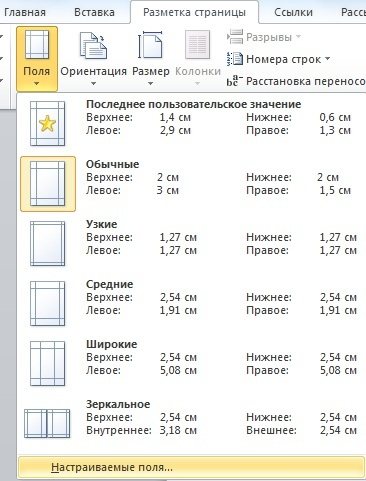Введение проектной работы
Содержание:
- Как сделать содержание в Ворде: пошаговая инструкция
- Содержание или оглавление? Что за раздел?
- Что такое содержание и для чего оно необходимо
- Как оформить содержание в Ворде
- Правила оформления реферата
- Пошаговая инструкция
- Написание первой главы – особенности
- Оглавление в Word 2007
- Оглавление вручную
- Автоматическое оглавление в Word 2007
- Оглавление в Word 2007 – Список стилей
- Оглавление в Word 2007 – заголовок раздела с заданным стилем
- Оглавление в Word 2007 – Диалоговое окно «Изменение стиля»
- Оглавление в Word 2007 – Подсказка с названием раздела при прокрутке страницы
- Оглавление в Word 2007 – Создание оглавления
- Оглавление в Word 2007 – Форматирование стиля оглавления
- Обновить оглавление
- Оглавление в Word 2007 – Обновить оглавление
- Оглавление в Word 2007 – Диалоговое окно «Обновление оглавления»
- Как сделать оглавление в Ворде – пошаговая инструкция
- Как оформить титульный лист
- Способ 1: Microsoft Word
- Что такое оглавление реферата
- Как удалить оглавление
Как сделать содержание в Ворде: пошаговая инструкция
Каждый студент во время своей учебы хотя бы раз, но напишет реферат или курсовую. Разумеется, в конце еще ожидает и дипломная работа. Согласно ГОСТ, в ней обязательно должно быть оглавление. В данной статье мы рассмотрим, как в Ворде сделать содержание, поскольку не все учащиеся знают об этой возможности редактора.
Для чего нужно содержание
Некоторые делают обычную таблицу, в которой вручную проставляют все заголовки и подзаголовки.
Кроме этого, пронумеровать такое содержание очень сложно, поскольку при малейшем редактировании всё будет сдвигаться вниз, а данный объект будет статичен.
Обратите внимание
Всё придется переделывать заново и искать изменения. Это очень долго и сложно. Более того, некоторые по незнанию начинают проставлять многоточие вручную.
Намного проще и удобнее выбрать автоматический режим. В этом случае составление оглавления будет занимать несколько секунд, поскольку для того чтобы создать такой элемент, достаточно сделать несколько кликов. Рассмотрим этот процесс более внимательно. Первым делом откроем документ, в котором много различных глав и для удобной навигации нужно настроить интерактивный список контента.
Нумерация страниц
Перед тем как настраивать содержание, необходимо вставить нумерацию. Для этого нужно сделать следующее.
- Перейдите на вкладку «Вставка». Нажмите на иконку «Колонтитулы». В появившемся меню выберите пункт «Номер страницы». Для документов подобного рода лучше выбрать «Внизу страницы».
- Затем нужно будет выбрать необходимое выравнивание. Желательно установить простой номер четко по центру (не слева и не сбоку), иначе документ утратит свой красивый вид.
- Для того чтобы сохранить изменения, нужно нажать на кнопку «Закрыть окно колонтитулов».
- В результате этого появится аккуратная цифра внизу каждого листа.
Создание содержания
Для того чтобы правильно собрать оглавление, желательно перейти в начало или конец документа, поскольку такой элемент не должен находиться посреди файла. Это делается следующим образом.
- Вначале нужно поставить курсор перед первой буквой среди всей вашей текстовой информации.
- Затем нужно набрать на клавиатуре сочетание клавиш Ctrl+Enter. В результате этого вы сможете добавить пустой лист.
- Поднимаемся к началу документа. Затем переходим на вкладку «Ссылки». Нажимаем на иконку «Оглавление». В появившемся меню выбираем пункт «Автособираемое оглавление 1» (можно выбрать и второй вариант – всё равно будет правильно).
Содержание или оглавление? Что за раздел?
Вся информация о курсовой работе размещена именно в оглавлении или содержании в текстовом редакторе Ворд: данные, касающиеся имеющихся разделов, параграфы, подпараграфы, название разделов и их начальная страница. Как мы уже знаем, существуют два варианта оформления оглавления или содержания курсовой работы — ручной и автоматический. Ручное оформление занимает много времени и не всегда получается качественным. Мы разберем эти два способа и проинструктируем, как сделать точки в содержании в Ворде.
Как сделать точки в содержании в Ворде — ручной способ
Обычно оглавление находится в начале курсовой работы, на первом или втором листе. Оно занимает одну страницу. Если мы говорим о ручном способе оформления, то первое, что делает студент — пишет на листе слово «Оглавление» или «Содержание» в зависимости от требований ГОСТа. Затем на новой строке он печатает название следующего раздела, а в ее конце — номер начальной страницы, предварительно отделив название и номер длинной пунктирной линией. Здесь мы и подходим к вопросу нашей статьи: как сделать точки в содержании в Ворде? В данном случае мы нажимаем на клавишу с точкой до тех пор, пока не добираемся до номера начальной страницы. Из-за того, что эту функцию мы выполняем вручную — есть риск получить неровные столбцы и неодинаковые пунктирные линии. Вдобавок, практика показывает, что преподаватели нередко «бракуют» курсовую работу по причине неаккуратного по их мнению оформления и несоответствия требованиями ГОСТа.
Как сделать точки содержании в Ворде — автоматический способ
У известного текстового редактора Word есть замечательная функция, которая позволяет автоматически создавать оглавление или содержание.
Представляем инструкцию, как это сделать:
1) Для начала, студент должен создать каждому заголовку параграфа или раздела свой уровень. Это можно сделать с помощью стилей заголовка, размещенных в меню наверху страницы.
2) Следующий пункт — создание оглавления. Нужно установить курсор на странице, где будет расположено содержание. Нажимаем на кнопку «Оглавление».
3) В предложенном списке выбираем один из вариантов содержания.
4) Если все было выполнено правильно, то на странице должно появиться выбранное вами содержание с указанием названий глав и их начальных страниц.
Учитывайте, что если вы измените название глав или разделы курсовой работы, то при обновлении оглавления все изменения произойдут автоматически. Такой способ почти не имеет недостатков, ведь с ним снимаются такие проблемы как неаккуратные столбцы и разная длина точек. У студента не возникает вопросов, он получает качественную автоматизацию нужных ему действий в курсовой работе.
Как сделать содержание в Ворде (Word) версии 2003 года в курсовой работе и других документах?
Помимо вариантов оформления содержания, изложенных выше, мы добавим еще один — для тех, кто пользуется Вордом версией 2003 года. А именно, разберем автоматический способ текстового редактора.
В Word версии 2003 года создание заголовков происходит путем выбора соответствующего стиля для каждого имеющегося заголовка. Для начала студент вставляет пустую страницу, где будет находиться будущее оглавление. Делаем мы это в разделе под названием «Вставка», расположенного на панели быстрого доступа вверху страницы. В меню Word 2003 года студенту необходимо выбрать пункт «Вставка», затем перейти в раздел «Ссылка», после выбрать блок «Оглавление и указатели». А затем переключиться на вкладку «Оглавление» и нажать кнопку «ОК».
В этой лайфхак-статье мы подняли и разобрали один из популярных вопросов: «Как сделать точки в содержании в Ворде в курсовой работе и других документах». С помощью нашей инструкции даже самый компьютерный чайник справится с оформлением содержания или оглавления. Достаточно просто решить для себя, какой способ выбрать — ручной или автоматический, а затем следовать пошаговой инструкции. Готово, вы восхитительны!
Что такое содержание и для чего оно необходимо
Содержание или оглавление представляет собой перечень частей, глав, разделов, параграфов и пунктов многостраничного документа со ссылкой на конкретную страницу, где начинается данная часть. Оно отражает структуру внутреннего построения текстового документа, будь то художественная книга, реферат, диссертация или виртуальная страница блога.
На оглавление возлагается три функции:
- Справочно-поисковая. Для поиска ключевых частей документа.
- Рекламно-пропагандистская. Для усиления интереса и завлечения потенциальной аудитории в процесс внимательного чтения и изучения.
- Информационно-пояснительная. Для создания общего представления о структуре издания.
Краткие правила составления содержания
При вёрстке оглавления придерживаются следующих технических правил:
- гарнитура шрифта соответствует той, которой набран основной текст;
- кегль шрифта выбирают на 1–2 пункта меньше того, которым набран основной текст;
- оформляют оглавление отступами, втяжками, маркерами;
- в научной, технической и учебной литературе размещают после титульного листа, а для художественных произведений — перед выходными данными.
Как оформить содержание в Ворде
Сразу следует отметить, что функция генерации содержания документа доступна во всех версиях MS Word вплоть до Office 2003. Правда, начиная с издания 2007 года опция претерпела небольшие изменения, которые касаются её местоположения в меню программы. Но об этом далее.
Нумерация страницы
Оглавление обеспечивает быстрый доступ к главам документа, ссылаясь на соответствующие номера страниц. Поэтому первым делом следует пронумеровать листы в Ворде. Конечно, можно проставить их вручную, но подобного никто от вас не требует — для этого есть специальный инструмент:
- Откройте вкладку «Вставка» и найдите раздел «Колонтитулы». Здесь имеются функции, с помощью которых можно создавать области в верхней и нижней части страниц для размещения дополнительной информации. Вам же необходима опция «Номер страницы».
- Нажмите на соответствующий пункт и в выпадающем списке выберите вариант размещения номера — вверху, внизу или на полях страницы. После этого установите желаемый стиль номеров и их выравнивание.
- Для сохранения внесенных изменений нажмите на кнопку «Закрыть окно колонтитулов» или просто дважды щелкните по центральной области страницы.
Создание структуры документа
Каждый раздел или главу, которую вы намерены включить в состав оглавления, придется оформлять определенным образом. При этом речь идет не про основное тело текста, а лишь о его заголовках.
К ним следует применить соответствующие стили текстового процессора Microsoft:
- Чтобы оформить нужный вам заголовок, установите на нем курсор набора текста или выделите его.
- Затем перейдите на вкладку «Главная», где в разделе «Стили» выберите заголовок соответствующего уровня: «Заголовок 1», «Заголовок 2» и т. п.
Введение в текст подобных заголовков позволяет создать определенную иерархию, чтобы затем в автоматическом режиме можно было составить оглавление документа.
Использование функции автооглавления
Чтобы оформить содержание в начале или в конце документа, нужно:
- Поставить курсор в нужное место в документе и с помощью сочетания клавиш «Ctrl + Enter» (или пункта меню «Вставка» — «Страницы» — «Пустая страница») создать новый лист.
- Перейти во вкладку «Ссылки» и нажать на кнопку «Оглавление». В выпадающем списке выбрать один из вариантов автособираемого оглавления. Как результат, будет сгенерировано содержание документа с учетом всех заголовков и подзаголовков.
Таким способом создается оглавление в версиях Microsoft Word, начиная с 2007 года, т. е. изданиях 2010, 2013 и более поздних.
В Word 2003 последовательность действий в целом та же, но функция для создания оглавлений находится в меню «Вставка» — «Ссылка» — «Оглавление и указатели» во вкладке «Оглавление».
Чтобы вставить содержание в документ, не нужно тратить время на поиск соответствий глав и номеров страниц.
Единственное, что следует сделать вручную — определить структуру текста с помощью встроенных стилей заголовков.
Правила оформления реферата
Новички вполне естественно интересуются в первую очередь именно внешней стороной доклада. Да и школьные учителя требуют соблюдения определенного стандарта оформления – показателя четкости мышления автора, хорошего уровня владения темой и уважения к воспринимающему текст читателю и слушателю.
Не разобравшийся в информации не сможет сделать работу кратко, ёмко и структурированно, а не уважающий собственный и чужой труд – не станет тратить время на оптимальное для восприятия форматирование.
Когда за подобными вещами нет исследовательского таланта или искреннего интереса к теме – какое впечатление складывается о человеке и ученике?
Пошаговая инструкция
Несмотря на простоту Microsoft Word, возможности этой программы обширны. Ваш текст может стать красиво оформленной готовой работой, если создать документ с содержанием, гиперссылками и номерацией. Достаточно ознакомиться с базовыми настройками и освоить функционал. Пронумеровать многостраничный документ не составит труда, если знать алгоритм действий. Это знание не только облегчит работу, но и позволит созвать более структурированные тексты.
Процесс создания содержания в Word состоит из 3 этапов:
- Выделение подзаголовков.
- Настройка нумерации листов.
- Создание оглавления.
Далее рассмотрим каждый из этих шагов подробнее.
Написание первой главы – особенности
Первая глава является структурированной информацией автора, которую он собирает из различных источников (книги, статьи, газеты, интернет-сайты), при этом необходимо помнить, что информация, которая будет представлена в теоретической части проектной работы, должна не только соответствовать теме исследования, но и быть верной, поэтому не рекомендуется использовать информацию, взятую из Википедии и различных блогов, где зачастую авторы высказывают собственное мнение, статьи на таких сайтах не являются научными трудами, не проходят проверку на соответствие указанных в них фактов достоверности.
Теоретическая глава может содержать:
- таблицы и рисунки, которые поясняют текстовую информацию (например, создание схем для наглядного представления информации, сведение понятия и их трактовок в таблицу), пример можно посмотреть ниже;
Пример использования рисунков и таблиц в первой главе проектной работы
изучение мнения различных авторов по теме исследования, в таком случае делается отдельный параграф, в котором рассматриваются точки зрения исследователей на затронутую в проекте тему (если приводятся высказывания авторов, то необходимо в проекте ссылаться на авторов, например, по мнению (Ф.И.О автора) «цитата автора», Ф.И.О автора указывал «цитата автора»), пример использования заимствований авторов с их указанием представлен ниже;
Пример указания автора при заимствовании текста в проектной работы
историю развития изучаемой темы, при этом историческое развитие темы исследования необходимо производить в хронологическом порядке (от старого к новому), также можно разбивать на какие-либо периоды, например, с V в. по X в., с X в. по XV в., с XV в. по настоящее время, либо на исторические периоды и т.д.;
анализ законодательных актов по теме исследования (Конституции, законов, постановлений и т.д.) с обязательным указанием ссылки на нормативный акт, при этом необходимо внимательно подходить к выбору законов, которые будут анализироваться в проекте, т.к. в законы вносятся поправки, некоторые нормативные акты прекращают своё действие, если провести анализ законов, утративших силу или с редакцией, которая является неактуальной, проектная работа не будет зачтена (исключением является проектная работа тема, которой предполагает анализ нормативных актов, утративших силу, например, сравнение законодательства в какой-либо области СССР и Российской Федерации, в таком случае является обязательным указание законов, которые не являются действующими).
Теоретическая глава не может содержать:
- в зависимости от темы исследования (анализ статистических данных, опыты, анализ анкетных данных, собственные исследования автора);
- информацию об исследовании, которое будет представлено во второй главе проектной работы;
- рекомендации по решению проблемы, затронутой в ходе выполнения проектной работы, независимо от того, разработаны ли рекомендации автором проекта или они представлены в каком-либо источнике (книге, журнале и т.д.).
Оглавление в Word 2007
Вопрос «как сделать оглавление в ворде» возникает у многих начинающих пользователей MS Word. В статье мы рассмотрим основные недостатки создания содержания вручную, и подробно разберем, как сделать оглавление в Word 2007 автоматически.
Оглавление вручную
Многие пользователи Word самостоятельно вручную создают содержание, то есть копируют каждый заголовок разделов и подразделов и назначают им страницы. Но этот способ занимает много времени, и его нужно проделывать снова и снова, если в структуре документа изменится нумерация страниц и названия заголовков.
Автоматическое оглавление в Word 2007
- Перейдем к автоматическому способу создания оглавления в Word 2007.
- Прежде чем перейти к автоматическому содержанию, нам нужно создать определенную структуру, которая должна состоять из заголовков разделов и подразделов.
- Во вкладке «ГЛАВНАЯ» панель «Стили» содержит коллекцию стилей, которые отвечают за форматирование текста в документе.
Оглавление в Word 2007 – Список стилей
Для содержания в ворде нас интересуют такие стили как Заголовок 1, который мы будем использовать для названия разделов, Заголовок 2, и Заголовок 3 – для подразделов.
Для применения определенного стиля просто выделяем текст заголовка раздела:
И выбираем нужный заголовок, в данном случае для раздела — «Заголовок 1».
Выделенный текст примет вид:
Оглавление в Word 2007 – заголовок раздела с заданным стилем
Теперь изменим шрифт, интервал выравнивание и другие параметры, кликнув правой клавишей мыши по выбранному заголовку и выбрав пункт «Изменить».
В диалоговом окне «Изменение стиля» указываем шрифт «Times New Roman», размер 14 ПТ, выравнивание «По центру», междустрочный интервал «1,5 строки».
Оглавление в Word 2007 – Диалоговое окно «Изменение стиля»
В результате заголовок раздела принимает необходимый вид. Теперь при захвате вертикального бегунка будет появляться всплывающая подсказка с указанием номера страницы и названием заголовка:
Оглавление в Word 2007 – Подсказка с названием раздела при прокрутке страницы
Проделаем аналогичные операции для заголовков подразделов, используя стиль «Заголовок 2». Теперь переместим курсор в то место, где будет находиться оглавление.
Подготовительные работы проделаны, и мы можем приступать к созданию оглавления в Word 2007. Переходим во вкладку «ССЫЛКИ» и выбираем «Оглавление» —> «Автособираемое оглавление 1».
Оглавление в Word 2007 – Создание оглавления
Теперь в документе Word на месте курсора появилось автоматическое оглавление с указанием номеров страниц.
Если вам необходимо выровнять оглавление, изменить шрифт, размер, то удобнее всего будет поработать с форматированием автособираемого оглавления. Для этого необходимо нажать на пункт «Оглавление».
Переходим на вкладку «Оглавление» и кликаем на кнопку «Изменить…».
В диалоговом окне «Стиль» выбираем необходимый уровень и кликаем по кнопке «Изменить…».
Оглавление в Word 2007 – Форматирование стиля оглавления
Итак, у нас есть готовое содержание в ворде 2007. Для того чтобы перейти к указанной в оглавлении части документа, удерживая клавишу Ctrl кликаем по строке в содержании. Фокус в документе MS Word переместится в нужную часть или страницу.
Обновить оглавление
Если в структуре документа были внесены изменения, то необходимо обновить содержание. Для этого кликаем правой кнопкой мыши по полю содержания и выбираем пункт «Обновить поле».
Оглавление в Word 2007 – Обновить оглавление
В диалоговом окне «Обновление оглавления» доступны два режима обновления оглавления: обновить только номера страниц и обновить целиком.
Оглавление в Word 2007 – Диалоговое окно «Обновление оглавления»
Если изменения коснулись заголовков, то есть были изменены/удалены существующие или добавлены новые, то следует выбрать «обновить целиком»; а если состав и текст заголовков не изменился, то – «обновить только номера страниц».
На этом все. Теперь вы знаете, как сделать оглавление в Word 2007 быстро и с наименьшими усилиями.
Как сделать оглавление в Ворде – пошаговая инструкция
1. Сначала нужно пронумеровать страницы документа. Для этого переходим во вкладку «Вставка» в верхней части программы, щелкаем по кнопке «Номер страницы» и выбираем подходящий вариант. Затем нажимаем «Закрыть окно колонтитулов».
2. Теперь необходимо разметить разделы в документе. Для этого выделяем названия и применяем для них нужный стиль.
Сначала в тексте выделяем заголовок главного раздела и в части «Стили» выбираем «Заголовок 1» (обычно это третий пункт слева).
Затем выделяем каждый из дополнительных разделов (подразделов) и выбираем в стилях пункт «Заголовок 2».
То же самое проделываем и с остальными разделами и подразделами. Если есть еще и под-подразделы, то выбираем для каждого из них стиль Заголовок 3 и 4 соответственно.
3. Ставим курсор в то место документа, куда нужно вставить содержание.
Например, я хочу, чтобы оно было в самом начале текста, перед первым разделом. Значит, щелкаю перед первой его буквой левой кнопкой мышки, чтобы там начала мигать палочка.
4. Переходим во вкладку «Ссылки» в верхней части программы. Нажимаем на кнопку «Оглавление» и выбираем «Автособираемое оглавление 1» или «Автособираемое оглавление 2».
Вот и всё! Содержание добавилось туда, где мигал курсор. Выглядит оно примерно так же, как в любой книге или журнале.
Благодаря ему можно быстро перейти в определенный раздел. Для этого зажать клавишу Ctrl на клавиатуре и щелкнуть мышкой по нужному пункту.
На заметку. Если нужно вынести содержание на отдельную страницу (например, на титульный лист), ставим курсор перед разделом, переходим во вкладку «Вставка» и нажимаем на кнопку «Разрыв страницы».
Как оформить титульный лист
Первое, с чего начинается работа – это титульный лист презентации, его составление и правильное оформление. На нем указывается:
- официальное название организации сверху листа с выравниванием по центру;
- тема работы с выравниванием по центру;
- данные автора с выравниванием по правой стороне снизу листа;
- данные преподавателя по правой стороне листа;
- город и год выполнения в самом низу с выравниванием по центру.
Обратить внимание нужно и на то, каким шрифтом делать титульник. Набор производится в ВОРДе на компьютере строчными буквами, шрифт Times New Roman 14 кегля
Тема указывается заглавными литерами, полужирным шрифтом. Недопустимы переносы и опущение предлогов в конце строки, а также абзацный отступ и нумерация страниц.
Способ 1: Microsoft Word
В популярном решении от компании Майкрософт оглавление можно добавить как стандартное, так и настраиваемое.
Вариант 1: Обычное оглавление
Для вставки обычного, автоматически генерируемого содержания в реферате или курсовой либо дипломной работе, следует выполнить такие шаги:
-
Содержание создаётся на основе заголовков в документе, поэтому таковые понадобится установить, если этого не было сделано ранее. Начнём с элементов первого уровня (например, названия глав или разделов курсовой работы) – выделите эту часть текста, затем перейдите на вкладку «Главная» и выберите опцию «Стили».
В ленте стилей воспользуйтесь вариантом «Заголовок 1» и кликните по нему.
Теперь текст должен быть отформатирован с новым стилем.
- По принципу из шага 1 установите стили «Заголовок 2» и «Заголовок 3» для соответствующих позиций в остальном теле документа (подразделы глав).
После создания заголовков можно добавлять содержание. Для этого выберите место, где оно должно находиться, – большинство университетов требуют, чтобы оно было расположено в самом начале – и перейдите к вкладке «Ссылки». Воспользуйтесь группой опций «Оглавление»: раскройте её и выберите стиль «Автособираемое оглавление 1».
Готово – теперь в выбранном месте появится интерактивное содержание с названиями разделов и автоматически установленными номерами страниц, где они расположены.
Если зажать клавишу Ctrl и кликнуть по одной из позиций левой кнопкой мыши, вы автоматически перейдёте к нужной части текста.
Таким образом устанавливается содержание практически во всех актуальных версиях Microsoft Word, небольшие отличия имеются только в местоположении необходимых опций.
Вариант 2: Настраиваемое оглавление
Если автоматический вариант, предлагаемый функциональностью текстового редактора, вас не устраивает (например, в курсовой работе присутствуют подзаголовки четвёртого и пятого уровней), его можно настроить самостоятельно. Делается это следующим образом:
Что такое оглавление реферата
Оглавление реферата — это раздел, в котором указываются все структурные элементы работы с указанием страниц, на котором они размещены. Эта часть реферата можно называться по-разному. В одних вузах эту часть текста требуют озаглавливать как “оглавление”, в других — как “содержание”.
Страница с содержанием (оглавлением) располагается между титульным листом и основным текстом. Логично организованное оглавление помогает систематизировать информацию и увидеть общую картину реферата.
Оглавление помогает ориентироваться в реферате, увидеть наглядно структуру работы и быстро найти необходимый раздел.
Как правило, его составляют, когда работа уже готова и все разделы, иллюстрации и таблицы находятся на своем месте и больше не будут сдвигаться.
Как удалить оглавление
Удаляем содержание быстро и безболезненно
Если был выбран вариант автоматически собираемого оглавления, то процедура удаления не займёт много времени (для версии 2007):
- дважды щёлкаем в поле, где стоит оглавление;
- в появившемся частном меню выбираем иконку с документом;
- активируем опцию «Удалить обновление».
Таким образом, встроенные инструменты текстового редактора Word позволяют автоматизировать процесс создания оглавления в многостраничном документе. Автоматизм распространяется не только на подстановку заданных наименований разделов и нумерации страниц, но и на процедуру обновления после внесения необходимых корректировок.