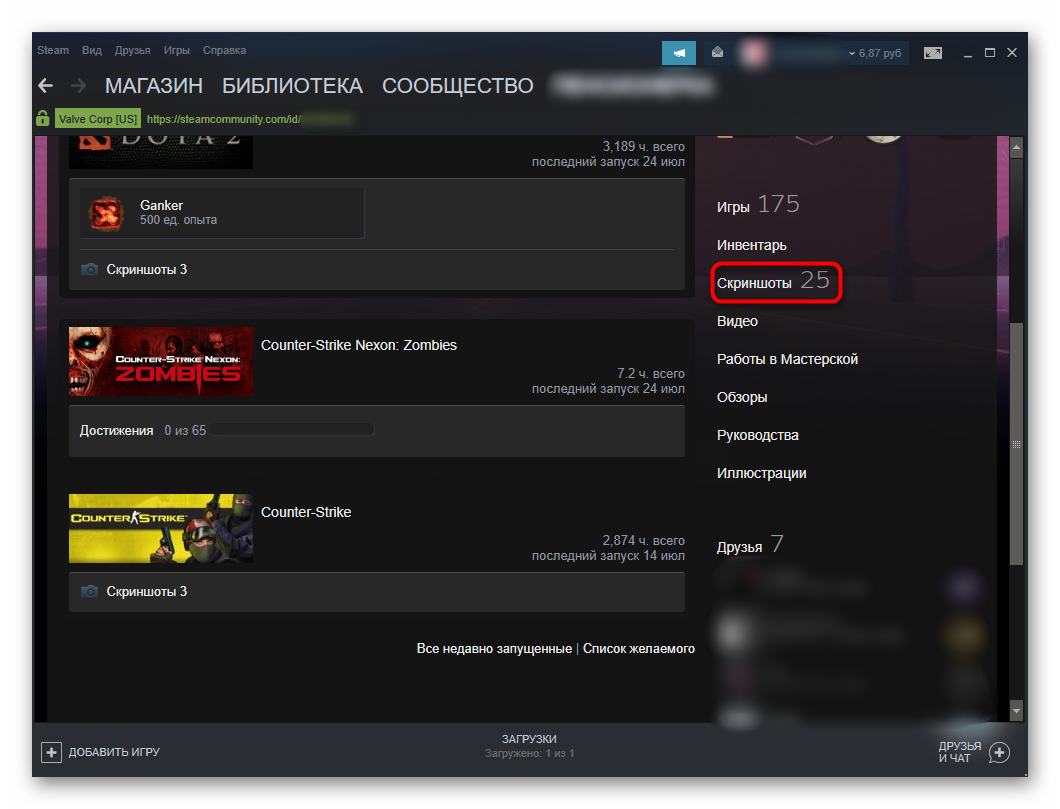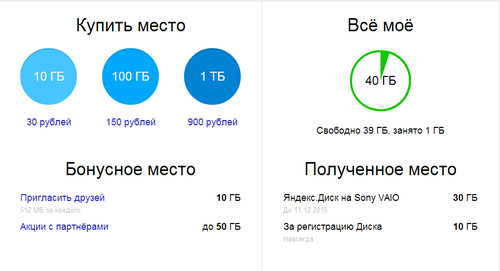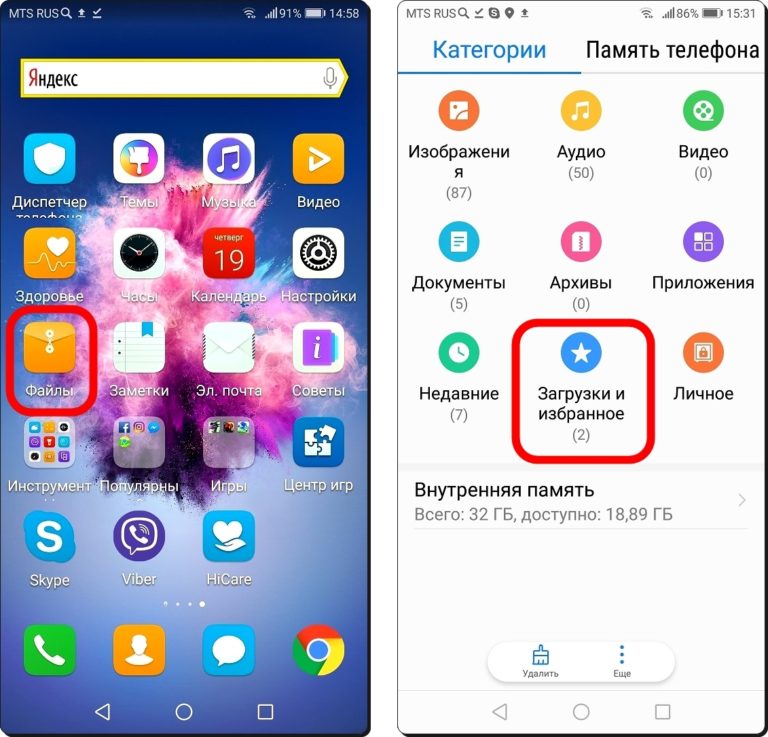Загрузка скриншотов в steam
Содержание:
- Как загрузить скриншоты в Steam?
- Как сделать скриншот в Стиме на ПК
- Несколько хитростей со скриншотами в Steam
- Где хранятся скрины в стиме. Место сохранения скриншотов Steam
- Где в папке Steam игры и скриншоты?
- Как выбрать термос для зимней рыбалки — параметры
- «Стим»: где хранятся скриншоты и другие секреты
- «Стим»: где хранятся скриншоты и другие секреты
- Где находятся скриншоты Steam и как получить доступ к скриншотам
- Где находятся скриншоты Steam
Как загрузить скриншоты в Steam?
В Steam вы можете не только играть в игры, но также и принимать активное участие в жизни Сообщества, загружая скриншоты и рассказывая о своих достижениях и приключениях. Но не каждый пользователь знает, как загружать в Стим снимки экрана. В данной статье мы рассмотрим, как это делается.
Как загружать скриншоты в Стим?
Снимки экрана, сделанные вами в играх с помощью Steam, можно загрузить с помощью специального загрузчика. По умолчанию, чтобы сделать скриншот, необходимо нажать на кнопку F12, но вы можете переназначить клавишу в настройках.
1. Чтобы попасть в загрузчик скриншотов, откройте клиент Steam и сверху, в выпадающем меню «Вид» выберите пункт «Скрншоты».
2. Перед вами сразу же должно появиться окно загрузчика. Здесь вы сможете найти все снимки экрана, которые вы когда-либо делали в Стиме. К тому же они разбиты по категориям, в зависимости от того, из какой игры сделано изображение. Вы можете сделать выборку скриншотов щелкнув на название игры в выпадающем списке.
3. Теперь, когда вы выбрали игру, найдите снимок экрана, которым вы хотели бы поделиться. Нажмите на кнопку «Загрузить». Также вы можете оставить описание скриншота и поставить отметку о возможных спойлерах.
4. Перед началом процесса загрузки вам потребуется подтвердить свои намерения и снова нажать на кнопку «Загрузить». В этом окне будет приведена и информация об оставшемся для вас месте в хранилище Steam Cloud, а также о размере дискового пространства, которое займёт ваш скриншот на сервере. Кроме того, в этом же окне вы сможете установить настройки приватности для вашего снимка. Если вы хотите, чтобы изображение было видимым в центре сообщества, стоит установить настройки его приватности «для всех».
На этом все! Теперь вы можете рассказывать всем участникам Сообщества о своих приключениях и выкладывать скриншоты.
Как сделать скриншот в Стиме на ПК
Существует несколько способов, как сделать скрин в Стиме. Выбор походящего варианта зависит от имеющегося оборудования, задач и знаний пользователя. Рассмотрим каждый из методов подробнее.
Через Steam
Многие пользователи делают скриншоты непосредственно в Стим. Для этого необходимо нажать на кнопку F12. Для проверки горячей клавиши сделайте следующее:
Войдите в Steam, а далее Вид и Настройки.
- Перейдите в раздел В игре.
- Найдите пункт Сочетание клавиш для скриншота.
Если кнопка задана правильно, но делать скрины в Стиме не получается, возможны следующие причины:
- Отключен оверлей. Для решения проблемы войдите в настройки, перейдите в пункт В игре, а там поставьте отметку в поле Включить оверлей Steam в игре.
- Разные значения расширения в dsfix.ini и настройках софта. Войдите в игровой софт и посмотрите на установленное в нем расширение. К примеру, если там стоит 1280х1024, запомните или запишите информацию. После этого найдите файл dsfix.ini в корневой папке с игрой, откройте его блокнотом, а там найдите RenderWidth и RenderHeight. В первом введите 1280, а во втором 1024. После этого сохранитесь и закройте документ.
После выполнения рассмотренных шагов вы сможете создать скриншот в Стиме по рассмотренному выше алгоритму.
С помощью кнопки на клавиатуре
Второй вариант — сделать фотографию экрана с помощью кнопки PrtSc на клавиатуре. Сделайте следующее:
- Откройте нужный момент.
- Жмите на PrtSc.
- Войдите в любой редактор.
- Жмите правой кнопкой мышки и выберите Вставить или Ctrl+V.
- Внесите необходимые правки и сохраните файл.
Далее вы можете добавить скрин в Стиме через Профиль в разделе Иллюстрации.
С помощью программы
При рассмотрении вариантов, как делать скриншот в Стиме, нельзя забывать о способе с программой. Сделайте следующие шаги:
- Установите необходимое приложение на ПК / ноутбук, к примеру, Fraps.
- Запустите программу.
- В разделе Screenshots укажите папку для хранения изображений и клавишу для создания.
- Запустите игру и в нужном месте жмите заданную кнопку (если ничего не менять, это будет F10).
Через функционал Windows
При желании можно сфотографировать экран и сделать витрину скриншотов в steam с помощью возможностей Windows. Алгоритм такой:
- Войдите в параметры Виндовс путем нажатия Win+I и перехода в нужный раздел.
- Перейдите в раздел Игры.
- Войдите во вкладку Меню игры и убедитесь, чтобы тумблер вверху был переведен в правую сторону.
- В соответствующем меню выберите нужные кнопки для создания скрина.
С помощью NVIDIA
Если необходим скриншот с большим разрешением, используйте возможности производителя видеокарты NVIDIA. В частности, спросом пользуется NVIDIA Ansel. С помощью этой опции можно сфотографировать экран и получить изображение с разрешением 63360 х 35540 пикселей. При этом скрин легко сделать в формате 3D. Сделайте следующие шаги:
- Обновите драйвера.
- Установите GeForce Experience с официального сайта.
- Запустите игровой софт и жмите комбинацию Alt+F2.
- Поверните изображение для получения нужного ракурса.
- Жмите на Snap.
По умолчанию фото экрана сохраняется в папку Изображения на ПК / ноутбуке.
Несколько хитростей со скриншотами в Steam
Как сделать скриншот того, чего нет
Покажу все на примере игры Counter-Strike: Global Offensive. Вы можете использовать данный способ в любых целях, тут главное фантазия.Представим ситуацию: Вы похвастались своему другу или знакомому что когда-то у вас был нож, но вы его продали. Ваш собеседник наверняка попросит доказательство. Я думаю, никто не хочет выглядеть вруном. Если уж врать, то до конца. Скриншот ножа в стиме, мне кажется — это приличное доказательство. Сейчас я расскажу, как все это провернуть.1) Находим в интернете скриншот любого чужого ножа (а лучше несколько скринов одного и того же).2) Заходим в игру и делаем любой скриншот.3) Выходим из игры и видим такое окошко:4) Нажимаем «Показать на диске». Не закрывайте окошко.5) Открывается папка со скриншотами. Находим наш ненужный скриншот, который мы сделали исходя из второго пункта и копируем его название.6) Переименовываем наш скачаный скрин с ножом.7) Копируем наш левый скрин в эту папку с заменой.8) В окошке этот скрин выглядит так же, как и до этого. Мы просто выбираем его и нажимаем «Загрузить».Вот, что у нас получилось:Ставим на витрину, как доказательство того, что когда-то у нас был нож.Пример:Видео:
P.S. Как я уже сказал, вы можете использовать это как угодно. Так же можете таким методом загружать абсолютно любые картинки, не касающиеся игр.
Как загружать свои скриншоты в Steam
Эта хитрость поможет нам похвататься тем, что у нас якобы есть. На самом же деле это ложь. В данном примере мы рассмотрим GTA V. Почему же нельзя сделать все как в способе №1?
Все потому, что если мы зальем скриншоты из GTA 5 через CS: GO, то когда люди будут открывать скриншоты, будет видно что они из кс. Поэтому тут все чуть иначе:
1) Ищем скриншоты из нужной нам игры, которой и хотим похвастаться. У нас это будет GTA V.2) Теперь нам нужна какая-нибудь абсолютно любая сторонняя игра. Тут может подойти любая пиратская игрушка. Я взял игру Stranded 2.3) Переименовываем .exe нашей игры в Grand Theft Auto 5 (в моем случае).4) Добавляем ее в Steam библиотеку.Ищем наш Grand Theft Auto.exe5) Дальше заходим в эту игру через Steam, делаем скриншоты и дальше все как в способе №1.Пример:
Как сделать красивую витрину из четырёх скриншотов
Наверняка вы не раз видели красиво оформленные профили, на которых стояло четыре скриншота, выглядящие как одно целое. Этот способ поможет вам украсить ваш Steam профиль. Если у вас конечно есть витрины. Так же подробнее про витрину иллюстраций вы можете прочитать в этой статье.
1) Нам понадобится шаблон (трафарет) — ссылка на него
2) И вот этот сайт (ну или Photoshop).3) Делаем все как на видео-инструкции.Видео:
Пример:
Теги: Скриншоты Steam
Уважаемый посетитель, Вы зашли на сайт как незарегистрированный пользователь. Мы рекомендуем Вам зарегистрироваться либо войти на сайт под своим именем.
Где хранятся скрины в стиме. Место сохранения скриншотов Steam
Многие пользователи Steam пользуются своими играми и программами прямо из клиента. Это очень удобно и быстро. Думаю, с этим согласится большинство пользователей. Но также стоит отметь особые ситуации, где нужно найти некоторые файлы программы и тут появляется логический вопрос о том, где находятся скриншоты и игры в папке Steam?
Но стоит сразу сказать, что найти эти файлы очень легко. В этой инструкции мы расскажем вам как этом сделать.
Для чего нужны скриншоты?
Скриншоты понадобятся геймеру в случаях:
- заполнения личного профиля Стим фотоотчетами прохождения игр;
- распространения снимков экрана из игры на форумах или среди других геймеров;
- передачи скринов в специальные фотобанки.
Поиск скриншотов в программе
Простой способ узнать, где найти скриншоты Стим – это воспользоваться самой программой. Благодаря этому способу не нужно определять, в какой системной папке расположены файлы. Итак, где в Стиме найти скрины и что для этого нужно сделать:
- Открыть панель «Клиент».
- Найти значок игровой платформы Стим.
- Правой кнопкой мыши открыть специальное меню под названием «Просмотр».
- Выбрать пункт «Скриншоты».
- После произведенных манипуляций на экране откроется окно, где находятся скриншоты в Стиме, которые вы делали. Все фото рассортированы по специальным категориям, которые соответствуют определенной игре. На странице также найдете меню, при помощи которого зайдете в любую папку, чтобы выбрать нужный скриншот.
- Справа на экране изображена кнопка «Загрузить», она поможет переместить выбранное изображение в Steam Cloud. Это специальное облачное пространство, благодаря которому ваши файлы будут доступны другим пользователям.
Представленный выше способ поиска скриншотов помогает отправлять изображение прямиком на страницу в социальной сети . Кроме того, через программу осуществляется поиск файлов на системном диске, где хранятся скриншоты Steam. Для этого необходимо кликнуть на изображение и выбрать кнопку «Открыть/показать на диске».
Расположение скриншотов на компьютере
Найти изображения через компьютер намного сложнее, чем через программу Steam, где лежат скриншоты. Для этого следует:
- Открыть системный диск «С» на компьютере.
- Зайти в папку с программными файлами (Program Files).
- Далее требуется открыть папку под названием «Steam».
- Следующим шагом станет открытие папки «Userdata».
- Здесь найдете много папок с числовым ID кодом (названия папок). Сложность заключается в том, чтобы понять, какой номер принадлежит той или иной игре. Геймеру потребуется открывать те директории, которые располагают в себе файлы «Remote».
- Среди папок отыщите «thumbnails». Это папка, где находятся скрины Стим в сжатом формате. Изображения появятся в специальном окне.
Чтобы облегчить себе поиск скриншотов из Steam на компьютере, советуем в настройках программы самостоятельно выбрать папку, куда будут отправляться скриншоты.
Steam – удобная программа, которой пользуются миллионы пользователей по всему миру для покупки и управления своими играми. Но часто у многих возникают вопросы, где находится папка Steam, как найти папку с играми в Steam и где папка со скриншотами.
Где в папке Steam игры и скриншоты?
Знать, где располагаются игровые файлы и скриншоты в Steam очень важно, ведь у многих рано или поздно возникает необходимость добавления сторонних файлов к играм, например, различных модификаций или появляется надобность в копировании скриншотов, сделанных через Steam внутри игры
Где найти игры в Steam
Папка с играми располагается внутри Steam, и если не знать точно, какой раздел искать, то провозиться можно достаточно долго. Итак, чтобы добраться до игр, следуйте инструкции ниже:
Где найти скриншоты в Steam
Со скриншотами в Steam все не так просто, как с папкой игры. Отдельной папки, где хранятся все-все скрины, сделанные в играх, здесь нет, а сами папки носят цифровые названия. Есть два способа попасть в раздел со скриншотами Steam.
Нашли опечатку? Выделите текст и нажмите Ctrl + Enter
Steam – это популярная игровая платформа, где участники не только играют, но и общаются, хвастаются достижениями, обмениваются предметами. В том числе размещают в своём профиле скриншоты удачных моментов в игре либо какой-то ситуации, которая может впечатлить других геймеров. Если же вы хотите использовать изображения на каком-то стороннем сервисе, необходимо знать, где хранятся скриншоты Steam.
Создать скриншоты в Стиме во время игры предельно просто:
- По умолчанию в настройках скрины делаются нажатием кнопки F12. Но переназначить клавишу можно в настройках клиента:
- зайдите в «Настройки» и выберите раздел «В игре»;
- в поле «Сочетание клавиш для скриншотов» введите удобную для вас кнопку или комбинацию.
- В некоторых играх клавише F12 назначена функция быстрого сохранения. И при попытке сделать скрин будет делаться сейв. У вас два варианта действий: отключить функцию быстрого сохранения либо использовать стандартную клавишу Print Screen:
- нажмите кнопку PrintScreen . Игровой момент будет записан в буфер обмена. Если на компьютере установлены какие-либо приложения по работе с данными, то, возможно, вам будет предложено сохранить скрин в какой-то папке. Если же нет, переходите к следующему пункту;
- откройте любой графический редактор и нажмите «Создать», затем в новом документе «Вставить». Некоторые редакторы сразу предложат создать новый файл из буфера обмена;
- сохраните скриншот в удобной вам папке.
При втором способе изображения лежат в обозначенном вами месте, но информация, куда сохраняются скриншоты после нажатия кнопки F12, нигде не отображается.
Как выбрать термос для зимней рыбалки — параметры
Производители
Согласно исследованиям рынка к маркам термосов, которые лучше использовать:
- Арктика (Россия);
- Thermos (Германия);
- LaPlaya (Германия);
- Biostal (Россия).
Данные фирмы занимаются выпуском продукции в Европе, КНР, России. Продукты производства данных фирм отвечают современным требованиям, являются эргономичными и экологически чистыми.
Фирмы LaPlaya и Thermos выпускают продукцию высокого качества, однако она достаточно дорогостоящая. Арктика и Biostal производят качественную продукцию, но более дешевую.
Материал корпуса
Для рыбалки не надо использовать посуду из пластика. Данный материал быстро растрескивается и плохо сохраняет тепло.
Для рыбалки лучше использовать посуду из стали-нержавейки. Он позволит более продолжительный период времени держать тепло. Также такие термосы интересного внешнего вида и имеют защиту от ржавчины.
Материал колбы
Колбу производят из металла, пластика или зеркального стекла. Лучше-стекло. Металлический материал ржавеет и трудно поддается мытью. Пластик не экологичен и хуже держит температуру, чем стекло.
Требования к колбе из стекла:
- чтобы она составляла одно целое с корпусом;
- при встряхивании термоса не было посторонних шумов;
- чем выше расположена колба, тем дольше она способна сохранять тепло.
Если на рыбалку отправляются не одно лицо на несколько суток, то необходимо взять посуду объемом от 1,5 до 2,5 л.
В первую очередь стоит исходить из личных целей. Если нужен термос для длительных прогулок на природе и в походах, отдавайте предпочтение «пуле». Для дома, дачи – модель с помпой. Когда планируется выезд в место, где нет возможности разогрева пищи, судковый термос обеспечит любимой едой в любой момент. Универсальное изделие пригодится на все случаи жизни.
Выбирая термос, учитывайте следующее:
- осмотрите внимательно крышку и пробку, они должны плотно закрываться без зазоров;
- отсутствие трещин, сколов;
- не должно быть посторонних запахов. Если ощущается специфических аромат, это свидетельствует о некачественном товаре;
- наличие уплотнительного кольца, соответствующего размеру между горловиной колбы и корпусом;
- колба не должна колыхаться;
- активное время работы должно быть не менее семи часов.
Тип посудины. В первую очередь нужно определиться с целью использования термоса, которая и будет влиять на выбор его типа. Существует несколько вариантов: «пуля» (металлическая модель компактных размеров для напитков, здесь предусмотрен клапан и съемная крышка); универсальный (такой термос оснащен широким отверстием, из-за чего может использоваться для хранения жидкости и продуктов);
Материал контейнера. Существует всего два варианта – пластиковый и металлический. Первый подойдет людям, которые собираются использовать термос в пределах дома, второй – путешественникам, так как он будет более прочным, хотя большим по весу.
Объем. В продаже на сегодняшний день имеются различные по вместительности термосы: 0,25-1 л (термокружки для жидкостей, идеальны для ношения на работу/учебу); 1-2 л (классические термосы для пикников и путешествий, имеют малый вес и легко помещаются в рюкзак); 3-40 л (термоконтейнеры для домашнего применения, без проблем сохраняют температуру напитков и продуктов, но транспортировать их приходится в транспорте из-за внушительных габаритов).
Производитель. Сегодня лидерами являются следующие фирмы: Амет, Thermos, Ecxo, Penguin, Bekker.
«Стим»: где хранятся скриншоты и другие секреты
Благодаря сервису Steam можно всегда пополнять свою коллекцию красивыми скриншотами. Для этого не требуется использование каких-либо сторонних программ, наподобие «Фрапс», что делает данный способ очень и очень удобным. Скриншоты делаются прямо внутри клиента, однако многие новички испытывают небольшие трудности при использовании этой функции.
Стандартный способ сделать скриншот в любой игре, запущенной через сервис Steam, очень просто, достаточно воспользоваться клавишей F12. После того как мы это сделаем, раздастся характерный звук и покажется всплывающее окно со свежим снимком.
Новый скриншот может быть загружен на сервер «Вэлв», где и будет храниться. В таком случае доступ к нему открывается с любых устройств. Для того чтобы это сделать, нужно пометить галочкой все необходимые скрины и нажать на табличку «Загрузка». Напоминаем, что должно быть активное подключение интернета.
Меняем горячую клавишу
Бывает и такое, что F12 может по каким-то причинам нам не подходить, а ее использование — затруднять общий игровой процесс. В таком случае мы всегда можем привязать функцию снимка скриншота к другой клавише. Для этого делаем следующее:
- Запускаем Steam.
- Заходим в меню настроек и переходим в следующий подраздел, который называется «В игре».
- Теперь нужно подобрать новую клавишу для фото. В этом нам поможет строка «Сочетание клавиш»: наводим на нее курсор, жмем по крестику и кликаем по любой понравившейся кнопке на клавиатуре.
Кстати, в этом же разделе меняются и другие настройки, например, звук, проигрывающийся во время фотографирования или показа всплывающих уведомлений.
Где хранятся скриншоты со «Стима»
Как только мы сделали снимок, он автоматичекси сохранился где-то на компьютере. После этого у многих пользователей возникает следующий вопрос: где хранятся скриншоты со «Стима»?
Для начала стоит сказать, что так же, как и с горячей клавишей, мы можем изменить локацию для будущей загрузки любого снимка. Делается это по схожей схеме, описанной чуть выше. Если говорить о стандартном месте, где хранятся скриншоты «Стим», то они загружаются в корневую папку самого приложения. Это делается автоматически.
Для быстрого и простого доступа к месту хранения скриншота в «Стиме» достаточно сделать снимок, а затем во всплывшем окне выбрать команду «Показать на диске». Таким простым способом мы откроем нужную нам папку, привязанную к той игре, в которой мы фотографировали последний раз. Кстати, бывает, что вместо букв путь отображается в цифрах, что является абсолютно нормальным явлением.
В том же месте мы найдем остальные родственные папки «Стима», где хранятся скриншоты, принадлежащие другим играм. Если в них ничего нет, то можно попробовать сделать снимок из любого приложения и проверить еще раз.
Ручной способ поиска папки со скриншотами обычно следующий: C:Program Files (x86) Steamuser data120058444760remote.
Учимся скачивать изображения со Steam
Разобравшись с местом, где хранятся скриншоты из «Стима», можно переходить к следующему вопросу.
Что нужно сделать, чтобы скачать сделанные изображения? Необходимые настройки находятся в нашем профиле, поэтому открываем его и справа выбираем категорию «Скриншоты».
Нам покажут список всех снимков, которые мы сделали за все время. Кстати, навигация внутри очень понятная, так как все фото распределяются по группам и поддаются ручной фильтрации.
После этого кликаем по скриншоту и копируем ссылку — это делается для того, чтобы использовать скопированный адрес в адресной строке нашего браузера. Именно там мы и скачиваем снимки.
Однако тут же всплывает новый вопрос: а можно ли сохранять скриншоты с других аккаунтов? Ответ: да, но только если в нашем профиле нет ограничений на их видимость. Настройки проверяются также в «Управлении скриншотами».
«Стим»: где хранятся скриншоты и другие секреты на News4Auto.ru.
Наша жизнь состоит из будничных мелочей, которые так или иначе влияют на наше самочувствие, настроение и продуктивность. Не выспался — болит голова; выпил кофе, чтобы поправить ситуацию и взбодриться — стал раздражительным. Предусмотреть всё очень хочется, но никак не получается.
Да ещё и вокруг все, как заведённые, дают советы: глютен в хлебе — не подходи, убьёт; шоколадка в кармане — прямой путь к выпадению зубов.
Мы собираем самые популярные вопросов о здоровье, питании, заболеваниях и даем на них ответы, которые позволят чуть лучше понимать, что полезно для здоровья.
«Стим»: где хранятся скриншоты и другие секреты
Благодаря сервису Steam можно всегда пополнять свою коллекцию красивыми скриншотами. Для этого не требуется использование каких-либо сторонних программ, наподобие «Фрапс», что делает данный способ очень и очень удобным. Скриншоты делаются прямо внутри клиента, однако многие новички испытывают небольшие трудности при использовании этой функции.
Стандартный способ сделать скриншот в любой игре, запущенной через сервис Steam, очень просто, достаточно воспользоваться клавишей F12. После того как мы это сделаем, раздастся характерный звук и покажется всплывающее окно со свежим снимком.
Новый скриншот может быть загружен на сервер «Вэлв», где и будет храниться. В таком случае доступ к нему открывается с любых устройств. Для того чтобы это сделать, нужно пометить галочкой все необходимые скрины и нажать на табличку «Загрузка». Напоминаем, что должно быть активное подключение интернета.
Меняем горячую клавишу
Бывает и такое, что F12 может по каким-то причинам нам не подходить, а ее использование — затруднять общий игровой процесс. В таком случае мы всегда можем привязать функцию снимка скриншота к другой клавише. Для этого делаем следующее:
- Запускаем Steam.
- Заходим в меню настроек и переходим в следующий подраздел, который называется «В игре».
- Теперь нужно подобрать новую клавишу для фото. В этом нам поможет строка «Сочетание клавиш»: наводим на нее курсор, жмем по крестику и кликаем по любой понравившейся кнопке на клавиатуре.
Кстати, в этом же разделе меняются и другие настройки, например, звук, проигрывающийся во время фотографирования или показа всплывающих уведомлений.
Где хранятся скриншоты со «Стима»
Как только мы сделали снимок, он автоматичекси сохранился где-то на компьютере. После этого у многих пользователей возникает следующий вопрос: где хранятся скриншоты со «Стима»?
Для начала стоит сказать, что так же, как и с горячей клавишей, мы можем изменить локацию для будущей загрузки любого снимка. Делается это по схожей схеме, описанной чуть выше. Если говорить о стандартном месте, где хранятся скриншоты «Стим», то они загружаются в корневую папку самого приложения. Это делается автоматически.
Для быстрого и простого доступа к месту хранения скриншота в «Стиме» достаточно сделать снимок, а затем во всплывшем окне выбрать команду «Показать на диске». Таким простым способом мы откроем нужную нам папку, привязанную к той игре, в которой мы фотографировали последний раз. Кстати, бывает, что вместо букв путь отображается в цифрах, что является абсолютно нормальным явлением.
В том же месте мы найдем остальные родственные папки «Стима», где хранятся скриншоты, принадлежащие другим играм. Если в них ничего нет, то можно попробовать сделать снимок из любого приложения и проверить еще раз.
Ручной способ поиска папки со скриншотами обычно следующий: C:Program Files (x86)Steamuser data120058444760remote.
Учимся скачивать изображения со Steam
Разобравшись с местом, где хранятся скриншоты из «Стима», можно переходить к следующему вопросу.
Что нужно сделать, чтобы скачать сделанные изображения? Необходимые настройки находятся в нашем профиле, поэтому открываем его и справа выбираем категорию «Скриншоты».
Нам покажут список всех снимков, которые мы сделали за все время. Кстати, навигация внутри очень понятная, так как все фото распределяются по группам и поддаются ручной фильтрации.
После этого кликаем по скриншоту и копируем ссылку — это делается для того, чтобы использовать скопированный адрес в адресной строке нашего браузера. Именно там мы и скачиваем снимки.
Однако тут же всплывает новый вопрос: а можно ли сохранять скриншоты с других аккаунтов? Ответ: да, но только если в нашем профиле нет ограничений на их видимость. Настройки проверяются также в «Управлении скриншотами».
«Стим»: где хранятся скриншоты и другие секреты на News4Auto.ru.
Наша жизнь состоит из будничных мелочей, которые так или иначе влияют на наше самочувствие, настроение и продуктивность. Не выспался — болит голова; выпил кофе, чтобы поправить ситуацию и взбодриться — стал раздражительным. Предусмотреть всё очень хочется, но никак не получается.
Да ещё и вокруг все, как заведённые, дают советы: глютен в хлебе — не подходи, убьёт; шоколадка в кармане — прямой путь к выпадению зубов.
Мы собираем самые популярные вопросов о здоровье, питании, заболеваниях и даем на них ответы, которые позволят чуть лучше понимать, что полезно для здоровья.
Где находятся скриншоты Steam и как получить доступ к скриншотам
Во время игры в Steam вы нажимаете клавишу F12, чтобы сделать снимок. Позже, если вы не можете найти папку скриншотов Steam, в которой вы сохранили скриншоты Steam, то понятное дело нужно эти скриншоты найти. Иногда пользователи сталкиваются с этой проблемой, когда они задаются вопросом, где сохранены скриншоты Steam или где Steam сохраняет скриншоты .
Если вы тоже имеете дело с такой проблемой и думаете, где найти папку Steam, то вы попали по адресу. Мы покажем простое решение. Вы можете использовать примеры из этой статьи для размещения папки Steam Screenshot. Эта статья также ответит на такие вопросы:
- Где Steam размещает скриншоты?
- Как изменить папку скриншотов Steam?
- Где хранятся скриншоты?
- Как скачать скриншоты Steam?
Как получить доступ к папке скриншотов Steam
Есть два способа найти папку скриншотов Steam. Либо вы можете использовать менеджер скриншотов, чтобы найти местоположение скриншота. Или вы можете получить к ним доступ через хранилище на жестком диске, которое включает в себя доступ к папке Steam.
Метод 1 — Диспетчер скриншотов
Следуй этим шагам:
- Откройте Steam .
- Нажмите на «Вид» в меню, которое проходит горизонтально в верхней части окна Steam
Спуститесь вниз и нажмите «Скриншоты» из выпадающего меню. Это открывает инструмент Steam Screenshot Uploader.
Выберите любое изображение из эскизов предварительного просмотра с правой стороны, затем нажмите кнопку «Показать на диске». Steam автоматически откроет папку Windows, где сохраняются и хранятся скриншоты Steam.
Инструмент загрузки скриншотов Steam классифицирует все игры вместе с количеством сохраненных скриншотов. Вы также можете удалить Steam скриншоты, если они для вас нежелательны.
Кроме того, вы также можете загрузить папку со снимками Steam или любую картинку в облаке для более безопасного хранения. Для этого просто выберите скриншот игры и нажмите кнопку «Загрузить». Вскоре вы нажмете на кнопку Steam, которая загружается, и ваша картинка будет сохранена в облаке.
Метод 2 — Найти папку скриншотов Steam вручную на ПК
Вы можете обойти Steam и найти папку скриншотов физически. Чтобы найти эту папку, вы должны найти, куда вы установили Стим. Расположение меняется в зависимости от пользователей, это может быть на жестком диске C, D или E.
Но вы можете найти его в Program Files \ Steam \ userdata \ * Steam ID * \ 760 \ remote \.
В моем случае я нашел папку Steam Screenshots на
Вам понадобится steam ID, чтобы найти папку с скриншотами steam. Этот идентификатор является эксклюзивным для вашего входа в Steam. Если у вас установлено несколько игр, то у каждой игры будет свой Steam ID.
Но если вы не можете найти свой Steam ID, вы можете открывать каждую папку до тех пор, пока не получите доступ к точной папке скриншотов. Или вы можете выполнить следующие шаги, чтобы отследить свой идентификатор:
- В Steam нажмите «Просмотр» в верхнем меню и выберите «Настройки».
- Выберите «Интерфейс» в левом меню.
- Убедитесь, что вы установили флажок «Отображать URL-адрес Steam, когда он доступен» и нажмите «ОК» в нижней части окна.
Нажмите на имя своего профиля Steam и в раскрывающемся меню выберите «Профиль».
В URL-адресе, который появляется в верхней части окна чуть ниже меню с надписью «Магазин», «Библиотека», «Сообщество» и т. Д., Укажите длинный номер формы. Номер — это ваш Steam ID.
Где хранятся скриншоты в Steam?
Ранее мы объяснили, где хранятся скриншоты steam. Теперь, если вы хотите определить пользовательское место, где вы хотите сохранить скриншот Steam, выполните следующие действия;
- Загрузите Steam.
- Нажмите на опцию «Просмотр» в горизонтальном меню.
- В раскрывающемся меню прокрутите вниз и нажмите «Настройки».
- В появившемся окне «Настройки» нажмите «В игре» в меню, которое идет вниз по левой стороне.
- Прямо под раскрывающимся меню «Сочетания клавиш снимка экрана» нажмите «ПАПКА СКРИНА».
- Выберите, где вы хотите, чтобы Steam сохранял скриншоты, выбрав папку.
Где находятся скриншоты Steam
Во время игры в Steam вы нажимаете клавишу F12, чтобы сделать снимок. Позже, если вы не можете найти папку скриншотов Steam, в которой вы сохранили скриншоты Steam, то понятное дело нужно эти скриншоты найти. Иногда пользователи сталкиваются с этой проблемой, когда они задаются вопросом, где сохранены скриншоты Steam или где Steam сохраняет скриншоты .
Если вы тоже имеете дело с такой проблемой и думаете, где найти папку Steam, то вы попали по адресу. Мы покажем простое решение. Вы можете использовать примеры из этой статьи для размещения папки Steam Screenshot. Эта статья также ответит на такие вопросы:
- Где Steam размещает скриншоты?
- Как изменить папку скриншотов Steam?
- Где хранятся скриншоты?
- Как скачать скриншоты Steam?