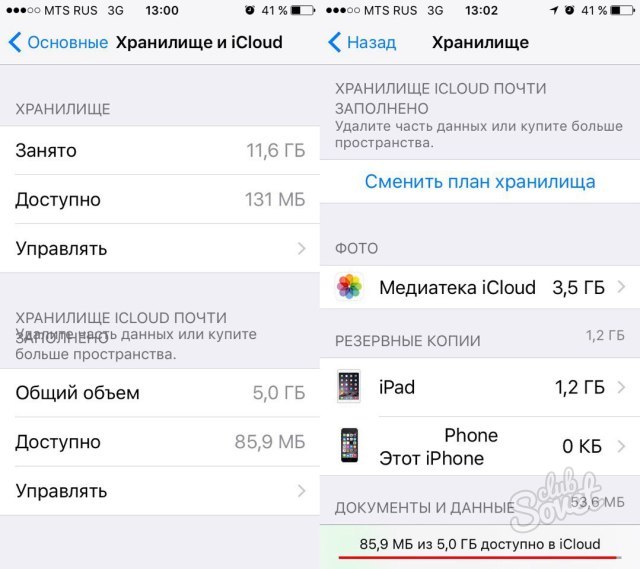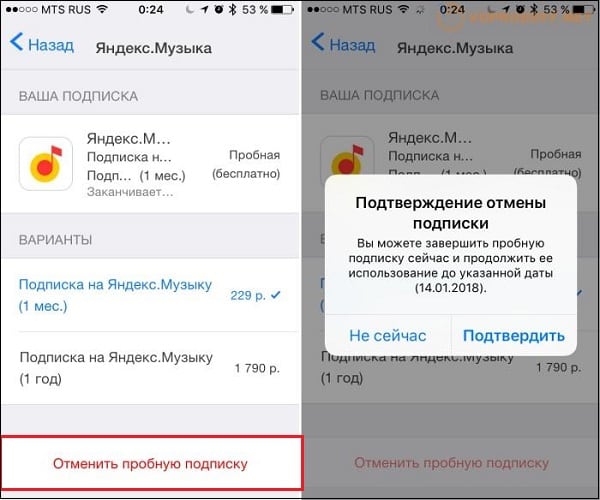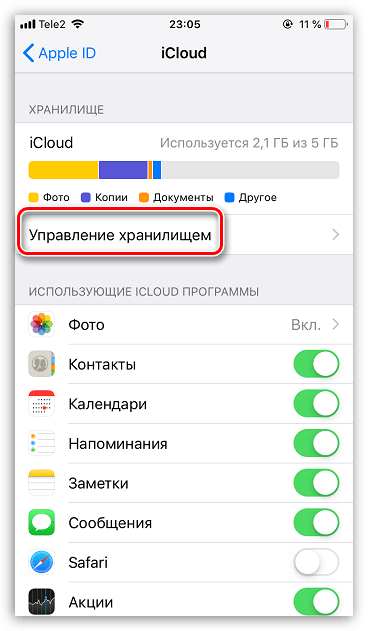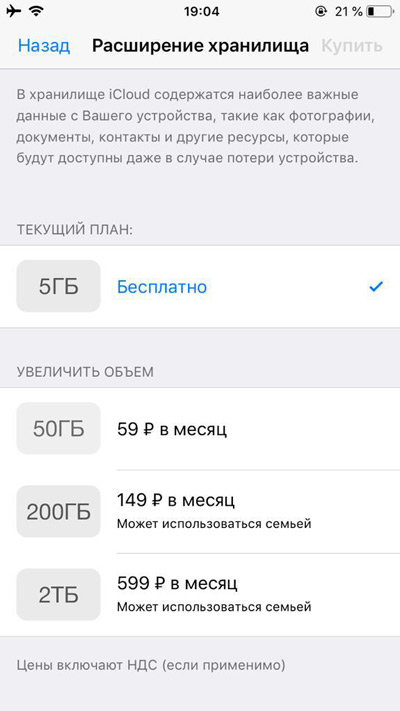Как отменить подписку на хранилище icloud на айфоне?
Содержание:
- Как узнать объем свободной памяти
- Настраиваем резервное копирование
- Что такое iCloud?
- Покупаем дополнительное пространство в iCloud
- Отключаем Apple ID на устройстве
- Последствия удаления учетной записи
- Резервная копия в iCloud на самом деле платная услуга для всех iPhone и iPad
- Отключение резервного копирования в iCloud
- Способы «отвязки» iPhone, iPad и iPod от iCloud
- Как удалить Айклауд с Айфона
- Смена пароля
- Как подключить iPhone к компьютеру
- Делаем чистку резервных копий iCloud
- Как очистить и оптимизировать хранилище iCloud на айфоне
- Что такое iCloud?
- Еще одна вещь
Как узнать объем свободной памяти
Независимо от модели, будь это «SE» или «11», перед тем как почистить айклауд на айфоне, целесообразно научиться проверять состояние памяти хранилища. Осуществляется это в следующем порядке (нажать последовательно):
- «Настройки»;
- «Apple ID»;
- «iCloud».
Хранилище iCloud нужно периодически очищать
На появившемся экране отобразится шкала с занятой и свободной памятью. Занятая память отображается разными цветами. Всего на шкале может быть четыре цвета, которые относятся к следующим категориям файлов: копии, документы, фото, почта.
Как узнать объем свободного места в хранилище
Если шкала памяти занимает больше половины облачного хранилища, то необходимо освободить его от многочисленного скопившегося мусора и созданных резервных копий.
Настраиваем резервное копирование
Многие проги и приложения, которые пользователь устанавливает на iPhone или iPad, не только сохраняют свои файлы в память устройства, но и добавляют их в резервную копию на iCloud. Так что очистить хранилище (и защитить его от лишней информации) можно ещё одним способом. Расскажем о нём на примере iOS 8 (iPhone 5, iPhone 6, iPad 2, iPad Air и пр.):
Заходим в «Настройки». Далее выбираем «iCloud».
Кликаем на раздел «Хранилище». Затем на одноимённое меню.
В качестве следующего шага жмём на девайс, с которым будем работать.
Переходим в раздел «Параметры резервных копий»
Здесь обращаем внимание на список программ. При этом отключаем архивирование тех приложений, которые не нужны.
Что такое iCloud?
Каждый владелец apple-устройства может пользоваться онлайн-хранилищем iCloud (айклауд). Впервые оно было представлено ещё в 2011 году в рамках iOS 5 и модели iPhone 4s. Сначала в качестве бета-версии, а спустя пару месяцев в виде полноценного сервиса. Сегодня же хранилище iCloud просто незаменимо для пользователей iPhone, iPad или Mac. Ведь с помощью него можно:
- Сохранять в облаке различные данные, фото и видео.
- Создавать резервные копии.
- Синхронизировать между apple-устройствами настройки, закладки, адресную книгу, календари, фотографии, сообщения и пр.
- Управлять MacOS с другого компьютера.
- Совершать покупки (всё, что вы загрузили при помощи iTunes или AppStore, будет автоматически сохраняться в облаке).
- Находить гаджет на специальной интерактивной карте, удалённо блокировать его и мн. др.
Однако все подобные операции постепенно уменьшают то пространство, которое выделяется каждому пользователю в iCloud. Тем более что его объём по умолчанию всего лишь 5 Гб. Поэтому периодически нужно очищать хранилище. Освободить же место в iCloud от скопившегося мусора и ненужных файлов можно с iPhone, iPad или Mac. Осталось лишь узнать, как это сделать.
Покупаем дополнительное пространство в iCloud
Облачное хранилище почти заполнено. При этом ничего удалить вы не хотите или не можете. Тогда стоит рассмотреть вариант с приобретением дополнительного пространства в iCloud. Как же можно докупить ещё парочку гигабайт? Нужно лишь выполнить следующие шаги:
Кстати, расценки на дополнительное пространство в хранилище вполне демократичные. Всего за 1 доллар вы сможете увеличить его объём с 5 до 20 гигабайт (тарифный план действует для России). В принципе этого достаточно даже активному пользователю, любящему делать кучу снимков и устанавливать разные приложения. Но вот если у вас много iOS-устройств, резервных копий и фотографий, тогда понадобится гораздо больше места.
Отключаем Apple ID на устройстве
Отключая Apple ID с девайса, IOS потребует избавиться от всех данных, однако некоторые можно сохранить (список контактов, записки), либо сохранить информацию на устройстве. Стоит знать, что говорится только про те данные, которые находятся на физическом хранилище, тогда как многие пользователи вдобавок синхронизируют фото, контактные данные, уведомления и прочий контент в облако iCloud. Такой способ позволяет удалить и отвязать iPhone от Apple ID, после чего моментально и без затруднений перегрузить материал на другой девайс.
Итак, для выполнения операции необходимо:
- Открыть программу Настройки, выбрать пункт Apple ID (расположен вверху возле инициалов).
- Затем высветится список программ. Необходимо внизу нажать на кнопку «Выйти».
- Появится окно, где необходимо нажать на кнопку «Покинуть Магазин и Айклауд», если нужно отсоединить устройство, выйти из AppStore, AppleMusic и прочих приложений. Также достаточно просто выбрать пункт «Выход из системы», после чего произойдет обычная отвязка.
- Дальше стоит ввести пароль, чтобы отключить опцию «Поиск айфона» и передвинуть ползунок со «Вкл» к «Выкл».
- После этого надо перейти в Параметры, затем «Основное», «Сброс», «Удалить данные с настройками».
- Введя пароль следует нажать «Очистить (устройство)».
Проделав все вышеперечисленные действия IOS полностью удалится (или отвяжется) от ICloud и выключится блокировка активации. Помимо этого, Айфон либо Айпад будет очищен до начальных настроек.
Также в последних версиях добавилось несколько способов того, как выйти из аккаунта:
- Выход из магазина приложений и самого айклауда. Это можно считать полной отвязкой.
- Просто выход из магазина. Файлы будут, как и раньше, синхронизироваться, однако устанавливать программы можно будет через другой девайс.
- Отключение от айклауд. Здесь, наоборот, ничего не удаляется, все остается под текущей учетной записью. Также обрабатывается взаимодействие устройства с облаком.
Среди этих трех вариантов можно выбрать понравившийся, однако стоит помнить, что в некоторых случаях аккаунт останется целым и не удалится. Для полного удаления лучше использовать 1 вариант. Вы полностью удалите все следы авторизации через свою учетную запись, а также предотвратите какой-либо доступ к своему Apple ID.
Последствия удаления учетной записи
Многие пользователи айфонов задаются вопросом, если удалить Apple id, что будет. На самом деле, никаких проблем после удаления аккаунта у вас не возникнет
. У вас закроется доступ к App Store и некоторым другим приложениям, так как они требуют входа в учетную запись. Если вам вновь понадобится зайти в эти программы, войдите в свой существующий или новый аккаунт.
При продаже телефона обязательно выйдите из всех своих аккаунтов. Это нужно для того, чтобы новый пользователь телефона не получил доступ к вашим файлам. Полностью удалить Apple id довольно сложно, но в этом обычно нет необходимости.
Сама по себе процедура удаления iCloud довольно проста. Нужно всего лишь перейти в соответствующее меню настроек, кликнуть на ссылку “удалить учетную запись” и следовать дальнейшим инструкциям. Но, к сожалению, процедура удаления требует обязательного ввода пароля, который владелец телефона может не помнить или не знать.
Прежде чем переходить к более продвинутым мерам, стоит попробовать удаление пароля iCloud и замену его на новый – проще говоря, функцию восстановления пароля. Тут события могут развиваться в разных направлениях. Первый вариант, это воспользоваться автоматическим восстановлением при помощи привязанного к учетной записи адреса электронной почты и секретных вопросов. Второй – обратиться в техподдержку, предоставив им фото чека, коробки и все в таком духе.
Удаление учетной записи при подключенной опции “Поиск iPhone”
Когда приведенными выше советами вы воспользоваться не можете (все данные позабывали, а коробки и чеки выбросили),то удаление iCloud без пароля возможно, только когда функцию “Найти iPhone” не активировали.
- Переходим по адресу «Настройки» – «iCloud» – «Удалить учетную запись»
- В следующем пункте придется подтвердить свое согласие с удалением хранящихся на устройстве документов. Они удалятся вместе с учетной записью.
- Последний шаг – сохранение или отказ от сохранения остальных данных. Сюда входят календари, напоминания, контакты, вкладки Safari и пр. Если отказаться, они продолжат храниться в памяти смартфона.
Удаление учетной записи при запущенном сервисе “Поиск iPhone”
А вот как удалить айклауд без пароля с включенным “поиском телефона” – этого, к сожалению, пока еще не придумали. Даже выход из учетной записи без Apple ID невозможен. Телефоном пользоваться вы, разумеется, сможете, но в функциональности будете весьма ограничены
Если телефон был куплен с рук и вы не имеете возможности связаться с предыдущим владельцем, стоит в качестве меры предосторожности отключить в настройках сервисы. В противном случае, ваши фотографии, контакты и прочие данные могут попасть в чужие руки
Самое важное
– iPhone или iPad в такой ситуации нельзя обновлять и перепрошивать. Он потребует пароль при включении
А пароля вы не знаете. Яблочный гаджет превратится в бесполезный набор микросхем.
- Закончилось бесплатное пространство в iCloud, и вы не хотите покупать дополнительное? Вот вам несколько советов. В облачном сервисе от Apple…
- Совсем недавно компания Apple презентовала новый смартфон – iPhone 6s. Эта новинка была самой ожидаемой в 2015 году, поэтому все…
- Продолжаем разговор про софт компании Apple, сегодня речь пойдет о устранение проблем между программой iTunes и сторонним программным обеспечением. Если…
- Не успел Google объявить о планшете Nexus 9, как следом последовала презентация iPad Air 2 от Apple. Кто бы мог…
- Буквально на днях возникла такая проблема, что одному владельцу яблочного устройства, а именно iPhone надо было установить стороннее приложение с…
На данный момент iCloud является одним из популярных и важнейших сервисов Apple. Купертиновцы первыми показали как должен работать облачный сервис, каким необходимым функционалом он должен обладать и этим задала вектор всей облачной сфере. Использовать iCloud научились все, но как правильно сменить или полностью удалить iCloud со своего iPhone, iPad или iPod Touch знают немногие.
На практике, удаление аккаунта iCloud занимает всего несколько секунд
Важно лишь последовательно пройти по пути: Настройки -> iCloud -> Удалить учётную запись -> Удалить. И вроде дело сделано, но нужно понимать, что каждое устройство хранит в себе массу информации, которая синхронизирована с iCloud
Резервная копия в iCloud на самом деле платная услуга для всех iPhone и iPad
Главная причина, по которой Apple всячески пытается навязать нам резервное копирование в iCloud – это переход пользователя на платный тарифный план.
Начинающего пользователя iPhone (в основном девушек) появление такого сообщения даже на новом iPhone может сбить с толку:
Причем это уведомление специально размещают везде. Судите сами. Это указывают на экране блокировки, на домашнем экране (значок на иконке Настройки), баннер на главном экране приложения Настройки, сообщение в настройках резервного копирования.
Казалось бы, ведь новый iPhone, а уже не хватает какого-то пространства… В большинстве случаев это происходит из-за включенного автоматического создания резервных копий в iCloud или активной опции Фото iCloud.
Все дело в том, что по умолчанию Apple бесплатно предоставляет лишь 5 ГБ свободного места в iCloud (и это 2020 году). И учитывая то, что на наших смартфонах или планшетах большая часть доступного пространства на накопителе занимает фото и видео, то вместить их в бесплатную резервную копию размером до 5 ГБ не предоставляется возможным.
Другими словами, бесплатные 5 ГБ доступного пространства в iCloud не позволяют создать резервную копию всех данных iPhone или iPad, включая фото и видео. Это можно сделать лишь купив дополнительное место в облачном хранилище.
И люди покупают… думая, что это действительно необходимо (на самом деле можно обойтись из без покупки, об этом ниже).
Актуальные цены на место в iCloud (цена в рублях за месяц):
Отключение резервного копирования в iCloud
Как мы уже сказали выше, для сохранения места в облаке необходимо отключить создание будущих резервных копий в iCloud. Сделать это можно полностью или выборочно:
Для полного отключения резервных копий перейдите в: “Настройки” → Apple ID (ваши имя и фамилия) → “iCloud” → “Резервное копирование в iCloud”. Деактивируйте ползунок напротив опции “Резервная копия в iCloud”.
Отключение резервного копирования в iCloud
Оптимальным же решением для большинства пользователей будет выборочный запрет на резервное копирование данных медиатеки. Делается это так:
- Переходим в “Настройки” → Apple ID (ваши имя и фамилия) → “iCloud” → “Управление хранилищем” → “Резервные копии” → .
- Загрузится список, в котором вам необходимо отключить ползунок напротив пункта медиатеки “Фото” и других тяжелых приложений (по желанию).
Отключение резервного копирования для программ
- После всех отключений пролистайте в конец списка и внизу нажмите кнопку “Удалить копию”, что бы ваше облако было очищенным.
Удаление резервных копий
- После этого необходимо вернуться и снова включить общий ползунок опции “Резервная копия в iCloud”.
Способы «отвязки» iPhone, iPad и iPod от iCloud
Есть несколько стандартных способов отсоединения устройства Apple от iCloud.
«Отвязка» с компьютера
Выполните следующие шаги.
- Переведите устройство в авиарежим или выключите. Функция перевода в авиарежим доступна в основных настройках.
- Зайдите на сайт icloud.com, а затем на сервис со своим Apple ID.
После этого деавторизация устройства Apple на iCloud будет выполнена.
«Отвязка» от iCloud непосредственно с деавторизуемого устройства
Деавторизовать iPad, iPod или iPhone можно и непосредственно с него. Используемые для этого меню и подменю одинаковы для всех типов устройств Apple.
После этого деавторизация устройства будет выполнена.
Вывод устройства из iCloud через iTunes
Шаги, которые при этом варианте потребуется выполнить на компьютерах как с MacOS, так и с Windows, похожи.
- Запустите iTunes и авторизуйтесь на сервисе iCloud.
Как удалить Айклауд с Айфона
Существует несколько способов, как пользователь может удалить свой аккаунт в Айклауд. Для начала нужно убедиться, что на самом устройстве нет учетной записи. Особенно эта процедура актуальна при покупке поддержанного устройства:
- Перейти в раздел настройки при помощи тапа на иконку в виде шестеренки на главном экране;
- Открыть раздел «Общие»;
- После перейти в пункт «Сброс»;
- Выбрать «Удалить все содержимое и настройки»;
- Подтвердить действия.
Даже если после сброса пользователь видит, что мобильное устройство находится в привязке, то покупать такой телефон не стоит, так как возможны дальнейшие проблемы в его эксплуатации.
Продавец обязан предоставить код на блокировку активации, чтобы пользоваться в дальнейшем устройством легко и просто. Также стоит провести самостоятельное удаление айклауд.
Более подробно о том, как пользователь может удалить айклауд с телефона в видео
На самом Айфоне
Самый простой и легкий способ – воспользоваться настройками телефона. Для этого не потребуется интернет или же специальные знания. Единственное – пользователь должен знать пароль от айклауд, чтобы подтвердить удаление:
- Для начала пользователю необходимо перейти в настройки. Сделать это можно при помощи тапа на шестеренке на главном экране;
- После этого необходимо прокрутить страничку в самый низ, при этом найти Айклауд и открыть его;
- Пользователь должен также прокрутить страничку до самого конца, а именно до кнопки под названием «Удалить учетную запись». Стоит тапунть на не для дальнейших манипуляций;
- Нажимается повторное удаление, тем самым пользователь подтверждает свои действия.
Айфон может также потребовать код от Эппл АйДи, если человек изначально не разблокировал свое устройство.
Через iTunes
Айтюнс – это также достаточно популярный сервис взаимодействия всех компонентов техники Эппл. Для того, чтобы воспользоваться данным способом удаления, нужно:
С компьютера
Открыть Айклауд можно даже с компьютера. Для этого пользователю также нужно установить его на ПК и следовать инструкции:
- Необходимо открыть программку на компьютере и установить флаг рядом с той функцией, которую пользователю хотелось бы удалить. Чтобы сохранить изменения, тапается кнопка удаления;
- После необходимо полностью отключить аккаунт. Для этого необходимо открыть Айклауд для Виндовс и выйти из неё.
Полное удаление аккаунта
Самый надежный способ полного удаления – это обращение к сервисам Эппл. Для этого пользователю необходимо прежде всего перейти на веб- сервис компании, а после перейти в раздел «Данные и конфиденциальность». В нем будут проходить основные действия:
Для начала необходимо тапнуть на старт. Он находится под пунктом с удалением аккаунта;
Теперь же пользователю необходимо внимательно прочитать ту информацию, что дана на открывшейся страничке
Самое важно это то, что в дальнейшем использованный аккаунт пользователь не сможет восстановить или же использования. Также пользователь может прочитать о том, что также с учетной записи будут удалены все связанные данные, в том числе фотографии, номера
Чтобы такого не произошло, стоит пользоваться другими методами;
Внизу странички нужно выбрать пункт с продолжением;
Теперь пользователю нужно также ознакомиться со всеми данными, которые он удаляет и тапнуть на продолжение, если он со всем согласен;
Также нужно выбрать способ, как он получит информацию об удалении аккаунта;
Необходимо сохранить код доступа, который пользователь увидит на страничке. Его можно сохранить, написать или распечатать. Он позволит передумать или же восстановить учетную запись в течение 7 дней;
На страничке указываем причину удаления и соглашаемся с окончательным действием.
Смена пароля
Если решили его поменять, то лучший способ это сделать через браузер. Это самый быстрый и эффективный способ поменять пароль в iCloud. Как и в случае с отключением облачного хранилища, мы должны помнить свой текущий код доступа.
Теперь, когда появится всплывающее окно, следует ввести: При смене появится подсказка Apple, каким требованиям должен удовлетворять новый пароль (в том числе минимум 8 символов, заглавные и строчные буквы, специальные символы)
Важно придумать более надежный код, чтобы труднее было его взломать. После того, как все заполнили правильно, нажмите на кнопку «Изменить пароль»
Готово. Теперь мы должны его проверить, зайти в iCloud со всех устройств подключенных к нашей учетной записи.
Вот видите, отключить iCloud и поменять защитный код на вход в облачное хранилище не сложно. Помните, что если собираетесь купить подержанный Айфон, обязательно нужно спросить у продавца, отключена ли блокировка в iCloud. Айфон с активированной блокировкой является бесполезным, а отключить е без знания пароля чрезвычайно трудно.
Если хотите продать свой Айфон, обязательно следует сбросить его к заводским настройкам, предварительно отключив iCloud. Таким образом, мы не только передадим покупателю полностью функциональный телефон, но и убережем свои данные от посторонних глаз.
Как подключить iPhone к компьютеру
Для установки подключения, позволяющего зайти в iPhone с компьютера, потребуется выполнить следующие условия:
- Айфон (с зарядом батареи не менее 25%).
- Lightning — оригинальный кабель USB (поставляется в комплекте).
- Программа Apple iTunes установленная на компьютер.
Если программа Айтюнс не установлена на ПК, ее можно бесплатно скачать с официального ресурса разработчика. Просто нажать «Скачать для PC».
Установочный файл программы необходимо запустить. Для этого зайти в папку «Загрузки» на компьютере, нажать дважды по дистрибутиву, запустить установку:
- В стартовом окне перечисляется описание возможностей программы, после ознакомления кликнуть «Далее».
- В следующем окошке о, если необходим русский язык, отметить. Затем указать путь, куда будет устанавливаться приложение, кликнуть «Установить».
- Дождаться полной установки, приложение должно скопировать свои файлы на жесткий диск ПК.
- Поставить галочку в пункте «Открыть iTunes после установки», нажать «Завершить».
Через USB-кабель
Порт для подключения USB-провода у всех айфонов находится на нижней торцевой панели под кнопкой «Хоум». Для подсоединения яблочных гаджетов рекомендуется использовать только оригинальный шнур, который всегда поставляется в комплекте c iPhone. Если его нет, это значит: что модель айфона не является либо китайской подделкой, либо консультанты салона используют комплектацию девайса для своих нужд.
Чтобы подключить Айфон к компьютеру следуйте пошаговой инструкции:
- Возьмите провод, один коннектор вставьте в порт на телефоне, второй подключите к ПК или ноутбуку в любой USB-разъем.
- После подсоединения двух устройств, компьютеру понадобится некоторое время для инициализации нового устройства.
- При первой синхронизации, если на ПК или ноутбук установлена OS Windows 8 и выше, должна будет автоматически запуститься установка драйверов Apple Mobile Device.
- Ответить утвердительно на запрос «Доверять этому компьютеру?» — кликнуть «Доверять».
- Далее разблокировать гаджет, ввести логин/пароль от учетной записи (Apple ID).
- После разрешения должна автоматически запустится iTunes. Если этого не произошло, произвести запуск вручную.
- После синхронизации, чтобы войти в Айфон через компьютер, нужно кликнуть по иконке в виде телефона, значок отобразиться на верхней панели слева.
- Также зайти в гаджет можно через меню Проводника, в разделе «Мой компьютер», телефон отобразиться в виде отдельного диска.
- Затем нужно зайти в папку «Internal Storage», далее выбрать «DCIM». Если папка не отображается, разблокируйте девайс.
- В новом окне отобразятся папки, те папки на которых будет окончание Apple содержат внутри все данные (фото, видео, аудио) с Айфона.
После первой инициализации гаджета с компьютером через iTunes можно вовсе отказаться от проводного подключения через USB-шнур в пользу Wi-Fi соединения.
Через Wi-Fi
Установка приложения iTunes на ПК или ноутбук значительно облегчает создание прямого подключения по Wi-Fi между устройствами. Синхронизация быстрая, не предусматривает никаких сложных дополнительных настроек. Что нужно сделать:
- Подключить Айфон к компьютеру или ноутбуку через USB-шнур. Далее запустить приложение iTunes.
- После синхронизации устройств, найти свой гаджет, который отобразиться на верхней панели значком телефона.
- В левой части Айтюнс выбрать функцию «Обзор», перейти в правое меню «Параметры», о. В завершении нажать «Применить».
- Далее необходимо подтвердить настройки, кликнуть «Синхронизировать».
Делаем чистку резервных копий iCloud
Итак, облачное хранилище в вашем айфоне переполнено. Значит, пришло время действовать. Для начала мы рекомендуем вам проверить, не хранится ли в айклауде лишняя резервная копия. К примеру, от старого устройства (iPhone 4, 4s, 5s или 6), которым вы давно не пользуетесь.
Чтобы найти и , нужно проделать следующее:
Зайдите в «Настройки»
Оттуда проследуйте по пути «iCloud» → «Хранилище» → «Управление хранилищем».
Обратите внимание на «Резервные копии». Выберите и кликните на ту, которая вам не нужна.
В открывшемся окне останется лишь нажать на «Удалить копию»
После чего подтвердите действие.
Теперь в вашем облачном хранилище точно прибавится свободное место.
Как очистить и оптимизировать хранилище iCloud на айфоне
Хранилище iCloud бесплатно позволяет использовать лишь 5 Гб памяти, что является небольшим пространством для рядового пользователя. Пространство iCloud забивается моментально в течении пары месяцев. Виной этому постоянно создающиеся резервные копии данных во время их загрузки. Поэтому у пользователей и возникает вопрос, как почистить iCloud на iPhone. Данная процедура осуществляется в автоматическом режиме. Однако на ее работу можно повлиять путем установки некоторых ограничений.
К сведению! Зачастую в iCloud сохраняются копии контактов, заметок, фотографий и других данных
Резервное копирование этих данных часто не несет какой-либо важности для пользователя
Хотя iCloud никак тесно не связан с внутренним хранилищем айфона, есть несколько причин почему его необходимо периодически очищать:
- Пропадает раздражающее сообщение о том, что iCloud заполнен.
- Пропадает назойливая единичка над настройками, которая указывает на то, что устройство не обновлялось.
- Ограничение пространства ненужными файлами не позволяет пользователю сохранять новые.
- Сохраняя новые данные в облаке, пользователь будет уверен, что при необходимости восстановит свои данные.
Самый надежный способ очистки памяти в iCloud – это использовать системные возможности телефона. Есть простой способ, как очистить айклауд хранилище на айфоне в несколько шагов:
- Открыть раздел «Настройки».
- Выбрать строчку с именем или ником.
- В появившемся списке выбрать iCloud.
- В отобразившемся списке приложений, которые автоматически сохраняют данные в iCloud, следует отключить параметры, отвечающие за сохранение данных.
- Выбрать раздел «Управление хранилищем» и посмотреть, какими ненужными данными забита память. Все ненужное стоит полностью удалить.
Что значит оптимизация хранилища на iPhone
Настройка параметров приложений позволят установить ограничения на загрузку кэшированных данных. Тем самым можно ограничить их появление в пространстве облака и минимизировать частоту его очищения. Так придется чистить меньше ненужной информации.
Как отключить резервное копирование
Нельзя назвать данный способ самым быстрым. Ведь анализ наличия ненужных данных займет некоторое время. Однако он довольно точно показывает, какие данные являются проблемными.
Периодическая чистка
Также можно воспользоваться следующими способами очистки хранилища, которые необходимо выполнять периодически для сохранения оптимального размера памяти:
- Очистка библиотеки фото и изображений. Часто бывает, что старые, забытые и уже ненужные снимки лежат балластом в телефоне и занимают место. Качественные изображения емкие, а их большое количество может сильно «замусорить» и так скудные 5 Гб. Обработанные фильтрами изображения, и другие дубликаты засоряют память. То же относится и к удаленным файлам, которые еще некоторое время хранятся в памяти для возможности быстрого их восстановления. Чтобы избавиться от этих фото, необходимо зайти в фотопоток и вручную стереть все ненужные снимки и дубликаты.
- Перенос фото из хранилища на ноутбук. Актуальные фото не обязательно удалять. Проще хранить их на компьютере. Для этого достаточно подключить ноутбук через шнур, или перенести резервные копии на компьютер. Затем можно просто удалить фотографии с хранилища.
- Удаление резервных копий устройства. Необходимо зайти в iСloud хранилище и выбрать пункт «Управление хранилищем», выбрать пункт «Резервное копирование». Затем необходимо выбрать ненужную резервную копию и удалить ее. Также в резервном копировании можно выбрать приложения, которые могут создавать копии, и отключить его в некоторых совсем.
- Удаление файлов с iCloud drive. Данный раздел также может быть заполнен устаревшими текстовыми и другими файлами. Зачем нести лишний балласт, даже если это какие-то 10 Мб. Чтобы очистить iCloud drive, необходимо выбрать раздел «Управление хранилищем», перейти в «iCloud drive». После этого откроется весь список файлов.
Конечно, ручной способ очистки пространства довольно кропотлив. Ведь придется искать ненужные данные удалять их точечно. Но так можно навсегда избавиться от мусора, который ограничивает пространство в облаке.
Совет! Проверять облако на наличие лишних файлов необходимо хотя бы раз в неделю.
Что такое iCloud?
iCloud — это фирменное облачное хранилище от компании Apple, которое:
- дает возможность пользователю получить доступ к своей музыке, фотографиям, документам и другим файлам с любого устройства;
- сохраняет резервные копии данных iPhone и iPad, помогает владельцу найти потерянные устройства и позволяет делиться фотографиями с другими людьми. (Apple) Но и это еще не все.
Для чего нужен iCloud?
Если в своем распоряжении вы имеете любое устройство (или сразу несколько): iPhone, iPad, iPod Touch или компьютер Mac, iCloud для вас просто незаменим. Почему, спросите вы?
Системные требования для iCloud
Для использования всех возможностей облачных технологий Apple, компания рекомендует использовать самые последние версии iOS, OS X и ПО (iTunes, iPhoto, Safari, iWork).
Для использования iCloud в среде Windows, на вашем компьютере должны быть установлены:
Сколько места доступно в iCloud?
Бесплатно в iCloud каждый пользователь получает 5 Гб. Этот объем вы можете использовать для хранения почты iCloud, данных приложений из App Store, резервных копий iPhone и iPad, контактов, заметок, календаря и т.д.
Для фотографий ограничений по их размеру нет, зато есть “потолок” по количеству. iCloud будет бережно хранить 1000 ваших фотографий за последние 30 дней. Более ранние снимки, если общее количество фотографий в “облаке” превысит 1000 шт., удаляются.
5 Гб каждому пользователю iCloud предоставляется безвозмездно, это вовсе не означает, что место в облачном хранилище нельзя увеличить, как говориться: «Любой каприз за Ваши деньги!».
Платных тарифных планов в iCloud всего 4: 20, 200, 500, 1000 Гб за 39, 149, 379 и 749 рублей в месяц соответственно. Совсем недавно Apple снизила тарифы на iCloud и теперь они более чем приятные.
Выбрать или изменить тарифный план можно в любое время прямо на iPhone или iPad, а также на Mac или Windows в соответствующем меню. Деньги на оплату облачного хранилища списываются с кредитной или дебетовой карты подключенной к Apple ID. Если к вашему , перейти на платный тарифный план вы не сможете, в настройках учетной записи всегда можно .
Регистрация в iCloud
В отдельной регистрации в iCloud нет необходимости, для авторизации и управления содержимым iCloud используется единая учетная запись Apple ID (идентификатор и пароль).
Как получить доступ в iCloud?
Доступ к содержимому iCloud можно получить с любого компьютера, смартфона или планшета через интернет из веб-браузера, достаточно перейти на сайт http://icloud.com/ и авторизоваться со своим Apple ID.
Apple-девайсы: iPhone, iPad и компьютеры Mac имеют более глубокую интеграцию с iCloud, все данные в них загружаются из “облака” автоматически.
Еще одна вещь
Прежде чем закончить, давайте кратко рассмотрим другое уведомление, связанное с iCloud, которое неоднократно появляется после попытки синхронизировать данные, связанные с iCloud, с приложениями Mail, Calendar или People.
С пометкой «Ваши настройки iCloud устарели», это отображается из-за расширенных протоколов двухфакторной аутентификации, связанных с вашим Apple ID. Поскольку это уведомление вытесняется другими приложениями, оно не исчезнет даже после отключения всех уведомлений iCloud.
Чтобы решить эту проблему, необходимо сгенерировать пароль для конкретного приложения через портал управления Apple ID, чтобы можно было успешно войти в приложение, которое запрашивает уведомление.
Подробное руководство по этой проблеме см. В этом сообщении.