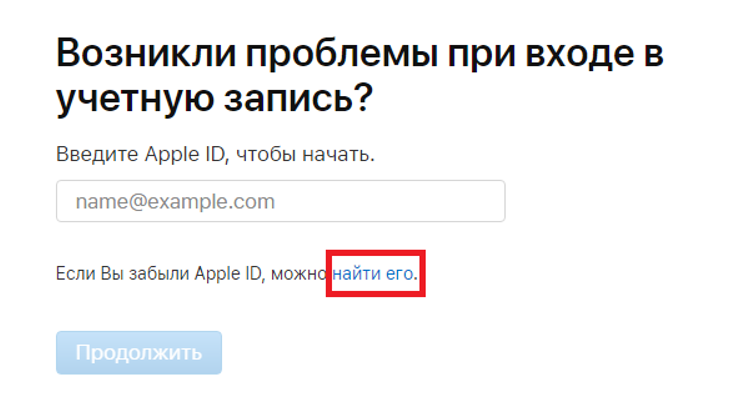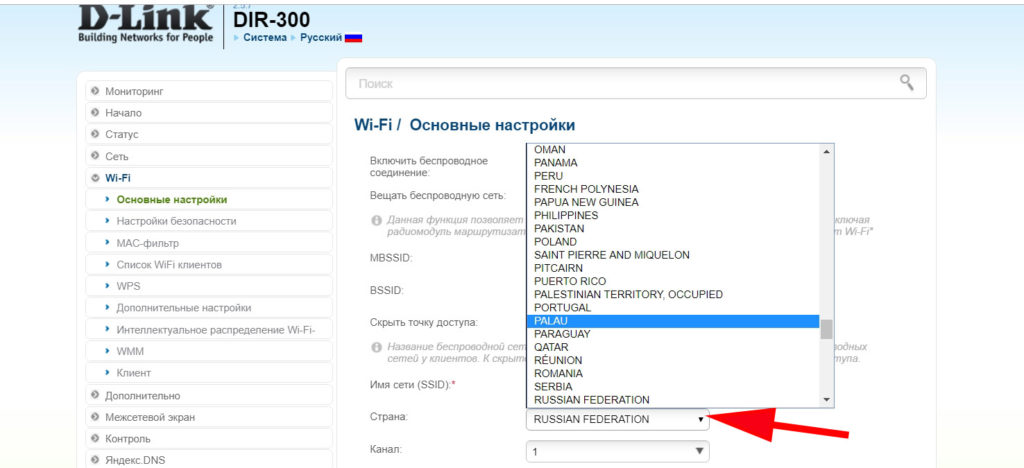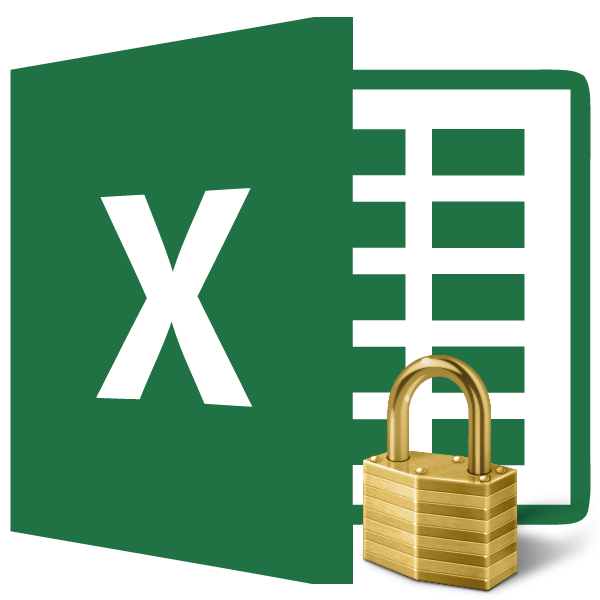Двухфакторная аутентификация apple: особенности, принцип защиты, отключение
Содержание:
- Принцип действия. Разница в работе аутентификации и проверки
- Как включить и выключить двухфакторную аутентификацию на айфоне
- Куда вводить код двухфакторной аутентификации Apple на старых версиях iOS?
- Недочеты в работе
- Как включить и выключить
- Как отключить двухфакторную аутентификацию
- Принцип действия. Разница в работе аутентификации и проверки
- Как происходит новый развод
- При входе в учетную запись отображается положение, не соответственное реальному
- Проверка и аутентификация. В чём разница?
- Как можно подтвердить свою личность?
- Отключение аутентификации
- Выводы
Принцип действия. Разница в работе аутентификации и проверки
Активированная функция многоуровневой аутентификации отлично защищает аккаунт от взломов и несанкционированного проникновения другими пользователями.
Только владелец идентификатора сможет выполнить вход, ведь система потребует ввести два типа данных:
- Пароль от Apple ID ;
- Цифровой код , который будет отправлен на все доверенные девайсы – он является доказательством легальной авторизации.
Пример:
Вы решили зайти в свой аккаунт iCloud с любого браузера или клиентской программы. Для этого действия нужно ввести логин и пароль. После прохождения авторизации вы не попадёте в свой аккаунт – нужно дополнительно ввести код, который подтверждает санкционированный вход.
Нужный код отображается на всех привязанных к Apple ID гаджетах.
Введите цифры в окно аутентификации iCloud, чтобы получить доступ к профилю.
Визуальная схема работы функции представлена на рисунке:
После первого правильного ввода кода, ввод цифр больше не будет запрашиваться после следующих включений ПО. Повторная аутентификация потребуется лишь в нескольких случаях:
- При сбросе настроек;
- При повторном входе в.
Также, постоянное введение цифровых кодов обязательно для функций, которые имеют повышенную степень безопасности – изменение настроек смартфона, удаление системных параметров и прочие.
Как включить и выключить двухфакторную аутентификацию на айфоне
Многих интересует, как выключить двухфакторную идентификацию в айфоне или включить ее. После входа в систему защиты потребуется указать номер телефона доверенного устройства. На него в будущем будут приходить коды подтверждения. Формат их можно выбрать самостоятельно: СМС-сообщения или автоматические вызовы.
При нажатии на «Продолжить» или «Далее» (все зависит от версии прошивки) сервер Apple пришлет код подтверждения на указанный ранее мобильный телефон. Перед тем как подтвердить айфон, код вписывается в специальное поле на настраиваемом аппарате. Эти действия должны включить двухфакторную аутентификацию.
Верификация подключения к айфону через айпад
Важно! В дальнейшем при попытке входа в учетную запись будет выводиться надпись «Чтобы подтвердить этот iPhone, перейдите на одно из других устройств, на котором осуществлен вход в iCloud». Это значит, что код безопасности уже пришел на доверенный гаджет
Теперь стоит рассмотреть, как отключить двойную аутентификацию в iPhone. Потребоваться это может в нескольких случаях: от банальной бесполезности системы защиты для конкретного пользователя до желания сменить пароль.
Двухэтапная проверка — это самый передовой способ защиты телефонов и учетных записей пользователей от злоумышленников и воров, имеющий множество плюсов и поклонников по всему миру. Однако иногда может потребоваться ее отключение.
В большинстве случаев помогает следующая инструкция:
- Перейти на appleid.apple.com.
- Найти раздел «Безопасность» и нажать «Изменить» (если используется браузер).
- В настройках ниже будет пункт «Выключение двухфакторной аутентификации».
Недавно компания Apple сообщила, что возможности выключать эту систему защиты больше нет. Особенно это касается устройств под управлением iOS 10.3 или macOS 10.12.4 и более поздних версий. В таком случае есть пара вариантов:
- обратиться в службу поддержки Apple с просьбой удалить двухфакторку;
- зарегистрировать новый уникальный идентификатор Apple ID на официальном сайте и изменить его в iCloud на своем смартфоне.
Добавление нового номера в настройках
Куда вводить код двухфакторной аутентификации Apple на старых версиях iOS?
Прекрасный вопрос. Особенно учитывая тот факт, что при создании старых версий iOS (например, iOS 6) никто ещё не думал о всяких двухфакторных аутентификациях и поле ввода проверочного кода предусмотрено не было.
Как же быть? К счастью, выход всё-таки есть!
- Вводим Apple ID + пароль.
- На ваше доверенное устройство приходит код двухфакторной аутентификации Apple.
- Ещё раз вводим Apple ID и пароль, но в конце пароля добавляем этот самый код (слитно и без пробелов).
- Ура, мы вошли в учётную запись!
Несколько важных замечаний:
Я проверил, это действительно работает (iPhone 4 с установленной iOS 6 до сих пор в строю!).
Как сообщает техническая поддержка Apple — данная инструкция подходит для всех старых устройств и старых прошивок
Apple TV, iPad, iPhone — не важно. Всё должно работать «как часы»!
Однако, если у вас что-то не получается, а скачать игру или приложение на «старичка» просто необходимо, то всегда можно…
Недочеты в работе
Мы видим, что есть множество реальных плюсов двухфакторной аутентификации, но при этом есть огромное количество пользователей, предпочитающих отключить эту функцию. На самом деле она усложняет пользование смартфоном, ведь необходимо запоминать ключи, есть вероятность утери номера или одного из проверенных устройств, так что создаются определенные проблемы:
- одновременно с этой опцией нельзя пользоваться сторонним программным обеспечением. Например, это касается iMobie AnyTrans или известной программы PhoneRescue;
- трудно входить в Айклуд – услуга разработана неидеально, так что иногда возникают ошибки системы даже при верном вводе ключа доступа к облаку;
- взаимодействие с сотовыми сетями – в зонах с плохим покрытием такая услуга часто не функционирует;
- вы привязаны к паролям – проверка состоится только в том случае, если рядом имеется еще один девайс, привязанный к соответствующему ID. Если его нет, то можно использовать постоянную комбинацию, хранящуюся в параметрых учетной записи, но в реале юзеры крайне редко его запоминают или где-то записывают.
Так что вполне понятно желание некоторых владельцев Айфонов отключить такую услугу.
Как включить и выключить
Для активации режима двойной идентификации нужно:
- B iOS версии 10.3 или новее открыть «Настройки» и, выбрав свое имя, перейти к пункту«Безопасность». B iOS 9–10.2 требуется нажать «iCloud – АррІе ID ».
- Включить двойную проверку и нажать «Продолжить».
- Ввести номер мобильного телефона. Пользователь должен избрать вариант передачи ему верификационного числа: голосовым звонком или СМС-сообщением. Нажать экранную клавишу «Продолжить».
- Ha указанный номер поступит сообщение с верификационным числом. Ввести его в «Айфон», после чего он станет доверенным и на него будет поступать код второго этапа проверки.
Алгоритм действий:
- Найти компьютер c интернет-доступом, открыть браузер и посетить appleid.apple.com .
- Зайти в собственную учетную запись «Эпл», пройдя процедуру двухэтапной идентификации. После ввода 6-значного числа подтверждения откроются настройки учётной записи.
- Перейти к «Паролю и безопасности ». Нажать кнопку«Изменить».
- Приступить к отключению двухэтапной проверки и подтвердить свое решение.
- Создать контрольный вопрос и сообщить адрес своей электронной почты. Туда будет отправлено сообщение.
- Открыть письмо и ввести указанное число. При необходимости код можно получить повторно.
На экран будет выведено подтверждение того, что двухэтапная проверка отключена, a учётная запись защищена контрольными вопросами.
После этого пользователь сможет заходить в АррІе ID c любого устройства, будь то ПК, смартфон или планшет, без необходимости иметь под рукой доверенное оборудование.
В любом случае пароль доступа к АррІе ID должен быть надежным. рекомендует, чтобы он состоял не менее чем из 8 символов, хотя бы одной цифры, а буквы были и прописными, и строчными.
Двухфакторная аутентификация Apple ID – это новая технология обеспечения безопасности для учётки, гарантирующая, что доступ к ней будет обеспечен только ее владельцу. Причем даже если символы пароля от учётки знает кто-то еще, все равно он не сможет войти в систему вместо законного обладателя ID.
Использование этой технологии обеспечивает доступ к учётке исключительно с доверенных девайсов – айфона, планшета или макбука. При первичном заходе на новом гаджете понадобится указать два вида данных – символы пароля и код проверки в 6 – значном формате. Кодовые символы на автомате обновляются на этих девайсах. После его вбивания новый гаджет причислят к доверенным. Допустим, если в наличии iPhone, при первичном входе в учетку на только что купленном MacBook понадобится вбить символы пароля и проверочный код, который на автомате всплывет на дисплее айфона.
Поскольку для доступа к учетке символов пароля недостаточно, применяются и иные типы проверки, показатель безопасности ID – номера значительно повышается.
Как отключить двухфакторную аутентификацию
Если вы выбираете Восстановление из файла резервной копии iCloud режим восстановления с FoneLab для iOS, вам будет предложено отключить двухфакторную аутентификацию на вашем устройстве. После этого вы можете включить или выключить его, как вам нравится
Пожалуйста, обратите внимание, что вы не можете отключить двухфакторную аутентификацию для некоторых учетных записей, созданных в iOS 10.3 или macOS Sierra 10.12.4 и более поздних версиях. Если вы создали свой Apple ID в более ранней версии iOS или macOS, вы можете отключить двухфакторную аутентификацию
Ниже описано, как отключить двухфакторную аутентификацию, прежде чем Apple удалит службу «Выключить».
Шаг 1Перейдите в Страница учетной записи Apple ID и войдите в свой аккаунт.
Шаг 2Найдите Безопасность и нажмите Редактировать справа.
Шаг 3Нажмите Двухфакторная аутентификация Выключить.
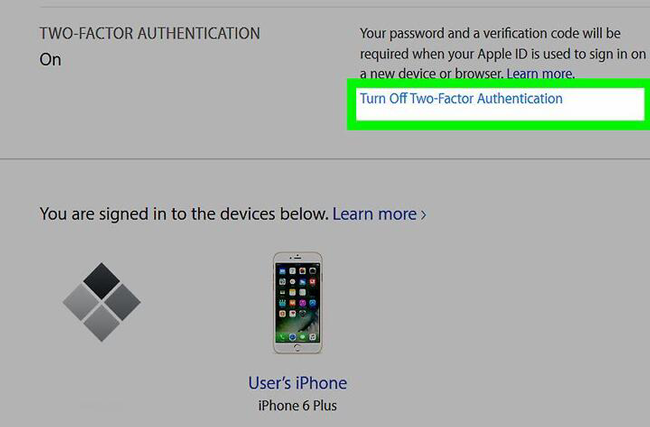
Шаг 4Создайте новые вопросы безопасности и подтвердите дату вашего рождения.
К сожалению, он больше не может отключить двухфакторную аутентификацию на странице вашей учетной записи Apple ID. Если вы включили двухфакторную аутентификацию случайно, вы можете сбросить новый пароль для вашего Apple ID по электронной почте от Apple с помощью простых кликов.
Шаг 1Откройте защищенную электронную почту, которую вы использовали для своего Apple ID, выберите письмо о двухфакторной аутентификации, полученное только сейчас.
Шаг 2В нем есть ссылка, позволяющая отключить двухфакторную аутентификацию путем сброса пароля. Нажмите, чтобы открыть ее.
Шаг 3Введите новый пароль в поле дважды.
Затем вам напомнят, что ваша двухфакторная аутентификация была отключена
Обратите внимание, что ссылка будет работать только один раз, пожалуйста, используйте ее осторожно
Принцип действия. Разница в работе аутентификации и проверки
Активированная функция многоуровневой аутентификации отлично защищает аккаунт от взломов и несанкционированного проникновения другими пользователями. Только владелец идентификатора сможет выполнить вход, ведь система потребует ввести два типа данных:
Это улучшение ради безопасности, поскольку текстовые сообщения не шифруются и могут быть перехвачены и прочитаны, когда они путешествуют по воздуху. Это полезно для тех, кто ждет обновления приложений для поддержки последних выпусков, прежде чем они смогут совершить прыжок.
Как переключиться с двухэтапной аутентификации на двухфакторную аутентификацию
Если на вашем экране также отображается «Вкл.», Вы «хорошо», и теперь вы можете остановиться. Двухфакторная аутентификация применяет дополнительный уровень безопасности, требуя пароль и код подтверждения. Вы получите свой код подтверждения через текстовое сообщение или телефонный звонок на устройстве, которое уже было аутентифицировано.
-
Пароль от Apple ID
; -
Цифровой код
, который будет отправлен на все доверенные девайсы – он является доказательством легальной авторизации.
Пример:
Вы решили зайти в с любого браузера или клиентской программы. Для этого действия нужно ввести логин и пароль. После прохождения авторизации вы не попадёте в свой аккаунт – нужно дополнительно ввести код, который подтверждает санкционированный вход.
Включить двухфакторную аутентификацию
Этот тип защиты может показаться громоздким. На экране «Номер телефона» введите номер своего мобильного телефона, если он еще не появился. Теперь включена двухфакторная аутентификация. Затем появляется шестизначный цифровой код проверки.
Отключить двухфакторную аутентификацию
Но если это становится слишком сложной проблемой, вы можете деактивировать ее.
Это быстро меняющийся цифровой мир, где безопасность стала предметом оптимального значения. Даже небольшая ошибка или небрежность могут нанести непоправимый урон. Двухфакторная аутентификация отличается от двухэтапной проверки. Для получения дополнительной информации посетите наш пост.
Нужный код отображается на всех привязанных к Apple ID гаджетах.
Введите цифры в окно аутентификации iCloud, чтобы получить доступ к профилю. Визуальная схема работы функции представлена на рисунке:
После первого правильного ввода кода, ввод цифр больше не будет запрашиваться после следующих включений ПО. Повторная аутентификация потребуется лишь в нескольких случаях:
Шаг # Нажмите «Включить двухфакторную аутентификацию». Шаг # Нажмите «Продолжить» и следуйте инструкциям на экране. Шаг # Ответьте на свои вопросы безопасности и следуйте инструкциям на экране. Если когда-либо захотелось отключить его, выполните описанные выше шаги и в конце отключите его.
Что вы берете на двухфакторную аутентификацию? Двухфакторная аутентификация может использоваться только на доверенных устройствах, таких как мобильные устройства. Если вы хотите впервые войти на новое устройство, вам нужно будет отправить две части личной информации — свой пароль и шестизначный код подтверждения, который автоматически появится на ваших надежных устройствах. Введя код, вы подтверждаете, что новому устройству доверяют.
- При сбросе настроек;
- При повторном входе в.
Также, постоянное введение цифровых кодов обязательно для функций, которые имеют повышенную степень безопасности – изменение настроек смартфона, удаление системных параметров и прочие.
Как происходит новый развод
Подкованный владелец украденного iPhone первым делом заблокирует устройство через сервис iCloud, укажет контакты для связи, а уже после будет собираться для похода в полицию.
В этот момент на указанный резервный номер телефона поступает звонок.
Собеседник представляется сотрудником «ООО ЭППЛ РУС» (официального представительства Apple в России) и говорит примерно следующее:
Владелец потерянного смартфона с радостью проверяет iCloud и обнаруживает, что смартфон действительно включился и обнаружен по адресу Москва, Петровка 5, который является фактическим адресом «ООО ЭППЛ РУС».
Представитель Apple сообщает, что компания готова выслать смартфон по почте или курьером после небольшой проверки. Для этого на указанный почтовый ящик приходит письмо с инструкцией. Если пользователь начнет сомневаться, его тут же додавливают.
В случае отказа пройти быструю процедуру проверки грозят сдачей смартфона в полицию, откуда возвращать iPhone будет дольше и проблематичней.
Надеюсь, дальше все понятно…
При входе в учетную запись отображается положение, не соответственное реальному
Когда юзер пробует получить доступ к собственному аккаунту с новейшего устройства, на его испытанный девайс присылается код с указанием местоположения этого новейшего аксессуара. Оно может различаться от настоящего, потому что система описывает его по применяемому им IP-адресу. Таковым образом данные могут свидетельствовать о сети, к которой подключен юзер, а не о физическом местонахождении устройства.
Если же пользователь получает извещение о том, что в его учетную запись пробуют войти с новейшего устройства, но производит вход не он сам, то нужно надавить клавишу «Не разрешать», чтоб заблокировать попытку доступа к аккаунту.
Проверка и аутентификация. В чём разница?
Важно различать понятия двухэтапная проверка
идвухфакторная аутентификация , так как они имеют схожее действие, но разный смысл.
Каждый человек регулярно посещает одни и те же места, поэтому на карте вы точно сможете выбрать несколько точек, с которых можно без проблем выполнять авторизацию.
Если же вход выполнен за пределами этих точек, на доверенные устройства сразу приходит проверочный код и предупреждение о возможных действиях злоумышленника.
Как видите, аутентификация действительно является более автоматизированным и надежным методом контроля идентификатора.
Задача проверки – отправка кода на доверенный гаджет, а аутентификация еще и анализирует местонахождение девайса и предупреждает владельца о возможной опасности.
Как можно подтвердить свою личность?
Большинство приложений и сервисов предлагают пользователю на выбор такие варианты двойной аутентификации:
- Ввести код, который пользователь получает в SMS или email, после того, как он ввел логин и пароль. Это самый распространенный и простой способ, но у него есть свои недостатки: например, SMS с паролем могут перехватить через уязвимость в протоколе , через который они передаются.
- Ввести код, который генерируется в отдельном приложении-аутентификаторе. Специалисты называют этот способ более надежным , к тому же он остается доступен пользователю, даже если у него нет мобильной связи. Чтобы им воспользоваться, нужно сначала установить одно из таких приложений (например, Google Authenticator, Twilio Authy, Duo Mobile, «Яндекс.Ключ»), а потом выбрать в меню нужного сервиса (например, Facebook) вариант двойной аутентификации через приложение. На экране появится QR-код, который нужно будет отсканировать через это приложение — и им сразу можно пользоваться.
- Многие сервисы (например, Facebook и «ВКонтакте») также генерируют для пользователя некоторое количество резервных кодов, которые он может использовать в случае, если у него не будет мобильной связи или он потеряет телефон. Для этого нужно заранее распечатать или сохранить эти коды в надежном месте.
Кроме того, есть еще несколько видов подтверждения входа, которые используют реже:
- Физический ключ безопасности: это устройство в виде USB-флэшки (для использования со смартфоном ее иногда оборудуют NFC и Bluetooth-интерфейсами) . Такой ключ можно использовать для входа в те же соцсети, но столь серьезный подход, скорее, имеет смысл для хранения очень важных данных.
- Подтверждение личности с помощью биометрии. Этот способ пока не используется в широко распространенных сервисах типа соцсетей.
Гарантирует ли двухфакторная аутентификация абсолютную безопасность?
«В идеале второй фактор для входа должен приходить пользователю на другое устройство, не на то, с которого осуществляется вход в учетную запись, — говорит старший эксперт по кибербезопасности «Лаборатории Касперского» Денис Легезо. — Риск появляется при использовании одного и того же устройства и для входа в учетную запись, и для получения одноразового пароля. Если атакующие смогли заразить это устройство определенными видами троянцев, то считать одноразовый пароль защищенным больше не получится. Но по сравнению со сценарием, когда пользователь вовсе не включает двухфакторную аутентификацию, даже вариант с одним устройством выглядит несравненно лучше».
Что, если второе устройство потеряли?
Обычно сервисы всегда предусматривают некий альтернативный способ аутентификации. Но иногда пользователю в таких случаях приходится обратиться в службу поддержки.
Отключение аутентификации
Отключение аутентификации позволит больше не вводить дополнительные коды доступа. Подтверждать местоположение тоже не придётся. Следуйте инструкции:
Как взломать двухфакторную аутентификацию
Выберите раздел «Безопасность» и нажмите «Изменить».
. Чтобы добавить номер телефона, нажмите «Добавить доверенный номер телефона» и введите номер. Укажите, хотите ли вы проверить номер с помощью текстового сообщения или автоматического вызова и нажмите «Продолжить». Чтобы удалить доверенный номер телефона, щелкните рядом с этим номером телефона.
Помощь и часто задаваемые вопросы
Чтобы создать пароль для приложения, выполните следующие действия. После создания пароля для конкретного приложения введите или вставьте его в поле пароля стороннего приложения, как обычно. Ниже вы можете найти ответ на свой вопрос.
Является ли эта функция отличной от предыдущей двухступенчатой функции подтверждения
Эта служба использует другие методы, чтобы доверять устройствам и отправлять коды подтверждения, а также оптимизировать работу пользователя. Для использования определенных функций с более высокими требованиями безопасности требуется двухфакторная аутентификация.
- С помощью десктопного браузера зайдите на страницу облачного хранилища
iCloud.com; -
Авторизуйтесь в системе
– введите логин и пароль; - Далее напечатайте в появившееся текстовое поле код доступа
, который показан на других гаджетах;
Что делать, если у меня нет надежного устройства под рукой или не получил код подтверждения?
Если вы входите в систему и не имеете доверенного устройства для передачи кода подтверждения, код может быть отправлен на ваш надежный номер телефона с помощью текстового сообщения или автоматического вызова. Выберите «Получить код» на экране входа в систему, а затем укажите, что код должен быть отправлен на ваш надежный номер телефона. Кроме того, вы также можете получить код непосредственно из «Настройки» на вашем доверенном устройстве.
Этот процесс может занять несколько дней или дольше. Двухфакторная аутентификация устраняет необходимость выбора или сохранения секретного вопроса. Ваша личность будет подтверждена только вашим паролем и кодом подтверждения, который будет отправлен на ваши надежные устройства и номера телефонов.
- Нажмите клавишу «Разрешить»
в окне, которое появится на мобильном девайсе; - Далее браузер автоматически перенаправит вас на страницу пользователя. Если не внесен в доверительный список, на мобильном гаджете кликните на «Я доверяю этому браузеру»
и нажмите на «Продолжить»
;
Как настроить двухфакторную аутентификацию для Apple ID на Mac
Здесь вы можете найти дополнительную информацию об этом. При входе на новое устройство вы получите уведомление на других доверенных устройствах с картой, показывающей приблизительное местоположение вашего нового устройства. Отображаемое местоположение может указывать сеть, к которой вы подключены, а не ваше фактическое местоположение.
Если вы тот, кто хочет зарегистрироваться, и вы не знаете отображаемое местоположение, вы можете нажать «Разрешить» и продолжить вход в систему. Если вы используете двухфакторную аутентификацию на устройстве с устаревшим программным обеспечением, вам может быть предложено прикрепить ваш шестизначный код подтверждения к вашему паролю при входе в систему.
После успешного входа кликните на плитку «Настройки»
. Она расположен на главной странице десктопной версии iCloud. Еще один вариант входа в настройки – выбор имени пользователя в правом верхнем углу. Далее в выпадающем списке нажмите на «Настройки iCloud»
;
В появившемся окне нажмите на клавишу «Управление»
. Она расположена возле имени владельца аккаунта;
Далее вы будете переправлены на сайт компании Apple.
В новом окне требуется авторизоваться, введя свой логин и пароль от ;
Перейдите в окно управления учетной записью и нажмите на вкладку «Безопасность»
-«Изменить»
;
Найдите поле «Отключение аутентификации»
и выберите его. Далее выполните подтверждение действия с помощью ввода пароля, который будет отправлен на доверенное устройство.
Система двухэтапной аутентификации устроена таким образом, чтобы максимально обезопасить пользователей от всех возможных попыток взлома.
Именно поэтому для полного отключения опции разработчики предусмотрели необходимость ответа на блок вопросов, которые вы указали .
Только после вписывания в текстовые поля правильных ответов вы получите возможность деактивировать опцию.
Подтвердите отключение:
Выводы
Двойная проверка позволяет обезопасить устройство от взлома злоумышленниками. При использовании функции не стоит забывать о некоторых правилах безопасности. Настройка либо отключение аутентификации не занимает много времени.
На этой странице вы найдете информацию как на Айфоне отключать или включать двухфакторную аутентификацию обеспечивающую высокую защиту личной информации на телефоне. Если вас раздражают постоянные уведомления о двухфакторной аутентификации на iphone и вы хотите отключить эту функцию, но не помните где в настройках его выключить, то эта статья тоже будет актуальна для вас.
Давайте посмотрим что такое двухфакторная аутентификация на iPhone
и для чего он нужен. Двухфакторная аутентификация — это максимальный уровень безопасности для Apple ID и гарантирует владельцу смартфона, что доступ к учетной записи на Айфоне сможете получить только владелец, даже если пароль каким то способом стал известен кому-то еще. При включении двухфакторной аутентификации доступ к вашей учетной записи будет возможен только с доверенных устройств iPhone, iPad, Mac, iPod touch с iOS 9 и более поздней версии или Mac с OS X El Capitan и более поздней версии. При первом входе с нового устройства необходимо будет предоставить пароль и проверочный цифровой шестизначный код, после правильного ввода кода устройство считается доверенным. Например, вы владелец iPhone и вам нужно в первый раз войти в учетную запись на новом компьютере с Mac, вам будет предложено ввести ваш пароль и проверочный код, который сразу же будет отображен на экране вашего Айфона.
Давайте посмотрим где в настройках iPhone, iPad или iPod touch включается выключается эта функция защиты.
На устройстве с установленной ОС iOS 10.3 или более поздней версии.
«Настройки» > >
На устройстве с установленной ОС iOS 10.2 или более ранней версии.
«Настройки» > iCloud. Выбираем идентификатор Apple ID > «Пароль и безопасность», нажимаем «Включите двухфакторную аутентификацию» и «Продолжить».
Для подтверждения доверенного номера телефона на который мы хотим получать проверочные коды указываем номер телефона после чего на указанный номер приходит проверочный код. вводим проверочный код, который вы получили на указанный номер для включения двухфакторной аутентификации.
На компьютере Mac с OS X El Capitan или более поздней версии для включения двухфакторной аутентификации сделайте следующее.
открываем меню Apple > «Системные настройки» > iCloud > и «Учетная запись», нажмите на значок «Безопасность» и «Включить двухфакторную аутентификацию».
Что делать, если я не помню пароль для двухфакторной аутентификации? Можно попробовать сбросить пароль или же изменить пароль с доверенного устройства следующим способом.
На устройстве iPhone, iPad или iPod touch открываем «Настройки» > . Если на устройстве используется iOS 10.2 или более ранней версии, то «Настройки» > iCloud > и ваш идентификатор Apple ID, далее «Пароль и безопасность» далее «Изменить пароль» после чего вводим новый пароль.
На компьютере Mac сброс или изменения пароль двухфакторной аутентификации.
Открываем меню > далее «Системные настройки» далее iCloud и выбираем пункт «Учетная запись. Если вам необходимо ввести пароль Apple ID, то выберите пункт «Забыли Apple ID или пароль?» после чего следуем инструкциям на экране. Следующие действия можно пропустить. Далее выбираем «Безопасность» > и «Сбросить пароль», но перед тем как выполнить сброс пароля Apple ID необходимо ввести пароль, который обычно используется для разблокировки компьютера Mac.
Статью прислал Чернов А. Статус проверки и оплаты за статью: Проверен и оплачен.
- Надеюсь, информация двухфакторной аутентификации iphone оказалась полезной.
- Мы будем очень рады, если вы добавите отзывы или полезные советы по теме страницы.
- Возможно, оставленный именно ваш отзыв или совет окажется самым полезным.
- Спасибо за отзывчивость, взаимную помощь и полезные советы!
Функция дополнительной проверки пользователя полностью контролирует все попытки входа в аккаунт и использование приложений: узнайте, как правильно использовать и как выключить на своем яблочном девайсе двухфакторную аутентификацию в Apple ID.
Одним из главных достоинств компании Apple является подход к политике безопасности и конфиденциальности
пользовательской информации.
Двухэтапная аутентификация – это один из современных приёмов для достижения максимального уровня надежности входа в аккаунт.
В компании такая технология используется для проверки владельца гаджета при попытке входа в учетную запись. Многоуровневая аутентификация является 100%-й гарантией того, что доступ к системе будет иметь только его владелец
.