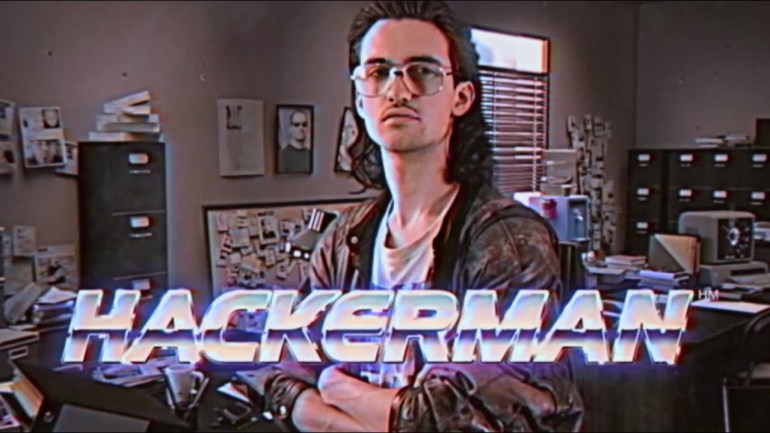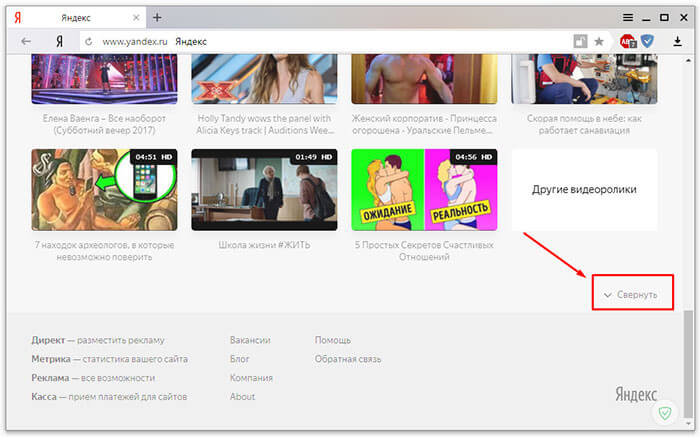Как отключить ок, google на смартфоне
Содержание:
- Что такое голосовой поиск
- Как снова включить голосовой поиск
- Первый способ убрать строку гугл поиска с экрана андроид
- Два способа
- Что делать, если не работает окей гугл на телефоне Android
- Настраиваем функцию: Ок Гугл голосовой поиск на компьютер
- Как выключить опцию на Android
- Как отключить голосовой поиск гугл на андройде?
- Как выключить опцию на Android
- Шаг 1. Проверьте, включен ли Google Ассистент
- Как включить голосовой ввод в Гугл Документах
- Windows 7
Что такое голосовой поиск
Не всегда ввод текста с клавиатуры удобен. Более того, существует ряд ситуаций, когда ввести команду проще и быстрее голосом, через микрофон.
Голосовой поиск — одна из инноваций, которая позволяет ускорить взаимодействие с поисковой системой. Компания Google одной из первых научила свой поисковик реагировать на голосовые команды, полученные с компьютера или мобильного устройства.
Удобное голосовое управление доступно в ОС Андроид через приложение ОК Google. Об установке и настройке приложения мы поговорим далее.
Возможности голосового помощника OK Google
Используя приложение «Окей Гугл», пользователь телефона может
- задавать широкий спектр голосовых команд системе Андроид
- искать в Интернете и поисковой системе Google
- получать точные ответы на запросы в аудио формате
- управлять приложениями и сервисами на мобильном устройстве
Важно знать, что сервис полноценно работает на русском языке, то есть, распознает речь. Поэтому затруднений в освоении поискового инструмента у русскоязычного пользователя не будет
Как скачать голосовое управление Андроид
Рассказываем, как подключить Окей Гугл для ранних версий ОС. Понадобится скачать Окей Google отдельным приложением. Сделать это можно на официальной платформе разработчиков – “Play Market”:
- Войдите в сервис под своей учетной записью и в поисковой строке напишите название “Google Now”.
- Нажмите кнопку “Установить”, а после загрузки – “Открыть”.
- Чтобы настроить голосовой поисковик, в приложении перейдите в “Меню”, затем “Настройки”.
- На вкладке “Голосовой поиск” включите функцию “Распознавание Ok Google”.
- Включите функции “Из приложений Google” и “Из всех приложений”. Эти опции позволяют в любой момент обратиться к голосовому поиску.
Как включить и настроить голосовое приложение «Окей Гугл» на телефоне
В большинстве мобильных телефонах и планшетах на Андроид поисковая строка от Google Search уже имеется и располагается на главном экране. Поэтому для работы функции Окей Гугл на устройстве достаточно было обновить систему хоть раз за последние три месяца.
Чтобы все упомянутые выше запросы, а также некоторые другие дополнительные команды работали более корректно (то бишь с голосовым ответом или более точной информацией) Вам потребуется android-помощник под названием Google Now (оно же Okey Google), которое можно скачать у нас.
Если приложение Google уже присутствует на Вашем устройстве (но отключено), для включения OK Google
- перейдите в меню «Настройки Google», далее «Поиск и подсказки»,
- в разделе Google Now поставьте переключатель на ВКЛ.
Как настроить голосовой поиск в приложении Google? Если Вы используете мобильное приложение под названием «Google» на телефоне, то для включения функций голосового поиска нужно сделать следующие действия:
- в левом верхнем углу следует нажать значок меню (три горизонтальные полосы)
- Настройки -> Голосовой поиск -> Распознавание «О’кей Google».
Включение Окей Гугл на мобильном устройстве
Запуск OK Google:
- в зависимости от версии Андроида, нажмите на строку поиска Google или микрофончик около нее
- произнесите в микрофон одну из доступных команд
Именно таким образом производится включение OK Google.
В большинстве своем, запросы Окей Гугл просто вбиваются в поисковую строку после произнесения в микрофон. В некоторых случаях, ответ на голосовую команду может быть произнесен синтезированным голосом. К примеру, на вопрос «Где родился Пушкин?», робот ответит Вам на русском языке: «Александр Сергеевич Пушкин родился в Москве». При этом отобразится информация об упомянутом городе на экране телефона (в поисковой выдаче Google). Если перед фразой или командой произнести голосом «как выглядит …», то, результате голосового поиска, в поисковой выдаче Google отобразится результат поиска фотографий упомянутого в запросе предмета.
Приложение Окей Гугл и голосовой поиск в действии. Реакция на команды
Установка ОК Гугл на компьютер. В отличие от мобильных устройств, для установки голосовой надстройки OK Google на компьютер никаких дополнительных программ не требуется. Единственное условие — установленный браузер на вашем ПК и подключенный к ПК микрофон. Для голосового управления желательно использовать браузер Google Chrome: возможность поиска лучше всего реализована именно в нем.
До 2015 года в настройках браузера Chrome была соответствующая опция в секции параметров «Поиск». Однако сейчас ее нет. Поэтому для использования Окей Гугл (т.е., функции голосового поиска), достаточно зайти на страницу Google и нажать кнопку справа от поисковой строки для произношения команды.
Включаем голосовой Гугл в браузере Chrome
Как снова включить голосовой поиск
Многие обладатели мобильных телефонов боятся, что деактивировав работу виртуального помощника, они не смогут больше использовать собственный голос для работы на своем девайсе. Однако подобные опасения беспочвенны. При желании или возникшей необходимости вновь активировать работу сервиса «OR, Google» можно без проблем в течение нескольких минут.
Поскольку опция голосовых команд работает только в приложении «Google Now», его нужно открыть и изменить параметры настроек. После этого появится возможность управления всеми функциями и программами устройства.
После запуска утилиты в появившемся окне нажать на кнопку, открывающую меню.
В перечне выбрать раздел «Настройки» и войти в него (важно не перепутать с опцией «Настроить»!).
На новой странице потребуется открыть раздел «Голосовой поиск», и далее подраздел «Распознавание О’кей Google».
В появившихся настройках голосового управления нужно будет включить опцию «Их всех приложений».
Далее система предложит трижды произнести фразу «О’кей Google». Проговаривать слова важно четко и раздельно
Данное действие необходимо для того, чтобы система могла лучше распознавать голос.
После окончания его выполнения на экране появится уведомление о завершении настройки. С этого момента можно будет использовать возможности голосового управления в полном объеме.
Функцию голосового управления на Андроид можно ограничить или полностью отключить . Для выполнения подобных действий разработчик предусмотрел несколько вариантов. Если четко следовать инструкции и последовательно выполнять все ее пункты, проблем удастся избежать.
Чем пользуетесь вы для голосового управления телефоном?
Google Ассистент
0%
Другим голосовым помощником, Окей Гугл совсем нефункциональный
0%
Вообще не пользуюсь этой функцией, считаю ее бесполезной
0%
Проголосовало: 0
4.8 / 5 ( 30 голосов )
Первый способ убрать строку гугл поиска с экрана андроид
Вас беспокоит панель поиска Google на главном экране Android 9, Android 8, Android 7 … вы им не пользуетесь, и он вам не нужен?
Панель поиска — это ярлык благодаря этому вам не нужно сначала открывать браузер и заходить в Google, а можете сразу же искать что-то прямо с главного экрана.
Только, если вы не пользуетесь этим решением и предпочитаете выделять это место на экране для чего-то другого, то вы можете отключить панель.
В некоторых устройствах панель поиска постоянно висит, но в других это может быть обычный виджет, прикрепленный к главному экрану, а виджеты можно легко удалить.
Для этого держите палец на панели поиска в одном месте и посмотрите, отображается ли экран редактирования виджетов (снизу или сверху, зависит от телефона).
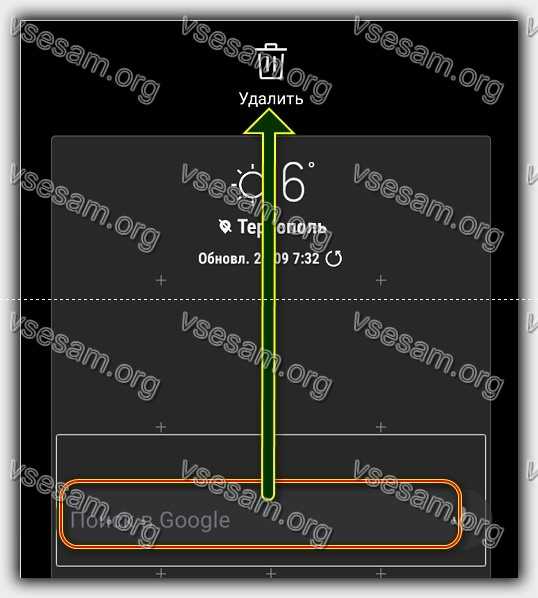
Если это так, попробуйте перетащить его в верхнюю или нижнюю часть экрана со значком удаления или корзины.
Два способа
На самом деле всё просто. Отключить неиспользуемый сервис можно двумя способами.
Первый предполагает непосредственную деактивацию услуги. Для этого из меню настроек смартфона перейдите в пункт — Touch ID и пароля. Если у Вас установлен пароль из четырёх цифр, нужно будет ввести его, чтобы позволить iOS внести изменения в настройках iPhone. Затем переведите полозок — справа от пункта – Голосовой набор, в неактивное состояние.
Стоит отметить, чтоуправление голосом при
Второй способ предполагает запуск голосового помощника Siri. Когда он активен, другие голосовые сервисы автоматически блокируются. Чтобы включить Siri, найдите соответствующую вкладку в настройках, в пункте – Основные. Передвиньте виртуальный тумблер в активное состояние.
Как вариант, можно оставить неактивной функцию его запуска после произнесения словосочетания-пароля: «Привет, Сири». Обычно она срабатывает после подключения айфона к источнику питания, так как на обеспечение её деятельности требуется много энергии (кстати, в новых «шестёрках» S-серии, она запускается без подсоединения к сети).
Для этого переведите соответствующий полозок — во вкладке Siri, в положение — выключить.Как видим, нет ничего сложного. Можно, по мере надобности, активировать или приостанавливать работу голосовых ассистентов. Однако полностью их отключить не удастся. Да и зачем? В некоторых ситуациях они — просто незаменимые помощники.
Использование фразы «О’кей, Google» для начала поиска или выполнения команды на Вашем телефоне — классная, полезная функция. Но я понимаю, что это нравится не всем — некоторым людям просто не нравится разговаривать со своим телефоном. Вот как можно отключить эту функцию.
Существует несколько причин, по которым Вы хотите избавиться от данного функционала. Может быть, Вы никогда не использовали «О’кей Google», так зачем держать ее включенной? Возможно, Вы использовали эту функцию, но чувствуете себя неловко, говоря вслух «О’кей Google». Или, может быть, Вам не нравится ложно срабатывание этой функции. Это совершенно понятно.
Как отключить сохранение данных о геолокации фото для android
Но тогда возникает вопрос о Google Assistant и о том, как отключение «О’кей, Google» повлияет на него. Хорошей новостью является то, что если на Вашем устройстве есть помощник — Вы можете отключить «О’кей, Google», не изменяя при этом работу помощника.
На самом деле есть два разных пути для отключения «О’кей, Google», в зависимости от того, имеет ли Ваше устройство Google Assistant или нет. Хорошей новостью является то, что оба местоположения функции знают друг о друге, поэтому отключение в одном месте также отключает в другом. Таким образом, мы рассмотрим метод, который будет работать для всех, независимо от наличия помощника: из приложения Google.
На каждом Android-телефоне установлено приложение Google по умолчанию. Итак, найдите и запустите приложение «Google».
В приложении Google коснитесь трех линий в верхнем левом углу (или просто сделайте свайп вправо). Нажмите «Настройки».
Если на Вашем устройстве есть Google Assistant, то Вы можете получить доступ к этим настройкам здесь, если хотите, но мы ищем более общий вариант: «Голосовой поиск». Это примерно три четверти пути вниз по этому меню.
Здесь выберите пункт «Распознавание О’кей, Google». Он должен быть вторым в этом меню.
Нажмите на переключатель рядом с надписью «На любом экране», чтобы отключить эту функцию.
Теперь, есть одна вещь, о которой нужно знать: «О’кей, Google» будет активирован, если Вы находитесь в приложении Google или на главном экране при использовании Google Now Launcher (который теперь недоступен). Невозможно отключить эту функцию насовсем. Но, по крайней мере, оставив ее активной только в приложении Google, должно резко сократить число ложных срабатываний.
Что делать, если не работает окей гугл на телефоне Android
Решение №1. Проверьте настройки языка
Если Google Assistant не отвечает на ваши запросы, то скорее всего это происходит потому, что вы говорите на неправильном языке. Английский язык будет языком по умолчанию для многих пользователей, поэтому вам стоит зайти в меню «Настройки» и при необходимости изменить его на другой.
Перейдите в приложение Google, а затем в главное меню, затем откройте «Настройки»
> «Голосовой поиск»
, а затем выберите пункт «Русский (Россия)»
из меню «Languages»
.
Обновление вашего языкового пакета также может решить вашу проблему. Из того же меню «Голосовой поиск» перейдите в «Распознавание речи офлайн» и загрузите или обновите свой языковой пакет на русском языке (Россия).
Решение №2. Проверьте микрофон на вашем устройстве
В качестве голосовой системы Google Assistant использует непрерывный доступ к микрофону вашего смартфона. Когда вы открываете приложение Google, значок микрофона в правой части панели поиска должен быть полужирным, с полностью сформированными линиями. Если в вашем случае наблюдается пунктирная линия на микрофоне, то скорее всего микрофон вашего смартфона не работает.
Иногда приложения, работающие в фоновом режиме, создают помехи, которые могут запретить работу микрофона, поэтому закройте все ненужные процессы и приложения. Если это не помогло, проверьте настройки микрофона в приложении Google.
Решение №3. Отключите S Voice или Bixby, если ваше устройство Samsung
Похоже, что Google Assistant (и более старый Google Now) не совместимы с Bixby (или старым приложением S Voice) на телефонах Samsung. Если у вас Samsung с установленным Bixby или S Voice и вы предпочитаете вместо этого использовать голосовой помощник Google, лучшим вариантом может быть отключить Bixby или S Voice на вашем устройстве. Для этого просто найдите значок приложения S Voice или Bixby, а затем зайдите в «Настройки» и выберите «Отключить».
Решение №4. Активируйте опцию распознавания голоса
Это может указывать на очевидное, но Google Assistant нуждается в Wi-Fi или мобильных данных, поэтому убедитесь, что ваше устройство подключено к Интернету.
Кроме того, никогда не помешает сделать перезагрузку смартфона – иногда это действительно помогает
И последнее, но не менее важное: проверить, действительно ли включена функция
Для этого откройте приложение Google, а затем его главное меню, затем откройте «Настройки»
> «Голосовой поиск»
> «Распознавание О’кей, Google»
. Оттуда включите функцию «Из приложения Google»
.
Настраиваем функцию: Ок Гугл голосовой поиск на компьютер
Если вы уже успели оценить работу голосового поиска Google, на своем смартфоне, то могу вас обрадовать. Данную функцию можно включить на компьютере или ноутбуке. Если у вас нет отдельного микрофона на компьютере, то рекомендую приобрести, но также для наших целей подойдет встроенный микрофон в веб камеру или гарнитуру. В ноутбуке подойдет встроенный микрофон. Для того, чтобы установить, Ок Гугл голосовой поиск на компьютер, вам не понадобится скачивать какое-то специальное программное обеспечение. Достаточно будет установить браузер Google Chrome. Скачать браузер можно на официальном сайте: google.ru
По умолчанию, разработчики браузера Google Chrome отключили функцию голосового поиска еще в 2015 году, так как по результатам статистики, данной функцией на стационарных ПК и ноутбуках, мало кто пользовался. В настоящее же время многие из вас, наверное, оценили по достоинству функцию голосового поиска и хотят использовать его на ПК. При этом, как показывает практика, многим пользователям смартфонов, пользоваться функцией O’кей, Google вошло в привычку. Поэтому, приступим к включению функции: Ок Гугл голосовой поиск на компьютер.
Как включить голосовой поиск O’кей, Google?
Если у вас старая версия браузера Google Chrome, то включить функцию голосового поиска можно в настройках.
- Для этого, открываем браузер Google;
- Заходим в настройки, нажав кнопку в виде шестеренки;
- В открывшемся меню настроек, открываем «Дополнительные настройки» и отмечаем галочкой пункт «Включить голосовой поиск по команде Окей Гугл».
После того, как активируете функцию, вы сможете проверить работу голосового поиска в деле.
Для того, чтобы проверить версию браузера Google Chrome. Необходимо нажать на кнопку «Меню» и в выпадающем списке в пункте «Справка» выбрать «О браузере Google Chrome».
Включаем, ок гугл голосовой поиск на компьютер, при помощи расширения.
Если на вашем компьютере установлена самая актуальная версия браузера Google Chrome, то при помощи меню, включить голосовой поиск не получится. Данная функция отсутствует в последних версиях браузера. Но не стоит расстраиваться, энтузиастами, были разработаны аналоги голосового поиска. Для того, чтобы включить данную функцию нам с вами понадобится специальное расширение.
Приступим к его установке.
Проверяем работоспособность голосового поиска и радуемся, что у нас все получилось. Таким образом мы с вами установили ок гугл голосовой поиск на компьютер при помощи расширения.
Как выключить опцию на Android
Диктовка поисковых запросов на Android выполняется в браузере Хром. Она активируется фразой «Окей, Гугл», после чего следует назвать необходимое слово или фразу. Далее сервис их распознает и выполнит поиск.
Эта функция включается в установках мобильного устройства, там же она и выключается. Кроме того, так как она связана с программой Гугл, выполнить эти же действия также можно в его настройках.
Чтобы отыскать, как отключить Окей Гугл на Андроид, необходимо:
- Открыть меню гаджета, перейти в «Язык и ввод».
- Кликнуть по кнопке с параметрами напротив поля «Голосовой ввод Google». Не следует полностью деактивировать этот раздел, т.к. это приведёт к тому, что не будет работать не только опция, которую требуется выключить, но и диктовка текста во всех сервисах, где это возможно.
- Нажать «Распознавание «Ок, Google».
- Остановить работу функции «Из приложения Google».
После этого пользователь по-прежнему сможет надиктовывать текст в сообщениях или других программах, кликнув по микрофону на открывшейся клавиатуре, но команда активации и последующий набор голосом фразы для поиска работать не будут.
Чтобы деактивировать опцию через приложение, потребуется:
- В меню нажать на кнопку «Ещё» с тремя точками в нижней части дисплея, затем в «Настройки».
- Открыть «Голосовой ввод» и повторить шаги 3-4 из предыдущего способа.
После этих действий активировать поиск командой «Ок, Гугл» будет невозможно.
Как отключить голосовой поиск гугл на андройде?
Как отключить голосовой поиск гугл на андройде?
Если вы хотите отключить голосовой поиск гугл на своем телефоне андроиде, то для этого нужно зайти в настройки и в отделе язык и ввод, там найти голосовой ввод и там нужно отключить его. На разных версиях может быть в разных местах.
Если голосовой поиск включается только тогда, когда подключены наушники, то все дело в наушниках. Если конечно вы отключили различные обновления программы и удалили из смартфона все приложения связанные с гуглом. Нужно найти на смартфоне настройки наушников и посмотреть это проблема настройки или такой механический дефект. Если дефект механический, то нужно просто отдать в ремонт.
Не всем нужно постоянно слушать голосовые сообщения, а потому нужно сделать такие действия (источник):
После этих манипуляций нужно обязательно перезагрузить телефон.
Некоторые пользователи говорят, что голосовой поиск ушел после смены наушников, но это маловероятно.
Плеймаркет > мои приложения > Google > удалить обновления
И вс будет нормально работать.
При желании отключить голосовой поиск гугл на андройде вам будет нужно проделать вот такие действия:
Вот собственно говоря и вс. Но вот только не забудьте о том, что необходимо осущесвтить перезагрузку вашего мобтльного устройства.
Для отключения голосового поиска quot;ОК, Googlequot; при подключении наушников к мобильному устройству проверьте настройки медиаплеера. Возможно система начинает искать обновления в интернете при присоединении гарнитуры. У наушников неправильно отрегулирована подача питания. При их присоединении система полагает, что происходит долгий тап на кнопку и запускается поиск.
Заходите в Гугл , затем настройки, там будет отключить /включить голосовой поиск Ок, Гугл, отключаете. Можно вообще приложение Гугл удалить, если Вы им не пользуетесь, я например его удалила, пользуюсь quot;хроумquot;, попробуйте отключить обновление приложений, ну и после перезагрузить телефон., должно помочь.
Функция голосового поиска на Android-смартфонах может быть как весьма полезной, так и в достаточной степени мешающей – иногда возникают ситуации, при которых бывает предпочтительнее е отключить. Вот инструкция по отключению (не очень качественный перевод, но общий смысл понятен):
Чтобы отключить голосовой поиск, нужно зайти в настройки Google Chrome, за тем в голосовой поиск, убрать галочку, где написано включить голосовой поиск по команде Окей Google.
Подробнее об этой функции можно почитать в этом источнике
Надо просто удалить из сервисов гугл, приложение Google Старт и перейти на другой лаунчер. Затем, в Google now отключить настройки отвечающие за голосовий поиск. По возможности из аккаунта тоже можно выйти.
У меня тоже наблюдалась подобная проблема на новом смартфоне, так проблема оказалась в настройках ввода текста.
Поэтому когда отключалась экранная клавиатура, работал только голосовой ввод, потом я удалил стандартную клавиатуру, пользуюсь другой при этом, а quot;голосquot; лишь отключил в разделе quot;Язык и вводquot;, после этого он уже меня не беспокоит.
Работает он лишь тогда, когда нажимаю значок микрофона на клавиатуре, да и то не от Гугла, а ее стандартный голосовой ввод.
Как выключить опцию на Android
Диктовка поисковых запросов на Android выполняется в браузере Хром. Она активируется фразой «Окей, Гугл», после чего следует назвать необходимое слово или фразу. Далее сервис их распознает и выполнит поиск.
Эта функция включается в установках мобильного устройства, там же она и выключается. Кроме того, так как она связана с программой Гугл, выполнить эти же действия также можно в его настройках.
Чтобы отыскать, как отключить Окей Гугл на Андроид, необходимо:
- Открыть меню гаджета, перейти в «Язык и ввод».
- Кликнуть по кнопке с параметрами напротив поля «Голосовой ввод Google». Не следует полностью деактивировать этот раздел, т.к. это приведёт к тому, что не будет работать не только опция, которую требуется выключить, но и диктовка текста во всех сервисах, где это возможно.
- Нажать «Распознавание «Ок, Google».
- Остановить работу функции «Из приложения Google».
После этого пользователь по-прежнему сможет надиктовывать текст в сообщениях или других программах, кликнув по микрофону на открывшейся клавиатуре, но команда активации и последующий набор голосом фразы для поиска работать не будут.
Чтобы деактивировать опцию через приложение, потребуется:
- В меню нажать на кнопку «Ещё» с тремя точками в нижней части дисплея, затем в «Настройки».
- Открыть «Голосовой ввод» и повторить шаги 3-4 из предыдущего способа.
После этих действий активировать поиск командой «Ок, Гугл» будет невозможно.
Шаг 1. Проверьте, включен ли Google Ассистент
От этого будут зависеть ваши дальнейшие действия
Обратите внимание, что Google Ассистент доступен не на всех устройствах
-
Нажмите и удерживайте кнопку главного экрана на телефоне или планшете Android.
- Если вы видите сообщение «Привет! Чем могу помочь?», Google Ассистент включен. Следуйте инструкциям в разделе «Устройства с Google Ассистентом».
- Если вы не видите это сообщение, перейдите к разделу «Устройства без Google Ассистента».
- Если вам будет предложено активировать Google Ассистента, нажмите Включить.Примечание. На телефоне Pixel вы не сможете пользоваться командой «Окей, Google», пока не включите Ассистента. Подробнее о Google Ассистенте…
Как включить голосовой ввод в Гугл Документах
Рис. 3. Включаем голосовой ввод в Гугл Документах.
В Документах кликаем по вкладке «Инструменты» (1 на рис. 3), а в появившемся меню выбираем опцию «Голосовой ввод». Вместо этих двух кликов можно нажать на горячие клавиши Ctrl+Shift+S.
Далее может появиться маленькое окно по поводу вашего согласия на использование микрофона. По крайней мере, так бывает при первом использовании голосового ввода в Документах. Конечно, нужно согласиться и для этого кликнуть по кнопке «Разрешить» доступ к микрофону. Иначе будет невозможно оцифровать свою речь в текст.
После согласия на использование микрофона появится значок микрофона (рис. 4). Теперь можно, наконец, приступить к голосовому вводу.
Рис. 4. Нажав кнопку микрофона, можно говорить в Гугл Документах.
Небольшое напутствие перед тем, как начать свою речь
Чтобы текст получился корректным, нужно добавить в него точки в конце каждого предложения. Кроме того, весьма желательно, чтобы были абзацы.
Если просто говорить текст, то там автоматически, сами по себе не появятся точки и абзацы. Поэтому в речи следует произносить команды: говорить «точка» в конце каждого предложения и произносить «новая строка» в том случае, когда понадобится начать новый абзац.
Возможно, такие команды кому-то покажутся утомительными. Можно их не произносить, но тогда потребуется потратить некоторое время на ручную обработку текста. Понадобится вставить точки, заглавные буквы в начале каждого предложения и разбить текст на абзацы.
Рис. 5. Команды: Точка и Новая строка при голосовом вводе в Гугл Документах.
Ручная коррекция текста может понадобиться в любом случае. Здесь многое зависит от «сноровки» пользователя, четкой дикции и некоторого опыта работы с голосовым вводом.
Для записи речи следует нажать на серенький значок микрофона, он показан на рисунках 4 и 5. После этого значок станет красным (рис. 6). Это означает, что микрофон включен, идет запись, можно говорить и одновременно смотреть на экране, как идет запись текста.
Рис. 6. Микрофон включен, он стал красным. Можно говорить, идет запись речи.
По цвету значка микрофона легко определить, идет запись или нет. Серый значок означает, что запись речи не происходит, а значит, нет смысла говорить в микрофон.
Красный значок сигнализирует о том, что идет запись речи. Следовательно, можно говорить в микрофон, и одновременно будет появляться текст в Документах.
Рис. 7. Микрофон выключен, он серый. Это значит, что запись временно приостановлена или завершена.
Как отключить голосовой ввод в Гугл Документах
Если пользователь закончил запись свой речи, то для отключения голосового ввода нужно нажать на красный значок микрофона (рис. 6), который сразу же сменит свой цвет на серый, микрофон отключится, и речь перестанет записываться.
Также можно закрыть Гугл Документ. Тогда будет отключен не только голосовой ввод, но будет закрыт файл, куда шла запись речи, а также закроется приложение Документы. Можно не беспокоиться про сохранение файла. Известно, что в Гугл Документах происходит автоматическое сохранение всех изменений файла.
Если не нужен Google Chrome, то можно его закрыть. Закроется браузер, Гугл Документы и прекратится запись речи.
Имеется также возможность выключить микрофон в своем устройстве. Для этого имеются встроенные системные средства. Но, на мой взгляд, такой вариант является крайней мерой. Ибо если выключить микрофон, то потом при необходимости понадобится снова включать его. Думаю, что для многих пользователей это неподходящий способ для того, чтобы отключить голосовой ввод.
Windows 7
Важно отметить, что версия Windows тоже играет роль в подключении голосового помощника. Здесь всё легко — Microsoft обслуживают только Windows 7, 8 и 10 (Рисунок 4)
На XP и более ранних сборках программы работают всё с большей тяжестью, особенно такие быстро развивающиеся, как браузеры.
Google Chrome может вступить в конфликт с версией операционной системы и перестать обновляться. Установка же этого браузера заново, но с последней версии, тоже может привести к проблемам, так как некоторые функции могут так и не начать нормально работать. OK Google, в том числе.
Рисунок 4. Подключении голосового помощника в Виндоус 7
Поэтому все описанные далее способы считаются актуальными для Windows 7 и новее.
Обновить браузер
Функция OK Google включается при наличии в строке поиска значка с микрофоном. Но иногда его нет. Причина проста — браузер давно не обновлялся. Поэтому и решение соответствует — его нужно обновить до последней версии, причём обновления Chrome браузера до последней версии — это не обновления Windows, и чаще всего они не делают браузеру хуже, как с точки зрения функционала, так и дизайна (Рисунок 5).
Возможно, в настройках есть кнопка, подключающая функции OK Google. Это может сработать и без обновления, но нет гарантий, что всё будет правильно и стабильно. Поэтому обновлениями лучше не пренебрегать.
Рисунок 5. Проверка последней версии браузера
Включить доступ к микрофону
Изначально браузер выключает доступ к микрофону и веб-камере пользователя для обеспечения безопасности. Также это делают и многие люди самостоятельно, преследуя те же цели.
Но доступ к микрофону придётся разрешить, иначе ничего не сработает. Уведомление, которое запросит доступ, появится сразу же, стоит нажать кнопку со значком микрофона в поисковой строке Google Chrome. Доступ нужно разрешить и навсегда, а также выбрать, какой микрофон будет использоваться.
После этого даже не потребуется перезагружать браузер, микрофон будет доступен для всех сайтов, которым доступ к нему бы потребовался. Останется только включить микрофон и можно делать первый запрос.
Общие настройки голосового поиска
Иногда одного включения микрофона на компьютере для браузера Гугл Хром недостаточно, нужно ещё зайти в настройки и нажать пару кнопок. Для этого потребуется:
- Перейти в настройки поиска. Это делается в окне поиска Google, настройки будут левее вкладки с Картами. Настройки поиска включаются там, а не через настройки браузера.
- Выбрать пункт про озвучивание результата.
Также внизу стоит выбрать регион, чтобы он говорил на том языке, который захочется слышать пользователю. Когда настройки будут сохранены, Гугл автоматически выбросит на стартовую страницу. После этого функцией Окей Гугл из браузера можно окончательно пользоваться.
Применение голосовых команд
После того как настройка прошла успешно, можно переходить к экспериментам над системой голосового поиска. Запросы можно делать любые, список команд пока ограничен, но постепенно расширяется (Рисунок 6). К примеру, уже работают:
- Перейти на сайт + название портала.
- Кто такой или что такое для опознавания личностей или неодушевлённых объектов.
- Погода в + город.
- Покажи видео или картинки + запрос.
- Сколько времени. Если добавить город, скажет время там.
- Как доехать от…до.
- Где показывают + фильм в прокате.
- Как перевести + слово + с (язык) на (язык).
- Сколько (единица меры), в (единица меры). Например, сколько сантиметров в километре.
И это далеко не весь список доступных команд, остальные можно изучать самостоятельно. Иногда ответы на запросы будут озвучены, если они конкретные. А иногда только выдаваться, если поиск нашёл сайты с потенциально полезной информацией. К примеру, ответ на запрос «программы для восстановления данных с флешки» озвучиваться не будет.
Рисунок 6. Список голосовых команд
Также система распознаёт разные языки без переключения между ними, поэтому на каком бы языке ни говорил пользователь — лучше на английском, конечно — OK Google его поймёт. Работает эта система с персональных компьютеров только на страницах с поиском. В смартфонах же функционал помощника шире — он может срабатывать по кнопке вызова помощника, отправлять СМС, вносить данные в календарь, работать напоминалкой и т. д.
Сложно сказать, насколько полезно будет пользоваться голосовым помощником с ПК или ноутбука, когда любой запрос можно сделать вручную. Но функция есть, она работает, а значит, для кого-то это будет полезно — для серьёзных целей или же для изучения. Если говорить в общем, о системе голосового поиска OK GOOGLE, то она хорошо работает и быстро развивается, поэтому потестить её даже ради развлечения, будет интересно многим пользователям.