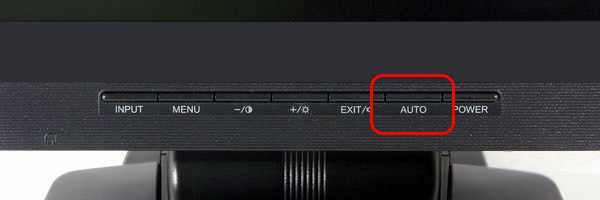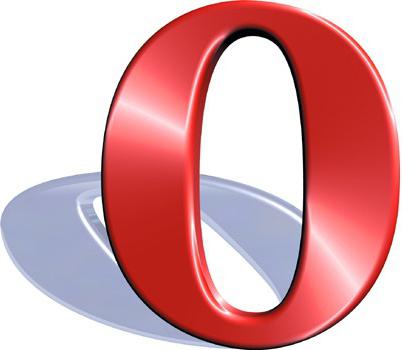Как убрать спящий режим на компьютере
Содержание:
- Отключение спящего режима
- Спящий режим на ноутбуке с Windows 8.1
- Отключение спящего режима путем удаления файла hiberfil.sys
- Спящий режим для ноутбуков и ПК
- Настройка режима сна
- Компьютер не выходит из спящего режима на Windows
- Как убрать спящий режим на компьютере или ноутбуке под управлением «семёрки»?
- Когда включить спящий режим не получится
- Почему ноутбук не выходит из спящего режима
- Как отключить гибернацию, используя панель управления и реестр
- Отключаем через графический интерфейс
- Возможные проблемы со спящим режимом
- Вредно ли отключать спящий режим?
Отключение спящего режима
Как бы ни была хороша функция сна, не для всех она удобна. Чтобы ее отключить, достаточно воспользоваться одним из указанных ниже методов.
Отключаем спящий режим
Метод №1. Использование раздела «Параметры»
В отличие от интерфейса Windows 7, ОС Windows10 сделана так, чтобы обычный пользователь смог быстро получить доступ к основным настройкам своего устройства и первый способ тому пример. Для некоторых он будет более удобным, так как настроить нужные параметры очень просто. Воспользуйтесь одним из перечисленных вариантов:
-
Справа, внизу на «Панели задач» нажмите на значок «Центр уведомлений» и откройте пункт «Все параметры».
-
В меню «Пуск» выберите пункт «Параметры».
-
«Параметры» также можно найти в меню «Пуск», в разделе «Все программы», выбрав папку «Приложения».
-
Последний вариант проще всего — нажмите комбинацию кнопок Win+X. Клавиша «Win» иногда на клавиатуре обозначается логотипом Windows.
-
Перейдя в «Параметры», выберите первый раздел «Система».
-
Теперь следует щелкнуть на третий в списке подраздел «Питание и спящий режим».
- B нем есть несколько пунктов настроек, среди которых будет «Сон». Здесь два параметра режима сна:
- работа компьютера от батареи;
- работа компьютера от сети.
В открывающемся списке можно выбрать, через какое количество минут или часов бездействия устройство перейдет в режим сна. Чтобы выключить данную функцию полностью, выбираем опцию «Никогда» и в первом, и во втором случае.
Чтобы отключить спящий режим, выбираем в каждом пункте опцию «Никогда»
Метод №2. Переход в «Панель управления»
Для тех, кто привык пользоваться Windows 7, скорее всего, будет удобно открыть «Панель управления» и установить все настройки там. Для этого нужно выполнить следующие действия:
- Зайдите в меню «Пуск».
-
Выберите вкладку «Панель управления». Если такого пункта нет, можно воспользоваться функцией «Выполнить», она также находится в меню «Пуск». B поисковой строке впишите слово «соntrol» и щелкните кнопку Enter.
-
Найдите вкладку «Электропитание».
-
Перед вами будут две схемы управления питанием «Сбалансированная» и «Высокая производительность».
-
Нажмите параметр «Настройка схемы электропитания» возле схемы, которая используется на вашем компьютере.
-
Рядом с пунктом «Переводить компьютер в спящий режим» будет два открывающихся списка, в которых следует выбрать параметр «Никогда». Тогда ни при питании от батареи, ни при подключении от сети компьютер не будет переходить в режим сна.
- Изменив параметры, нажмите «Сохранить изменения».
-
В окне корректировки параметров схемы можно изменить дополнительные параметры питания. Для этого нажмите на пункт с таким же названием.
- Здесь перед пользователем откроется возможность:
- установить таймер пробуждения;
- активировать либо деактивировать сон;
-
в некоторых моделях компьютеров установить время запуска гибернации.
Спящий режим на ноутбуке с Windows 8.1
Привет друзья! Настроить параметры спящего режима на ноутбуке с Windows 8.1 очень просто, но сначала считаю необходимым объяснить, чем отличается Спящий режим от режима Гибернации, так как вместо спящего режима вы можете выбрать режим гибернации и наоборот.
В спящем режиме ноутбук сохраняет состояние вашей операционной системы (работающие программы, открытые документы и т.д) в оперативной памяти не отключаясь полностью и потребляя низкое количество электроэнергии. Вход в спящий режим и выход из него происходит очень быстро, единственный минус спящего режима в том, что электроэнергия ноутбуком всё равно потребляется и если вам не хватит зарядки батареи, ноут просто отключится, соответственно все приложения аварийно закроются, естественно вы потеряете результаты своей работы.
При гибернации ноутбук сохраняет состояние Windows на жестком диске в специальном файле hiberfil.sys и выключается. Текущее состояние операционной системы сохранится даже, если вытащить из ноутбука аккумуляторную батарею.
Вся разница между этими режимами в том, что при гибернации ноутбук абсолютно не потребляет электроэнергию, а при спящем режиме небольшая часть энергии потребляется. Из режима гибернации ноутбук выходит несколько дольше, чем из спящего режима.
Вы можете поработать с одним режимом и если он вас не устроит, выбрать другой.
Ещё существует Гибридный спящий режим — состояние операционной системы сохраняется в оперативной памяти и ещё на жёстком диске, затем ноутбук переходит в режим низкого потребления энергии.
Что лучше выбрать, спящий режим или гибернацию?
Если вы часто работаете на ноутбуке на улице или в помещениях, где нет возможности быстро подзарядить ноутбук, то спящий режим однозначно не подходит и вам нужен режим гибернации.
И спящий режим стоит выбрать, если вы работаете на ноутбуке дома или на работе, но надолго от переносного компьютера не отходите.
Переходим к настройкам.
Щёлкаем правой мышью на меню Пуск и выбираем Панель управления
Система и безопасность
Электропитание
Именно в окне Электропитание производятся все настройки связанные со спящим режимом.
В первую очередь выбираем схему электропитания ноутбука. Рекомендую выбрать схему Сбалансированная (рекомендуется). Нажмите на кнопку Настройка схемы электропитания.
В данном окне вы можете настроить параметры перехода ноутбука в спящий режим в случае его работы от автономной батареи и электрической сети.
Лично меня данные настройки полностью устраивают, но так как я часто кодирую видеофайлы на ноутбуке в программе Adobe Premiere Pro и скачиваю в интернете большие файлы данных, то уход ноутбука в спящий режим при работе от сети для меня совсем неприменим, поэтому я выставлю данную опцию в положение Никогда.
Для более тонких настроек схемы питания жмём на кнопку Изменить дополнительные параметры питания.
В данном окне вы можете настроить многочисленные параметры, которые настроены оптимально согласно вашей схеме управления питанием, рассмотрим самые необходимые.
Раскройте пункт Кнопки питания и крышка, затем Действия закрытия крышки. Именно здесь вы можете назначить действие — что делать ноутбуку при закрытии крышки ноутбука: уходить в спящий режим или гибернацию, а может завершать работу. Выберем Сон.
Точно также назначаем Действие кнопки питания.
Ещё хочу обратить ваше внимание на опцию Параметры USB. Если к вашему ноутбуку постоянно подключены USB клавиатура мышь, принтер, флешка, переносной винчестер USB и они начинают работать нестабильно после выхода из спящего режима, то раскройте эту опцию и выставите Параметр временного отключения USB-порта в положение Запрещено. По завершении настроек жмите кнопку Применить и ОК
По завершении настроек жмите кнопку Применить и ОК.
Если вы запутались в настройках или выставили их некорректно, то нажмите на кнопку Восстановить параметры по умолчаниюи настройте заново.
Гибридный спящий режим
Если вам понадобится этот режим, то для его включения раскройте пункт Сон -> Разрешить гибридный спящий режим, выставьте значения:
От батареи: Вкл
От сети: Вкл
Если вы захотите создать свою, какую-то экзотическую схему управления питанием, то вернитесь в главное окно «Электропитание» и нажмите на кнопкуСоздание схемы управлением питания.
Как убрать запрос пароля при пробуждении
Если вам нужно убрать запрос пароля при пробуждении, возвращаемся в главное окно Электропитание и жмём на соответствующую кнопку — Запрос пароля при пробуждении,
Изменение параметров, которые сейчас недоступны,
отмечаем пункт Не запрашивать пароль и жмём Сохранить изменения.
Отключение спящего режима путем удаления файла hiberfil.sys
Как в Windows 7 отключить режим сна путем удаления файла гибернации?
Hiberfil.sys прописан на системном диске без возможности переноса на другой. По объему он занимает 75 % оперативной памяти ПК. Если жесткий диск с небольшим объемом, то файл гибернации может оказаться лишним. Часто по этой причине его отключают, особенно на домашних компьютерах.
Файл Hiberfil.sys
Обратите внимание! Гибернация больше актуальна для переносимых аппаратов, например, для ноутбуков и планшетов. Потому что с этим режимом можно выключать электропитание и продолжать работать
Удалить файл гибернации довольно сложно. Он скрыт в корне системного диска. Даже отключив гибридный режим сна, невозможно его стереть. На диске он останется, то есть объем памяти будет занимать.
Специальными командами гибернацию можно удалить.
Важно! Даже с удаленным файлом гибернации спящий режим будет доступен. Для полного удаления файла hiberfil.sys нужно:
Для полного удаления файла hiberfil.sys нужно:
- Активировать кнопку «Пуск».
- В строку поиска ввести команду «cmd».
- Найденный файл hiberfil.sys запустить от имени администратора.
- В появившейся строке набрать «powercfg.exe -h off».
- Сохранить и закрыть строку.
- Перезагрузить компьютер.
- Проверить результат.
Обратите внимание! Таким же путем можно восстановить работу режима. Только в строку поиска следует ввести команду «powercfg.exe -h on»
Производители бреда Windows стараются учитывать потребности любого пользователя, дополняя возможности операционной системы. Вот и засыпание ПК во многих случаях полезно. Огромному количеству пользователей оно ничем не мешает. Если же появилась необходимость экономить электроэнергию или освободить немалый объем памяти жесткого диска, то в Windows 7 отключить спящий режим можно разными способами. Каждый из них понятен и доступен для самостоятельного использования.
Спящий режим для ноутбуков и ПК
Различают несколько видов такого «сна»:
- Простой. В ПК открыты все файлы и документы. При переходе в это состояние все исходные данные сохраняются в памяти ПК, дальше системный блок переходит в энергосберегающее функционирование. Процесс немного напоминает на включение паузы при прослушивании аудиозаписей или фильма.
- Гибернация. Такой вариант «сна» используется на ноутбуках, так как он наиболее экономичный и энергия батарей меньше расходуется. Вся информация сначала сохраняется на жестком диске, после этого компьютер переходит в энергосберегающее состояние.
- Гибридный тип. Включается по умолчанию в настольных ПК с программного обеспечения. Все параметры и файлы перед включением сохраняются на жестком диске, а системный блок переходит автоматически в энергосберегающее состояние. При выключении света или других сбоях электроэнергии, вся информация легко восстанавливается с диска С.
Настройка режима сна
Регулировки спящего режима могут выполняться с использованием меню «Параметры» или «Панели управления».
В меню «Параметры»
Вызвать меню «Параметры» можно комбинацией Win+I, после чего в открывшемся окне следует выбрать раздел «Система». Далее нажимаем на «Питание и спящий режим» и оказываемся на странице регулировок. Здесь можно выбрать, через какое время «бездействия» будет отключаться (и будет ли отключаться вообще) экран при работе от сети и от аккумулятора, а также сколько должен «простоять» компьютер для перехода в режим сна.
Схему электропитания можно настроить таким образом, что отключения дисплея и перехода в режим сна не будет происходить никогда
Если в подразделе «Сопутствующие параметры» выбрать «Дополнительные параметры питания», можно оказаться на странице «Электропитание», где в рекомендованной сбалансированной схеме нажать на «Настройку схемы электропитания», после чего откроется окно с настройками, также позволяющими выбрать требуемые параметры работы. После нажатия на «Изменить дополнительные параметры» откроется окно, в котором можно настроить:
- время, через которое будет отключаться жёсткий диск;
- переход ПК в режим сна, гибернации или в гибридный режим;
- работу таймеров пробуждения;
- реакцию на закрытие крышки ноутбука и нажатие кнопки питания и т. д.
В «Панели управления»
Выполнить настройки режима сна можно через панель управления, которая открывается одним из перечисленных выше способов.
Видео: о регулировках схемы электропитания в режиме сна
Чтобы настроить схему электропитания, можно кликнуть правой клавишей мыши по значку аккумулятора, расположенному в правой части панели задач. В этом случае откроется окно, в котором будет надпись «Электропитание» — жмём на неё. В открывшемся окне следует:
оставить активированной сбалансированную схему и нажать на «Настройку схемы электропитания»;
в следующем окне выбрать необходимые параметры, т. е. указать, через какое время простоя должен выключиться дисплей и включиться режим сна (при работе от сети или от батареи). Кроме того, можно настроить яркость монитора;
открыть окно изменения дополнительных параметров и выполнить требуемые настройки
Каждая из таких настроек будет влиять на режим энергопотребления, что более важно для ноутбука, т. к
правильно настроенная схема электропитания обеспечит максимально возможную по длительности работу аккумулятора. Среди доступных регулировок:
отключение жёсткого диска через указанное время;
перевод в режим сна, гибернацию или гибридный режим после указанного времени простоя. Если, например, указано, что гибернация должна включиться через 180 минут, это означает, что компьютер перейдёт в режим гибернации после трёх часов пребывания в режиме сна;
включение и отключение так называемых таймеров пробуждения. Некоторые из установленных программ могут «будить» пребывающий в режиме сна компьютер с помощью таких таймеров. Если это нежелательно, функцию можно отключить;
реакция на закрытие крышки ноутбука, нажатие кнопок питания и спящего режима. Можно выбрать, что должно происходить, например, в момент закрытия крышки ноутбука — переход в сон, гибернацию, выключение или отсутствие каких-либо действий.
Если какой-то из параметров был введён ошибочно, можно вернуться к первоначальному состоянию нажатием на кнопку «Восстановить параметры по умолчанию»
Если какой-то из параметров был настроен неверно, после чего появились проблемы при работе компьютера, можно вернуться к первоначальному состоянию нажатием на кнопку «Восстановить параметры по умолчанию».
Помимо этого, пользователь может указать, должен ли происходить выход из спящего режима после прикосновения к мыши, т. к. иногда это не требуется. Для этого нужно:
- Открыть «Диспетчер устройств» (нажатием правой кнопкой мыши по меню «Пуск»).
- Выбрать папку «Мыши и иные указывающие устройства» и правой клавишей кликнуть по одному из выпавших вариантов мыши.
- Открыть «Свойства» и раздел «Управление электропитанием».
- Повесить (или снять, в зависимости от необходимости) флажок на надписи «Разрешить этому устройству выводить компьютер из ждущего режима».
На надписи «Разрешить этому устройству выводить компьютер из ждущего режима» нужно повесить или снять флажок
Всё то же самое можно выполнить и для папки «Клавиатуры», т. е. указать, должен ли компьютер выходить из спящего режима после нажатия на одну из кнопок клавиатуры.
Компьютер не выходит из спящего режима на Windows
Это может случиться с каждым: компьютер пользователя уходит в ждущий режим, а спустя какое-то время при пробуждении не выходит из него, показывая черный экрана или BSOD — синий экран смерти. Проблема не такая уж частая, но все-таки встречается. Куда хуже то, что справиться с ней можно далеко не во всех случаях, но мы все таки попробуем это сделать.
Обновите драйвер для видеокарты
Первое и одно из самых простых решений, которое может помочь — обновление драйвера видеокарты. Сей процесс я описывать не буду, поскольку в подробностях рассказал о нем в соседней статье.
Главное — обязательно проделайте эту легкую операцию, которая с легкостью может решить вашу проблему.
Запретите мышке или клавиатуре вывод из спящего режима
В данном случае проблема может быть связана с тем, что при выводе из спящего режима некоторые USB-устройства неверно поддерживают этот самый режим, в результате чего происходит ошибка. Поэтому нужно отключить одно из указанных устройств
Обратите внимание, что отключать оба устройства одновременно нельзя, поскольку этом случае вы вообще не сможете вывести компьютер из спящего режима. Поэтому сначала отключите, например, клавиатуру и, если проблема не в ней, отключите мышку, попутно не забыв включить клавиатуру
Делается это вот каким образом. Зайдите в диспетчер задач (например, нажмите WIN+R и в окне «Выполнить» введите слово devmgmt.msc, после чего нажмите ОК). Здесь выберите устройство, например, мышку. Нажмите на устройство правой кнопкой мыши и выберите «Свойства».
Далее выбираете вкладку «Управление электропитанием», снимаете галочку с пункта «Разрешить устройству вывод компьютера из ждущего режима», а затем нажимаете ОК.
Запретите отключение жесткого диска
Здесь мы рассмотрим отключение электропитания жесткого диска при переходе в ждущий режим. Для этого зайдите в панель управления и выберите пункт «Электропитание». В новом окне выберите настройку плана текущего электропитания.
Затем нажмите «Изменить дополнительные параметры питания».
В окне дополнительных параметров в подразделе «Жесткий диск» в пункте «Отключать жесткий диск через» выставите значение 0 и нажмите ОК.
Это необходимо сделать в том случае, если есть проблемы с жестким диском при выходе из ждущего режима.
Что еще?
Проблема может быть связана с самим жестким диском, вернее, с его работоспособностью. ЖД стоит проверить с помощью специальной утилиты.
Нередко специалисты рекомендуют обновить версию BIOS до последней. И этот способ помогает.
На некоторых видеокартах, как утверждают интернет-пользователи, проблема не лечится. Решение — только замена самой видеокарты. Разумеется, в этом случае куда проще отказаться от использования ждущего режима вовсе.
Как убрать спящий режим на компьютере или ноутбуке под управлением «семёрки»?
Владельцы ноутбуков могут просто навести курсор на значок батареи в области уведомлений и кликнуть по нему правой кнопкой мыши, затем выбрать в открывшемся контекстном меню интересующий раздел.
- Напротив строки «Сбалансированный» выбираем «Настройка плана электропитания»;
- В следующем окошке можно настроить когда переводить компьютер в спящий режим, в нашем случае изменяем интервал со стандартных 15-30 минут на «Никогда»;
- В этом же интерфейсе есть возможность указать варианты выключения монитора или дисплея, выставляем нужные параметры и нажимаем кнопку сохранения изменений.
Обратите внимание на пункт «Изменить дополнительные параметры питания», здесь имеется несколько расширенных настроек схем электропитания
- Кликните «Сон», перед вами появится несколько пунктов: «Сон после», «Разрешить гибридный», «Гибернация после», «Разрешить таймеры пробуждения»;
- Можете включать и отключать необходимые режимы в выпадающем списке, а также устанавливать интервалы времени для активации той или иной опции;
- Чтобы полностью выключить сон при бездействии OS, введите минимальное значение 0 и сохраните заданные изменения.
Когда включить спящий режим не получится
Почему ноутбук не уходит в спящий режим? Если ПК не переходит в «сон» надо проверить настройки питания, а именно таймеры пробуждения. В «Пуск» в строчке «Выполнить» укажите powercfg.cpl, после кликните «Настройка схемы питания».
Затем нажимаем «Изменить настройки», в новом окне открываем «Сон», находим пункт «Разрешить таймеры пробуждения» и выбираем выключить.

Одна из причин невозможности перейти в «сон» – подключённое оборудование (USB-устройства, колонки и др.) Определить, какие конкретно устройства несложно, нужно набрать команду powercfg-devicequery wake_armed. И отключить их самостоятельные действия.
По большому счёту, причин неисправностей намного больше, и обусловлены они часто непосредственно операционной системой. Тем более это относится к программному обеспечению, поэтому нужно быть внимательным и скачивать ПО с официальных сайтов.
Почему ноутбук не выходит из спящего режима
- Низкий заряд батареи.
- Проблема с аккумулятором.
- Некорректно работающие драйверы.
- Поломка материнской платы.
Иногда пользователи допускают досадную оплошность – пытаются вывести ноутбук из спящего режима, нажимая на клавиши или используя тачпад, тогда как за пробуждение лэптопа отвечает кнопка «Power». Попробуйте нажать кнопку включения: возможно, лэптоп выйдет из режима сна без дополнительных манипуляций.
Самостоятельно разобраться не получится разве что с материнской платой – здесь явно потребуется помощь квалифицированных специалистов. Другие же причины невыхода ноутбука из режима сна можно попробовать устранить своими силами.
Проверка аккумулятора
Если ноут перешел в спящий режим самостоятельно, когда у него заканчивался заряд батареи, то он может не пробудиться, пока вы не подсоедините зарядное устройство. Подключите блок питания и дождитесь, пока батарея немного зарядится, после чего ноутбук выйдет из спящего режима.
Если батарея была заряжена, имеет смысл полностью перезапустить систему – для этого нужно удерживать кнопку «Power» в течение примерно 5 секунд. Возможно, при выходе из режима сна произошел сбой. После перезагрузки ноутбука проблема должна разрешиться.
Иногда в том, что ноутбук не выходит из спящего режима, виноват остаточный заряд. Сбросить его можно следующим образом:
- Отсоедините адаптер питания от ноутбука.
- Извлекаете батарею.
- Удерживайте клавишу включения в течение 30 секунд.
- Немного подождите, после чего установите батарею обратно и включите ноутбук.
Если после всех этих манипуляций проблема остается, попробуйте поискать программные причины неполадки.
Обновление программного обеспечения
Специалисты Microsoft при возникновении проблемы с выходом из спящего режима советуют обновить все драйверы устройств и установить актуальную версию BIOS. Зайдите на сайт производителя ноутбука и найдите программное обеспечение для своей модели.
Установите последние версии драйверов видеокарты, материнской платы и других важных компонентов, после чего снова попробуйте отправить ноутбук в режим сна, а затем разбудить его.
Отключение режима сна
Если проблема не решается, рекомендуется просто отключить функцию автоматического перехода ноутбука в режим сна. Для этого:
- Откройте раздел «Электропитание» в «Панели управления».
- Перейдите к настройке используемой схемы электропитания.
- Выберите для параметра «Переход в спящий режим» значение «Никогда».
Переход в режим сна отключен – не активируйте его самостоятельно, и проблема с пробуждением ноутбука пропадет. Однако это временное решение: лучше всё-таки обратиться к специалистам, раз уж самостоятельно устранить неполадку не удалось.
- Отсутствие электропитания. Проверьте целостность кабеля электросети, вероятно, повреждение не дает требуемого уровня заряда для подключения моноблока.
- Неисправный драйвер видеокарты или сырое обновление операционной системы, почему и провоцируется сбой.
- ЮСБ-мышь или аналогичная клавиатура. Пользователю следует знать, что некоторые модели внешних устройств ввода не поддерживают функцию выхода из спящего режима. Попросту не могут пробудить ПК.
- Необходимость спящего режима. Если у вас установлено ИБП, то потребности в переходе в спящий режим нет. Если пользователь долгое время не пользуется гаджетом, то целесообразнее его отключить.
- Ошибка в реестре. Определить такую неисправность помогут специальные утилиты.
- Повреждение материнской платы или видеочипа.
Для безошибочного определения локализации и масштаба поломки требуется проведение профессиональной диагностики.
Как отключить гибернацию, используя панель управления и реестр
Очень похож на режим сна еще один, который называется гибернацией. В отличие от классического режима ему не требуется электрическая энергия. Состояние гибернации — стопроцентно энергонезависимое состояние.
Режим гибернации
Обратите внимание! Вся нужная информация хранится в файле hiberfil.sys на жестком диске. Этот файл создает сама система, как только режим ожидания будет запущен
Он хранится в корне С-диска. При запуске Windows данные hiberfil.sys оттуда и считываются.
Чтобы режим сна убирать полностью, нужно стереть файл hiberfil.sys. Удаление файла hiberfil.sys происходит при введении команды «powercfg -h off» (прописать в поле «Выполнить»). Далее следует подтвердить ее кнопкой «Ок».
Гибернацией можно управлять через панель управления. Алгоритм действий:
- Активировать «Панель управления».
- Нажать на кнопку «Электропитание».
- Перейти во вкладку «Настройка перехода в спящий режим».
- Нажать на кнопку «Изменить дополнительные параметры питания».
- В выпадающем окне развернуть вкладку «Сон».
- В пункте «Гибернация после» выставить ноль.
- Подтвердить команду кнопкой «Применить».
- Нажимая на кнопку «Ок», можно завершить процесс.
Важно! Другой вариант отключения режима «Сон» — использование реестра виндовс. При ручном редактировании реестра могут случится сбои в работе компьютера
Без достаточного опыта данным методом рекомендуется не пользоваться.
Уверенные пользователи могут удалять режим ожидания, выполняя следующие шаги:
- Нажатием кнопки «Пуск» запускают «Редактор реестра».
- Набирают слово «regedit» в строке поиска.
- Разворачивают ветку HKEY_LOCAL_MACHINE\SYSTEM\CurrentControlSet\Control\.
- Двойным нажатием мыши выставляют ноль во вкладке HiberFileSizePercent.
Далее остается только сохранить новые вводные, закрыть редактор и перезагрузить ПК.
Кроме перечисленных, есть еще один способ выключения режима ожидания. Процесс проходит через вкладку «Изменение дополнительных параметров энергопитания». Но этим способом пользуются редко. Он считается более трудным.
Пошагово способ выглядит так:
- Нужно войти в «Изменить дополнительные параметры питания», как было описано в предыдущих способах.
- Возле кнопки «Сон» следует активировать значок «+».
- Из выпадающего списка выбрать «Сон после» и нажать на «+».
- Нажать на значение периода включения сна (он будет совпадать с присутствующим в настройках плана электрического питания).
- Вручную вбить в данное окошко цифру 0 или выбрать значение «Никогда»
- Подтвердить команду кнопкой «Ок».
Обратите внимание! До повторного запуска окна настройки электропитания там будет отображено предыдущее значение. При этом режим сна будет недействителен
Отключаем через графический интерфейс
Инструкция создана на основе windows 7, но может применяться для windows 10 и ХР.
Чтобы убрать спящий режим, следует зайти в панель управления через «Пуск».
Чтобы поиск осуществлялся проще, следует настроить окно таким образом, чтобы все разделы отображались по категориям.
Затем заходим в раздел «Система и безопасность».
После чего, в появившемся списке, в разделе «Электропитание», выбираем пункт «Настройка перехода в спящее состояние».
В предложенном списке настроек, находим строку «Переводить компьютер в ждущий режим» и задаем желаемые параметры. Там можно, как полностью убрать спящий режим на ноутбуке или ПК, так и изменить время перехода в ждущее состояние.
Там же нажимаем на строку «Изменить дополнительные параметры питания».
В открывшемся списке выбираем раздел «Сон», затем пнкт «Гибернация» и также задаем необходимые параметры.
После выполнения описанных действий, последующая перезагрузка операционной системы приведет к исчезновению кнопки перевода в режим сна из панели выключения ПК. Также исчезнет такая проблема, когда компьютер сам ходит в спящий режим.
Возможные проблемы со спящим режимом
Многие режимы сна поддерживают практически все производители компьютерного оборудования. Проблемы появляются редко, но все же они иногда бывают, поэтому их стоит разобрать.
Сбои делят на две группы:
- ПК не входит в сон или самопроизвольно «просыпается»;
- ПК зависает во время выхода из сна или гибернации.
Ниже представлены пути их решения.
Сбой в процессе перехода в сон
Если ПК не входит в сон, то ему скорее всего мешает программная настройка или какая-то периферия. Для устранения первого требуется открыть дополнительные настройки схемы электропитания (как это делается, указано выше). Потом в параметрах сна нужно найти таймеры пробуждения и переключить их в состояние «Отключено».
Для быстро поиска периферийного оборудования, пробуждающего ПК, необходимо запустить командную строку, ввести в ней «powercfg /devicequery wake_armed» (без кавычек) и нажать «Enter».
Важно! Все устройства отключить полностью нельзя, потому что это приведет к тому, что ПК вообще не будет реагировать на внешние устройства. В качестве примера рассмотрена процедуру отключения одной из двух подключенных к ПК мышек
Для этого вводится команда «powercfg /devicedisablewake и «название периферии». Чтобы проверить, что она отключилась повторно, вводится первая команда
В качестве примера рассмотрена процедуру отключения одной из двух подключенных к ПК мышек. Для этого вводится команда «powercfg /devicedisablewake и «название периферии». Чтобы проверить, что она отключилась повторно, вводится первая команда.
Повторная проверка показала, что права данной мышки понизились, при этом она может выполнять свои основные функции. Правда, теперь при этом она не будет выводить ПК из сонного состояния.
Отключение опции вывода ПК из сна для периферийного оборудования
Вернуть мышке прежние права (отменить прежнее действие) позволит команда «powercfg /deviceenablewake «имя периферийного устройства».
Сбой в процессе выходе из сна
Если ПК завис в процессе выхода из ожидания, и дисплей черный или на нем информационное сообщение «resume from hibernation», то причиной этому чаще всего бывает видеодрайвер. Поэтому его нужно обновить на самый последний или откатить на прежний (рабочий).
Проблема с гибернацией
Тут, скорее всего проблема с созданием hyberfile. Этот файл по размерам совпадает с объемом ОЗУ (оперативки) ПК. Если оперативная память большая, то может просто не хватать под данный файл места. Соответственно, его нужно уменьшать или удалять. Если же пользователь думает его перенести (убрать) на другой раздел, то системой это не предусмотрено.
Обратите внимание! Если гибернация не работает, или она очень медленно восстанавливает работу Windows, то тоже нужно попробовать удалить этот файл (он должен находиться на C диске). После его удаления необходимо дефрагментировать системный диск и заново активировать гибернацию
Реже проблема связана с некорректными настройками Suspend Mode в БИОСЕ. Проверяется поддержка режимов вводом «powercfg /a» в командную строку и нажатием «Enter». После этого нужно проверить их на соответствие настройкам железа, установленным в BIOS. При этом нужно заранее обновить БИОС, и нельзя выключать ПК во время этой процедуры.
Режим сна на ПК больше вредит пользователям, чем приносит пользу. Немудрено, что многие решаются его отключить. Сделать это самостоятельно легко и просто. Если следовать инструкциям выше, то все получится с первого раза.
Вредно ли отключать спящий режим?
Причины для отключения спящего режима разные и иногда это действительно бывает вынужденной мерой, например, если вам нужна постоянная работа некоторых программ в фоновом режиме например, браузер для скачивания крупных файлов. Часто бывает так, что компьютер переходит в спящий режим, не дожидаясь окончания скачивания, процесс прерывается и его приходится начинать заново.
Как влияет отключение спящего режима на работу компьютера
При отключении спящего режима компьютер работает без отдыха. Это не сможет сильно навредить ему, но будет тратить больше электроэнергии. Как вариант, можно завершить ненужные вам процессы, понизить яркость экрана и др., чтобы компенсировать расходы.
Если вы собираетесь держать ваш ноутбук в рабочем состоянии 24 часа в сутки и 7 дней в неделю, то лучше уж извлечь батарею. При таком нещадном использовании вы рискуете посадить свой аккумулятор за пол года или даже быстрее до такого состояния, что он перестанет держать заряд дольше 10-15 минут.