Как отключить сенсорную панель на ноутбуке?
Содержание:
- Выключение горячими клавишами
- Как отключить тачпад на ноутбуке
- Отключение через «Диспетчер устройств»
- Windows 10
- Физическое отключение шлейфа тачпада
- Штатные методы отключения
- Отключение комбинацией клавиш
- Как отключить сенсорную мышку на ноутбуке виндовс?
- Отключение сенсорной мыши через БИОС
- Как отключить тачпад на ноутбуке Windows 10?
- Как отключить тачпад на ноутбуке с помощью панели управления
- Как отключить тачпад на ноутбуке Windows 10
- Пять способов включить тачпад
- Способ 4: BIOS
- Отключение тачпада в BIOS
- Деактивация через Диспетчер устройств
- Сбой драйверов
- Шаг 5. Аппаратная поломка сенсорной панели
Выключение горячими клавишами
Если вы хотите знать всё о том, как отключить тачпад на ноутбуке, то не обойтись без сведений о горячих клавишах. Это самый быстрый способ сделать панель неактивной: достаточно нажать две кнопки на клавиатуре, чтобы сенсор перестал отвечать. Повторное нажатие включит тачпад обратно.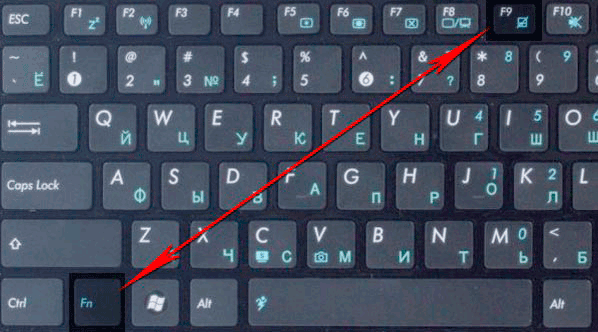
Производители назначают своим устройствам разные сочетания, но обычно нужно нажимать кнопку Fn в сочетании с одной клавишей из ряда F1-F12. Найти подходящую клавишу можно по графическому изображению перечеркнутого тачпада.
ASUS
На ноутбуках ASUS сенсор отключается сочетанием Fn+F7 или Fn+F9
Обратите внимание на пиктограмму – зачеркнутый touchpad поможет принять правильное решение
Acer
Если у вас лэптоп Acer, нажмите Fn+F7. Эта комбинаций сработает, если в углу кнопки нарисована рука, нажимающая на панель.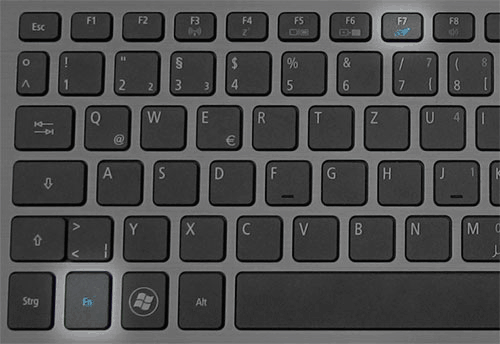
HP
Чтобы вырубить сенсор на портативном компьютере HP, необходимо дважды нажать на область в верхней части тачпада.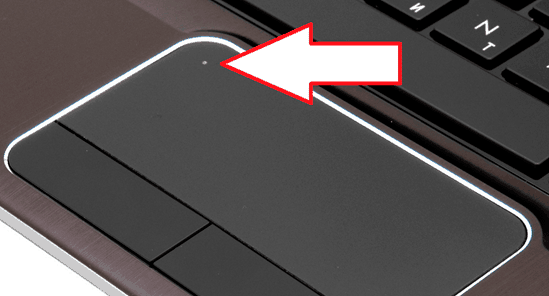
Обычно нужная зона выделена небольшой впадиной. Включается встроенная мышь тоже двойным нажатием.
Lenovo
На ноутбуках производства компании Lenovo нужно обратить внимание на клавиши F5 и F7. На одной из них будет зачеркнутая панель, то есть если нажать эту клавишу в сочетании с Fn, touchpad перестанет работать
Sony
На компьютерах Sony действует комбинация Fn+F1. Кроме того, на лэптопах Sony по умолчанию установлено приложение Vaio Control Center, в котором тоже есть функция выключения тачпада.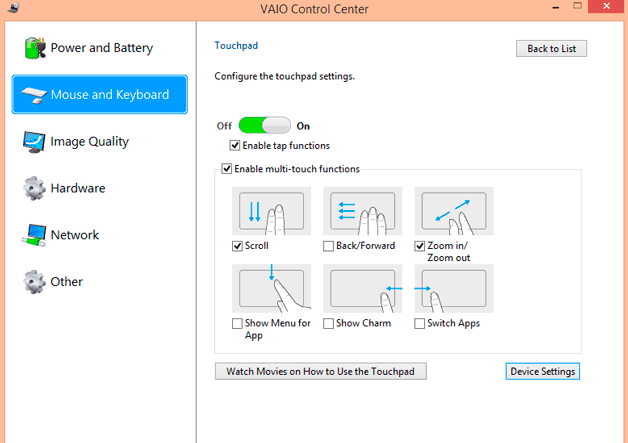
Samsung
По умолчанию на лэптопах Samsung используется сочетание Fn+F5. Если у вас ноутбук другого производителя, то ищите список горячих клавиш в руководстве по эксплуатации или смотрите пиктограммы на кнопках. Кроме того, в некоторых случаях для работы горячих клавиш необходимо установить специальную утилиту – например, ATK Hotkey Utility для ASUS. Все программное обеспечение можно скачать на сайте производителя бесплатно, главное правильно выбрать модель ноутбука и версию ОС.
Как отключить тачпад на ноутбуке
Существуют разные методы отключения чувствительной поверхности своего ноутбука, которые мы и рассмотрим.
Что можно сразу посоветовать вам? Во всех современных моделях компьютеров используются функциональные клавиши (находятся вверху клавиатуры, F1,F2 и др.).
Большинство ноутбуков предусматривает отключение тачпада. Нужная кнопка помечается маленьким прямоугольником (иногда рядом с фигурой нарисована рука).
Если нужной клавиши нет – можно попробовать другой метод. Если она есть, но не работает, то проблема может заключаться в следующем:
- Нет драйвера (их лучше устанавливать с доверенных источников, сайта производителя, можно использовать специальные утилиты для автоматизации обновлений);
- Функциональные клавиши неактивны (отключены в Bios компьютера). В определенных моделях кнопки могут быть отключены. Для решения проблемы откройте Биос, затем найдите «ADVANSED» и нажмите на раздел «Function key» (можно поменять раскладку).
- Сломанные кнопки, клавиатура. Это случается не часто, обычно под кнопку просто залетает мусор, и она не срабатывает. Можно попытаться нажать сильнее или отчистить клавиатуру.
Отключение на самом тачпаде
Бывает, что на тачпаде устройства есть маленькая кнопка включения (чаще располагается слева вверху). При таком варианте весь процесс заключается в простом нажатии.
Параметры мыши в Windows
Для использования такого метода зайдите в меню «Оборудование и звук», затем откройте настройки мыши.
Если в вашей системе используется заводской драйвер на панели (а не стандартный, который может установиться с Windows) вам могут быть доступны дополнительные настройки. Дальше все легко: просто переключите галочку на полное отключение, и сенсорная панель перестанет работать.
Бывает полезный вариант, который оставляет тачпад активным, но он работает в режиме, ограничивающим случайные нажатия пальцами, ладонью. Он работает вполне корректно, но, все же, не избавляет полностью от прикосновений, поэтому лучше отключить панель полностью.
Также может помочь, если полностью удалить драйвер из Виндовс и отключить программы, которые автоматически подбирают и скачивают программное обеспечение.
Удаление драйверов из системы
Метод весьма необычный. Весь процесс удаления драйверов прост, но система Windows (от 7 версии и выше) выполняет автоматический поиск и установку недостающего ПО для всех подключенных устройств.
Получается, что для предотвращения повторного скачивания придется отключить интернет или снять галочку с авто-установки обеспечения и драйверов, чтобы Виндовс не искал их в директориях компьютера или на ресурсе компании Microsoft.
Отключение автоматического поиска программного обеспечения в Windows:
- Найдите в меню «Пуск» кнопку «Выполнить» (проще использовать сочетание клавиш на клавиатуре Win+R).
- Пропишите в него строку «gpedit.msc» (кавычки не вводить).
- В появившемся окне выберите «Конфигурация компьютера».
- В порядке разверните пункты «Административные шаблоны»-«Система»-«Установка устройств» а в конце узел «Ограничение на установку устройств».
- Нажмите на раздел «Запретить установку устройств, не описанных другими параметрами политики».
- Установите галочку рядом с пунктом «Включить»
- Сохраните измененные настройки и перезагрузите ПК.
Удаление драйвера из ОС:
- Найдите панель управление ОС Windows и зайдите в нее.
- Отыщите «оборудование и звук».
- Перейдите в «диспетчер устройств».
- Найдите пункт меню «Мыши и иные указывающие устройства».
- Кликните правой мышью на устройство, которое нужно удалить и нажмите на соответствующий пункт в появившемся окне.
В результате проделанных операций удаленный тачпад не должен больше работать. Система не сможет заново скачать драйвера и восстановить устройство без помощи пользователя.
Использования BIOS компьютера
Сначала нужно перейти в BIOS. Клавиши доступа отличаются в зависимости от модели. Возможность отключения сенсорной панели через БИОС предусмотрена не во всех портативных ПК (однако во многих она используется).
Для дезактивации Тачпада нужно перейти в меню «ADVANCED» и отыскать в нем надпись «Internal Pointing Device». Затем переключите в режим «отключено» или «disabled». Далее сохраните созданные изменения и перезапустите систему.
Примечательно, что некоторые неопытные пользователи просто закрывают панель картонкой (любым другим удобным предметом). Как вариант такой способ можно рассматривать, но сложно говорить об удобстве и практичности.
Каждый пользователю должен знать, как отключить тачпад на ноутбуке.
Отключение через «Диспетчер устройств»
Если нужен надежный способ деактивации тача, то отключение через «Диспетчер устройств» будет весьма кстати.
Однако этот способ подойдет для более опытных пользователей, поскольку случайное изменение настроек других аппаратных средств может привести к нестабильной работе всей системы в целом – будьте аккуратны, не отключайте ничего лишнего.
Попасть в «Диспетчер устройств» можно двумя путями.
Первый путь через опцию «Выполнить»: нажмите комбинацию клавиш «Win + R» и в открывшемся окне пропишите команду «devmgmt.msc» (без кавычек).
Окно «Выполнить» с введенной командой «devmgmt.msc»
Второй путь через сочетание клавиш «Win + Pause / Break», где в открывшемся меню «Система» выбрать «Диспетчер устройств»
Вызов «Диспетчера устройств» через «Систему»
В «Диспетчере устройств» необходимо найти пункт «Мыши и иные указатели». В открывшемся списке появится «HID-совместимая мышь» – отключаем, соглашаясь с предупреждением.
Отключение через «Диспетчер устройств»
В некоторых случаях тачпад будет продолжать работать даже после отключения, но тогда «HID-совместимых мышей» обычно бывает 2 и более – поэтому необходимо перебирать между ними, поочередно отключая каждое, пока не будет достигнут результат.
Этот метод обратим, если необходимо включить сенсорную панель обратно – кликаем правой кнопкой мыши по деактивированному устройству и просто включите его.
Windows 10
Большой интерес вызывает отключение сенсора в Windows 10, так как обращение со средой Windows 10 несколько отличается от семёрки и восьмёрки. Рассмотрим,как отключить тачпад на некоторых ноутбуках с установленной ОС Windows 10. На устройствах других изготовителей ситуации будут схожими.
Lenovo
Сначала запускаются «Параметры» ОС Windows 10 из «Пуск»:
Потом активируется окно «Устройств», а в нём страница для «Мыши и сенсорной панели»:
На вкладке «ELAN» нужно активировать галочку, как показано на рисунке, и затем нажать «Применить»:
Asus
Если на вашем ноутбуке Asus развёрнут Windows 10 и присутствует сенсор Synaptics с родным драйвером, то отключение производится со страницы Synaptics на вкладке «Мыши» из панели управления Windows 10 (см. предыдущий пример) путём активирования кнопки отключения.
Если этой кнопки нет или она недоступна, то нужно скачать и установить правильный драйвер (доступен и на сайте Asus).
В случае если изготовитель тачпада другой, то нужно через «Панель управления» Windows 10 отключить драйвер.
Аcer
Для моделей от компании Acer рекомендуем воспользоваться стандартными параметрами Windows для включения/отключения сенсорной панели. Сделать это очень просто: перейдите в раздел «Параметры» → «Устройства» и откройте вкладку «Сенсорная панель», затем кликните на переключатель в строке с аналогичным названием.
Альтернативный способ — в категории «Настройки мыши» найдите вкладку «Параметры устройства». Если на ноутбуке установлены все официальные драйвера, в представленном списке вы увидите единственный параметр, который следует отключить.
Dell
Для владельцев техники марки Dell существует следующий алгоритм:
- В поле поиска введите слово «Touchpad».
- Выберите пункт «Параметры мыши и сенсорной панели».
- Найдите соответствующий переключатель и передвиньте ползунок в положение «Вкл.» или «Выкл.», в зависимости от ситуации.
В том случае, если переключателя нет, нажмите «Дополнительные параметры мыши» → «Сенсорная панель Dell». Кликните по изображению сенсора, переместите ползунок и сохраните изменения.
Hp
Большинство моделей от HP не могут порадовать своих пользователей определённым сочетанием клавиш для того, чтобы отключить сенсор, в отличие от других производителей. Решить эту проблему можно другим методом, сделав двойное нажатие в левом верхнем углу тачпада или удерживать палец в течение пяти секунд на той же области.
Для этой же цели можно воспользоваться параметрами сенсорных устройств, перейдя в раздел «Дополнительные параметры» в меню «Touchpad». В открывшемся окне необходимо поставить флажок напротив текста «Отключить внешнее указывающее устройство, если подключено указывающее устройство USB»
Физическое отключение шлейфа тачпада
И последний способ отключения тачпада, который стоит упомянуть в рамках данной публикации, — это отсоединение контактов Сенсорной панели от разъёма на материнской плате.
Чаще всего прибегать к данному варианту нет необходимости, но если ничего другого не остаётся, то им вполне можно воспользоваться.
Плюсы физического отключения тачпада:
- способ 100%-ный. Тачпад не будет работать ни в обычном режиме, ни в безопасном режиме. Естественно, отключение отразится на всех пользователях/учётных записях;
- можно воспользоваться при ограниченных правах пользователя;
- отключить тачпад таким образом можно вне зависимости от установленной ОС.
Разумеется, способ не лишён и недостатков
Минусы физического отключения тачпада:
- достаточная трудоёмкость способа. Требуется либо снимать клавиатуру ноутбука, либо даже разобрать его;
- при необходимости вновь включить тачпад придётся повторно снимать клавиатуру или разбирать ноутбук.
Для отключения шлейфа тачпада ноутбука необходимо определить его местоположение. Лучше сделать это предварительно, дабы не совершать лишних манипуляций. Рассмотреть устройство ноутбука можно в сети среди множества мануалов.
Во многих моделях доступ к разъёму шлейфа ноутбука можно получить, сняв клавиатуру. Чтобы это сделать, нужно по верхнему периметру клавиатуры отодвинуть в сторону экрана удерживающие фиксаторы и аккуратно поддеть саму клавиатуру. Предварительно нужно выключить компьютер и отсоединить зарядное устройство.

Если возникают проблемы со снятием, то также стоит обратиться к инструкциям по разборке устройства вашей модели.
Теперь переходим непосредственно к отсоединению шлейфа тачпада. Существует два основных типа разъёмов шлейфа:
- Разъём с откидывающейся вверх защёлкой.
- Разъём с выдвигающейся защёлкой.
Открываем замок разъёма и извлекаем из него шлейф.
Освободившийся коннектор шлейфа советуем заизолировать. Чтобы не испачкать коннектор клеем от изоленты, для этих целей желательно использовать, к примеру, небольшой кусок термоусадочной трубки, только не перестарайтесь с её нагревом.
Укладываем шлейф в его прежнем состоянии, не вставляя разъём в гнездо, и ставим клавиатуру на место.
Мы рассмотрели основные способы, позволяющие отключить тачпад на ноутбуке. Теперь нас не будут беспокоить случайные касания сенсорной панели при работе с клавиатурой ноутбука.
Штатные методы отключения
У всех моделей современных производителей есть штатные методы, как включить сенсор на ноутбуке или сделать так, чтобы панель отключилась. Для этого предусмотрены комбинации клавиш.
Asus
В зависимости от серии ноутбука Asus, отключение и включение сенсорной панели производится клавишами Fn+F9, F7. На нужной функциональной кнопке, кроме основного символа, есть значок в виде перечеркнутого тачпада.
Lenovo
Значок, по которому можно найти нужную функциональную кнопку на клавиатуре Lenovo, также выглядит как перечеркнутый тачпад. В зависимости от модели данного производителя, для отключения или включения сенсорной панели потребуется нажать Fn+F5 или Fn+F8.
HP
Корпорация HP всегда стремится идти впереди конкурентов. На большинстве ноутбуков данного производителя нет клавиш клавиатуры или отдельных кнопок для выключения или включения сенсорного блока. Сделать это можно двойным кликом на его левом верхнем углу. В некоторых моделях место для нажатия обозначено углублением.
Dell
У большинства моделей Dell можно включать и отключать тачпад нажатием Fn+F5 или просто F5. Но есть серии ноутбуков, у которых не предусмотрено комбинации клавиш для быстрого переключения режимов сенсорного блока. В них отключить панель можно только на уровне операционной системы, как описано выше.
Аser
У большинства ноутбуков Асер для включения и отключения тачпада используется комбинация клавиш Fn+F7. Это верно для самой распространенной на рынке серии моделей Acer Aspire.
Sony Vaio
Корпорация Сони предлагает уникальный подход к регулированию сенсорного блока. Если в системе установлен комплект ПО для ноутбуков Sony Vaio, можно вызвать Vaio Control Center нажатием соответствующей кнопки над клавиатурой. Здесь предлагается отделенная от операционной системы настройка параметров тачпада, в том числе его включение или отключение.
Отключение комбинацией клавиш
Производители лэптопов используют специальные комбинации клавиш для управления дополнительными опциями.

Комбинация клавиш на ноутбуке ASUS
Как правило, отключить тачпад на ноутбуке можно с использованием сочетания нажатия «Fn + F9».
Однако комбинация клавиш может варьироваться, и вместо F9 используется любая функциональная кнопка (F1-F12), но на ней обязательно должно присутствовать изображение сенсорной панели (реже перечеркнутой). Кстати, повторное нажатие активирует работу этого устройства.
Как видим, настройки управления сенсорной панелью индивидуальные и разнятся от модели к модели.
Дополнительные сочетания клавиш на различных моделях ноутбуков:
- Acer: Fn + F7
- Dell Inspiron: Fn + F5 или Fn + F7
- Sony VAIO: Fn + F1
- Samsung: Fn + F5
- Toshiba: Fn + F5
Как отключить сенсорную мышку на ноутбуке виндовс?
Сегодня в статье мы расскажем об одном из интересных элементов, которым может быть оснащен компьютер. Речь пойдет о функции тачпад, который представляет собой сенсорный датчик для передачи действий пользователя на экран. Данный вариант является альтернативной заменой классической мышки и выполняет практически одинаковые функции за счёт касания специального дисплея.
Среди пользователей есть те, которым нравится данная возможность управления, и те, кто используют только мышку для работы. Если вы относитесь ко второй группе, понадобится правильно отключить тачпад. Сделать это довольно просто, сам процесс не займет много времени и не потребует специальных навыков от пользователя.
Однако использование различных моделей компьютеров и версий операционной системы могут усложнить процесс. Измененный интерфейс затруднит поиск необходимого раздела. Поэтому для удобства и быстрого решения вопроса мы рассмотрим несколько вариантов в зависимости от программного обеспечения и системы, используемой в технике. Прочитайте дополнительную информацию по теме, посмотрите видеообзоры, чтобы понимать устройство и разбираться в системных настройках компьютера.
На Windows 7. Для начала следует разобраться в наиболее ранней версии программного обеспечения. Данный формат используется и в наше время, он наиболее популярен и распространен среди пользователей. Удобный интерфейс и понятное управление позволяет пользователям быстро ориентироваться в системе. Для удобства следует воспользоваться пошаговым планом настройки и выбора соответствующего пункта меню. Существует несколько способов сделать это:
- Первый вариант подразумевает использование специального драйвера для обеспечения функции сенсорного управления действиями. Для отключения опции убедитесь, что на вашем оборудовании имеется необходимый драйвер. Чтобы узнать информацию, понадобится открыть «диспетчер устройств», а затем пройти в раздел «манипуляторы». Найдите необходимое название драйвера, при его наличии кликните по нему правой кнопкой мыши для открытия контекстного меню. В открывшемся диалоговом окне выберите «свойства», отключите его и сохраните изменения. Теперь вы можете работать только мышью.
- Можно воспользоваться более простым методом без входа в настройки драйверов и программного обеспечения. Данный способ заключается в применении программы Synaptics, которая используется практически во всех современных устройствах. Зайдите в «панель управления» для выполнения входа. Выберите раздел с изображением мыши и зайдите в него(используйте расположение приложений на экране в виде списка со значками). В появившемся диалоговом окне выберите пункт с изображением логотипа данной фирмы. Из предложенного списка действий подберите удобный режим работы или просто отключите опцию, нажав на соответствующую кнопку.
- Использование специальных горячих клавиш для быстрого изменения параметров функционирования оборудования. Данный вариант подойдёт для передовых разработок, в которых нет драйверов и элементов, отвечающих за тачпад.
Выберите один из предложенных методов удаления функции тачпад. Так вы сможете настроить удобный способ управления и убрать ненужные параметры.
На Windows 10. Многие из представленных выше вариантов отключения могут подойти для современной версии операционной системы. Основной сложностью при работе с компьютером и выбором опции будет являться измененный интерфейс. Разработчики поменяли внешний вид основных пунктов меню, добавили различные функции и возможности работы устройства.
Заранее уточните информацию о всех возможностях техники, посмотрите дизайн основных настроек и прочитайте инструкцию для быстрого регулирования и настройки функционирования системы. В целом, можно ориентироваться на названия и пункты меню, описанные в предыдущей версии. При желании можно дополнительно узнать информацию у консультантов или обратиться в сервисный центр за помощью. Наиболее популярным методом для Windows 10 является использование горячих клавиш, которые могут активировать или отключать данную опцию в зависимости от предпочтений пользователя.
Отключение сенсорной мыши через БИОС
Предыдущий метод хоть и удобен, но недостаток в том, что сразу после перезагрузки TouchPad вновь будет в работе и вновь потребуется нажимать вышеназванное сочетание.
Полностью отключить его можно через БИОС. В BIOS находятся настройки всех основных компонентов, включая этот.
Перезапустите свой ноутбук. При включении нажмите F2 или Del (или другие варианты, в зависимости от версии BIOS).
Чистим папку WinSxS в Windows
Перейдите в поле Advanced и найдите параметр Internal Pointing Device. «Enabled » — для включения, «Disabled » — для выключения.
Еще параметр может выглядеть так. (Почитайте в мануале по Вашему ноутбуку, где у Вас в биосе находится этот параметр).
Как отключить тачпад на ноутбуке Windows 10?
Отключить это устройство на настольном компьютере в наше время есть возможность разнообразными методами. Я сейчас перечислю самые применяемые на данный момент:
- Используем «Панель Управления»;
- Применяем «Диспетчер устройств»;
- Отключаем Войдя в БИОС;
- Применяем различные клавишные сочетания;
- Используем сторонний софт.
У всех вариантов, которые я описал выше, есть как достоинства, так и минусы. Отсюда, рекомендаций по конкретному методу не будет. Какой именно из способов нужно выбрать, зависит от брэнда ноутбука, и вашего желания. Поэтому, желательно выбрать тот, который и перечисленных способов наиболее подойдёт для вашего ноутбука.
Как отключить тачпад на ноутбуке с помощью панели управления
Можно воспользоваться панелью управления, чтобы отключить тачпад на ноутбукеь. Итак, здесь нужно следовать таким этапам:
- Откройте панель управления и выберите отображение подходящих по размеру значков. Потом откройте пункт под названием «Мышь».
- Выберите вкладку под названием «Параметры устройства». Она отмечена иконкой Synaptics. Можно настроить сенсорную панель или же вовсе ее отключить.
- Если вы пользуетесь тачпадом, то стоит отключить сенсор в случае подключения мышки. Это удобно, поскольку вам не придется тратить свое время на лишние действия.
Данный вариант сработает только тогда, когда ноутбук оснащен драйверами от производителя
Если вы увидели, что отключить сенсор в настройках мышки нельзя, то стоит обратить внимание на прочие способы
Как отключить тачпад на ноутбуке Windows 10
Выделяют разные способы, благодаря которым можно на Windows 10 отключить сенсорную панель. Если у пользователя ноутбук Hp, это не составит труда.
Используя клавиши «FN»
Это наиболее простой способ включения и выключения сенсора, располагающегося на ноутбуке. Если у пользователя компьютер Hp, функция осуществляется с помощью клавиатуры. В самом низу располагается кнопка «Fn». Ее нужно зажимать с одной из клавиш, располагающейся в верхней строке клавиатуры. На ней будет нарисован значок, через который можно выключать опцию.
Если пользователю нужно вернуть функцию обратно, достаточно выполнить идентичные действия. То есть одновременно зажать клавишу «Fn» и значок тачпада в верхней строке клавиатуры.
Обратите внимание! На современных моделях не нужно зажимать клавишу «Fn». Кликают на значок в верхней строке клавиш, включая или выключая опцию
Подключение через параметры системы «Сенсорная панель»
Чтобы понять, как отключить функцию, достаточно найти параметры системы «Сенсорная панель». Далее следуют инструкции в определенной последовательности.
- Открыть параметры виндовс. Сделать это можно вручную или применив одновременно 2 клавиши «Win + I».
- Включить раздел устройств. Перейти во вкладку «Сенсорная панель».
- Появится новое меню. Находят раздел для включения или отключения сенсорной панели. Перетаскивают ползунок на отключение.
Как выключить сенсор
Действий достаточно, чтобы тачпад отключился. Если опция потребуется вновь, заходят в «Сенсорную панель», где перетаскивают ползунок на сторону «Включить».
Опция доступна только для пользователей, у которых установлены последние драйвера для работы сенсорного устройства. Если у клиента операционная система Windows 10 последнего поколения, способ будет затруднителен. Разработчики добавили в раздел «Сенсорная панель» лишь изменение чувствительности сенсора.
Обратите внимание! Если на ноутбуке Hp с Windows 10 невозможно отключить функцию через «Сенсорную панель», можно снизить чувствительность до минимального уровня. Тогда пользоваться устройством будет практически невозможно
Отключить устройство в диспетчере устройств
Для отключения используют диспетчер устройств. Метод подходит пользователям, которые могут качественно настроить ноут, иначе возникнет случайный сбой. Придерживаются следующих пунктов:
- Открывают окно комбинацией клавиш «Win + R».
- В открывшейся форме прописывают команду «devmgmt.msc» и нажимают «Ok».
Если функция недоступна на ноутбуке, диспетчер задач используют по иному пути:
- Одновременно зажимают 2 клавиши «Win и Pause» (или «Break»). Откроется новое меню «Система».
- Открывают «Диспетчер устройств».
- В новом разделе находят пункт «Мыши и иные устройства».
- Открывают список. В нем нажимают на раздел «HID-совместимая мышь». Появится вопрос на счет отключения устройства. С ним соглашаются, нажав на «Да».
На некоторых компьютерах после выполнения действий опция остается рабочей. Требуется последовательно отключать разные функции в строке «Мыши и иные устройства», пока сенсорная панель не перестанет работать.
Отключение через «Диспетчер устройств»
Важно! Если требуется повторное включение, это легко сделать. Заходят через «Диспетчер задач» в раздел «Мыши и иные устройства»
Нажимают на появившийся раздел правой кнопкой мыши, выбирают опцию «Включить устройство».
Пять способов включить тачпад
Когда вдруг перестал работать тачпад на ноутбуке, это еще не значит, что устройство сломано. Возможно, вы его нечаянно отключили. Включить/отключить функцию можно пятью способами:
-
На некоторых моделях ноутбуков (в частности, HP) в уголке тач панели есть небольшое углубление. Многие не знают, но это и есть та самая «волшебная кнопка». Если дважды нажать на нее, то сенсорная панель будет активирована или, наоборот, отключена. Вместо двойного нажатия также может использоваться вариант подержать палец.
-
Во всех без исключения моделях есть возможность активации и деактивации функции горячими клавишами (Fn+ F1-F12). Какую именно клавишу нажимать, подскажет нарисованная на ней пиктограмма. Например, если не работает тачпад на ноутбуке Acer, то нажимать обычно нужно сочетание клавиш Fn + F7. Таблица популярных производителей ноутов и заложенных в них горячих клавиш:
| Производитель | Сочетание клавиш |
| Acer (Асер) | Fn + F7 |
| Samsung | Fn + F5 |
| Sony Vaio | Fn + F1 |
| Toshiba | Fn + F5 |
| Asus (Асус) | Fn + F9 или Fn + Fn 7 |
| Lenovo | Ctrl + F6, либо Fn + F6 или F5 + F8 |
-
Тач-пад можно отключить или включить программно, через окно Параметров в Windows 10. Необходимо зайти в раздел Устройства и найти «Сенсорную панель». Переключатель, который там есть, должен находиться в положении «Вкл». Кроме того, проверьте рядом, стоит ли галочка у пункта «Не отключать сенсорную панель при подключении мыши». Если она снята, то сразу после подключения к лэптопу периферийной мышки сенсор будет деактивирован.
-
Можно также попробовать решить проблему того, почему не работает тачпад на ноутбуке, через настройки BIOS. Чтобы в них попасть, зажмите клавишу Delete либо F2 во время запуска устройства. В BIOS найдите пункт Pointing Device (указывающее устройство) и выставьте вариант Enabled (включено). Нажмите «Exit with Saving» или подобную кнопку, чтобы сохранить изменения и перезагрузить ноутбук.
-
Наконец, можно посмотреть инструкцию к ноутбуку. Но речь идет не о бумажной инструкции, а об электронной документации, которая обычно более подробна. Часто ее можно отыскать на диске C: в директории «Documentation».
Вы узнали стандартные и предусмотренные производителями методы решения проблемы. Если ни один из них не возымел действия (например, тачпад на компьютере по всем пунктам включен, но не работает), возможно, имеет место поломка.
Способ 4: BIOS
Наконец, многие ноутбуки MSI поддерживают выключение тачпада посредством системного ПО материнской платы. Если вы хотите воспользоваться этой возможностью, проделайте следующее:
- Перезагрузите ноутбук и на этапе включения платы нажмите клавиши F2 или Del.
Подробнее: Как зайти в BIOS на MSI
- Вариантов встроенного софта «материнки» может быть несколько, отличающихся друг от друга, поэтому здесь и далее приводим примерные названия нужных пунктов и опций. Требуемые настройки чаще всего находятся на вкладке «Advanced», перейдите к ней.
Поищите категории с названиями «System Properties», «Keyboard/Mouse features», «Device Options» — если таковые есть, раскройте их, в противном случае требуемая настройка, «Internal Pointing Device», находится в основном меню — выберите её стрелками на клавиатуре.
Далее нажмите Enter, во всплывающем меню укажите «Off» либо «Disable» и снова воспользуйтесь клавишей Enter.
Нажмите F9 или F10, и задействуйте опцию «Save&Exit» либо нажмите «Yes» во всплывающем меню, как на изображении ниже.
После перезагрузки проверьте работоспособность тачпада – теперь он должен быть выключен. К сожалению, рассматриваемая возможность доступна не во всех вариантах ПО материнских плат МСИ.
Опишите, что у вас не получилось.
Наши специалисты постараются ответить максимально быстро.
Отключение тачпада в BIOS
Если вы ищите, как отключить сенсорную панель на ноутбуке без использования системных настроек и программ, сделайте это на аппаратном уровне – через BIOS. На большинстве моделей ноутбуков вход в BIOS осуществляется нажатием и удерживанием клавиш F2 или Del. Интерфейс разных моделей портативных компьютеров BIOS может отличаться, но как правило, отвечающая за отключение/включение тачпада опция называется «Internal Pointing Device» и располагается в разделе «Advanced».

Ключ «Disabled» отключает тачпад, ключ «Enabled» вновь его задействует. Сохраняются новые настройки BIOS нажатием F10.
Деактивация через Диспетчер устройств
Метод с применением диспетчера устройств представлен последним, поскольку к нему следует прибегать только в крайнем случае. Обычно так выполняется отключение тачпада, если к нему не были установлены драйвера. Инструкция:
- Открыть свойства ярлыка «Мой компьютер».
- В меню слева выбрать «Диспетчер устройств».
- В представленном списке нужно отыскать тачпад. Он может находиться в двух разделах «Мыши и иные указывающие устройства» или «Устройства HID». Подписана сенсорная панель также может быть по-разному: TouchPad, USB-устройство ввода и т.п. Если стоит отметка об использовании порта PS/2, но это не клавиатура, велика вероятность, что это сенсорная панель.
Нажать правой кнопкой и выбрать пункт «Отключить». Во всплывающем окне подтвердить действие. Не нужно бояться экспериментировать, если после отключения панель продолжит работать, можно обратно включить устройство, аналогичным образом.
В статье были описаны все способы, как отключить сенсорную панель (встроенную мышь) на ноутбуке. Проще всего будет владельцам Windows 10 – требуемая настройка находится в параметрах. Если установлен тачпад Synaptics или ELAN, деактивацию легко выполнить через панель управления. Также на большинстве ноутбуков работает сочетание горячих клавиш. Через стороннюю программу получится задать период блокировки сенсорной панели. Самый кардинальный и безотказный метод – отключение через Диспетчер устройств.
Сбой драйверов
Когда не работает тачпад на ноутбуке Asus или любом другом, то в первую очередь рекомендуется проверить наличие и свежесть драйверов для устройства. Зайдите в «Диспетчер устройств» и найдите там пункт, относящийся к сенсорному устройству ввода. Дальнейшие действия зависят от открывшейся картины.
Возможно, Windows 7, Windows 8.1 или другая система некорректно установила driver на новом ноутбуке, сделав это два раза, и теперь путается, к какому из устройств обращаться. В такой ситуации нужно нажать на одном из них правой кнопкой мыши и выбрать пункт «Удалить устройство»; произвести ту же операцию с другими лишними устройствами, а затем перезагрузить ноутбук. После перезагрузки система должна автоматически подцепить нужные драйвера, и ошибка исчезнет.
Если устройство отображается как нужно, в единственном экземпляре, то может помочь обновление или откат драйверов. Особенно актуально это в том случае, если в «Диспетчере устройств» показывается желтый восклицательный знак у наименования тачпада. Наведите курсор на это название и вызовите контекстное меню. Выберите из списка пункт «Свойства». В открывшемся окне выберите вкладку «Драйвер». Дальше действуйте по ситуации. Для начала стоит попробовать «Обновить» софт. Если тап на тачпаде перестал работать после обновления Windows, то предусмотрен вариант «Откатить». Не помешает также скачать с официального сайта производителя ноута, из раздела Drivers, свежий пакет подходящих драйверов именно для своей модели устройства.
Шаг 5. Аппаратная поломка сенсорной панели
Сама серьезная проблема из всех перечисленных – аппаратная поломка. Естественно, что человек, разбирающийся в электротехнике и в ноутбуках, в частности, сможет попробовать что-то с этим сделать.
Решение этой проблемы не под силу рядовому пользователю, без опыта и знаний в электротехнике. Поэтому стоит отнести лэптоп в ремонтную контору или сервисный центр. Здесь, владелец однозначно сэкономит и нервы, и время. Да и по деньгам, я думаю, сильно не ударит по карману, так как даже замена тачпада не такое уж и дорогое удовольствие.
Но перед тем как бить тревогу — все же лучше попробовать решить проблему самостоятельно.




