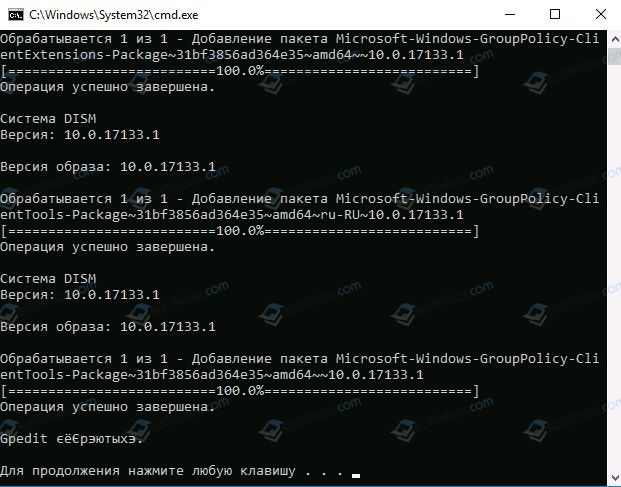Флешка не открывается. пишет: «отформатировать диск перед использованием?». как исправить ситуацию?
Содержание:
- Форматируем флешку через SDFormatter
- TestDisk
- Как открыть флешку если она требует форматирования
- Причины, из-за которых компьютер не видит USB-флешку
- Обновление драйверов
- Флешка не открывается (просит отформатировать): что делать в самом простом случае?
- Основные причины неисправности
- Способ 1: проверка диска средствами Windows
- Как предотвратить появление ошибки
- Проверка на наличие вирусов
- Восстановление работы флешки
- Использование сторонних программ
- Формат для форматирования карты памяти на Android
- Варианты решения проблемы
- Программное обеспечение для восстановления данных
- Восстановление данных
- Более глубокий анализ и решение проблемы
- Основные причины неисправности
Форматируем флешку через SDFormatter
Процесс форматирования через программу SDFormatter не сложнее, чем форматирование стандартными средствами операционной системы. Скачиваете SDFormatter, устанавливаете. Далее, нужно подключить флешку к компьютеру через картридер и сделать следующее:
- В главном окне программы выбрать буквы диска флешки (посмотрите через «Мой компьютер»;
- В Option выбрать тип форматирования;
- Нажать кнопку Format.
По завершении форматирования желательно проверить носитель на компьютере. Если носитель открывается, то будет доступен для записи и на мобильном устройстве.
Утилита SDFormat поддерживает для типа форматирования флешек: Full OverWrite и Quick. Quick — поверхностное форматирование, которое только помечает документы в памяти носителя, как доступные для перезаписи; Full OverWrite — удаляет содержимое файлов с записью поверх нулей (пустоты).
Внимание! Чтобы оставить себе возможность восстановления файлов с отформатированной флешки через специальные приложения необходимо выбирать режим Quick format. https://www.youtube.com/embed/k-HlGV2CMUU
TestDisk
Теперь посмотрим на ситуацию, когда первая методика не сработала, и система снова просит отформатировать флешку. Что делать в такой ситуации? Одним из самых действенных методов многие специалисты называют использование программы TestDisk, которая работает в DOS-режиме.
С этой утилитой все обстоит достаточно просто. Запускаем программу, стрелками выбираем наше устройство, указываем значение параметра для таблицы разделов (обычно Intel), выбираем восстанавливаемый раздел в виде всего носителя (Whole disk), для файловой системы выбираем параметр Other, что соответствует FAT32, а в конце прописываем полный путь к заранее созданному каталогу, в котором предполагается сохранить восстановленные файлы.
Как открыть флешку если она требует форматирования
Очень частый вопрос на компьютерных форумах. Флеш память очень плохо переносит частые обращения и, если долго ее использовать, начинает «сбоить». Самый частый «глюк» – потребность в форматировании.
Эта ошибка встречается особенно часто. И больше всего она раздражает в том случае, когда точно знаешь, что совсем недавно ты флешку форматировал. Что же делать? Есть ли возможность «вытащить» нужную информацию из накопителя?
Спокойствие. Собирать утерянную информацию по крупицам не придется. Есть несколько способов, которые помогут открыть капризный накопитель, не прибегая к форматированию.
Конечно, стопроцентно положительного результата не даст ни один способ. Все зависит от того, какой именно раздел флешки «сбоит». И хорошо, если это не тот, на котором вся информация. Если это загрузочный сектор, то все поправимо.
В этой статьи будут описаны способы восстановления флеш накопителя с использованием различных методов. Если не поможет один, то поможет другой. Главное – не сдаваться и пробовать.
Причины, из-за которых компьютер не видит USB-флешку
Итак, еще вчера работавшая флешка вставлена в USB-разъем ПК, все системы находятся в полной боевой готовности, но в итоге запуск внешнего устройства так и не происходит… Ситуация довольно распространенная, однако далеко не все юзеры знают, как с ней справиться.
При этом не столь важно, отобразилась ли иконка накопителя в меню компьютера или нет, ведь самое главное, что съемный диск перестал корректно работать или ПК не смог распознать его
И первое, что необходимо сделать, это диагностировать внезапно возникшую проблему, так как без установки причины сбоя его устранение становится невозможным по определению. Провести комплексную диагностику неполадки можно несколькими способами и самый главный из них заключается в проверке аксессуара с помощью установленного по умолчанию в системе ПК инструмента «Управление дисками» (актуально для платформ Windows8 и старше).
И если в открывшемся окне будет обнаружено USB-устройство, которое может числиться, как съемный носитель, то можно попробовать запустить его оттуда. В обратной ситуации следует продолжить поиск причин поломки, которую могут провоцировать следующие факторы:
- Неисправность носителя. Этот сценарий является самым худшим и, к сожалению, довольно распространенным. Удостовериться в такой поломке довольно просто, даже если внешне накопитель полностью сохранил свою целостность, ведь для этого достаточно просто подключить его к любому другому устройству. Отсутствие звукового уведомления о подключении, включения LED-индикации и отображения диска в меню ПК является верным признаком того, что он не работает.
- Обесточенный, поломанный или несовместимый USB-разъем. Первая ситуация случается преимущественно в системных блоках стационарных ПК, тогда как последние две не зависят от конфигурации аппарата. Проверяется неисправность так же как и в первом случае – посредством перестановки USB в другие гнезда.
- Загрязнение USB-интерфейса или порта. Выявить такую проблему можно при внешнем осмотре.
- Вирус или драйверный сбой. Скачать вредоносное ПО на флеш-накопитель также легко, как и на сам ПК, притом что последствия таких действий могут оказаться самыми плачевными, сводясь к полной потере данных. Если же сканирование не выявляет проблемы, то она может заключаться в необходимости обновления установщика.
Среди прочих распространенных факторов, провоцирующих подобные сбои, стоит выделить ошибки и конфликты файловых систем, возникновение необходимости форматирования носителя, неправильное присвоение названия или отключение, связанное с чрезмерной нагрузкой на сам USB.
Обновление драйверов
Возможно, флешка не читается и требует форматирования из-за того, что система не распознает накопитель. Для проверки этой теории требуется взять заведомо рабочую флешку и вставить ее в ПК. Если она легко открывается, то необходимо обновить драйвера. Действовать рекомендуется по следующей схеме:
- Зайти в “Этот компьютер”.
- Открыть свойства накопителя через правую кнопку мышки.
- На вкладке “Оборудование” выделить щелчком следующее устройство и перейти в его свойства.
- Кликнуть на кнопку для изменения настроек.
- Перейти на вкладку драйверов и запустит обновление.
- Выбрать автоматический поиск.
- Следовать инструкции системы.
После чего нужно перезагрузить компьютер и использовать флешку по назначению.
Флешка не открывается (просит отформатировать): что делать в самом простом случае?
Первая методика восстановления работоспособности накопителя состоит в использовании стандартного средства проверки диска, но запускаемого не через раздел свойств диска, а из командной строки, стартующей с правами администратора.
Для ее запуска можно использовать консоль «Выполнить» и команду cmd либо напрямую открыть файл cmd.exe в директории System32 основного каталога операционной системы.
Итак, комп просит отформатировать флешку. Что делать? Для начала нужно запомнить литеру диска, а затем в командной консоли прописать строку проверки носителя на предмет наличия ошибок с автоматическим их исправлением. Например, если устройство в системе значится под литерой Z, команда выглядит так: chkdsk z: /f. В зависимости от объема, процесс может занять достаточно много времени, так что придется потерпеть. По крайней мере в большинстве случаев программные сбои устраняются совершенно просто.
Основные причины неисправности
Флешка — это устройство для хранения информации. И как любое устройство, она тоже может выйти из строя. Главными причинами появления подобной проблемы являются следующие моменты:
-
Падение
и любое другое механическое воздействие. - Частое небезопасное извлечение
устройства. -
Форматирование
в телефоне или фотоаппарате с устаревшей ОС. -
Сброс к заводским
настройкам телефона без извлечения флешки. - Форматирование в несовместимой файловой системе
. - Выход из строя, в связи с исчерпанием своего ресурса
.
Стоит отметить, что если по флешке видно, что она повреждена
(вмятины, сгибы и сколы), то скорее всего восстановить информацию не получится. В других случаях стоит попытаться побороться за важные документы.
Иногда новые флешки (например, некоторые модели Transcend) могут просить их форматировать перед первым использованием. В этом случае это нормальное явление.
Способ 1: проверка диска средствами Windows
Откройте строку поиска Windows и пропишите в нее запрос «Командная строка»
. Кликните по результату правой кнопкой мыши и выберите пункт «Запустить от имени администратора»
.
Когда на экране отобразится окно терминала, вам потребуется провести следующего вида команду:
chkdsk i: /f
Где i: – буква флешки, для которой будет выполняться проверка.
Сканирование диска может занять довольно-таки длительное время, поэтому будьте готовы к тому, что придется подождать. Если Windows сможет обнаружить проблему, неполадка с работоспособностью флешки может быть решена.
Если данный шаг вам не помог, можете смело форматировать флешку, а затем переходить к выполнению второго или третьего способа (на ваш выбор).
Как предотвратить появление ошибки
Чтобы в дальнейшем не сталкиваться с такой проблемой рекомендуется соблюдать ряд простых правил:
- На любом устройстве отсоединять накопитель безопасным извлечение
. -
Оберегать
от ударов. - Раз в 3-4 месяца форматировать полностью
накопитель, предварительно скопировав информацию.
Также не стоит длительно хранить важные документы на флешке, а скидывать их только перед печатью. Лучше делать дополнительные копии в облачном хранилище. В случае потери или поломки устройства, данные всегда будут под рукой.
Сегодня флешка – незаменимое переносное устройство для хранения информации в электронном виде. У каждого из нас в доме найдется минимум одна флешка, а у некоторых пользователей наберется целая коллекция. К сожалению, данное устройство не является надежным, в связи с чем сегодня будет подробнее рассмотрена проблема, когда флешка просит отформатировать.
Неполадка, когда содержимое флешки не удается просмотреть из-за требования системы ее отформатировать, возникает из-за наличия проблем в файловой системе. Возникнуть подобная проблема может по нескольким причинам:
- Неправильное извлечение флешки;
- Действие вирусов;
- Повреждение файловой системы в результате сбоя на компьютере;
- Выход из строя флеш-накопителя.
К сожалению, если подобная проблем уже случилась, то отказаться от форматирования практически в 100% никак не получится. Однако, после того, как процедура будет сделана, вы можете восстановить всю ранее содержавшуюся на ней информацию с помощью специальных программ. Но прежде все же стоит запустить проверку диска, чтобы Windows самостоятельно попробовала найти неполадку и своевременно ее устранить.
Проверка на наличие вирусов
Очень частой и довольно распространённой причиной того, что система не отображает содержимого флешки и просит форматировать её, может оказаться её заражённость вирусами . Например, так называемый вирус автозапуска превращает все папки и файлы в ярлыки, скрывая их, а некоторые другие вирусы, вообще, начинают требовать отформатировать носитель и не отображают его содержимое. Поэтому, если проверка диска на ошибки не привела к изменениям, выполните проверку на вирусы.
Для этого вам понадобится обычный антивирус или портативный антивирусный сканер. Любой антивирус имеет возможность просканировать систему вплоть до отдельной папки. Вам в настройках нужно указать свой требующий форматирования USB-накопитель и дождаться окончания процедуры. Если же вы пользуетесь бесплатным антивирусом, и он пропустил угрозу, скачайте один из бесплатных портативных сканеров. Кстати, подробный обзор о них мы уже писали на нашем сайте вот в этой статье. Ознакомьтесь с её содержимым. Кроме того, регулярно следите за безопасностью вашей системы, чтобы не страдать от возникающих проблем.
Восстановление работы флешки
Многие кто столкнулись с проблемой, когда не форматируется флешка, задаются вопросом, а что будет с моими данными на флешке? Поэтому стоит рассказать и об этом. Информация ниже будет так же полезной для пользователей, которые не могут отформатировать свою флешку.
Как и говорил выше, сначала поговорим о том, как отформатировать флешку и сохранить хотя бы часть файлов, которые были там записаны. Самый простой и банальный способ не подразумевает скачивание дополнительных программ и в большинстве случаев очень эффективен. Через меню «Пуск» проходим в «Панель управления», затем – «Система и безопасность» — «Администрирование» — «Управление компьютером» — «Управление дисками».
Теперь ищем букву, идентифицирующую нашу флешку в компьютере.
Также можете зайти в Компьютер и глянуть там.
Приступим к проверке флешки на ошибки. Заходите в «Пуск» — «Выполнить», введите cmd
и нажмите «Enter». Или воспользуйтесь горячими клавишами «Win» + «R».
В открывшимся окне надо ввести команду chkdsk
, указать какой носитель информации надо проверить и указать параметры.
Вот так выглядит команда полностью, которую нужно ввести: chkdsk G: /f /r
Когда введете, нажмите Enter. После чего надо будет немного подождать. Если утилита будет долго думать, то не стоит её закрывать, ждите когда она закончит проверку.
На скриншоте выше посмотрите как примерно будет выглядеть у вас.
Если очень повезет, то утилита исправит ошибки во флешке и тем самым система распознает флешку и после чего сможете скопировать драгоценные данные на жесткий диск или другой носитель информации. Далее рекомендую всё же отформатировать флешку, после чего можно будет пользоваться ей снова. Но удача может отвернуться от вас – тогда без помощи стороннего программного обеспечения и танцев с небольшим бубном нам не обойтись.
Подробно объяснять, как пользоваться каждым программным обеспечением я не буду, так как статья растянется на 30-40 страниц, а может быть и больше. Я приведу примеры и расскажу основные их функции.
Использование сторонних программ
Восстановить данные без форматирования можно и при использовании сторонних программ. Самыми эффективными являются следующие приложения:
- Recuva. Поможет восстановить данные с неисправного накопителя, после чего извлечь их.
- Handy Recovery. Платная программа с возможностью опробовать ее функции в течение 30 дней. Позволит восстановить недоступные и удаленные фалы в два клика. Интересно то, что после анализа диска она выдает список файлов, некоторые из которых помечены крестиками. Эти документы ранее были удалены с носителя информации и их также можно восстановить.
- File Recovery. Платная программа, но можно использовать демо-версию. Восстанавливает файлы даже из сильно поврежденных носителей. Достаточно проста в освоении.
Формат для форматирования карты памяти на Android
По умолчанию Android-устройства способны считывать информацию с карты памяти лишь в нескольких форматах, в то время как другие типы файловой системы будут проигнорированы. Узнать о поддержке можно прямо во время использования стандартных средств форматирования из второго раздела статьи. При этом если флешка используется для определенных целей, обязательно стоит изучить преимущества каждого поддерживаемого формата.
Оптимальный формат при форматировании
В настоящее время телефоны на платформе Андроид способны работать с картой памяти в одном из четырех основных форматов, так же поддерживаемых большинством других устройств, включая ПК. К числу подобных типов файловой системы относится:
- FAT;
- FAT32;
- exFAT;
- NTFS.
Каждый формат позволяет хранить практически любые файлы, но при этом имеет ряд преимуществ и ограничений.
FAT
Данный тип файловой системы является наиболее устаревшим и в настоящее время практически не используется на устройствах. В частности это связано с объемом сохраняемых файлов, ограниченных не более чем 2 ГБ, недостаточными даже для хранения графики. Поэтому, если размер флешки превышает указанное значение, у вас как минимум не получится его использовать.
Несмотря на недостатки, если накопитель имеет меньший объем нежели 2 ГБ и используется для хранения малого количества информации, можете выбрать формат FAT
Однако перед этим все же обратите внимание на следующий тип файловой системы
FAT32
Настоящий формат является улучшенной версией предыдущего варианта и пользуется наибольшей популярностью не только среди пользователей мобильных устройств, но и как тип файловой системы для USB-накопителей. Если отформатировать флешку в данном формате, будет гарантирована поддержка как на любом смартфоне, так и на компьютерах и прочих мультимедийных устройствах.
Общий объем накопителя для доступа к формату не ограничен и может достигать более чем 100 ГБ, но при этом размер каждого обрабатываемого файла по отдельности не должен превышать 4 ГБ. Это существенный объем данных, и на телефонах такие файлы встречаются редко. Однако все же существует вероятность возникновения проблем, например, при сохранении файлов кэша или видеозаписей, каждый из которых может занимать значительно больше места в памяти.
exFAT
Предпоследним типом файловой системы, доступным на платформе Android, является exFAT, не имеющий ограничений, свойственных предыдущим форматам. Именно данный вариант стоит выбрать для карты памяти большого размера и с целью сделать флешку основным хранилищем информации, включая системный кэш и мультимедиа.
Единственная проблема, связанная с exFAT, заключается в совместимости. Этот формат может иметь ряд проблем с поддержкой некоторыми мультимедийными устройствами и старыми моделями смартфонов. При этом на современных девайсах файловая система позволит обрабатывать информацию с максимально возможной скоростью.
NTFS
Для пользователей ПК данный формат является наиболее известным, так как именно такой тип файловой системы используется на диске с Windows. Основные преимущества NTFS заключаются в отсутствии ограничений на размеры файлов, объем накопителя, скорость обработки информации и в надежности.
Как и в случае с exFAT, формат NTFS поддерживается далеко не всеми устройствами, что вполне может стать основной проблемой. Выбирать его следует только, если устройство наверняка сможет прочитать информацию с такой флешки.
Форматирование и устранение проблем
Каждое Android-устройство, как было сказано ранее, предоставляет средства для форматирования карты памяти. Это достаточно важный нюанс, так как до записи файлов на флешку лучше всего произвести изменение формата на смартфоне, а не на ПК или других устройствах. В противном случае при подключении карты памяти к смартфону может возникнуть сообщение с требованием выполнить форматирование, несмотря на наличие поддерживаемого типа файловой системы.
Подробнее: Как отформатировать карту памяти на Android
Какой бы тип файловой системы не был выбран, можно будет без проблем качать файлы, сохранять мультимедиа и прочую информацию. При этом единственным универсальным форматом является FAT32, когда как другие варианты подойдут лишь для некоторых устройств и конкретных целей.
Опишите, что у вас не получилось.
Наши специалисты постараются ответить максимально быстро.
Варианты решения проблемы
Как правило, решить такую проблему достаточно просто и для этого даже не понадобятся сторонние программы. Нужно будет лишь провести проверку файловой системы стандартными средствами Windows.
Для этого отказываемся от форматирования, а затем вызываем контекстное меню на значке проблемного диска и выбираем «Свойства».
Переходим в «Сервис» и щелкаем по кнопке, позволяющей проверить диск на наличие ошибок файловой системы.
Как правило, эта простая операция позволяет решить проблему.
Но ситуация может обстоять несколько хуже и данная операция завершится ошибкой либо вообще не получится открыть окно свойств на диске.
В этой ситуации нужно переходить к более глубокому тестированию устройства и сразу стоит заглянуть в стандартный диспетчер дисков в консоли управления компьютером.
Убедитесь, что проблемный диск здесь отображается. В случае поврежденной файловой системы она будет помечена, как RAW. Это означает, что операционная система не смогла обнаружить какую-либо файловую систему на диске.
Если речь идет о съемном жестком диске, то в первую очередь необходимо проанализировать его S.M.A.R.T., то есть проконтролировать параметры, показывающие наличие на диске бэд-секторов.
Как я уже упомянул, повреждение поверхности диска может привести к подобной проблеме (при подключении просит отформатировать диск). Дело в том, что в поврежденном секторе может находиться как раз системная информация.
Самостоятельная диагностика диска — это дело достаточно серьезное и оно потребует определенных знаний.
Не так давно я записал небольшой курс о жестких дисках, в котором рассмотрел их устройство, систему самотестирования СМАРТ и рассказал об основах самостоятельной диагностики неисправностей.
Если простое восстановление файловой системы с помощью стандартной утилиты вам не поможет, то могу лишь порекомендовать изучить данный курс, а затем произвести диагностику и восстановление вашего устройства.
Программное обеспечение для восстановления данных
Самая распространенная и качественная утилита по восстановлению данных, на мой взгляд, это EasyRecovery
. В программе есть также возможность тестирования потенциальных аппаратных проблем, анализ файловой структуры и многое другое.
Надо не исключать возможность восстановления данных, если вы даже отформатировали флешку. Допустим, некоторые программы построены по принципу: форматирование, а уже потом пробует восстановить данные. Если вы нашли такую программу, то лучше отложить её напоследок.
Кстати, для скептиков, на блоге есть статья с видео, где можно наглядно увидеть, как я делал восстановление данных, когда отформатировал флешку: «Как восстановить данные».
Существует, конечно, масса других программных продуктов для восстановления, но тут останавливаться не буду. Да, если вам надо отформатировать или восстановить данные, в любом случае пробуйте разные программы. Если не помогла одна, то должна помочь другая – именно так вы должны и думать. В противном случае её проще выкинуть, потому что времени на восстановление или форматирование может потребоваться много.
Восстановление данных
Хотя в большинстве случаев первые два способа срабатывают безошибочно, давайте представим ситуацию, что они не помогли. В таком случае можно попробовать провести восстановление данных , используя софт, специально написанный для этой цели. Таких утилит существует огромное количество. Рассмотрим две самые лучшие программы: TestDisk и R-Studio. Они несложные и в них совсем несложно разобраться. В конце не поленитесь произвести очистку, ведь отформатированный накопитель уже не содержит повреждённых секторов. Как открыть флешку при помощи каждой из утилит?
TestDisk
- Скачайте программу с официального сайта разработчиков – https://www.cgsecurity.org .
- Вставьте флешку в компьютер, при запросе на форматирование отклоните его.
- Создайте на жёстком диске папку, куда будут скопированы восстановленные файлы, распакуйте в неё скачанную программу.
- Запустите приложение для восстановления, дважды кликнув по файлу photorec_win.exe.
- При помощи стрелки выберите нужный диск, нажмите Enter.
- Выберите тип таблицы раздела вашего флэш-накопителя, опять же, перемещаясь по списку при помощи стрелок. Нажмите Enter для подтверждения.
- Далее выберите раздел для восстановления. Вам потребуется Whole Disk. Переместите указатель при помощи стрелок и кликните Enter.
- Выберите тип файловой системы, отметив Other, что будет подразумевать FAT
- Отметьте папку, куда будут копироваться восстановленные файлы. По умолчанию выбирается созданная вами в самом начале процедуры.
- Кликните Y для запуска процесса.
- В самом конце перейдите в папку и просмотрите все файлы, которые были восстановлены.
R-Studio
- Загрузите утилиту с официального сайта, установите её на ваш компьютер.
- Откройте главное меню программы, найдите в списке каталогов вашу флешку. Обычно она отображается в самом низу списка.
- Нажмите кнопку «Сканирование» в верхней части экрана, подтвердите операцию в следующем открывшемся окне.
- Отметьте файлы, которые вы желаете восстановить, и нажмите кнопку «Восстановить».
- Дождитесь окончания и перейдите в папку, где хранится восстановленная информация.
Более глубокий анализ и решение проблемы
Самое сложное, но и самое интересное я оставил напоследок. Нам понадобится сайт, на котором очень много информации по различным проблемам связанных с флешками. Ссылка на сайт тут.
Теперь перейдите в меню справа на страницу «Detect VID&PID»
Теперь скачайте любую программу, для того чтобы узнать VID и PID вашей флешки. Таким способом вы узнаете производителя и идентифицируете контроллер. Выше я рассматривал программы, которые подходят для разных производителей флешек, а сейчас вы будете искать программу, которая работает именно с вашей флешкой
Все эти программы работают однотипно, когда скачаете программу, подсоедините флешку к вашему компьютеру и запустите программу. В ней вы должны найти информацию о VID и PID. Если программа не смогла показать эти данные, то пробуйте скачать другую. Можете например попробовать ChipGenius.
Давайте, рассмотрим пример работы одной такой программы. Итак, я скачала программу, запускаю, сверху нажимаю «Получить информацию о флешке».
После чего появится информация, которая касается этой флешки
Я специально выделил данные на скриншоте ниже, чтобы вы на них обратили внимание или запомнили, так как они нам сейчас понадобятся
Сейчас надо узнать, какая программа работает с этой флешкой. Для этого заходите на сайт, о котором я говорил выше и нажимаем «iFlash».
Введите VID и PID, после чего нажмите «Search».
Хочу сразу сказать, маленькую, но не приятную новость. Эти программы могут ошибаться, то есть те данные которые сейчас вы видите, возможно не все правильные. Иногда, чтобы узнать контроллер, надо её разобрать и посмотреть очень внимательно на наличие разных надписей. Но это делаете в самом последнем случае, если ничего не получается.
Немного отвлекся. Сейчас мы определимся, какая вам нужна программа. Узнав данные о флешке, теперь смотрите в списке, какая программа подойдет для работы с флешкой. Пользуйтесь поиском, так как ручной поиск может занять не одну минуту.
В том случае, если программы нет в списке (последний столбец), тогда придется искать в интернете. Также у производителей флеш носителей, есть программы для работы с флешками, короче, поиск вам в помощь
Основные причины неисправности
Флешка — это устройство для хранения информации. И как любое устройство, она тоже может выйти из строя. Главными причинами появления подобной проблемы являются следующие моменты:
- Падение и любое другое механическое воздействие.
- Частое небезопасное извлечение устройства.
- Форматирование в телефоне или фотоаппарате с устаревшей ОС.
- Сброс к заводским настройкам телефона без извлечения флешки.
- Форматирование в несовместимой файловой системе.
- Выход из строя, в связи с исчерпанием своего ресурса.
Стоит отметить, что если по флешке видно, что она повреждена (вмятины, сгибы и сколы), то скорее всего восстановить информацию не получится. В других случаях стоит попытаться побороться за важные документы.
Иногда новые флешки (например, некоторые модели Transcend) могут просить их форматировать перед первым использованием. В этом случае это нормальное явление.