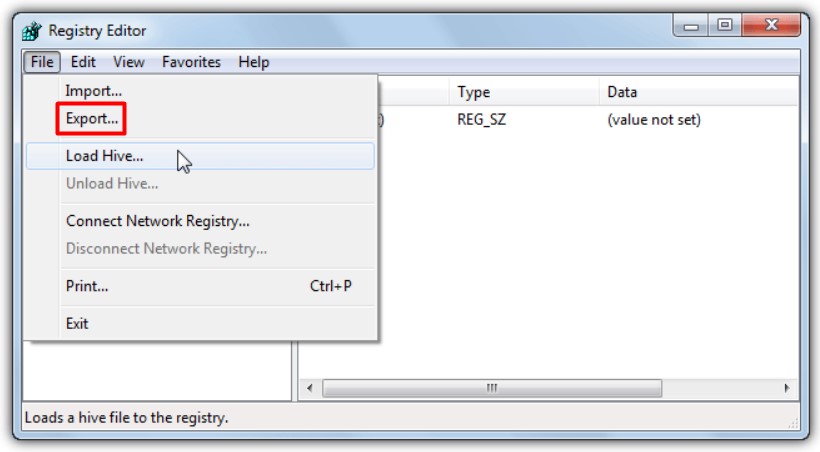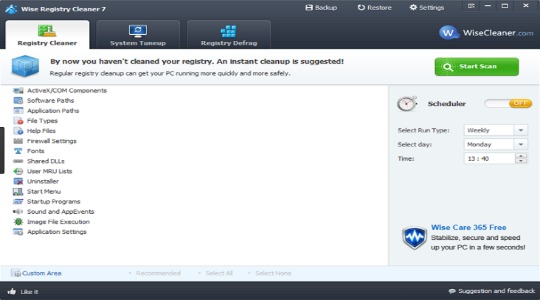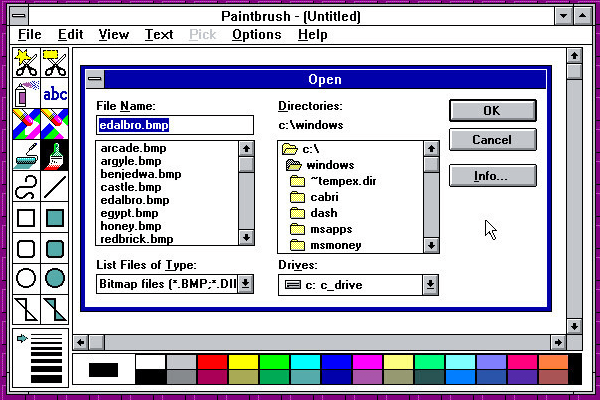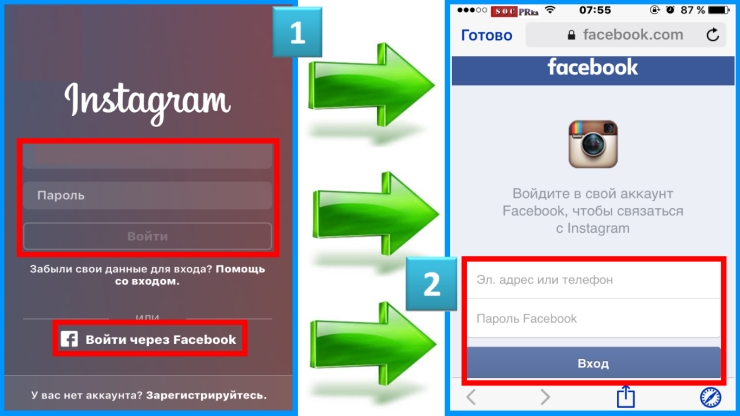Как зайти в реестр на windows 7
Содержание:
- Что такое реестр Windows
- Возвращение исходных прав и восстановление владельца
- Где находится
- В каком порядке удовлетворяют требования
- Как восстановить реестр из резервной копии
- ? как получить полный доступ к разделу реестра через реестр или командную строку? | блог ленивого вебмастера — msconfig.ru
- Подробная инструкция
- Способ 2. Поиск файла редактора
- Где находится информация о теме в реестре / Where is the information about the Themes in the registry?
- Как почистить ПК
Что такое реестр Windows
Системный реестр операционной системы виндовс — это обычная иерархическая база данных, которая включает в себя набор параметров и конфигураций различных системных и пользовательских приложений. Именно в реестре хранятся настройки большинства программ, установленных на персональном компьютере или ноутбуке. В реестре есть данные о драйверах и аппаратном обеспечении, программах, учетных записях и т. д.
К сведению! Практически все изменения, производимые в панели управления, ассоциации файлов и списки программ отображаются и фиксируются в ключах реестра.
Изначально этот функционал был введен для более быстрого и удобного хранения системных и пользовательских конфигураций. Когда-то все они находились в файлах с расширением INI, которые располагались в папках с программами. До сих пор некоторые разработчики переносят параметры своих продуктов в такие документы. Зачастую это делается для портативных версий программ, которые не устанавливаются в память системы, а лишь запускаются ею из определенной директории.
Стандартный внешний вид системной утилиты «Редактор реестра»
Опасность реестра, а точнее программы «Редактор реестра» заключается в том, что новичок не с первого раза пойдет, что это такое и для чего оно нужно. Если нажать не туда, изменить или удалить важный ключ настроек, то какая-то программа или операционная система перестанет работать должным образом. Это мощное средство редактирования ОС, но оно не подкреплено никакими подсказками и сообщениями с предостережениями о том, что изменение ключа может сказаться на работе компьютера. В этом заключается минус программы.
Обратите внимание! Суть реестра виндовс заключается в том, что программа вносит туда ряд некоторых данных, а затем обращается к ним для самостоятельной настройки
Посмотреть на файл программы можно в системной директории виндовс
К примеру, если в игре были установлены высокие настройки графики, то после очередного запуска она обратится в базу данных, проверит этот параметры, чтобы пользовательские конфигурации не сбросились.
Возвращение исходных прав и восстановление владельца
После внесения изменений в реестр я советую вернуть исходные права и восстановить владельца, чтобы не снижать безопасность системы. Кроме того, на форум не раз обращались за помощью люди, у которых правильная работа системы нарушалась после того, как у системной учетной записи TrustedInstaller было отобрано владение.
- Щелкните правой кнопкой мыши на разделе реестра и выберите из меню пункт Разрешения.
-
Выделите группу «Администраторы», снимите флажок Полный доступ и нажмите кнопку Применить.
- Нажмите кнопку Дополнительно и перейдите на вкладку Владелец. Вы увидите, что в отличие от вашей учетной записи, в списке нет служебных учетных записей Система и TrustedInstaller. Их нужно добавлять в список, как описано ниже.
- Нажмите кнопку Другие пользователи и группы и в качестве имени объекта введите:
- NT Service\TrustedInstaller, если владельцем являлась учетная запись TrustedInstaller
- система, если владельцем являлась учетная запись Система (в английской ОС нужно вводить System)
-
Нажмите кнопку ОК.
Теперь нужная учетная запись есть в списке. Выделите ее, установите флажок Заменить владельца подконтейнеров и объектов и нажмите кнопку ОК.
Исходные права и владелец раздела реестра восстановлены.
Где находится
Физическое местоположение реестра на диске никак не скрыто и доступно каждому пользователю. Все файлы, связанные с редактором, находятся на системном разделе жесткого диска по пути C:WindowsSystem32config для 32-битный систем и в C:WindowsSysWOW64 для 64-битных версий ОС. В папке можно найти все разделы, в которых хранится информация о текущей конфигурации компьютера. При запуске система обращается к этой базе данных и загружает настройки.
Внимание! Не пытайтесь самостоятельно вносить изменения в файлы, находящиеся в папке config. К тому же, их удаление может критически повлиять на работу компьютера
Для работы с реестром существует специальный редактор.
В каком порядке удовлетворяют требования
По нормам, указанным в ФЗ о банкротстве, существует очередность требований к банкротящемуся должнику. Также существуют платежи должника текущие и реестровые. Текущими называются те требования по обязательствам юридического лица, возникновение которых произошло уже после открытия производства в деле о банкротстве. Задолженность, которая возникла по невыполненным должником обязательствам до начала банкротства, называется реестровой.
Кредитор, желающий получить свои средства от должника, выполняет действия:
- составляется заявление
- подготавливаются документы, подтверждающие законность требований
- бумаги передаются в суд
- арбитражный управляющий проверяет документацию
- при отсутствии нарушений заявитель вносится в список кредиторов
- он получает информацию о дате проведения собрания и судебного заседания
Требования удовлетворяются на основании специальной очередности, которая описывается в ФЗ «О банкротстве». Для этого учитываются приоритетность каждой выплаты. Преимущества имеются у налоговиков и работников компании, не получивших зарплату. В первую очередь включаются лица, получающие компенсацию за полученный физический или моральный вред. Только после этого погашаются долги перед партнерами или банками. Взыскиваются не только долги, но и начисленные проценты за просрочку.
Реестр имеет определенный график возмещений для кредиторов, в три очереди на погашение. Главный принцип порядка удовлетворения таков: пока не удовлетворят кредиторов из 1-ой очередности, ко 2-ой не переходят. Следовательно, требования из 3-ей очередности удовлетворят после 2-ой.
Притязания разбиты на такие три группы:
- Первыми проводят удовлетворение лиц, перед которыми обанкротившийся несет обязательства алиментов и ответственность за угрозу жизни и здоровью.
- На второй — оплата работающим гражданам по трудовому договору и выплата всех пенсий и дотаций.
- 3-я очередность — проведение всех оставшихся расчетов с иными заимодавцами.
На практике существует и 4-я группа очередности. Это те кредиторы, что подали заявление с требованиями в судебный орган уже после закрытия и полного формирования списков. Они самые последние в очередности на удовлетворение, и шанс, что будут выполнены очень мал. Зачастую, вырученных средств от продажи собственности недостаточно перекрыть даже первые три очередности.
На практике были прецеденты, когда дело по банкротству принял к рассмотрению судебный орган. А, уже после публичного освещения, так никто из кредиторов и не подал заявления с притязаниями о внесении в список.
Несмотря на такую ситуацию сам процесс банкротства будет проведен. Заседания заимодавцев не будет. Имущество пускаться с молотка не будет, но арбитражный суд вынесет решение о банкротстве должника. Долг неплательщика-банкрота обнулят и все остальные последствия после признания банкрота будут выполнены.
Дорогие читатели!
Наши статьи рассказывают о типовых способах решения юридических
вопросов, но каждый случай носит уникальный характер.
Если вы хотите узнать, как решить именно Вашу проблему —обращайтесь в форму онлайн-консультанта.
Это быстро и бесплатно! Или звоните нам по телефонам (круглосуточно):
Если вы хотите узнать, как решить именно Вашу проблему — позвоните нам по телефону.Это быстро и бесплатно!
Как восстановить реестр из резервной копии
Восстановить реестр из резервной копии можно несколькими способами. Перед восстановлением системного реестра следует закрыть все открытые, а также работающие в фоновом режиме на компьютере программы, чтобы Редактор реестра при восстановлении смог импортировать ключи, связанные с этими программами.
Следует удалить неудачно установленные программы. Будет лучше, если вы во время восстановления системного реестра, отключите антивирусные программы.
Первый способ. Для восстановления реестра необходимо выбрать сохраненный ранее файл, в котором сохранена копия системного реестра, и два раза кликнуть по нему левой копкой мыши. В открывшемся окне «Редактор реестра» следует нажать на кнопку «Да».
После этого произойдет восстановление реестра. Восстановление системного реестра занимает некоторое количество времени. После перезагрузки компьютера реестр будет восстановлен.
Второй способ. После открытия папки с резервной копией реестра, по сохраненной копии реестра нужно кликнуть правой кнопкой мыши, и в контекстном меню выбрать пункт «Слияние».
После этого произойдет перезагрузка компьютера, и реестр будет восстановлен в то состояние, в котором он находился перед созданием этой резервной копии.
Третий способ. В случае нужно войти в меню «Пуск» (или, еще по-другому — одновременно нажать на клавиатуре на клавиши «Windows» + «R»), а затем ввести в поле «Поиск» выражение «regedit».
Далее потребуется открыть Редактор реестра. В Редакторе реестра нужно нажать на меню «Файл», а в контекстном меню выбрать пункт «Импорт…».
Далее в окне Проводника необходимо будет выбрать сохраненный файл реестра для его восстановления. Затем, после выбора файла, следует нажать на кнопку «Открыть». После этого, после перезагрузки компьютера, системный реестр будет восстановлен из резервной копии.
Если у вас нет заранее сохраненной резервной копии реестра, то при отказах в работе программ или операционной системы необходимо сделать восстановление системы, средствами самой операционной системы Windows. Главное, чтобы в настройках операционной системы не была отключена возможность создания точек восстановления операционной системы.
Лучшим вариантом будет выполнить резервное копирование Windows и пользовательских данных при помощи встроенных средств операционной системы или с помощью программ, предназначенных для этого.
? как получить полный доступ к разделу реестра через реестр или командную строку? | блог ленивого вебмастера — msconfig.ru
Получение полного доступа к разделу реестра, используя программу regedit или командную строку.
Изменение разрешений и владельца для получения полного доступа к разделу реестра.
- Нажмите кнопку Пуск и введите в строке поиска regedit
- Щелкните на найденном правой кнопкой мыши и выберите пункт Запуск от имени администратора.
- Откройте раздел реестра, права которого Вы желаете изменить.
- В списке слева, щелкните на данном разделе реестра правой кнопкой мыши и выберите пункт Разрешения.
- Щелкните левой кнопкой мыши на группу Администраторы (Administrators):
- Установите флажок в колонке Разрешить напротив разрешения Полный доступ и нажмите кнопку ОК.
- Если флажок недоступен или Вы видите сообщение об ошибке, то нажмите кнопку Дополнительно и перейдите на вкладку Владелец.
- Щелкните левой кнопкой мыши на свою учетную запись, установите флажок Заменить владельца подконтейнеров и объектов и нажмите кнопку ОК.
- Выделите группу Администраторы (Administrators), установите флажок Полный доступ и нажмите кнопку ОК.
- Если у Вас отсутствует группа Администраторы (Administrators), то нажмите поочередно кнопки Добавить… → Дополнительно… → Поиск
- В результатах поиска выберите Администраторы (Administrators) и нажмите кнопку OK, и еще раз ОК.
- Щелкните левой кнопкой мыши на группу Администраторы (Administrators) и установите флажок в колонке Разрешить напротив разрешения Полный доступ и нажмите кнопку ОК.
Восстановление настроек, если владельцем являлись служба TrustedInstaller или учетная запись Система.
- Щелкните правой кнопкой мыши на разделе реестра, права которого Вы желаете восстановить и выберите пункт Разрешения.
- Щелкните левой кнопкой мыши на группу Администраторы:
- Снимите флажок в колонке Разрешить напротив разрешения Полный доступ и нажмите кнопку Применить.
- Нажмите кнопку Дополнительно и перейдите на вкладку Владелец.
- Нажмите кнопку Другие пользователи или группы… и в качестве имени объекта в текстовом поле введите:
- NT SERVICETrustedInstaller , если владельцем являлась служба TrustedInstaller
- система , если владельцем являлась учетная запись Система (в английской Windows 7 нужно вводить System)
6.В окне Изменить владельца на: выберите TrustedInstaller или система .7. Установите флажок Заменить владельца подконтейнеров и объектов и нажмите кнопку ОК.
А теперь рассмотрим как можно изменить разрешения, используя командную строку запущенную от имени администратора.Если после использовании команды, разрешения не сменятся, то возможно Вам придется зайти в систему под встроенной учётной записью «Администратор» для их выполнения заново.
Изменение разрешений используя командную строку.
- Создайте в любом месте txt-файл (Например в папке D:Reg создайте файл regperm.txt)
- Добавьте в данный файл разделы реестра и присваиваемые им разрешения в следующем формате: Registryкустраздел
где куст – имя куста реестра, раздел – имя раздела реестра, а – двоичный числовой формат разрешений.
Обозначения используемые для кустов реестра:
Если Вы не знаете свой SID, то узнать его Вы сможете введя в командной строке команду: whoami /user
Двоичные числовые представления разрешений имеют следующий вид (выборочно):
| Значение | Задаваемое разрешение |
|---|---|
| 1 | Администратор, полный доступ |
| 2 | Администратор, чтение |
| 3 | Администратор, чтение и запись |
| 4 | Администратор, чтение, запись и удаление |
| 5 | СОЗДАТЕЛЬ-ВЛАДЕЛЕЦ, полный доступ |
| 6 | СОЗДАТЕЛЬ-ВЛАДЕЛЕЦ, чтение и запись |
| 7 | Все, полный доступ |
| 8 | Все, чтение |
| 9 | Все, чтение и запись |
| 10 | Все, чтение, запись и удаление |
| 11 | Опытные пользователи, полный доступ |
| 12 | Опытные пользователи, чтение и запись |
| 13 | Опытные пользователи, чтение, запись и удаление |
| 17 | Система, полный доступ |
| 18 | Система, чтение и запись |
| 19 | Система, чтение |
Пример:
Чтобы задать полный доступ группам и пользователям Администратор, СОЗДАТЕЛЬ-ВЛАДЕЛЕЦ и Система для раздела реестра:HKEY_CURRENT_USERSoftwareMicrosoftWindowsCurrentVersionExplorer в txt-файл необходимо добавить
RegistryuserS-1-5-21-2624363243-3215778383-3226633259-500SoftwareMicrosoftWindowsCurrentVersionExplorer
3. Запустите командную строку от имени администратора.4. Введите указанную команду и нажмите Enter ↵: regini Ваш_файл
Например:
regini «D:Regregperm.txt»
Примечание! Для поддержания безопасности системы, после внесения изменений в реестр верните исходные права и восстановите владельца.
Подробная инструкция
Вариант 1
Быстрая команда из комбинации клавиш Win+R откроет окошко Выполнить.
Записываем туда команду regedit и подтверждаем действие посредством ОК.
Вариант 2
Вызываем Диспетчер задач известной комбинацией Ctrl+Alt+Del.
В конце процедуры вводим уже знакомый запрос regedit и подтверждаем действие.
Вариант 3
Если держать курсор мышки в правой части экрана, то выпадет так называемая Шторка, которая нам потребуется. На ней ищем строчку Поиск.
Под пунктом Приложения находится строка Поиск, куда мы пишем слово regedit.
Остается лишь активировать приложение.
Вариант 4
В правом верхнем углу окошка Мой компьютер расположена строка Поиск, которая нам и понадобится. Туда нужно записать команду regedit.
Среди нескольких ярлыков нужно выбрать тот, который сохранен по директории C:\Windows.
Вариант 5
Вновь заходим в Мой компьютер и открываем диск C.
Среди изобилия ярлыков нужно найти regedit с типом Приложение. Открываем его двойным нажатием.
Вот такие способы доступны для того, чтобы наглядно увидеть как запустить реестр.Так же данная инструкция подходит к Windows 8.1 . Каждый вариант занимает всего несколько минут.
Когда я слышу словосочетание реестр Windows, представляю себе иконку программы regedit.exe – полуразобранный зелёный кубик состоящий из более мелких кубиков. Что же на самом деле представляет из себя реестр. Думаю, многие пользователи Windows слышали о нём, но не многие видели и понимают, что же это за чудо такое.
Реестр Windows 8 – это база данных, содержащая настройки операционной системы и программ. Итак, реестр – это база данных. Как и любая другая база данных реестр хранится в файлах на жёстком диске. При этом файлов реестра несколько, основная часть находится в папке C:\Windows\System32\config (%windir%\system32\config). Если заглянуть в эту папку, то все файлы, напротив которых указан тип «File» и будут теми самыми файлами реестра.
Ещё одно место, где хранятся файлы реестра – в корневой папке профилей пользователей и по пути C:\Users\\AppData\Local\Microsoft\Windows (%userprofile%\AppData\Local\Microsoft\Windows). В каждом профиле свои файлы реестра, так как для каждой учётной записи используется свой уникальный куст (раздел) реестра Windows, ведь настройки у всех профилей уникальные. Чтобы открыть свой профиль нажмите сочетание клавиш WIN+R, в появившемся окне наберите %userprofile% и нажмите кнопку ОК. Эти файлы наверняка окажутся скрытыми от вас, необходимо включить отображение скрытых и системных файлов, чтобы увидеть их. На скриншоте ниже вы можете видеть, что файлом реестра является NTUSER.DAT, остальные это логи, необходимые для восстановления при неожиданном сбое.
Что мы имеем на данный момент? Реестр Windows 8 хранится в файлах, раскиданных по папкам. Для того чтобы посмотреть или отредактировать какие-то настройки операционной системы или программ можно использовать программу regedit.exe. Она хранится в папке C:\Windows, но запустить её можно нажав WIN+R и набрав regedit. Вообще Microsoft не рекомендует вносить изменения в настройки Windows напрямую через реестр, а использовать имеющийся пользовательский интерфейс операционной системы. Если вы запустили regedit, то рекомендую не вносить никаких изменений, а лишь ознакомиться со структурой базы данных.
Так как все настройки Windows хранятся в реестре, то при отсутствии того самого пользовательского интерфейса (что характерно для урезанных версий Windows типа Windows 7 Starter), многие настройки можно поменять через реестр. Например, можно посредством regedit поменять фон рабочего стола указав свой путь к файлу с изображением, хотя это невозможно сделать через Панель управления.
Вот и всё что хотелось бы рассказать.
Способ 2. Поиск файла редактора
Ещё одним простым способом запуска редактора является использование стандартных функций поиска файлов операционной системы.
В ОС Windows 7 для этого потребуется открыть меню «Пуск» (нажатием кнопки на экране или клавиши Win) и ввести в поисковом окне слово regedit.
На поиск системного файла обычно уходит не больше нескольких секунд. Редактор запускается нажатием на его название.
Поиск с помощью специального меню в Windows 7
Отличия для других версий ОС Windows
Способ запуска через поисковое окно подходит для Виндовс 7 и более старых вариантов системы. Однако для новых версий существует несколько отличий:
- Восьмое поколение, не имеющее кнопки «Пуск», требует перед началом поиска нажатия клавиши Win;
- Для версии 8.1. отличий от седьмой части нет;
- В Windows 10 поиск редактора осуществляется также с помощью поля «Поиск в интернете и Windows», расположенного в панели задач. Вариант не работает в Home-версии платформы.
Полезная информация:
Также мы рекомендуем воспользоваться программой Reg Organizer. Она предназначена для оптимизации операционной системы Windows. Она способна привести в порядок реестр ОС и этим поднять скорость работы системы.
Где находится информация о теме в реестре / Where is the information about the Themes in the registry?
Обычно, при переинсталляции операционной системы у пользователя вызванной различными причинами, некоторые пользователи просят:
— Пожалуйста, сделайте мне на новом компьютере как у меня было раньше.
В данном случае для некоторых принципиальна даже тема которая была установлена в настройках у пользователя.
Кому-то нравятся звуки, кому-то оформление. В общем хочу чтобы было как и раньше, но только быстрей и лучше.
Дальше идет кропотливая работа по копированию данных пользователя и перенос настроек.
Как-то мне пришлось проводить целое расследование по поводу установленной темы. После инсталляции компьютера и переноса файлов, пользователь попросил вернуть ему тему установленную в его Windows, причем данную тему он увидел у другого пользователя и что естественно он не помнит как она называется.
Тааак, хотя-бы есть за что зацепиться чтобы не смотреть на каждую тему в Windows.
Подключившись к удаленному реестру другого пользователя я определил какая была установлена тема и установил ее.
Для того, чтобы подключиться к удаленному компьютеру в редакторе реестра:
1) Нажмите на кнопку Файл
2) Выберите пункт Подключить сетевой реестр
3) Введите имя или IP адрес компьютера, к которому вы подключаетесь и нажмите на кнопку OK
Чтобы подключиться, необходимо запускать редактор реестра под той учетной записью, у которой есть права на удаленном компьютере. Иначе у Вас ничего не откроется.
И еще один момент:
Отмечу, что необходимо чтобы пользователь на удаленном компьютере осуществил вход в систему.
Кстати, если будете подключаться к удаленному реестру другого компьютера то вам в раздел:
поскольку раздел HKEY_CURRENT_USER относиться только к текущему пользователю и при подключении к удаленному реестру его нет.
Значение «CurrentTheme»
Для просмотра темы у текущего пользователя под которым вы зашли откройте раздел —
Не смог обойти стороной и еще один вопрос, а именно :
Как в командной строке cmd можно сменить тему Windows :
1) Нажмите на кнопки Windows + R
2) В окне выполнить введите cmd
3) В окне cmd наберите команду :
rundll32.exe C:WINDOWSsystem32shell32.dll,Control_RunDLL C:WINDOWSsystem32desk.cpl desk,@Themes /Action:OpenTheme /File:»C:WINDOWS
esourcesThemescharacters.theme»
Вот пожалуй и всё.
Usually, when reinstalling the operating system from the user due to various reasons, some users asked:
Please ask for me on the new computer as I had before.
In this case, for some, even a fundamental topic that has to be set in the settings from the user.
Someone likes the sounds someone is making. In General, you want to make it as before but only faster and better.
Then comes the painstaking work of copying user data and settings migration.
Somehow I had to conduct a whole investigation about the designated theme. After installation the computer and transfer files, the user is asked to return him to the theme installed in its Windows, and the subject he saw another user, and that of course he doesn’t remember what it’s called.
Soooo, at least have something to hold on to not to look at each topic in Windows.
Connecting to the remote registry of another user I defined what was installed the theme and installed it.
In order to connect to a remote computer in the registry editor:
1) Click on the File
2) Select Connect network registry
3) Enter the name or IP address of the computer you are connecting to and click OK
To connect, you must run the registry editor under the account that has privileges on the remote computer. Otherwise You have nothing open.
And one more thing:
I note that it is necessary that the user on the remote computer is signed into the system.
By the way, if you connect to the remote registry of another computer then you in section:
since the HKEY_CURRENT_USER key applies only to the current user when connecting to a remote registry it is not.
To preview a theme the current user under which you came, go —
Value «CurrentTheme»
Could not ignore and one more question, namely :
In the command prompt cmd you can change the theme of Windows :
1) Press the Windows button + R
2) In the run window type cmd
Как почистить ПК
Этот приём может подстраховать неопытного пользователя:
-
Скачать и установить на ПК специальную программу CCleaner.
Скачиваем и устанавливаем специальную программу CCleaner
-
Очистить от мусора, запустив «Очистка».
Очищаем компьютер от мусора
- Включить «Анализ», дожидаться вывода списка и нажимают клавишу «Очистка».
-
Проверить проблемы, связанные с целостностью реестра через поочерёдное нажатие кнопок «Реестр», «Поиск проблем», и после вывода списка «Исправить». Исправить ошибки можно по одной, но можно и всем списком. Новичку в этом вопросе рекомендуется согласиться с предложением сохранить копии. И запомнить название папки, в которую будут отправлены файлы.
Исправление проблем
Программа позволяет не только чистить систему. Войдя через кнопку «Сервис» можно удалять ненужные программы в автозагрузке и восстанавливать систему.
Как скачать, установить и работать с программой, можно посмотреть на видео.