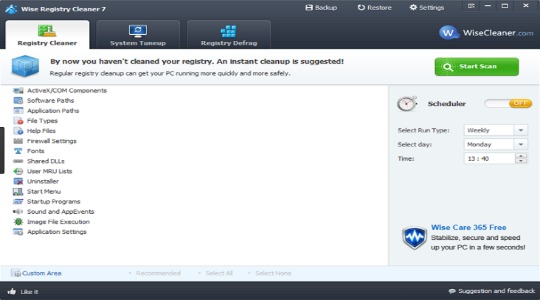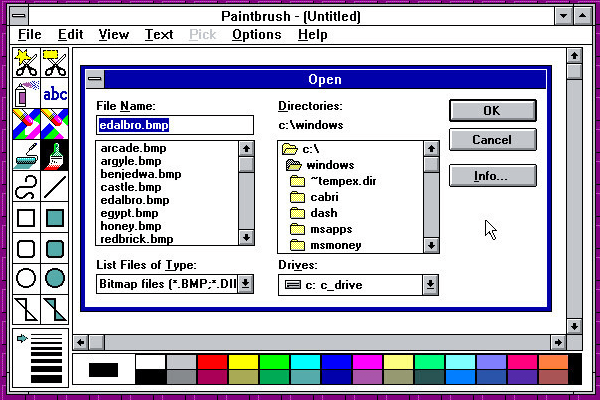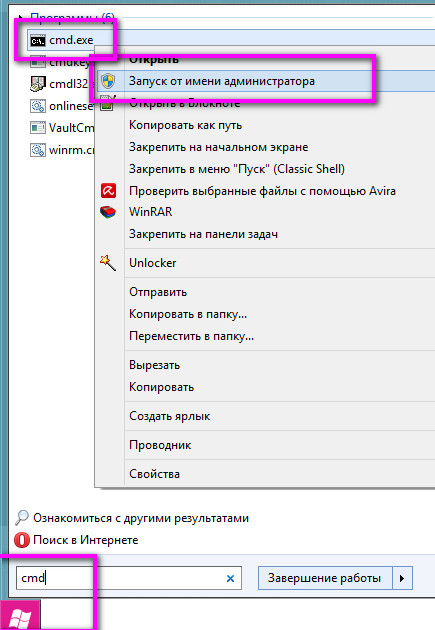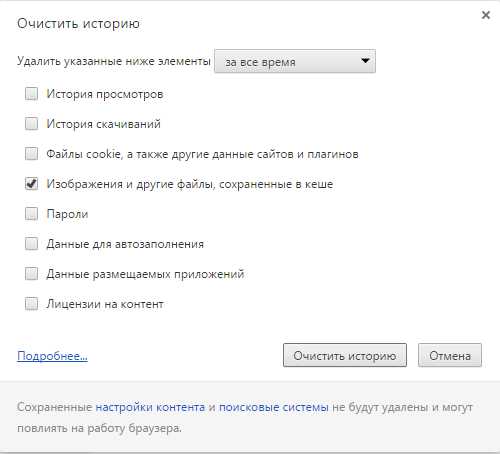Как почистить реестр на windows 7/8/8.1/10
Содержание:
- Чистка реестра Windows 7: способы
- Ccleaner
- Как почистить реестр вручную
- Как на виндовс 10 очистить реестр?
- Программы для чистки реестра
- Лучшие программы для очистки реестра
- Сравнение функционала и выбор лучшей утилиты
- Экспресс-проверка
- Делаем резервную копию системы
- Зачем чистить
- Чистка реестра Windows? Легко!
- Сравнение и выбор лучшей
- JetClean
- Дополнительные программы для чистки и дефрагментации реестра
- Устранение ошибок очистки реестра
- Очистка на Windows 7
- System Mechanic
- Редактор реестра Windows
- Glary Utilites
- Как почистить реестр на компьютере вручную
- Ручной способ очистки реестра Windows 7
Чистка реестра Windows 7: способы
Существует 3 способа очистки реестра, они будут описаны далее.
Удалить все данные автоматически
Преимущество метода в том, что не нужно устанавливать различные утилиты, что увеличивает шанс скачать вирус. Однако ручная очистка часто занимает много времени
Кроме того, по неосторожности можно удалить важную папку. А без резервной копии не получится восстановить реестр
Использовать стороннюю утилиту
Программы, способные очистить реестр в Windows 7, значительно упрощают задачу. Достаточно анализировать базу данных, после чего, нажатием одной кнопки устранить все неполадки. Кроме того, некоторые программы позволяют предварительно создать резервную копию, если что-то пойдет не так. Такая функция защищает пользователя от нежелательных последствий. Хоть удаление важных записей из реестра не сломает компьютер, это может навредить некоторым функциям.
Ручной способ
Пользователь открывает редактор реестра, переходит в директорию, хранящую установленные программы, после чего удаляет те подпапки, которые больше не нужны. Однако все проблемы таким способом решить эффективно не получится по нескольким причинам:
- конфликты и лишние файлы могут быть в другой подпапке;
- есть риск удалить нужную информацию;
- ручная очистка занимает много времени.
Естественно, возможно удалить мусор из системных подпапок, но в этом случае необходимо понимать, что система использует, а что нет. Поэтому лучший вариант — довериться утилите.
Полезная информация! Чтобы меньше засорять реестр ненужными папками, рекомендуется очищать программы и игры через средство «Программы и компоненты» или файл «Uninstall» в корневой папке программного обеспечения. Если просто «снести» софт, то записи в реестре останутся.
Ccleaner
Наиболее оптимальным вариантом является программа для чистки реестра Windows 10 Ccleaner. Если выполнять автоматизированную «чистку», лучше довериться известным и недежным приложениям. Piriform CCleaner подойдёт на эту роль лучше остальных приложений. Бесплатное, функциональное, надежное и простое приложение для Ваших нужд.
Очистка реестра windows 10, используя CCleaner на русском языке
Загрузить бесплатную версию CCleaner можно . После загрузки и установки приложения, откройте его и пройдите в пункт Реестр.
Нажав на кнопку «Поиск проблем», начнется сканирование на наличие ошибок и повреждений.
Приложение CCleaner выполняет анализ по своему алгоритму и иногда он может посоветовать очистить те ветки, которые в данный момент используются.
После сканирования, будет отображен список «проблем», что бы их исправить, нажмите «Исправить выбранное…».
Перед исправлением, будет запрос на создание резервной копии, которую необходимо создать, что бы предотвратить дальнейшие ошибки, которые могут возникнуть по причине «очистки».
Далее, появится окно с каждой проблемой, где можно получить более подробную информацию по файлам и веткам в целом. Можно исправить конкретные проблемы или все сразу кнопкой «Исправить отмеченные».
После исправления ошибок, попробуйте просканировать еще раз. С большой долей вероятности, будут найдены еще параметры и значения, которые надо будет удалить.
Как почистить реестр вручную
Для начала нужно открыть редактор. Это можно сделать двумя способами. Через команду выполнить:
- Нажать комбинацию клавиш «WIN» + «R».
- Ввести в строку команду «regedit» (без кавычек).
- Щелкнуть по «ОК».
Возможно придется ввести пароль от пользователя, поскольку редактировать записи имеет право только администратор. Другой метод:
- Открыть командную строку. Для этого нужно нажать на меню «Пуск». В поиске ввести «cmd», щелкнуть по программе.
- Ввести ту же самую команду — «regedit».
Если ни один из способов не работает, стоит ввести «regedit» в поиске меню «Пуск». По появившейся программе необходимо щелкнуть правой кнопкой мыши, выбрать «Запуск от имени администратора».
Следующий шаг — создание резервной копии. Она нужна, если по ошибке пользователь удалит нужный файл. Реестр будет возможно восстановить, запустив файл. Для этого необходимо сделать следующее:
- В верхнем левом углу нажать «Файл».
- В выпадающем меню выбрать «Экспорт».
- Выбрать путь, куда сохранить копию.
- Ввести имя. Оно может быть любым.
- Щелкнуть «Сохранить».
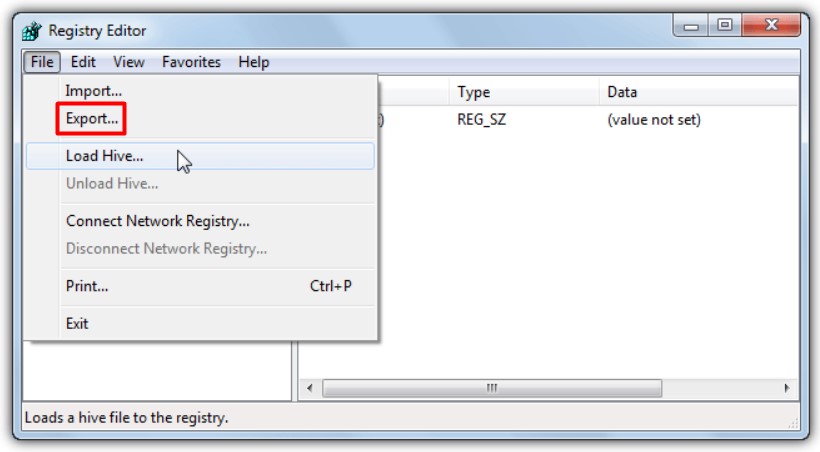
Сохранение резервной копии реестра
Полезная информация! Если стандартная программа для копии — не редактор, то в настройках файла необходимо изменить ее. Нужная программа находится в директории «C:/Windows/SysWOW64».
Для удаления мусора нужно перейти в следующую директорию: Computer\HKEY_CURRENT_USER\SOFTWARE. В разделе понадобится удалить все подпапки программ, которых на ноутбуке или компьютере больше нет. Для этого необходимо щелкнуть по иконке правой кнопкой мыши, выбрать «Удалить». Но по возможности рекомендуется использовать какую-нибудь программу из списка выше. Это минимизирует риски.
Как на виндовс 10 очистить реестр?
Если с момента установки операционной системы Windows уже прошло некоторое время, то она скорее всего работает существенно медленнее. Реестр операционной системы периодически загрязняется, вследствие чего, возникает необходимость постоянного проведения очистки.
Делать её можно как с помощью специально разработанных программ в автоматизированном режиме, так и вручную. Последний метод несколько более эффективен, однако, требует наличия соответствующих знаний у пользователя.
Очистка с помощью программ
Разбираясь, как очистить реестр на виндовс 10, стоит в первую очередь, рассмотреть использование соответствующих программ. Ведь они позволяют провести все работы в автоматическом режиме без необходимости ручного выполнения операций. Подобные программы, помимо функции очистки реестра, как правило, имеют и другие возможности, позволяющие оптимизировать работу системы.
Среди программ для очистки реестра, наибольшей популярностью у пользователей могут похвастаться:
- CCleaner;
- Windows Manager;
- Revo Uninstaller;
- Auslogics BoostSpeed.
Больше других, внимания заслуживает именно CCleaner, так как он даже в бесплатной версии способен устранить подавляющее большинство проблем и сделать работу компьютера стабильнее и быстрее. Кроме того, малый размер программы позволит сэкономить место на жестком диске.
Ручная очистка реестра
Несмотря на всю эффективность программной чистки, необходимо отметить, что наибольшей эффективности можно добиться только в том случае, если проводить очистку вручную. Следует сделать точку восстановления перед любыми манипуляциями, дабы в случае совершения ошибки, работоспособность системы не пострадала.
Чтобы запустить редактор реестра, можно нажать сочетание клавиш Window (флажок) и «R», что приведет к открытию командной строки. Далее, в появившемся окне, стоит вписать regedit, после чего, откроется соответствующий интерфейс. Он имеет вид привычного проводника, однако вместо папок жесткого диска, слева расположены адреса реестра.
Обратить внимание следует на категорию HKEY_CURRENT_USER, в которой расположен пункт Software. Если в данной папке встретится какие-либо файлы, явно связанные с давно удаленными программами, то их можно без опаски удалить
Очень важно, чтобы пользователь полностью осознавал свои действия и имел соответствующий уровень подготовки. Ведь если провести ручную чистку неправильно, можно ухудшить состояние компьютера вплоть до полной потери работоспособности системы
Программы для чистки реестра
Рассмотрим только лучшие и проверенные множеством пользователей программы. Нам нужен только тот софт, который будет удалять мусор и ненужные ключи, а не тот, который может навредить системе.
CCleaner
Адрес: CCleaner
Одна из лучших программ для чистки мусора в операционной системе Windows. Бережно очищает реестр и вообще всю ОС в целом. Находит множество неиспользуемых ключей, файлов и другого ненужного контента и позволяет легко стереть его. Быстродействие компьютера при этом, как правило, довольно сильно улучшается.
Особенности:
- Качественная чистка
- Увеличение быстродействия системы
- Повышает безопасность
- Проверка ПК на ошибки
- Проверен миллионами пользователей
- Обеспечивает безопасность серфинга в интернете
- Ускоряет запуск ПО
- и многое другое
Advanced SystemCare
Адрес: Advanced SystemCare
Качественный софт, который позволяет качественно почистить систему от мусора и ускорить ее работу. Включает в себя различные эффективные инструменты, которыми удобно пользоваться даже новичку. Кроме чистки, позволяет находить проблемы и ошибки в функционировании ОС и сразу же исправлять их.
Особенности:
- Очистка
- Оптимизация загрузки
- Дефрагментация реестра
- Удаление шпионского ПО
- Удаление мусора
- Ускорение работы интернета
- Ремонт ярлыков
- Защита
- и многие другие качественные инструменты
Auslogics Registry
Адрес: Auslogics Registry
Быстрая бесплатная программа, которая позволяет значительно улучшить работу своего компьютера. Почистить его и реестр. Имеет множество положительных отзывов от тысяч пользователей, которые уже попробовали ее. Интерфейс довольно простой и понятный, по сравнению со многими аналогами.
Особенности:
- Работа с реестром
- Оптимизация системы
- Улучшение работы ПК
- Восстановление утерянных файлов
- Очистка дисков
- Оптимизация дисков
Ускоритель Компьютера
Адрес: Ускоритель Компьютера
Многими считается одним из лучших решений для оптимизации работы своего компьютера или ноутбука. Включает в себя большое количество разнообразных инструментов для работы с ОС, среди которых есть и нужный нам. Действительно качественный софт, который хорошо себя зарекомендовал.
Особенности:
- Очистка и исправление ошибок
- Управление автозагрузкой
- Информативные отчеты
- Мониторинг поврежденных и ненужных файлов
- Полная очистка системы от мусора
- Планировщик заданий
- и другие эффективные инструменты
Wise Care 365
Адрес: Wise Care 365
Простая в управлении и эффективная утилита для быстрой чистки компьютера и улучшения производительности его работы. Позволяет делать глубокую чистку, во время которой находится куда больше мусора. Удаляет историю посещений в браузере. Многие геймеры используют данный софт, чтобы заставить свой ПК работать быстрее.
Особенности:
- Дефрагментация дисков
- Очистка
- Оптимизация ОС
- Глубокая чистка
- Чистит следы посещения сайтов в браузере
- Восстановление случайно удаленных файлов
- Мониторинг состояния системы
- и другие инструменты
В заключение
Вот так легко можно почистить реестр Windows 10, 7 и 8 версии. Данный софт делает все максимально быстро и без возможных последствий в виде удаления еще нужных ключей. Вручную делать данную процедуру крайне не рекомендуется.
Лучшие программы для очистки реестра
Существует множество утилит для этих целей. Все функции похожи, но каждый разработчик старается добавить в свой софт какую-нибудь особенную возможность. К примеру, изменение автозапуска операционной системы. Но если не учитывать сторонние функции, то лучшая программа для очистки базы данных Windows — CCleaner. Ее преимущество в том, что она есть на русском языке. Можно использовать бесплатную версию, либо купить лицензию.
В главном меню есть четыре основных вкладки:
- очистка (cleaner);
- реестр (registry);
- инструменты (tools);
- настройки (settings).
Программа CCleaner для удаления мусора с компьютера
Для очистки реестра нужно перейти в соответствующую вкладку, нажать на кнопку «Поиск проблем», убедиться, что все чекбоксы активны, щелкнуть по «исправить». Можно создать копию реестра или продолжить. В следующем окне необходимо кликнуть по «Исправить все выбранные проблемы». Процедуру желательно повторить несколько раз, потому что после первой очистки выплывает больше неполадок.
Альтернативой CCleaner является Advanced System Care. Кроме чистки базы данных, есть возможность исправить проблемы с системой. В главном меню можно ознакомиться с перечнем возможностей программного обеспечения. Для исправления реестра следует оставить галочку на очистке и дефрагментации. Программа также предлагает ускорение, защиту от вирусов, обновление драйверов и прочее. Но за некоторые функции придется заплатить, купив полную версию.
Другой полезный софт:
- Ускоритель Компьютера;
- Wise Care 365;
- Wise Registry Cleaner;
- Auslogics Registry Cleaner.
Совет! Если не запускается CCleaner, стоит скачать версию Portable и установить с флешки.
Сравнение функционала и выбор лучшей утилиты
Из всего вышеперечисленного видно, что каждая программа хороша по-своему. Но конкретно для очистки реестра среди всех программ стоит выделить Wise Registry и CCleaner. Первое ПО предназначено исключительно для очистки и дефрагментации, поэтому в данном обеспечении предоставлены исключительно инструменты, помогающие оптимизировать реестр без лишних функций.
Нужно использовать только лицензионные версии программ, в противном случае вы еще больше навредите компьютеру. В заключение хотелось бы отметить, что все приложения могут исправить ошибки реестра, но лучше своевременно проводить проверку и не допускать неисправностей.
Экспресс-проверка
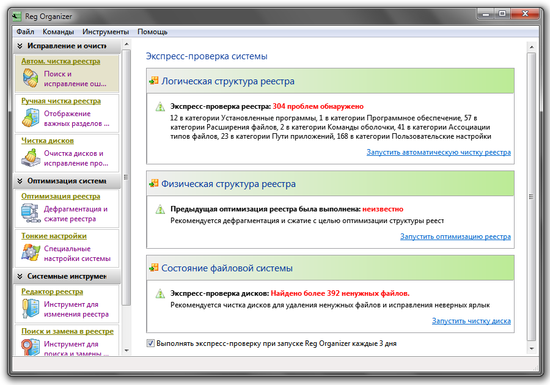
Эту операцию можно запускать вручную, а можно в автоматическом режиме при старте программы. В процессе экспресс-проверки будет проверена логическая и физическая структуры реестра, а также состояние файловой системы. По результатам проверки будут приведены данные о количестве найденных проблем и местах их размещения, пожелания по выполнению дефрагментации, а также наличие ненужных файлов и исправление, либо удаление, неверных ссылок и ярлыков файлов. Если вы согласитесь с вынесенным «приговором», то можно из окна результатов проверки выполнить в автоматическом режиме исправление найденных проблем.
При проведении экспресс-анализа программа просматривает лишь основные разделы реестра, в которых чаще всего скапливается ненужная информация, потому результаты экспресс-проверки несколько занижены, чем результаты автоматического сканирования реестра (проверки реестра). Для более тщательного анализа и очистки от ненужных записей необходимо провести детальную проверку реестра, выполнив ручную или автоматическую очистку.
Делаем резервную копию системы
Резервная копия ОС необходима, как профилактическая мера. В случае сбоя, с помощью резервной копии можно за считанные минуты восстановить полностью работоспособную систему, со всеми ранее установленными приложениями и драйверами.
Чтобы сделать резервную копию требуется выполнить следующие действия:
-
для начала следует зайти в «Панель управления», выбрать вкладку «Система и безопасность», затем выбрать «Архивация и восстановление»;
затем в окне «Архивация и восстановление» в левой части выбрать пункт «Создание образа системы»;
после появится окно «Создание образа». Здесь необходимо выбрать, в каком месте будет храниться резервная копия. Это может быть обыкновенный DVD диск (их может понадобиться много, так как копия может достигать 100 гигабайт) или внешний жесткий диск;
затем появится окно, «Какие диски нужно включить в архивацию», в котором необходимо выбрать тот диск, где находится операционная система;
далее появится окно подтверждения параметров архивации и в нижней части окна необходимо кликнуть по вкладке «Архивировать»;
далее можно увидеть процесс создания образа системы.
Зачем чистить
Для начала разберемся, что же такое реестр. Он представляет собой базу данных операционной системы, в которой хранятся параметры и ее настройки.

Пока компьютер работает, он вносит в реестр новые записи, касающиеся установки и удаления ПО, подключения устройств (например, флешка, принтер, модем и другие).
Со временем реестр заполняется, из-за чего ОС становится сложнее находить нужные файлы. Кроме этого, он может некорректно работать, если после удаления программы остались ее некоторые компоненты. Из-за этого возникает конфликт ключей, что приводит к нестабильной работе компьютера.
Чистка реестра Windows? Легко!
Реестр Windows — это сердце операционной системы от Microsoft. Если выразиться в грубом приближении, то это один большой конфигурационный файл, содержащий информацию и данные не только самой Windows, но и установленных на неё программ. Чем больше их ставится, тем больше данных заносится в реестр. Со временем количество записей разрастается и разрастается и операционной системе становится всё труднее с ними работать, она начинает притормаживать. Начинающие пользователи сразу же рвутся её переустанавливать, а вот более опытные принимаются за чистку реестра.
Инструментарий:
Раньше, для того, чтобы почистить реестр Windows, бородатые дядьки-сисадмины запасались пивом, запускали специальный редактор regedit и вручную принимались за долгую, нудную и кропотливую работу. Это всё прошлый век. Сейчас всё то же самое выполнит за Вас программа. Только быстрее и надёжнее. В глобальной паутине очень много подобного рода приложений, их разнообразие весь широко. От себя посоветую две утилиты, которые зарекомендовали себя на протяжении уже длительного времени, как самые действенные и надежные:
AdwCleaner — бесплатная программа для очистки компьютера от различного рекламного мусора, шпионских модулей и прочей скрытой компьютерной нечисти, любящей гадить в системе и потреблять её ресурсы по максимуму.
Как почистить реестр Виндовс — последовательность действий:
Начнём с проверки системы с помощью AdwCleaner. Запускаем её, нажимаем кнопку «Сканировать» и ждём пока она отработает:
Открываем вкладку «Реестр». Всё, что найдено — надо удалить, оно нам не нужно.
Теперь запускаем CCleaner:
Заходим в раздел «Реестр» (Registry) и кликаем на кнопку «Поиск проблем». Приложение просканирует реестр. Когда полоса прогресса достигнет 100% — станет активной кнопка «Исправить»:
Её и нажимаем. CCleaner спросит — создать ли резервную копию изменений:
Соглашаемся и сохраняем reg-файл на диск:
Если после очистки реестра Windows начнёт глючить — надо будет запустить этот файл. Он вернёт всё назад — как было до чистки. Затем Вы увидите вот такое окно:
Тут надо нажать кнопку «Исправить отмеченные». После того, как программа отработать — кликаем на «Закрыть».
Впринципе, очистка реестра Windows завершена, проведённые программной действия полностью решают имеющиеся с ним проблемы, что положительно сказывается как на стабильности её работы, так и на скорости.
Примечание: Чтобы повысить производительность системы и очистить по максимуму свободное место на системном диске — зайдите в раздел «Чистка»:
Нажмите кнопку «Анализ», а затем — «Очистка». Приложение пройдётся по временным файлам, журналам, кэшу и cookie-файлам браузеров и т.п. Например, у меня последний раз таким образом освободилось 10,5 ГБ свободного места на диске С.
Сравнение и выбор лучшей
Как уже говорилось, все приложения для оптимизации компьютера отличаются друг от друга лишь интерфейсом, а также числом дополнительных функций и скоростью работы. Опция очистки реестра идет как одно из многочисленных средств таких комбайнов (кроме, пожалуй, Auslogics Registry Cleaner) и работает везде по схожим алгоритмам.
Тем не менее при выборе своего «клинера» можно исходить из следующих моментов:
- простота и удобство работы с программой — пожалуй, CCleaner здесь впереди всех;
- наличие русского языка — присутствует почти во всех современных программах данного класса;
- узкая направленность с большим количеством настроек для работы с реестром — среди продвинутых выделим TweakNow PowerPack, Auslogics Registry Cleaner;
- свободная лицензия — большинство приложений имеют бесплатную Free-версию, возможностей которой с головой хватает обычному пользователю;
- дополнительные полезные функции — они есть почти во всех приложениях-чистильщиках.
Итак, чистку реестра в Windows 10 можно выполнить вручную, с помощью системных инструментов и стороннего специализированного софта. Но не забывайте сделать резервное копирование, чтобы избежать проблем с работой операционной системы в дальнейшем.
JetClean
Сайт: http://www.bluesprig.com/jetclean.html
Несмотря на слишком «простой» вид и дизайн этой утилиты, JetClean является достаточно мощной программы для удаление разнообразного «мусора» из Windows: ошибочных записей в системном реестре, «хвостов» от программ, историю в браузерах и т.д.
Так же, хотелось бы отметить, что многие другие аналогичные утилиты ее рода — программы платные (или, по крайней мере, просят оплату за весь функционал), JetClean же утилита бесплатная!
JetClean — очистка от мусора за 1-клик
Основные возможности JetClean:
- чистка Windows от мусора;
- чистка реестра;
- чистка приложений и ярлыков;
- чистка оперативной памяти;
- уменьшение количества системных сбоев, ошибок, зависаний и пр.;
- оптимизация автозагрузки ОС;
- интернет-ускоритель;
- как следствие предыдущий шагов — повышение производительности ПК в целом.
Инструменты в JetClean
Кстати, в JetClean имеются инструменты для «тонкой» настройки самой утилиты, чтобы, например, выполнять авто-очистку (и забыть о ручной проверке и отдельного указания). Таким образом, один раз настроив утилиту — можно вообще забыть о чистке Windows и работать всегда в «свежей» быстрой ОС!
Настройки в JetClran
В целом, JetClean заслуживает достаточно высокой оценки и рекомендации к использованию. Кстати, программа поддерживает русский язык в полном объеме, совместима на 100% с ОС Windows 7, 8, 8.1, 10.
∞
Доклад окончен, благодарю за внимание. Чем, кстати, Вы чистите авгиевы конюшни Windows?
Чем, кстати, Вы чистите авгиевы конюшни Windows?
Good Luck!
Другие записи:
- Как перевернуть экран на компьютере, ноутбуке: на 90, 180 градусов
- Дешевый ноутбук с Full HD IPS экраном за 10-12 тыс. руб. из Китая (Chuwi Lapbook). Стоит ли …
- Загрузка процессора при простое компьютера, ноутбука (процесс MsMpEng.exe — грузил ЦП до 30-40%)
- Какие службы Windows 10 можно отключить, чтобы ее ускорить
- Не регулируется яркость экрана на ноутбуке, что делать? Как настроить яркость
- Как поменять фон на фотографии или картинке
- Периодически отключается интернет. Почему? Какие причины?
- Телевизор не видит флешку, почему? Как подключить внешний жесткий диск или USB-флешку к ТВ и …
Большинство настроек операционной системы, аппаратного и программного обеспечения, а также профилей пользователей Windows хранятся в реестре – особой текстовой базе, имеющей иерархическую структуру. Она была впервые реализована в Windows 3.1 и заменила ранее использовавшиеся для этих целей конфигурационные INI-файлы. В процессе эксплуатации операционной системы, установки и удаления программ в реестре накапливается большое количество пустых ключей, которые при определенных условиях могут вызывать разного рода ошибки.
Бытует мнение, что засорение реестра неверными ключами приводит к снижению производительности Windows. Утверждение это спорное, тем не менее, очистка реестра является одной из самых популярных процедур. Чистка реестра Windows 10, равно как и других версий ОС, иногда производится в ручном режиме, но все же чаще используются специальные утилиты-оптимизаторы. Принцип работы таких программ имеет много общего с алгоритмом работы файловых чистильщиков. Приложение сканирует реестр и проверяет соответствие ключей объектам файловой системы и, если таковые не обнаруживаются, удаляет ключи как пустые.
Дополнительные программы для чистки и дефрагментации реестра
CCleaner — не единственная программа, помогающая очистить реестр, избавить его от ошибок и неправильной фрагментации. Можно воспользоваться другими утилитами с такими же возможностями.
Auslogic Registry Cleaner
Эта программа осуществляет более глубокую очистку и сканирование реестра, чем CCleaner. Из-за этого процесс может чуть затянуться, но результат будет лучше. В приложении можно отыскать два режима работы: автоматический и ручной, для более продвинутых пользователей. Скачать программу можно с официального сайта.
Программа Auslogic Registry Cleaner осуществляет более глубокую очистку и сканирование реестра, чем CCleaner, но затрачивает больше времени
Видео: как работать с Auslogic Registry Cleaner
https://youtube.com/watch?v=msupMtpjd8Q
Advanced System Care
Программа имеет приятный дизайн и полностью автоматический режим работы. Чтобы воспользоваться ей, необходимо нажать только кнопку Scan. Перед запуском операции вы можете отметить пункты, которые нужно просканировать. После начала сканирования вам останется только дождаться окончания процесса.
Программа Advanced System Care имеет полностью автоматический режим работы
Видео: работа с Advanced System Care
Реестр нужно чистить, но не раньше, чем проявятся признаки того, что это пора сделать. Очищать реестр для профилактики не стоит, так как это лишний риск, который может привести к нежелательным последствиям. Лучше всего для очистки использовать специальные вышеописанные программы. Проверить реестр на наличие ошибок можно с помощью командной строки.
Устранение ошибок очистки реестра
Если в результате правки реестра возникли нарушения в работе ОС, можно воспользоваться копией реестра, восстановив его работу.
Шаг 1. Запустить редактор реестра приведенным выше способом. Кликнуть «Файл» («File») – «Импорт» («Impor»t).
Кликаем «Файл» – «Импорт»
Шаг 2. Откроется окно проводника, где необходимо найти созданную ранее резервную копию, выделить ее мышью и нажать «Открыть» («Open»).
Находим созданную ранее резервную копию, выделяем ее мышью и нажимаем «Открыть»
Шаг 3. Дождаться, пока все необходимые файлы скопируются в реестр.
Ожидаем окончания копирования файлов
Очистка на Windows 7
При длительном использовании компьютера размер реестра раздувается за счёт мусорных и устаревших записей, в реестре возникает множество мелких ошибок, тормозящих работу ПК. Поэтому регулярная очистка (и, желательно, ещё и дефрагментация) реестра необходима для поддержания работоспособности компьютера с Windows. Эту процедуру можно выполнить при помощи специального софта или вручную.
После чистки реестра на Windows 7, если она не проводилась долго, вы наверняка ощутите перемены в работе ПК:
- программы будут открываться и работать быстрее, с большей лёгкостью;
- тяжёлые приложения и компьютерные игры будут меньше тормозить и подвисать.
Лучше очистить реестр вовремя, чем дожидаться тревожных сигналов от Windows.
Как почистить вручную?
Ручная чистка реестра Windows требует большего количества личного времени пользователя, чем автоматическая и в некоторых ситуациях уступает по эффективности. Суть процедуры сводится к ручному удалению записей и очистке автозагрузки.
Приступая к ручной чистке без должного опыта, можно случайно повредить реестр и спровоцировать критические проблемы.
Перед очисткой создайте резервную копию системы или точку восстановления. Чтобы очистить вручную, следует выполнить ряд действий, таких как:
- Откройте редактор реестра.
- Кликните на «файл» и затем на «экспорт».
- Выберите «Весь реестр», введите имя и папку хранения (латиницей) и сохраните. Это позволит откатить реестр до прежнего состояния при появлении проблем.
- В «дереве» разделов реестра (в левой части окна редактора) откройте раздел HKEY_CURRENT_USER и подраздел Software (хранит данные об удалённых в прошлом программах).
- Выберите имения удалённых программ и выберите пункт «удалить» в меню.
- Вызовите поисковую строку зажатием горячих клавиш Ctrl + F, вбейте название программы, которую ищете, и нажмите «найти далее».
- После того как появятся результаты поиска, удалите все разделы реестра, связанные с запросом, удалите их и нажмите клавишу F3. Повторите процесс для остальных результатов.
Процесс удаления повреждённых записей и файлов
Разберём алгоритм очистки реестра на примере утилиты CCleaner. Чтобы очистить реестр Виндовс в CCleaner, следует:
- скачать и установить программу;
- запустить программу, в разделе «Реестр» нажать кнопку «Поиск проблем»;
- запустить процедуру исправления найденных проблем нажатием соответствующей кнопки;
- подтвердить создание резервной копии реестра нажатием кнопки «Да», указать путь к месту хранения файла и нажать на «Сохранить»;
- кликнуть по «исправить отмеченные», если хотите исправить все найденные проблемы, и запустить процесс;
- дождавшись окончания процесса, закрыть программу.
У CCleaner и аналогичных программ есть и другие возможности – очистка и оптимизация операционной системы в целом. Рекомендуется запускать эту процедуру минимум раз в месяц, если ПК активно используется.
System Mechanic
System Mechanic — настоящий программный комплекс, который включает модули по:
- поиску дубликатов;
- очистке реестра;
- поиску нерабочих ссылок и не работающих ярлыков;
- отслеживанию изменений при инсталляции приложений;
- управлению модулями автозагрузки;
- дефрагментации дисков;
Бесплатная версия программы обладает ограниченным функционалом.
Программа помогает блокировать вечно всплывающие баннеры в браузерах, а также защищает от рекламных и шпионских вредоносных программ.
Несмотря на англоязычный интерфейс в программе просто разобраться.
System Mechanic ускоряет скорость сетевого и интернет-соединения в три раза.
Посредством утилиты можно проводить деинсталляцию нежелательных приложений. Ссылка на официальный ресурс:
Редактор реестра Windows
Первое, что обязательно нужно сделать перед тем как чистить вручную, создать резервную копию.
В Windows 7 нажмите на кнопку «Пуск» и в строке поиска введите команду regedit. В результате поиска появится запись, по которой и следует перейти, чтобы попасть в главное окно редактора.
Затем в меню «Файл» нажмите на пункт «Экспорт». Копия сохранится с расширением reg. Здесь можно сохранить реестр полностью или отдельно по разделах.
Для чистки следов удаленной программы, в разделе «Правка» выберите пункт «Найти» и введите её название. В случае обнаружения записи с названием программы, кликните правой кнопкой мыши в всплывающем меню выберите «Удалить». Далее для поиска используйте клавишу F3, чтобы просмотреть весь реестр и удалить ненужные записи.
Glary Utilites
Одна из самых полезных утилит, которая привлекает не только внешним видом, но и масштабами функциональных возможностей. Программа умеет:
- чистить реестр;
- дефрагментировать диски;
- искать дубликаты файлов;
- находить следящие программы;
- удалять вредоносные приложения;
- удалять плохие ярлыки;
- оптимизировать пространство жесткого диска;
- осуществлять резервное копирование.
На скриншоте представлено главное окно программы.
Чтобы ускорить автозапуск можно «полазить» в настройках менеджера автозагрузки.
Возможность моментального запуска проверки (в один клик) позволяет проводить быстрый анализ системы.
Пользователь может сам определять параметры проверки системы.
После проведения анализа всей системы программа выдает количество проблемных файлов, которые можно исправить одним кликом.
Сканирует систему программа очень быстро. За 10 минут может быть проведена проверка всеми инструментами, которые включены в этот сборник. Еще одним приятным инструментом является менеджер обновлений, который информирует о наличии обновлений для драйверов и других программ.
Как почистить реестр на компьютере вручную
Очистка реестра производится не только с помощью ПО, но и вручную:
-
первое, что нужно сделать, это вызвать с помощью сочетания клавиш Win+R окно «Выполнить»;
далее в пустом поле набрать команду «regedit» и нажать вкладку «ОК»;
затем появится окно редактора;
далее в левой части редактора будет представлен список, в котором необходимо выбрать раздел «HKEY_CURRENT_USER» и найти в нем подраздел «Software»;
кликнув на раздел «Software» нужно найти записи об удаленных компонентах. Если в реестре сохранились записи о ранее удаленных приложениях, то их необходимо удалить.
-
далее требуется найти раздел «HKEY_LOCAL_MACHINE» и в нем найти подраздел «Software»;
кликнув на подраздел «Software», следует выполнить удаление всех записей, которые касаются деинсталлированных программ;
после выполненных этих действий, нужно закрыть редактор и перезагрузить компьютер.
Ручной способ очистки реестра Windows 7
Рассмотрим, как почистить реестр на компьютере Windows 7 вручную. Данный метод подходит только для опытных пользователей. В противном случае можно лишь ухудшить ситуацию, удалив либо изменив важные параметры системы и тем самым вывести
ее из рабочего состояния. Поэтому нужно хорошо разбираться в операционной системе, особенно в реестрах.
Очистка реестра происходит при помощи утилиты RegEdit
, встроенной в операционную систему. Алгоритм работы следующий:
1. В меню «Пуск» в поиске программ ввести слово RegEdit
.
2. Появится перечень программ. Выбрать RegEdit
.
3. Слева в появившемся окне будет выведен перечень основных разделов реестра. Представлен он в виде стандартного дерева папок.

4. Найти все интересующие записи. В левой части находятся значения параметров программы либо службы.
5. Провести очистку.
Программный метод чистки реестра на компьютере Windows 7
Для данного способа используется специальная программа. Называется она CCleaner
. Алгоритм очистки реестра при помощи CCleaner
следующий:
1. Скачать программу CCleaner
(если она не установлена на компьютере).
2. Открыть программу.
3. Перейти в раздел «Реестр». Для этого нужно нажать на кнопку, расположенную на панели управления слева.
4. Нажать на «Поиск проблем». Начнется автоматический анализ всех записей реестра. После этого программа выведет список тех параметров, которые необходимо либо удалить, либо исправить.
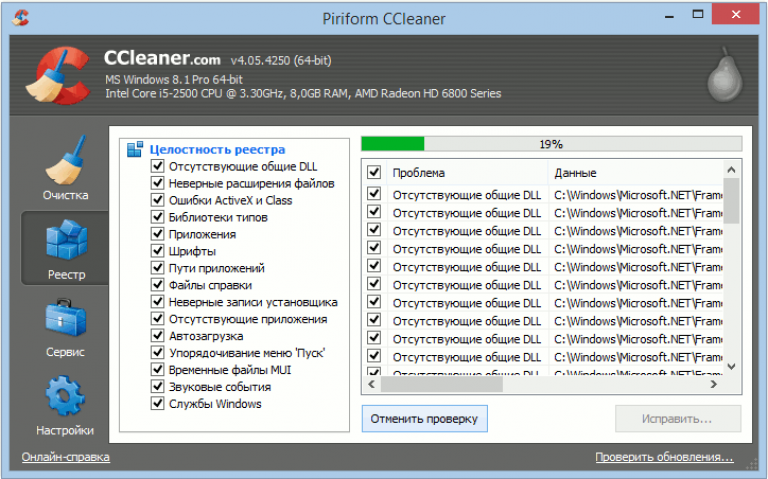
5. Из всего перечня нужно отметить галочкой те значения, которые вы хотите удалить или исправить.
6. Нажать кнопку «Исправить». Программа предложит сохранить значения реестра на жестком диске либо съемном накопителе. Для безопасности лучше сохранить файл с копией реестра.
7. Нажать на кнопку «Исправить отмеченные». Программа автоматически исправит или удалит выбранные значения реестра.
8. О результатах очистки программа уведомит пользователя в виде сообщения на экране компьютера.
Теперь вы знаете, как почистить реестр на компьютере виндовс
7. Какой именно способ очистки выбрать, все зависит от ваших знаний и возможностей. Проводить процедуру чистки надо регулярно. Так операционная система не будет засоряться ненужными записями. А значит, компьютер будет работать быстро.
(Visited 202 times, 1 visits today)