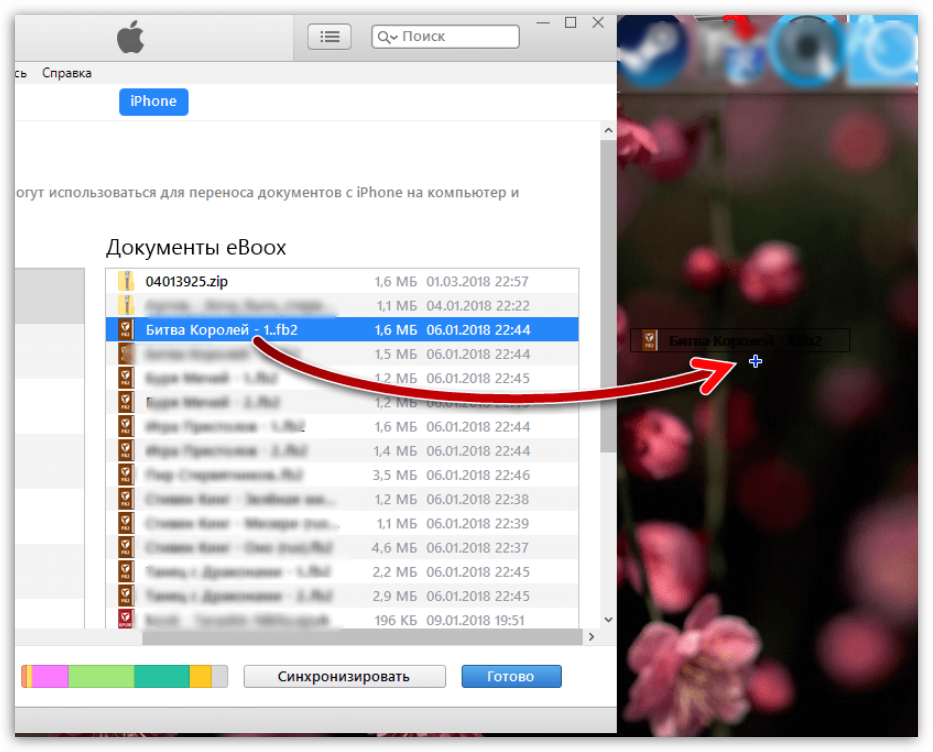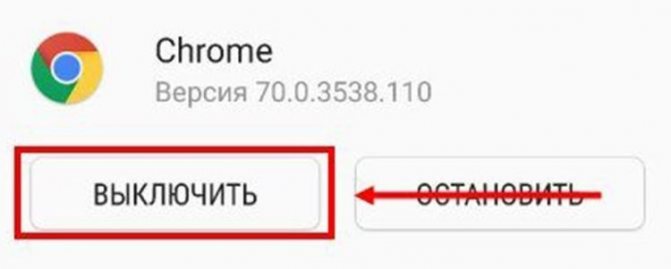Как перенести фото с андроида на айфон быстро
Содержание:
- Как перенести фото с телефона на компьютер
- Как передать видео с Андроида на Андроид через Wi-Fi
- Как перенести файлы с телефона на флешку
- Передать большой файл через телефон. Напрямую. Быстро и просто
- Как отправить фото через WhatsApp
- Сохраняем фото из Контакта на ПК
- Облако
- Часто задаваемые вопросы
- Как копировать фотографии и видео через USB-кабель?
- Как перенести фото с iPhone на компьютер через e-mail
- USB-кабель
- Инструкция для чайников что нужно делать
- Как передать музыку по ММС или в мессенджерах
- Перенос фотографий через мессенджеры
- Перенос фотографий по Wi-Fi
Как перенести фото с телефона на компьютер
Одной из важных составляющих любого мобильного телефона является его фотомодуль. Некоторые смартфоны эволюционировали настолько, что с их помощью можно получать снимки и записывать видео в качестве, сравнимом с качеством недорогой зеркалки.
А уж про цифровые мыльницы многие счастливые владельцы неплохих камерофонов забыли и подавно. Зачем таскать с собой эту маленькую коробочку, если ваше устройство способно снимать не хуже? И вот, вы решили попробовать себя в качестве мобильного фотографа и наснимали кучу неплохих фотографий.
И вдруг вам понадобилось рассмотреть их поближе на экране монитора компьютера. Может быть вы хотите обработать их в графическом редакторе, а может просто показать компании друзей. И тогда назревает вопрос, как перенести фото с телефона на компьютер.
Итак, для того, чтобы перебросить ваши фотки и видео с мобильного телефона на компьютер есть достаточно много способов, но мы, по старинке, будем делать это при помощи старого-доброго usb-кабеля. Данный шнурок идет практически в комплекте каждого современного устройства и найти его не представляет особой проблемы.
Кстати, по-правильному, процесс обмена данными между смартфоном и компьютером, называется синхронизацией, так что если где-нибудь увидите это заумное слово – не пугайтесь. Я буду синхронизировать свой смартфон, который работает на операционной системе Windows Phone 8. На самом деле, если у вас телефон на Android, процесс обмена отличаться почти не будет.
Все будет происходить так, будто вы подключили к компьютеру обычный внешний жесткий диск.
Если вы до этого не подключали свое устройство к компьютеру, то последний начнет установку драйверов для вашего мобильного телефона. После данной процедуры в системном трее появится заветный значок:
Совершенно знакомый всем при подключении обычной флешки или внешнего жесткого диска. Далее просто заходим в «Мой компьютер» через обычный проводник и видим, что среди подключенных устройств появилось новое:
У меня это мой смартфон, у вас также будет что-то похожее, скорее всего компьютер определит ваш телефон как обычную флешку или мультимедиа устройство. Дальше есть два способа, как перенести ваши материалы с телефона на жесткий диск компьютера. Первый – через встроенную утилиту для импорта изображений и видео, а второй – вручную.
Чтобы автоматически импортировать фото и видео с вашего устройства, кликаем на нем правой кнопкой мыши и выбираем «Импорт изображений и видео».
Происходит поиск всех доступных материалов на вашем устройстве. После его окончания можно пометить ваши материалы определенным образом:
После пометки смело жмем кнопку «Импорт». Как и следовало ожидать, процесс переброса фотографий и видео начался:
После окончания процесса импорта папка, в которую сохранились свежие материалы автоматически откроется и вы сразу можете использовать их в своих целях:
По умолчанию, импортированные фото сохраняются в папку «Изображения», которая является стандартной и присутствует на каждом Windows-компьютере.
Второй способ
Второй способ напоминает привычную работу с флешкой: для этого просто открываем ваш телефон как флешку и ищем все необходимые изображения вручную. На моем телефоне они находятся в папке Pictures -> Camera Roll.
На ваших устройства должно быть нечто похожее, к примеру папка Photos, Images или DCIM. После того, как нашли их, копируете как обычные файлы сочетанием клавиш CTRL+C или выбором пункта “Копировать» из выпадающего меню после нажатия правой кнопкой мыши на фотографии.
Данный способ удобен для копирования других файлов, к примеру, музыки или текстовых документов, поэтому лучше воспользоваться стандартным импортером изображений.
Есть также много других способов. Существуют специализированные программы – отдельно для каждой марки устройства.
Они имею приятный, удобный и понятный интерфейс – там можно импортировать не только фото и видео, но и музыку, программы и другие файлы. И происходит это все в два клика.
Обычно, диски с такими утилитами поставляются в комплекте с устройством, а в последнее время компьютер сам предлагает скачать и установить необходимый софт с официального сайта.
Как передать видео с Андроида на Андроид через Wi-Fi
По умолчанию в операционной системе Android не предусмотрена отправка файлов между двумя разными устройствами с использованием беспроводного протокола беспроводной передачи данных Wi-Fi. Однако она становится возможной если установить на смартфон специальное приложение. Одна из таких программ — WiFi File Transfer. Она доступна для скачивания и установки в официальном магазине приложений Google Play.
Когда программа инсталлирована, она позволяет просматривать файловую систему телефона с компьютера или другого мобильного устройства. Для этого используется браузер. В его адресную строку необходимо ввести IP-адрес, который можно увидеть после нажатия в окне приложения кнопки Start. Из браузера можно найти и скачать нужный видеофайл.
Как пользоваться программой, показано в этом видео
Как перенести файлы с телефона на флешку
Перенести файлы с мобильного гаджета на стандартный USB-накопитель или SD-карту очень просто, этот процесс не отнимет много времени. Обычно действие выполняется за две минуты, если на устройстве установлен файловый менеджер, который значительно упрощает работу.
Файловый менеджер является предустановленным приложением, входит по умолчанию в прошивку всех современных версий Android. Иконку менеджера можно найти на главном экране, под названием «Мои файлы» или «Проводник». Если модель гаджета устаревшая, на экране нет иконки проводника, в магазине Play Market представлен большой выбор файловых менеджеров бесплатно.
Как перенести файлы с телефона на внешний флеш-накопитель
Чтобы перенести необходимые файлы с памяти гаджета на съемный USB-накопитель, его вначале нужно подключить к телефону. Сделать это можно, как через OTG-кабель, так и напрямую, если флешка имеет специальный разъем. Что делать дальше:
- После подключения, смартфон должен отобразить USB в меню, как Новый Диск. Если файловый менеджер не запустился в автоматическом режиме, его можно открыть вручную через иконку на главном экране.
- Затем — «Память телефона» — «USB-накопитель».
- После открытия раздела, на экране отобразятся все файлы по папкам, которые находятся на флешке.
- Чтоб перекинуть фото с флешки на телефон, необходимые файлы нужно отметить, нажать «Копировать» или «Переместить».
- Затем выбрать папку в памяти смартфона куда файлы будут перемещены, нажать «Вставить».
- Все файлы были успешно перемещены.
Скорость переноса файлов зависит от их размера и харакетристик смартфона. Не рекомендуется перемещать сразу большие объемы файлов, так это может занять долгое время.
Как переместить фото на SD-карту
Существует два способа для перемещения файлов с памяти смартфона на микро SD-карту. Первый вариант является универсальным, подходит для всех версий гаджетов. Для этого необходим файловый менеджер или стандартный проводник.
- Запустить файловый менеджер с главного экрана через иконку.
- Открыть основную память смартфона.
- Найти и открыть папку «DCIM», в нее сохраняются по умолчанию все фото с камеры смартфона.
- На следующем экране найти папку Camera, в которой находятся все фото, которые необходимо перекинуть.
- Долгим тапом нажать на папку Camera, удерживать пока не появится меню на нижней панели, отметить «Копировать».
- В зависимости от модели гаджета, на экране может сразу отобразиться предложение скопировать папку на SD-карту. Если этого не случилось, отметить карту памяти необходимо вручную.
- Завершающее действие – нажать «Вставить».
- Перемещение файлов займет определенное время, все зависит от размера папки, количества фото. Когда процесс копирования завершится, смартфон отобразит новую скопированную папку с файлами в разделе SD-карта.
Рассмотрим инструкцию, когда нужно быстро переместить на СД-карту отдельные фото.
Как перекинуть несколько фото с телефона на SD-карту:
- Запустить файловый менеджер, зайти в папку DCIM, далее в папку Camera.
- Отметить файлы для переноса (выделение происходит долгим тапом по файлу, пока он не выделится).
- Отметив все объекты для перемещения, на нижней панели нажать «Копировать».
- В меню выбрать SD-карту, нажать «Вставить».
- На этом все. Все отмеченные файлы были скопированы на SD-карту.
Передать большой файл через телефон. Напрямую. Быстро и просто
Вариант 1. Файлообменные сервисы. Суть процесса: вам нужно загрузить свой файл на один из бесплатных файловых хостингов в интернете, а затем отправить ссылку на файл для скачивания. Таких сервисов очень много, например: яндекс-диск и т.п. Но это очень долго и опять же трафик.
Вариант 2. Без использования дополнительных программ
USB кабель. Подключите планшет к компьютеру, через USB шнур. Если вы подключили телефон на базе Android (к сожалению только его и можно так подключить), то на нём появится сообщение «USB подключён» со специальной кнопкой, которая активирует возможность передачи файлов. Ваше устройство определится как съёмный диск, с которым можно полноценно работать с компьютера.Bluetooth. Передача файлов этим способом поддерживается практически любыми планшетами, телефонами, ноутбуками и компьютерами. Устройства должны находиться на расстоянии не более нескольких метров друг от друга. Скорость передачи данных относительно низкая, в связи с чем не рекомендуется использовать этот метод для отправки больших файлов. Активируйте Bluetooth и выберите второй планшет, телефон или ноутбук в списке найденных и нажмите «Сопряжение» Подтвердите на втором устройстве разрешение на подключение. Далее все просто.
Вариант 3. Специализированное программное обеспечение.
Это самый оптимальный вариант, так как не требует интернета и обмен передаваемыми файлами идет на-прямую между двумя нашими устройствами. Рассмотрим необходимые программы для передачи файлов и оценим их работоспособность.
Вариант 4. Через специализированные сервисы
Специально для пользователей Android стала доступна мобильная версия программы Send Anywhere. Эта программа позволяет организовать безопасный и быстрый обмен информацией между поьлзователями портативных устройств и ПК. Посредством предлагаемого инструментария пользователь может поделиться цифровыми фотографиями, документами, музыкой и видеороликами со своими другами, коллегами и родственниками. Основными особенностями этой программы являются поддержка всех форматов файлов и несколько способов передачи информации.Интерфейс программы понятен и прост. Чтобы воспользоваться сервисом, регистрироваться не надо. Необходимо выбрать файл и приложение предоставит юзеры ключ-идентификатор. Его следует ввести в поле на портале файлообменника.
В сервисе BitTorrent Sync объединены торрент-клиент и средство для автоматической синхронизации данных. С помощью этого сервиса синхронизации можно предать большой файл, разбивая его на небольшие части. При этом не требуется какое-либо участие пользователя в этом процессе.
При работе с этой программой файлы передаются с одного компьютера на другой компьютер напрямую, без участия постороннего сервера. Файлы, помещенные в папку для синхронизации, будут синхронизированы и доступны с любых устройств и компьютеров, которым разрешен доступ к этой папке.
При автоматической синхронизации сохраняется последняя версия измененного файла
Как отправить фото через WhatsApp
Как отправить фото по ватсапу – вопрос очень важный, который по понятным причинам, не знают многие пользователи. Дело в том, что есть еще очень много людей, которые только осваивают мессенджеры как таковые. Ватсап является самым популярным из них, простым в управлении и доступным. Но его функционал не позволяет новичку сразу же понять, где и что находиться и как этим пользоваться.
По статистике приблизительно полтора миллиарда пользователей установили данную программу на свой телефон. Минимум миллиард отсылает с нее хотя бы сообщение в месяц.
55 миллиардов сообщений отправляется каждый день, 5 миллионов картинок, а также миллион видео.
Статистика говорит сама за себя – ватсап на долгие годы стал лидеров подобных утилит, которые позволяют быстро и бесплатно общаться с друзьями по всему миру.
Ошибка WhatsApp не поддерживается на вашем устройстве
Инструкция о том, как отправить фотографию другому пользователю
На самом деле ничего трудного в этой процедуре нет. Не имеет значение, отправляете вы со смартфона на Андроиде или с Айфона. Система разработана таким образом, что она практически идентична.
Единственное исключение составляют эмуляторы, а также версии для персонального компьютера. Но даже там, осмотрев эту инструкцию, у вас не возникнет никаких проблем с отправкой фотографий своим друзьям.
- Запустите приложение на вашем телефоне, желательно обновить его до последней версии;
- Заходим в список диалогов и выбираем нужного пользователя;
- В поле ввода сообщения внизу экрана с правой стороны вы увидите иконку, которая выглядит как скрепка;
- Нажимаем на нее, и открывается большое количество вариантов того, что можно отправить собеседнику: открыть камеру и сделать фото или видео или пройти в Галерею и выбрать фотографии от туда;
- Ищем необходимую и отмечаем. Максимальное количество, которое можно передать за один раз – десять файлов;
- Далее нажимаем кнопку «Отправить», файлы пересланы пользователю.
Не работает WhatsApp что делать
Если используется компьютер, то можно перетаскивать фотографии прямо с рабочего стола. Для этого нужно открыть приложение, выбрать пользователя и просто перетащить нужный файл.
Сохраняем фото из Контакта на ПК
Первое и наиболее важное замечание касательно сохранения изображений на компьютер заключается в том, что рассматриваемыми в статье методами возможно скачать картинки не только из ВК, но и других сайтов. Более того, перечень таких сайтов практически не ограничен и единственным возможным препятствием могут стать специальные скрипты, блокирующие базовые возможности правой клавиши мыши в интернет-обозревателе
В зависимости от используемого веб-браузера будут меняться наименования ключевых пунктов меню, хотя и не значительно.
Способ 1: Сохраняем полную версию фото
Данный метод заключается в использовании базовых средств социальной сети ВКонтакте и возможностей, предоставляемых совершенно любым интернет-обозревателем. Более подробно обо всех аспектах касательно этого способа вы можете узнать при помощи соответствующей статьи на нашем сайте.
Подробнее: Как скачать фото с ВКонтакте
В целом процесс скачивания изображений по предлагаемой инструкции не должен вызывать дополнительных вопросов. Однако если по каким-либо причинам вы чего-то не поняли, обращайтесь за помощью в комментарии.
Обратите внимание на то, что буквально каждая картинка в процессе сохранения может быть преобразована в удобный для вас формат. Но не рекомендуется слишком сильно менять исходное расширение, так как впоследствии могут быть спровоцированы различного рода ошибки, влекущие за собой непоправимые повреждения сохраненного медиафайла
Способ 2: Скачиваем альбомы с фотографиями
Скорее дополнительным, нежели полноценным методом является возможность сохранения множества изображений из ВКонтакте на компьютер. При этом сама по себе данная социальная сеть не ставит ограничений перед пользователями в плане скачивания картинок, отчего вариативность множественной загрузки существенно расширяется.
Переходя к инструкции, вам стоит уделить все свое внимание статье, затрагивающей скачивание картинок целыми альбомами наиболее доступными средствами. Во многих случаях такой подход может существенно облегчить изначальную задачу, касающуюся сохранения нужных или просто понравившихся изображений на ПК с сайта ВКонтакте
Подробнее: Как скачать альбом с фотографиями с ВКонтакте
Если по тем или иным причинам рассмотренные в предлагаемой статье методы вам не подходят, можно воспользоваться специальными программами. Однако знайте, что подобного рода софт был разработан независимыми людьми и зачастую требует от вас ввода логина и пароля от аккаунта.
Одной из наиболее доверенных программ выступает приложение под названием VKMusic Citynov, изначально предназначенное для скачивания медиафайлов, но впоследствии существенно модернизированное.
Загрузить приложение VKMusic для любой версии операционной системы Windows вне зависимости о разрядности вы можете на официальном сайте.
Кроме прочих нюансов, нельзя не упомянуть о необходимости четкого выполнения предписания по работе со специальными программами. В частности, это можно сказать о ссылках, которые могут потребоваться в процессе использования приложений.
В дополнение к сказанному важно обратить ваше внимание на то, что многие программы позволяют скачивать альбомы не только с вашей страницы, но и профилей других пользователей социальной сети. Однако для осуществления этого в стороннем персональном профиле должны быть выставлены свободные настройки приватности
Рекомендуется после использования рассмотренного софта поменять пароль от страницы, чтобы избежать излишних проблем. Однако знайте, что в большинстве случаев VKMusic Citynov не вызывает каких-либо последствий.
Заключение
В качестве завершения статьи стоит отметить то, что лучшим вариантом, как бы то ни было, является именно первый рассмотренный метод сохранения фотографий из Контакта. Вспомогательные же способы, нацеленные на загрузку целых альбомов, не обладают такими же высокими показателями надежности.
Надеемся, что вы все-таки смогли достичь желаемого результата в скачивании картинок независимо от выбранной инструкции.
Опишите, что у вас не получилось.
Наши специалисты постараются ответить максимально быстро.
Облако
Если фотографий очень много, то я рекомендовал бы перекинуть файлы со смартфона в облачный сервис, например mail облако или яндекс диск. А потом просто нужно будет дать ссылку на папку тому человеку, которому вы захотите передать фото. Давайте посмотрим на примере mail cloud. Для этого у вас должен быть аккаунт в сервисе mail.ru и установленное бесплатное приложение облако маил.
- Для начала нужно зайти в приложение и создать специальную папку для файлов. Для этого нажмите на иконку облачка внизу экрана и кликните на кнопку добавить (плюсик в кружочке). Из выпадающего меню выберите пункт «создать папку» .
- Теперь зайдите во вновь созданную папку и нажмите снова на значок плюса. Только на сей раз выберите пункт «Добавить файлы» .
- Найдите на своем смартфоне фото и видео, которые вы хотите отправить другу и нажмите на каждую из них. Либо нажмите на значок трех точек в правом верхнем углу экрана, чтобы выделить все файлы в папке. А когда файлы выделятся, то добавьте их.
- Теперь выйдете в основной каталог, или то место, где у вас находится папка, в которую вы накидали файлы, после чего нажмите на три вертикальные точки напротив нее и из контекстного меню выберите пункт «Получить ссылку» .
Всё! Осталось только кинуть эту ссылку вашему другу посредством любого сообщения, будь то почта, SMS, Viber, Telegram, ВК и т.д. Как только он нажмет на ссылку, то все фотографии будут как на ладони, и он сможет их скачать.
Часто задаваемые вопросы
При заходе с компьютера в папку DCIM, в ней нет фотографий, а в телефоне фотографии есть, то есть компьютер не видит фотографии на телефоне.
Такая проблема встречается на некоторых моделях андроид смартфонов, она до конца не изучена, возможно что-то с правами доступа, решений может быть несколько, вот одно из таковых:
- Потребуется файловый менеджер. Либо устанавливаем приложение TotalCommander прямо из Google Play. Делаем копию папки DCIM\Camera, например DCIM\Camera2 прямо в самом телефоне. Посмотрите хватит ли вам места для этого. После этого подключаем устройство к компьютеру и скачиваем фотографии с папки DCIM\Camera2.
- Еще один способ, но он рискованный и можно потерять все фотографии с телефона. Он заключается в том, что вы переименовываете папку DCIM в DCIM2 (или в любую другую), затем снова переименовываете как было изначально и подключаете устройство к компьютеру. Одним такой способ помогает, у других часть фотографий удаляется. Поэтому первый способ оптимальнее, но требует свободного места для копирования.
- Третий способ похож на первый, но вы не копируете папку Camera, а перемещаете фотографии из этой папки через встроенный файловый менеджер или тот же TotalCommander в другую папку. Затем подключаете устройство к ПК и скачиваете фотографии.
Как копировать фотографии и видео через USB-кабель?
Это самый простой, но часто лучший способ перенести что-то с телефона на компьютер. Обычно нам не нужно устанавливать драйверы. Вот как это сделать шаг за шагом, когда у вас телефон Android и компьютер с Windows 10.
- Подключаем USB-кабель к соответствующему порту на компьютере и на смартфоне. Идеальный кабель предлагается в комплекте с телефоном. Если его нет, вы можете использовать другой, соответствующий вашему оборудованию. Обычно больший разъем (USB тип A) подходит для настольного компьютера или ноутбука, а меньший (USB тип C или microUSB) – для смартфона.
- После подключения на телефоне Android в выпадающем меню должно появиться сообщение: Зарядка устройства через USB.
Иногда оно может иметь другое название или не отображаться вовсе, если на телефон ранее был выбрал вариант подключения по умолчанию в другом режиме или он уже был подключен к данному компьютеру.
- Теперь нажмите это сообщение и телефон должен отобразить меню: Настройки USB. Здесь вместо «Зарядка» мы выбираем «Передача файлов».
Через некоторое время на вашем компьютере должно появиться окно со значком вашего смартфона. Если он не появляется автоматически, зайдите в проводник файлов → папка Этот компьютер и здесь вы увидите свой телефон.
- Дважды щелкните по нему, и тогда внутренняя память телефона должна появиться в виде диска. Теперь вы увидите содержимое памяти телефона в виде каталогов. Чаще всего мы скачиваем с телефона фотографии и видео. Их мы найдём в каталоге DCIM.
- После входа в DCIM мы открываем папку «Camera». И выбираем фотографии, которые хотим скопировать, нажимаем на них правой кнопкой мыши, а затем выбираем опцию Копировать (по желанию вы можете использовать комбинацию клавиш Ctrl + C).
- Наконец, создайте на своём компьютере каталог, в который вы хотите скопировать наши фотографии (например, «Фотографии с телефона»). Зайдите в него, щелкните правой кнопкой мыши и выберите опцию Вставить (или используйте комбинацию клавиш Ctrl + V).
- Начнется процесс копирования изображений. После его завершения фотографии со смартфона можно удалить, если вы хотите освободить место.
Как перенести фото с iPhone на компьютер через e-mail
Откройте приложение «Фото», которое находится на главном экране вашего iPhone.
Выберите фотографии, которые вы хотите перенести. Нажмите « Albums, Shared and Photos» в нижней части интерфейса, чтобы просмотреть свои фото.
Нажмите кнопку «Select» (Выбрать), которая находится в правом верхнем углу экрана. Это позволит вам выбрать сразу несколько фотографий для отправки
Отметьте фотографии, которые вы хотите перенести. Вы можете отправить до пяти фотографий на один адрес. Нажмите на кнопку «Share» (Поделиться)
, чтобы открыть настройки общего доступа.
Нажмите Mail. Откроется новое сообщение с выбранными фотографиями. Вы не увидите эту опцию, если вы выбрали больше пяти файлов.
Теперь вы можете открыть письмо на своем компьютере и сохранить прикрепленные фотографии.
Стоит отметить, что обратный процесс переноса фото с компьютера на iPhone, кардинально отличается от того, что описано выше. Это связано с созданием на устройстве дополнительных служебных файлов.
Как скинуть фото с телефона на ноутбук или компьютер? Все зависит от возможностей компьютера и совместимости телефона.
Если нужно скинуть фото с современного смартфона (сенсорного телефона) Android на ноутбук с операционной системой Windows, проблем не возникает. В современной технике все стандартизировано.
Если же задача – скинуть фото с телефона устаревшей модели на компьютер, процедура сильно усложняется. Сложность заключается в том, чтобы компьютер распознал старый телефон в виде флешкарты, на которой лежит папка с фотографиями. Если это удается, задача решается быстро.
Более сложный случай – когда телефон совсем «древний». Например, старенькая Nokia, где нужна установка специальной программы Nokia PC Suite. Диск с этой программой, как и специальный кабель подключения к USB контакту компьютера, должен продаваться или вместе с телефоном или отдельно.
Главное – купить дополнительный шнур и скачать программное приложение из Интернета. Но это требует опыта работы с компьютером.
Если поблизости есть хоть кто-то из людей, разбирающихся в компьютерах, — проще попросить о помощи. Если нет – придется скидывать фото с телефона на ноутбук самостоятельно.
Кстати, на эту тему есть масса обучающих роликов YouTube, и если эта пошаговая инструкция не поможет, — смотрите обучающее видео.
USB-кабель
Сначала посмотрим, как скачать фото с телефона на ноутбук через шнур (он же дата-кабель). Как правило, такой кабель поставляется вместе с мобильным устройством и имеет два USB-разъема – один микро для телефона и один обычный, подключающийся к зарядному устройству или при необходимости к компьютеру.
Чтобы перебросить фото с мобильного устройства на ноутбук выполняем следующие действия:
- Подключаем с помощью шнура гаджет к ноутбуку, а потом выбираем режим MTP и отладку по USB;
- В Проводнике Windows следуем по пути Этот компьютер – Название устройства – Внутренняя память – DCIM – Camera;
- Копируем средствами Проводника фотографии на ноутбук.
На разных моделях путь к содержащему фото каталогу DCIM может быть разным, например, SDcard – DCIM или другим. В любом случае ищите папку с именем DCIM, так как именно в нее Андроид по умолчанию сохраняет фото. Если вы используете стороннее приложение для камеры, проверьте путь сохранения данных, вдруг у вас он отличается от стандартного.
Инструкция для чайников что нужно делать
Берете в руки USB-кабель, одной стороной включаете к компу в USB-порт, другой — к мобильнику в microUSB-порт.
Собственно что дальше? Затем переходите в «Компьютер» на рабочем столе или через меню «Пуск» Наблюдаете приблизительно эту картину:
Мобильное устройство включено, компьютер его определяет. Щелкаете два раза левой кнопкой мыши на портативный проигрыватель (выше он указан стрелкой).
Войдя в портативное устройство вы увидите различные каталоги. В случае если присутствует карта памяти, вы увидите 2 раздела: SD-карту и память телефонного аппарата. В случае если карта памяти не используется, раздел будет лишь один. В нашем случае раздела два, а это означает, что мы будем выбирать тот, где сохранены снимки. В нашем случае — в памяти устройства, у вас же они могут быть и на карте памяти, в зависимости от параметров.
Тут перечень папок и файлов, в случае если они есть в памяти телефона (должны быть). Если вы снимали на приложение камеры, которое применяется в мобильнике по умолчанию, все фото располагаются в каталоге DCIM (Digital Camera IMages). Перейдите в него.
Далее, как правило, есть еще каталоги, нужно перейти в тот, что называется Camera.
Далее вы сможете увидеть ваши изображения. Выделяете мышкой одну или несколько фотографий, можно при помощи клавиши Ctrl выделять нужные файлы, затем перемещаете на ПК при помощи команды «вырезать» и в нужном месте «вставить» через правую клавишу, либо копируете и вставляете.
Время перемещения или копирования фоток зависит от объема изображений, а еще их числа.
Как передать музыку по ММС или в мессенджерах
Для того чтобы передать музыку по ММС или в мессенджерах, нужно следовать следующим шагам.
Отправка музыки через ММС отличается от передачи в мессенджерах только тем, что в ММС ограничен объём памяти, а это до 1 Мб. Для того чтобы отправить музыку через мессенджер, нужно:
- Зайти в приложение, выбрать абонента, которому вы будете отправлять музыку.
- Затем выбрать пункт « Создать сообщение »
- Затем нужно нажать Добавить и в предложенном меню нажать «Ауди » либо «Мелодию».
- После чего вас отправит в Диспетчер задач, в котором нужно выбрать музыку, которую нужно отправить.
- Нажимаем отправить, и начнется загрузка выбранного файла в используемой программе.
- После завершения загрузки, нужно нажать на кнопку «Отправить»
Перенос фотографий через мессенджеры
Сейчас практически каждый второй переписывается в мессенджерах. Как известно, там есть возможность пересылать фотографии, документы, архивы. Именно эта особенность будет использоваться в данном способе.
Viber
Запускаем приложение, кликнув по иконке на рабочем столе.
Открываем чат с нашим вторым профилем, вход в который выполнен с другого телефона. Теперь нажимаем на значок пейзажа, который помечен на скриншоте.
Перед нами отображаются последние сохранённые фотографии. Для удобства выбора можно перейти в галерею, кликнув по значку в левом нижнем углу. Отмечаем нужные снимки и нажимаем на кнопку отправки. Возле неё будет помечено количество выбранных для отправки фотоснимков.
Сейчас вы узнали ещё один способ как перенести фото с Андроида на Андроид. С его помощью быстро и легко пересылаются нужные изображения, видео, папки и архивы.
Telegram
Первым шагом загружаем приложение «Телеграм».
Теперь открываем боковое меню нажатием на «три полоски». Здесь кликаем «Saved Messages».
Мы попадаем в чат с самим собой, что позволяет использовать один аккаунт на двух смартфонах.
Здесь нажимаем на значок «скрепки».
Затем выбираем «Gallery» и отмечаем нужные фото. После этого нажимаем кнопку «Send» и отправляем изображения.
Для просмотра переданных снимков зайдите в раздел «Saved Messages» с другого устройства и скачайте картинки (открываем изображение, после кликаем на три точки и выбираем «Save to gallery»).
Согласитесь, что метод весьма удобный.
Перенос фотографий по Wi-Fi
Безусловно, Bluetooth очень удобная технология, однако скорость ее работы оставляет желать большего. Что если фотографий насчитывается на пару гигабайт? С большими объемами информации ей не справится, как не старайся, скорость выше не станет.
Если вы планируете перекидывать фото в больших объемах, то в данном случае лучше всего воспользоваться Wi-Fi. Есть замечательное приложение, которое позволяет легко передавать фотографии с помощью этой технологии. Это WiFi File Transfer.
Developer:
Price:
Free
Видео-инструкция по работе с WiFi File Transfer представлена на этом видео: