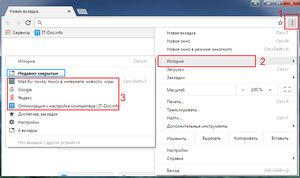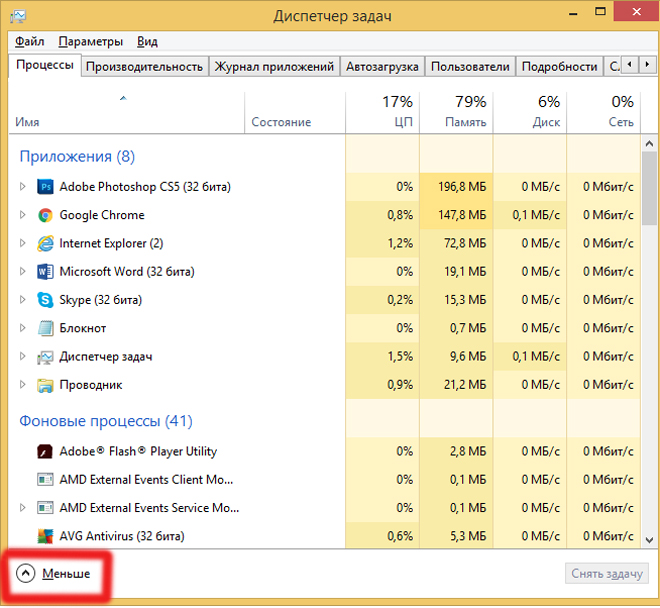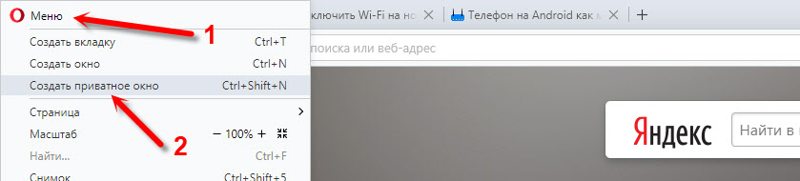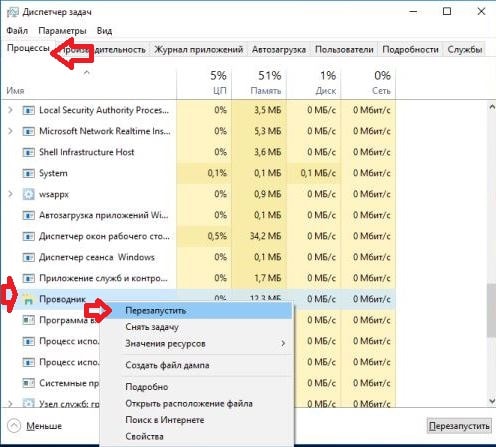Как закрыть открытые вкладки в браузере
Содержание:
- Способ 5. Установите расширения или примерьте на себя роль айтишника
- Полезные горячие клавиши Firefox
- Восстановление через контекстное меню
- Вкладки браузера
- Закладки Яндекс
- Быстрые клавиши в Windows 10
- Открытие истории
- Для чего нужны горячие клавиши в Гугл Хром
- Другие клавиатурные сочетания
- Другие возможности
- Начинаем!
- Способ 5: Жесты мышью
- Переход вперед и назад по истории вкладки с помощью кнопочных жестов
- Как переключаться между вкладками с помощью клавиатуры
- Перевод веб-страниц с иностранного («на лету»)
- Клавиатура и «горячие» клавиши
- Как восстановить страницы, используя дополнения и расширения для браузеров
Способ 5. Установите расширения или примерьте на себя роль айтишника
Если с вашими вкладками регулярно происходит что-то неладное, есть много расширений, которые помогут вам организовать и сохранить открытые сайты. Наш фаворит – «Session Buddy». Эта программа будет выручать вас гораздо чаще, чем вы сможете посчитать.
Еще один способ спасти вкладки, если вы закрыли браузер, ваша история поиска слишком велика и вы не установили никаких утилит, – повозиться с файлами. Этот способ описала Тесса Миллер для Lifehacker.com еще в 2013 году.
Фото : Shutterstock
На компьютере зайдите в папку Chrome > User Data > Default.
Пример путей (Windows):
C:\Users\Alice\AppData\Local\Google\Chrome\User Data\Default C:\Users\Alice\AppData\Local\Google\Chrome\User Data
Другие примеры здесь.
В каталоге пользовательских данных найдите эти 4 файла:
- Current Session
- Current Tabs
- Last Session
- Last Tabs
Скопируйте их куда-нибудь, чтобы не потерять данные. Вы всегда сможете вернуть все как было, если что-то пойдет не так.
Скачайте программу поиска строк, например Strings, чтобы вручную извлечь вкладки из файлов. Запустите ее, по одному скопируйте в нее нужные файлы и сохраните каждый как отдельный текстовый документ. Например, Current tabs после обработки программой мы сохранили как текстовый файл ctabs.txt. Большинство подобных утилит требует использования командной строки, но, вероятно, есть версии и с графическим интерфейсом. Если найдете такую – вам повезет.
Объясним весь процесс на практике. Если вы сохраните приложение Strings (strings.exe) в папку C:\Новая папка и скопируете туда четыре файла, вы сможете извлечь вкладки следующим образом:
C:\Новая папка >strings «current tabs» > ctabs.txt
C:\ Новая папка > strings «last tabs» > ltabs.txt
C:\ Новая папка > strings «current session» > csess.txt
C:\ Новая папка > strings «last session» > lsess.txt
Теперь вы можете открыть полученный файл ctabs.txt и увидеть URL-адреса вкладок, которые вы открывали ранее
Обратите внимание: скорее всего, в списке отобразятся те сайты, которые вы закрыли намеренно, а некоторые ссылки будут дублироваться
Файл csess.txt будет содержать другую информацию, например текст, который вы вводили в пустую форму на той или иной странице. Это может быть очень полезно, особенно когда вы закрыли страницу с большим объемом вписанной вручную информации. Поэтому, к вашему счастью, вам не придется начинать все с нуля.
Вы также можете попробовать сделать еще одну копию «Last Session» и «Last Tabs», переименовать файлы в «Current Session» и «Current Tabs» и перезаписать существующие файлы «Current Session» и «Current Tabs» в каталоге пользовательских данных. Это поможет быстро восстановить предыдущий сеанс, если в работе браузера произошла ошибка и он закрылся.
Связанные материалы:
В Google Chrome появилось расширение, отображающее скрытые лайки в Instagram
Как сделать второй аккаунт Google и пользоваться им: советы по настройке и использованию
Полезные горячие клавиши Firefox
Firefox является одним из наиболее популярных браузеров. Чтобы сэкономить время, работая в нем, желательно запомнить несколько горячих клавиш, предназначенных для работы с навигацией, текстом, вкладками, закладками и окнами.
Базовые горячие клавиши
- Свернуть или развернуть меню вверху – Ctrl + F10.
- Запустить управление расширениями – Ctrl + Shift + A.
- Перейти к списку загрузок – Ctrl + J.
- Как обновить страницу с помощью клавиатуры – F5.
- Прервать загрузку текущей веб-страницы – Esc.
Навигация
Перейти на домашнюю страницу – Alt + Home.
- Опуститься вниз страницы – End (находится чуть ниже кнопки Home).
- Чтобы перемещаться вперед-назад, используйте комбинацию клавиш Alt + → и Alt + ← соответственно. Это удобно, когда нужно листать картинки.
- Чтобы опуститься на один экран вниз, зажмите Pg Dn, а чтобы подняться вверх – Pg Up.
- Чтобы перейти к клавишной навигации, нажмите F
- поиск по сайту — клавиши Ctrl + F (данная клавиатурная комбинация действует на активной веб-странице).
Работа на веб-странице
- Выделить все – Ctrl + A.
- Скопировать выбранный элемент – Ctrl + C.
- Вставить скопированный элемент – Ctrl + V.
- Вставить скопированный элемент с применением конечного стиля – Ctrl + Shift + V.
- Отменить последнее действие – Ctrl + Z.
- Распечатать текущую страницу – Ctrl + P.
- Развернуть окно во весь экран или свернуть обратно – F11.
Приблизить или уменьшить элементы, представленные на веб-странице можно с помощью сочетания клавиши Ctrl вместе с клавишей + или -, либо Ctrl и прокрутка колеса компьютерной мышки.
Для установления стопроцентного масштаба воспользуйтесь комбинацией клавиш Ctrl + 0.
Вкладки
Для создания новой вкладки воспользуйтесь комбинацией клавиш Ctrl + T.
Не знаете как переключаться между вкладками с помощью клавиатуры? Используйте сочетания клавиш Ctrl + Pg Dn (вправо) и Ctrl + Pg Up (влево).
Чтобы переключиться на вкладку по порядковому номеру, используйте комбинацию клавиш Ctrl + 1-8.
Если вам нужно открыть последнюю закрытую вкладку, используйте комбинацию клавиш Ctrl + Shift + T.
Закладки
- Добавить в закладки открытую веб-страницу – Ctrl + D.
- Запустить управление закладками – Ctrl + Shift + B.
- Запустить панель закладок – Ctrl + B.
Окна
- Открыть новое окно – Ctrl + N.
- Открыть новое окно в режиме инкогнито – Ctrl + Shift + P.
- Закрыть текущее окно – Alt + F4.
- Вернуть последнее закрытое окно – Ctrl + Shift + N.
Восстановление через контекстное меню
С помощью контекстного меню, можно восстановить последнюю закрытую страницу. Необходимо, на заголовке браузера либо на открытой вкладке, активировать при помощи правой клавиши мыши контекстное меню, затем выбрать пункт «Открыть последнюю закрытую вкладку». Это действие распространяется на следующие браузеры: Opera, Google Chrome, Яндекс Браузер, Mozilla Firefox. Восстановление страниц в Microsoft Edge и Internet Explorer возможно через контекстное меню только активных вкладок.
Mozilla Firefox
Пример восстановления случайно закрытых страниц, с помощьюконтекстного меню вкладки или заголовка браузераMozilla Firefox
Internet Explorer
Пример восстановления закрытой страницы, с помощью контекстного меню активной вкладки браузера Internet Explorer
Вкладки браузера

Для работы с вкладками достаточно нажать Ctrl и следующие клавиши:
- +T позволит создать новую вкладку браузера
- +l и левая кнопка мыши — активирует ссылку, открыв новую вкладку
- + Shift и левая кнопка мыши — активирует ссылку на новой странице с переходом на нее
- +F4 или +l+W — завершит работу вкладки, активной в тот момент
- +Shift+T откроет последнюю закрытую страничку
- +Tab или +PageDown поможет переместиться на вкладку в браузере справа от текущей
- +Shift+Tab или +PageUp — перемещение на вкладку слева
- + 1…8 – переход на вкладку, соответствующую порядковому номеру
- + 9 откроет последнюю в списке вкладку
Закладки Яндекс
Быстрые комбинации для закладок – Ctrl и:
- +D отправит страничку в раздел закладок
- +Shift+D переместит все запущенные страницы в раздел закладок
- +Shift+O быстро откроет диспетчер сохраненных страниц
- +Shift+B зафиксирует отображение панели закладок
История
Для удобной работы с историей:
- Ctrl+H поможет отобразить историю
- Ctrl+J переместит пользователя в раздел загрузок
- Ctrl+Shift+Del позволит быстро зайти в очистку истории посещений, cookie-файлов, кеша, автозаполнения форм
- Backspace совершит перенос на прошлую страницу в истории
- Shift+Backspace перебросит на следующую страницу в хранилище
Окна
В работе с окнами пригодятся такие комбинации:
- Ctrl+N откроет новое окно
- Alt+F4 завершит работу активного в тот момент окна
- Shift и левая кнопка мыши — запустит ссылку в заново созданном рабочем окне
- F11 поможет отобразить окно на полный экран или наоборот, выйти из такого режима
Клавиши навигации
Список комбинаций для удобного серфинга:
- Alt и стрелка влево переместит на прошлую страницу
- Alt и стрелка вправо – на следующую
- Alt + Home вернет пользователя на домашнюю страничку
- Esc прервет запуск страницы
- F5 – обновление запущенной вкладки
- Ctrl+F5 обновит страницу с одновременной очисткой кэша
- Space – прокрутка экрана сайта вниз
- Home вернет пользователя к началу сайта
- End перебросит в конец сайта
Управление открытой страницей
Ctrl и :
- +S, чтобы добавить страницу в сохраненные
- +P отправляет страницу на быструю печать
- +Плюс увеличивает масштаб
- +Минус уменьшает масштаб страницы
- +0 быстро вернет к стандартному масштабу
Редактирование контента
Ctrl и:
- +A позволит выделить содержимое
- +C скопирует выделенные данные
- +X вырежет содержимое
- +V перенесет данные из буфера обмена
- +Z поможет отменить последний шаг пользователя
- +O быстро откроет нужный файл
Поиск
Для быстрого поиска необходимых данных необходимо зажать Ctrl и:
- +F или +F3, чтоб открыть строку поиска на активной странице
- + G, чтоб открыть дальнейшее совпадение из поиска на текущей странице
- +Shift+G откроет предыдущее совпадение из поиска на текущей странице
Адресная строка
Ctrl и:
- +K быстро откроет строку поиска в Yandex
- +стрелка влево поможет поставить курсор мыши на слово слева
- +стрелка вправо — поставит курсор на слово справа
- +Backspace уберет лишнее слово до стрелки
- +Enter поможет добавить к указанному адресу www. / com., и открыть сайт
Быстрые клавиши в Windows 10
Ну и в заключение рассмотрим некоторые из клавиш быстрого доступа, которые присутствуют в последней на данный момент версии операционной системы Виндовс 10. Основная часть клавиатурных сочетаний по-прежнему базируется на основе Windows 7. Но есть и такие, которые активируют принципиально новые опции, а функции некоторых слегка изменены. Их мы и рассмотрим, изучив ниже расположенную очередную таблицу:
| Горячие клавиши | Действие, соответствующее комбинации клавиш |
|---|---|
| Win + A | Вызов Центра поддержки |
| Win + B | Установить фокус (курсор) в области уведомлений |
| Win + E | Открыть Проводник |
| Win + G | Вызвать меню в запущенной игре |
| Win + H | Открытие чудо-кнопки «Поделиться» |
| Win + Q | Вызвать ассистента Кортана (Cortana). Этот помощник доступен только в некоторых регионах. Если данная функция отключена или недоступна, то можно воспользоваться поиском |
| Win + L | Блокировать компьютер или сменить пользователя |
| Win + S | Открыть панель поиска |
| Win + T | Переключение между приложениями на панели задач |
| Win + X | Меню быстрых ссылок |
| Win + Tab | Открыть представление задач |
| Win + Enter | Запустить экранный диктор |
| Командная строка | |
| Ctrl + M | Перейти в режим пометки |
| Alt + клавиша выбора | Начать выделение при блокировке |
| Ctrl + Home (в режиме пометки) | Переместить курсор в начало буфера |
| Ctrl + End (в режиме пометки) | Переместить курсор в конец буфера |
| Ctrl + Home (навигация по журналу) | Передвинуть окно просмотра в верхнюю часть буфера. Иначе — удалить символы, находящиеся слева от курсора в командной строке |
| Ctrl + End (навигация по журналу) | Передвинуть окно просмотра в командную строку при условии, что она пуста. Иначе — удалить символы, находящиеся справа от курсора в командной строке |
| Проводник Windows | |
| Num Lock + звездочка (*) | Отобразить все папки, которые вложены в выбранную папку |
| Num Lock + Плюс (+) | Отобразить содержимое выбранной папки |
| Num Lock + Минус (-) | Свернуть выбранную папку |
| ALT + P | Показать область просмотра |
| F11 | Развернуть (свернуть) активное окно |
| Виртуальный рабочий стол | |
| Win + Ctrl + D | Добавление виртуального рабочего стола |
| Win + Ctrl + стрелка вправо | Переход между виртуальными рабочими столами слева направо |
| Win + Ctrl + стрелка влево | Переход между виртуальными рабочими столами справа налево |
| Win + Ctrl + F4 | Закрыть активный виртуальный стол |
Открытие истории
Когда нужно восстановить не одну вкладку, а несколько или вы хотите открыть сайт, который посещали несколько дней, а то и недель назад, вам нужно открыть историю браузера (в некоторых браузерах она называется «Журнал»). Сделать это можно с помощью горячих клавиш «Ctrl» + «H» или «Ctrl» + «Shift» + «H». Также можно это сделать, используя меню настроек. Кнопка доступа к настройкам, практически во всех браузерах, находиться в правом верхнем углу, под кнопкой закрытия окна.
При использовании Internet Explorer необходимо нажать на кнопку с изображением звездочки с плюсом. После этого появится окошечко с тремя закладками, затем выбрать надпись «Журнал». Далее выбираем интересующий нас интервал времени и ищем нужную вкладку или же несколько вкладок. Нажимаем на название сайта или материала, страница автоматически открывается.
Google Chrome открывает свою историю посещений на отдельной новой странице, что очень удобно. Для этого нужно нажать значок «настройки» и выбрать в выпавшем окошке пункт «история». На открывшейся вкладке будут размещены в хронологическом порядке все открываемые вами сайты с учетом времени и даты. Также вверху станицы есть строка поиска по истории, что существенно упростит вам работу, но это поможет только если вы помните название закрытой вкладки.
Рис. 2 – История по посещенным страницам
Для открытия истории в Opera необходимо нажать на значок «Opera», после этого появится меню. Из появившегося списка выбрать пункт «История». Дальше все делается по аналогии с другими браузерами. Здесь также имеется окошечко поиска по истории.
Рис. 3 – Поиск по истории в Opera
Домашняя страница Firefox сама предлагает восстановить закрытые страницы. В правом нижнем углу установлена кнопка «Восстановить предыдущую сессию», вам нужно лишь нажать на нее. Если Firefox не является у вас домашней страницей, тогда можно зайти в меню «Журнал» и выбрать пункт «Восстановить предыдущую сессию».
В Яндекс Браузер присутствует элемент интерфейса позволяющий вывести список страниц, которые во время текущей сессии были закрыты. Для этого чтобы открыть его, нужно действовать, как описано в данной пошаговой инструкции:
- Открыть панель управления функциями веб-браузера, используя кнопку, которая находится с лева от кнопок «Свернуть» и «Закрыть».
- В появившемся меню находим раздел «История».
- В разделе «Недавно закрытые» видим список всех страниц, которые были закрыты в процессе работы.
Если вы не закрывали вкладку, а случайно или намерено открыли на ней другую страницу, достаточно нажать кнопку «Назад», это стрелочка направленная влево, располагается она слева от адресной строки практически во всех браузерах.
Рис. 4 – История в Google Chrome
Для чего нужны горячие клавиши в Гугл Хром
Не все пользователи знают, что такое горячие клавиши, поэтому сначала давайте разберемся с этим понятием и зачем они вообще нужны. Итак, горячие клавиши – это сочетание и одновременное нажатие нескольких клавиш на клавиатуре компьютера, результатом чего является вызов определенной функции в системе. Данное положение касается и Гугл Хрома. То есть, вы можете нажать определенную комбинацию клавиш и перейти в закладки, настройки, расширения, открыть новую вкладку или сразу выполнить конкретную опцию. Знание быстрых клавиш облегчит вам работу в браузере и сделает ее более быстрой и комфортной.
Другие клавиатурные сочетания
Перечисленными комбинациями перечень быстрых клавиш в Яндекс.Браузере не ограничивается. Другие варианты реже помогают в повседневной жизни, но могут использоваться для детальной настройки браузера или при сбоях, когда кнопки интерфейса становятся неактивными.
Для работы с вкладками
Кроме возможности открыть или закрыть окна в Яндекс, существуют альтернативные способы переключения между вкладками:
- Shift+Esc — вызвать диспетчер задач Yandex;
- Ctrl+PGDN или Ctrl+PGDN — сделать активным окно справа или слева соответственно;
- Ctrl+1 — перейти на первую вкладку на панели;
- Ctrl+2-9 — навигация между окнами от 2-го до 9-го.
Для работы с закладками
Управление панелью закладок упрощается такими клавиатурными ускорителями:
- Ctrl+Shift+O — перейти к перечню сохраненных закладок;
- Ctrl+Shift+D — создать системную папку и сохранить в ней открытые страницы;
- Ctrl+Shift+B — закрепить закладки по Умной строкой.
Для работы с историей
Кроме запуска знакомых страниц История и Загрузки, Yandex Browser содержит другие полезные элементы, вызываемые клавишами:
- Ctrl+Shift+Del — открыть настройки для быстрой очистки истории, загруженных файлов, cookies и других временных файлов;
- Backspace — развернуть страницу, ранее запущенную на активной вкладке (аналог кнопки «Назад» на верхней панели Яндекс.Браузера);
- Shift+Backspace — развернуть следующий сайт для активного окна.
Для работы с окнами
Клавиатурные ускорители позволяют не только открывать и закрывать активные окна, но и помогают быстро перемещаться по странице, запускать полноэкранные режим или очищать кэш сайта:
- Ctrl+Shift+N — вызвать новое окно инкогнито;
- F11 — развернуть текущую страницу на полный экран;
- Esc — остановить загрузку выбранного сайта;
- Ctrl+F5 — обновить вкладку, но с очисткой кэша (в окне не сохранятся ранее внесенные изменения);
- Home — перейти в начало страницы (ползунок в верхней части окна);
- End — отправиться в конец активного сайта (ползунок в нижнем положении);
- Ctrl+0 — быстро выбрать стандартное значение масштаба (100%).
Для быстрого поиска на странице
Найти нужную информацию можно и при помощи Ctrl+F. Для упрощения поиска применимы такие клавиатурные комбинации:
- Ctrl+G — обнаружить следующее совпадение;
- Ctrl+Shift+G — перейти на предыдущее найденное значение.
Для работы с текстом
Для работы в окне приложения могут использоваться и горячие клавиши, предусмотренные для текстовых редакторов. Для работы нажмите кнопку Ctrl и соответствующую букву:
- +A — выбрать все данные на странице;
- +C — копировать информацию;
- +X — вырезать данные;
- +V — вставить информацию из буфера обмена;
- +P — быстро распечатать активную страницу;
- +Z — отменить предыдущую операцию на сайте.
Но такие сочетания клавиш актуальны, например, при заполнении активных полей на странице или создании собственного сайта и его редактировании.
Для вызова других настроек
Запрос следующих команд необходим для тех, кто разбирается в устройстве браузера Яндекс:
- Ctrl+U — отобразить HTML-код;
- Ctrl+Shift+I — перейти к командной строке разработчика;
- Ctrl+Shift+J — вызвать JavaScript-консоль.
Другие возможности
Помимо указанных сочетаний, Яндекс Браузер обладает дополнительные способами быстрого доступа:
- Shift+Esc позволит запустить диспетчер задач Яндекс
- Ctrl+Shift+M быстро сменит сменит аккаунт пользователя Яндекс
- Ctrl+Shift+Q завершит работу Яндекс Браузера
- F1 переместит пользователя в окно справки Яндекс
Подсказки относительно комбинаций быстрых клавиш для той или иной задачи можно найти в соответствующих разделах поисковика, например в «Дополнительно»
Итоги
Горячие клавиши Yandex Browser позволяют значительно удобнее и быстрее совершать действия через отечественный обозреватель, что позволяет экономить время, особенно при большом объеме задач. Целесообразно запомнить наиболее используемые сочетания клавиш, к тому же они довольно просты и интуитивно понятны.
Начинаем!
Давайте взглянем на типичное рабочее окружение фронт-энд разработчика: у вас есть редактор кода, возможно вы пишите немного HTML кода, затем у вас есть CSS, который может включать в себя Sass, и браузер для тестирования Каждый раз, когда вы делаете изменения в коде, вы возвращаетесь в браузер, жмете обновить и смотрите на изменения.
Это может показаться быстрым актом, но подумайте о том, что вы нажимаете ее постоянно. Это однозначно можно улучшить. Давайте взглянем на три инструмента, которые позаботятся целиком о процессе обновления страницы, автоматически.
LiveReload
LiveReload существует давно и он хорош. Он имеет приложения для Mac OS и Windows, а стоит (на момент статьи) $9.99.
Начните с добавления JavaScript сниппета в ваши файлы, либо же в сочетании с расширением для браузера. Если вы используете расширение, вам понадобится указать настройки, чтобы убедиться, что доступ к файлам включен.
- Расширение LiveReload для Chrome
- Расширение LiveReload для Firefox
- Расширение LiveReload для Internet Explorer
- Командная строка для веб-дизайнера: LiveReload и BrowserSync
Grunt Watch
Если вам удобно использовать командную строку, я рекомендую взглянуть на этот вариант. Grunt – это JavaScript исполнитель, вы можете использовать его для автоматизации различных задач, которыми обычно вы занимаетесь вручную – включая обновления страницы в браузере.
Мы используем плагин Grunt Watch (который, на деле, называется ”grunt-contrib-watch“), который вам нужно будет загрузить через NPM.
Задача Watch в нашем gruntfile.js включает, и на следит за всеми файлами в вашем проекте.
Вновь, нам понадобится расширение LIveReload для браузера. Все будет работать также, плюс вы сможете добавить еще какие-то задачи.
Источники Grunt
- grunt-contrib-watch на GitHub
- Командная строка для веб-дизайнера: автоматизация с помощью Grunt
Browsersync
Третий способ, который быстро становится моим фаворитом, это Browsersync. Browsersync – это намного больше, чем простое обновление страницы; он помогает также проводить синхронное тестирование в разных браузерах.
Чтобы все заработало, вам понадобится Node.js, так что начнем с его установки. Чтобы понять, как это будет работать, ознакомьтесь со статьей «Командная строка для веб-дизайнера: подключаем сторонние пакеты». Как только мы установим Node, начнем установку Browsersync следующей командой npm (Node Package Manager):
Чтобы использовать Browsersync, нам понадобится другая команда, и она будет меняться в зависимости от того, чего мы конкретно хотим. Например, эта команда настроит статичное серверное окружение и предложит, чтобы Browsersync следил за всеми файлами для автоматического обновления:
Чтобы ознакомиться со всеми досупными командами, ознакомьтесь с документацией.
Способ 5: Жесты мышью
Еще один, не самый популярный, но удобный для некоторых метод, — закрытие вкладки жестом мышью. Такая функция встроена не во все обозреватели, в связи с чем предварительно нужно поискать ее через поисковое поле в «Настройках». Например, она есть в Яндекс.Браузере, поэтому на его примере и рассмотрим дальнейшее выполнение задачи.
Возвращаемся к Yandex, в «Настройках» которого поддержку жестов достаточно включить, найдя функцию через поиск, а затем перейти в «Настройки жестов».
Там есть список движений, среди которых кликните по пункту «Закрытие вкладки» и посмотрите, какое из них отвечает за выполнение этого действия. Повторите его несколько раз, чтобы запомнить и в дальнейшем пользоваться им без предварительных раздумий.
Переход вперед и назад по истории вкладки с помощью кнопочных жестов
Благодаря кнопочным жестам вы можете переходить вперед и назад по сайтам, нажимая пальцами по кнопкам мыши. Нажмите одну кнопку мыши, затем, удерживая ее, нажмите вторую, отпустите первую кнопку, а потом отпустите вторую. Потренируйтесь – и вы быстро освоите эту функцию.
Чтобы включить или выключить кнопочные жесты, выполните следующие действия.
- Перейдите в Settings (Настройки) (Preferences (Настройки) на Mac).
- Нажмите Browser (Браузер) на боковой панели.
- В разделе Shortcuts (Клавиши и жесты) установите флажок Enable rocker gestures (Включить сочетания кнопок мыши).
Используйте кнопочный жест справа налево для перехода назад по сайту и слева направо для перехода вперед.
Примечание. Если использовать кнопочные жесты при работе с Magic Mouse или трекпадом, браузер может работать некорректно.
Как переключаться между вкладками с помощью клавиатуры
Если Вы пользуетесь браузером для поиска информации и заработка через Интернет, возможно у Вас тоже бывают открыты несколько вкладок. Чтобы их долго не искать, нажимаем на такие клавиши: CTRL+1+2+3 и до девяти (Скрин 2).
Также можно «переходить» по вкладкам нажимая другие клавиши. Например, снова удерживаем клавишу «CTRL» и нажимаем для перехода на следующую вкладку кнопку: «PGUP». Тогда все Ваши открытые вкладки будут переключаться слева направо.
Если Вы хотите переключать вкладки справа налево, для этого опять нажимаете клавишу на клавиатуре компьютера «CTRL» и удерживайте её. Далее, нужно нажать на такую клавиатурную кнопку, как «PGDN».
Благодаря этим горячим клавишам, Вы успешно сможете переключить вкладки в браузерах и не тратить своё время на их поиски компьютерной мышкой.
Перевод веб-страниц с иностранного («на лету»)
Chrome
В одном из самых популярных браузеров, естественно, есть встроенная функция для перевода сайтов на иностранных языках.
Вообще, обычно современная версия Chrome (по умолчанию) автоматически предлагает перевести веб-страничку, если ее язык отличается от вашего. Небольшое окно с предложением появляется в верхнем углу экрана, как только вы заходите на иностранный сайт.
Если этого окна нет — обратите внимание на значок в адресной строке браузера. Щелкнув по нему — вы сможете автоматически перевести текущую веб-страничку (см. пример ниже)
пример ниже).
Переводим главную страничку Википедии
Обратите внимание, что качество перевода довольно-таки неплохое: с сайтом можно вполне комфортно работать (просто лет 5-10 назад о таком переводе можно было только мечтать. Смысл многих фраз просто не переводился и приходилось многое домысливать). Страничка на русском!
Страничка на русском!
Если у вас нет такого значка и браузер вам не предлагает совсем ничего, когда вы заходите на иностранные сайты, то:
откройте настройки (страничка: chrome://settings/);
затем внизу экрана раскройте «Дополнительные» настройки;
в разделе «Языки» обратите внимание на настройку «Предлагать перевод страниц, если их язык отличается от используемого в браузере» (включите ее, если она у вас выключена);
обновите страничку на иностранном языке (кнопка F5 в браузере).
Языки — настройки в Chrome
Яндекс-браузер
Прямой конкурент Chrome. Что касается перевода: то в чем-то он лучше, чем в Chrome, в чем-то хуже. В плане использования — то разницы нет: при открытии сайта на английском (например), также в верхнем меню появляется предложение перевести на русский. Если соглашаетесь — видите оптимизированную страничку, перевод достаточно качественный (см. пример ниже).
Яндекс-браузер
Если у вас не появляется сообщение о возможности перевода странички, то скорее всего опция отключена в настройках браузера. Чтобы включить, необходимо:
- открыть параметры;
- нажать на кнопку просмотра дополнительных опций;
- в разделе «Языки» проверьте, чтобы стояли три галочки: «Предлагать перевести страницы, язык которых отличается от языка интерфейса», «Предлагать перевод слов и фраз при выделении текста», «Переводить слова по наведению курсора и нажатию кнопки Shift».
Языки — настройки Яндекс-браузера
Собственно, задав подобные настройки, обновите страничку (клавиша F5) и посмотрите на верхнее меню: браузер должен предложить осуществить перевод.
Opera
К сожалению, непосредственно переводчик в сам браузер не встроен. Однако, для перевода есть большое число различных дополнений (аддоны). Я рекомендую попробовать дополнение Translator (ссылку на него привел чуть выше).
После его установки, в правом верхнем углу у вас появится небольшой значок. Когда вы зашли на иностранный сайт — вы можете щелкнуть по этому значку и у вас откроется небольшое окно:
Перевод в OPERA
Перевод осуществляется технологией Google (кстати, вам будет рекомендовано установить Chrome). В принципе, далее можете переходить по любым ссылкам на сайте — следующие открытые странички будут переводиться в этой вкладке автоматически (каждый раз открывать аддон ненужно!).
Открывается новая вкладка с результатами
Firefox
Firefox аналогичен Opera — также не имеет встроенного переводчика. Поэтому, чтобы добавить данную функцию в браузер — придется использовать какое-нибудь дополнение (аддон). Их, конечно, сотни, но протестировав с десяток из них — я все же пришел к выводу, что выигрывает Google Translator (ссылку привел выше).
Буква «T» в Firefox
Аддон крайне простой: после его установки у вас в верхнем меню программы появится значок с буквой «T». Достаточно щелкнуть по нему левой кнопкой мышки — и ваша страничка будет переведена. Быстро и удобно!
На этом всё, всем удачи!
RSS
(как читать Rss)
Клавиатура и «горячие» клавиши
Для быстрой работы с интернет-обозревателями были придуманы «горячие» клавиши. С их помощью юзеры могут пользоваться основной массой функций браузера.
Как закрыть открытые вкладки при помощи клавиатуры? К сожалению, однозначного ответа на этот вопрос нет. Все зависит от используемого интернет-обозревателя. Ниже будут представлены возможные «горячие» клавиши.
Основная масса браузеров позволяет без особых хлопот завершить работу с активной страницей. Для этого придется воспользоваться сочетанием Ctrl + W. Комбинация «Закрыть вкладку» работает во всех браузерах для Windows. Чтобы завершить работу со всеми открытыми страницами, необходимо воспользоваться сочетанием несколько раз.
В случае с MasOS придется действовать иначе. Чтобы закрыть открытую в браузере страничку, пользователю предстоит зажать комбинацию Command + W. Ничего трудного или непонятного в этом нет. Чтобы закрыть все вкладки, необходимо повторить операцию столько раз, сколько страниц открыто в интернет-обозревателе.
Есть еще одно сочетание. Оно работает во всех браузерах для Windows. Закрыть все вкладки поможет комбинация Alt + F4. Данное сочетание завершит работу браузера.
Как восстановить страницы, используя дополнения и расширения для браузеров
Ещё один из способов восстановления закрытых вкладок — установка необходимых дополнений в браузер, о которых сейчас и пойдёт речь.
SimpleUndoClose для Opera и Яндекс.Браузера
Это расширение разработано как для браузера Opera, так и для Яндекс Браузера. Имеет вид кнопки с закруглённой стрелкой, нажав на которую выпадает список закрытых вкладок. Внизу этого списка находится строка поиска, с её помощью можно найти нужную вкладку по ключевому слову или фразе. Перед самой строкой поиска находится кнопка «Очистить», нажав на неё удаляется вся история закрытых ранее вкладок.
Пример расширения, SimpleUndoClose для Opera и Яндекс Браузера
В Mozilla Firefox
Для Mozilla Firefox разработано дополнение под названием «Меню закрытых вкладок». С его помощью можно восстановить ранее закрытые страницы. По функциональности это дополнение схоже с расширением «SimpleUndoClose» для браузеров Opera и Яндекс.
Нажав на соответствующую кнопку, установленного в браузере дополнения, открывается список ранее закрытых вкладок. Внизу списка находиться надпись «Очистить историю», с помощью которой удаляется вся история закрытых ранее страниц.
Пример дополнения, «Меню закрытых вкладок» для Mozilla Firefox
Google Chrome
«Закрытые вкладки» – это расширение, для восстановления просмотренных и закрытых ранее страниц в браузере Google Chrome. Расширение имеет вид корзины, цифра внизу корзины отображает количество страниц доступных к восстановлению. Нажав на корзину, появляется список готовых к восстановлению страниц, внизу которого находится ссылка «Очистить список». Функция этой ссылки заключается в очистке истории ранее закрытых вкладок.
Недостатком этого расширения является то, что после закрытия браузера список автоматически очищается. То есть, при последующем включении Google Chrome, список закрытых вкладок будет пуст.
Пример расширения, «Закрытые вкладки» для Google Chrome
Internet Explorer и Microsoft Edge не рассматривались, так как на момент написания статьи, дополнений касающихся восстановлению закрытых вкладок, для этих браузеров, не существовало.