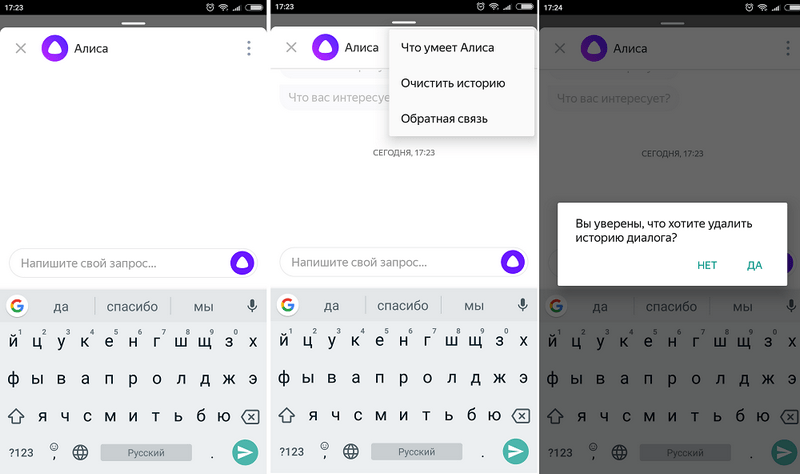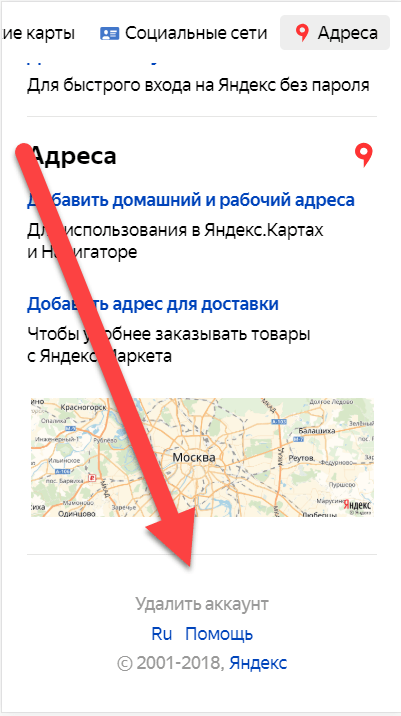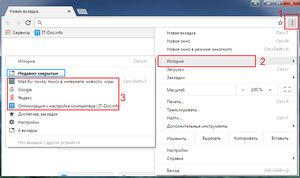Как удалить недавно закрытые вкладки в яндексе
Содержание:
- На компьютере
- Процедура удаления визуальных закладок Яндекс из браузеров
- Как восстановить удаленную историю в Яндексе на компьютере и ноутбуке?
- Как создавать закладки и управлять ими в Яндекс.Браузере на ПК
- Как убрать из закладок
- Удаление одним действием
- Ручной способ удаления
- Удаление всего профиля из браузера
- Удаление закладок в Яндекс.Браузере
- Медиа и сообщения
- Как убрать визуальные закладки от mail.ru (видео)
На компьютере
Существует несколько вариантов, как добавить какой-либо сайт себе в закладки.
Первый способ
Разберем первый метод:
- Найдем сайт, который нам хочется добавить в закладки. Теперь, в правой части строки для ссылок увидим следующий значок:
- Если навести на него курсором мыши, то появится надпись «Добавить страницу в закладки или коллекцию». Жмем левой кнопкой мыши на данную иконку.
- После этого вылезет небольшое окно, которое продемонстрирует нам, что ссылка добавлена в закладки. Так же сайт будет отображаться на панели с сохраненными сайтами. Если у вас нет такой панели с закладками, то используйте сочетание клавиш Ctrl + Shift + B, и тогда она будет отображена. Теперь кликнем по закладке правой кнопкой мыши, вследствие этого появится окно с различными настройками.
- Благодаря пункту «Изменить», можно будет поменять название закладки на более подходящее.
- Как изменили название на нужное, жмем сохранить. После этого закладка будет иметь следующий вид:
Второй способ
Теперь разберем ещё один метод:
- Откроем главную страницу яндекс браузера и кликнем правой кнопкой мыши на строчке с закладками.
- В появившемся окне кликаем ЛКМ на графу «Добавить страницу.
- По центру экрана откроется окно «Изменить закладку». В первую строчку вписываем название закладки, а во вторую вставляем ссылку на страницу. А так же выбираем место сохранения закладки.
- Как все заполнили, жмем левой кнопкой мыши на кнопку «Сохранить». Готово! Теперь на строчке с закладками появится новый, сохраненный сайт.
Я рассказал вам о двух способах, как добавить сайт закладки на компьютере, но, есть ещё и третий способ по сохранению сайта — через диспетчер закладок, но он сильно похож на второй метод, так что нет смысла его разбирать.
Процедура удаления визуальных закладок Яндекс из браузеров
Mozilla Firefox
1. Нажмите комбинацию клавиш «Ctrl + Shift + A», или откройте в главном меню FF «Инструменты» и перейдите в раздел «Дополнения».
2. Для того чтобы удалить визуальные закладки, кликните пункт «Расширения» из вертикального списка опций, расположенного в левой части страницы.
3. Найдите приложение «Визуальные закладки» и нажмите в его панели кнопку «Удалить».
4. Очистите историю и кеш браузера (Ctrl + Shift + Del).
5. В разделе «Инструменты» основного меню, кликните «Настройки». А затем в опции «При запуске …» (вкладка «Основные») установите «Показать домашнюю страницу».
6. В графе «Домашняя страница» укажите адрес поисковой системы, которую вы хотите использовать. Если вас устраивает поисковик Яндекс, оставьте эту настройку без изменений.
7. Перезапустите Firefox.
Google Chrome
1. Нажмите левой кнопкой мышки по кнопке «Настройка и управление …» (значок «три горизонтальные полоски» — справа от поисковой строки).
2. Выберите пункт «Настройки» и кликните в подменю (слева под надписью «Chrome») «Расширения».
3. В панели приложения «Визуальные закладки» кликните иконку «мусорная корзина». Она расположена справа от опции «Включено».
4. Почистите кеш и удалите историю посещённых страниц (кнопка «Настройки…» >> «Дополнительные инструменты…» >> «Удаление данных»).
5. Перезапустите Google Chrome.
Opera
1. Зайдите в основное меню (кнопка «Opera» в левом верхнем углу).
2. Откройте раздел «Расширения».
3. Удалите «Визуальные закладки» и «Элементы» системы Яндекс.
4. Чтобы удалить/сменить поисковик, нажмите одновременно «Alt + P» или зайдите в раздел меню «Настройки». В опции «При запуске…» включите «Открыть определённую страницу» и в настройке «Задать страницу» укажите адрес поисковика.
Internet Explorer
Для изменения интерфейса домашней страницы IE наряду с корректировкой внутренних настроек, также используются и штатные средства Windows.
1. Нажмите клавишу «Win» или кнопку «Пуск» (большая иконка ОС).
2. Кликните «Панель управления».
3. Запустите опцию в разделе «Программы» — «Удаление программы».
4. В списке проинсталлированных программ найдите приложение «Элементы Яндекса для Internet Explorer».
5. Кликните по нему правой кнопкой, а затем в открывшемся меню выберите «Удалить».
6. Для изменения домашней страницы: в меню «Сервис» откройте последний пункт — «Свойство обозревателя». На вкладке «Общие» в графе «Домашняя страница» укажите адрес поисковика, который планируете использовать при веб-сёрфинге. Затем нажмите кнопки «Применить» и «ОК».
7. Перезапустите Internet Explorer. Вот и всё — закладки удалены! Теперь, самое время подумать, как организовать новый вариант интерфейса в браузерах для использования сохранённых ссылок.
Комфортных путешествий по Интернету вам, уважаемый читатель!
Как восстановить удаленную историю в Яндексе на компьютере и ноутбуке?
- Бывают ситуации, когда вам очень нужно найти ссылку на важный сайт, и все попытки найти ее в интернете безуспешны. А перед этим вы уже успели очистить историю Яндекса. Как же восстановить утерянную информацию?
- Удаленные файлы найти самостоятельно будет очень сложно. Можно воспользоваться программой, скачанной из интернета, для восстановления удаленной из компьютера информации.
- Такие программы не способны восстановить историю браузера, однако с их помощью можно оживить некоторые файлы.
- Иногда даже специалист не сможет восстановить историю браузера, потому перед ее очисткой подумайте, не уничтожите ли вы важную информацию.
Как создавать закладки и управлять ими в Яндекс.Браузере на ПК
В десктопной версии обозревателя ссылки сохраняются в специальный диспетчер, который позволяет структурировать страницы: создавать новые папки, перемещать туда необходимые сайты, редактировать подписи к ним и другое.
Как сохранить ссылку на важную страницу в интернете
Чтобы добавить страницу в закладки:
- Открыть интересующий сайт. Кликнуть по серому флажку в правой части адресной строки. Либо зажать комбинацию клавиш Ctrl + D.
- Нажать на иконку карандаша, если нужно отредактировать будущую закладку, например, поставить свое название или добавить описание.
- Выбрать папку, в которой должна сохраниться ссылка. Нажать на «Готово».
Если нужно поместить какой-то сайт в ячейку на стартовой странице Яндекс.Браузера (в визуальные закладки), нужно:
- Нажать на кнопку «Добавить» под ячейками на стартовой вкладке. Выбрать «Сайт».
- Ввести адрес ресурса. Либо можно выбрать сайт через плитки под адресной строкой (открыть «Популярные» или «Недавно посещенные».
- При необходимости добавить подпись с помощью кнопки справа в адресной строке. Нажать на «Готово».
В Яндекс.Браузере можно сохранить сразу все сайты, которые открыты в нем в текущий момент:
- Кликнуть правой клавишей мышки по любой вкладке и нажать на опцию «Добавить все вкладки в закладки».
- В новом окне выбрать папку, в которую должны поместиться ссылки. При необходимости создать новую папку с помощью одноименной кнопки слева внизу.
- Кликнуть по «Сохранить».
Где посмотреть сохраненное
Как открыть добавленные ранее закладки:
-
Нажать на кнопку «Другие закладки» на панели под адресной строкой, на которой изображены все сохраненные страницы.
- Появится список всех ссылок. Прокрутить его и найти нужную.
- Если под адресной строкой ничего нет, нужно включить панель закладок. Для этого зажать на клавиатуре Ctrl + Shift + B, чтобы она появилась. Либо щелкнуть по трем линиям справа вверху, навести стрелку на пункт «Закладки». Кликнуть по «Показывать панель закладок». Тут же будет и перечень всех добавленных сайтов.
Просматривать и настраивать сохраненное удобно через специальный диспетчер:
- Открыть его через комбинацию клавиш Ctrl + Shift + O. Либо кликнуть по пункту «Диспетчер закладок» в разделе «Закладки» в меню Яндекс.Браузера.
- Выбрать слева папку с сайтами. Ознакомиться со списком справа.
- Щелкнуть по трем точкам в правом верхнем углу диспетчера. Через появившееся меню можно управлять ссылками: добавлять новые сайты или папки, перемещать закладки из одной папки в другую (опции «Копировать», «Вставить», «Вырезать»), а также экспортировать или импортировать сохраненное из другого браузера.
- Чтобы выделить страницы, нажимать на квадраты слева от пунктов. Внизу сразу станут доступны опции «Открыть», «Удалить», «Изменить» для тех сайтов, которые отмечены галочками.
Увидеть сохраненное можно через Яндекс.Коллекции:
- Кликнуть по флажку слева от иконки меню (три линии). Щелкнуть по пункту «Закладки».
- Просмотреть показанные записи. Чтобы увидеть больше, нажать на стрелку вправо для прокрутки ячеек.
- Если нужно перенести, отредактировать или удалить ресурс, навести стрелку на правый верхний угол ячейки, кликнуть на три точки и выбрать соответствующий пункт.
Как убрать из закладок
Сразу же без лишних предисловий переходим к удалению закладок с личной страницы на интернет-площадке Одноклассники. Немного ниже вы узнаете, как можно убрать из закладок сохранённую информацию через приложение, мобильную версию и компьютерную версию сайта.
На компьютере
Начнём с алгоритма действий для персонального компьютера. Если вы захотите удалить какую-либо закладку из соответствующего раздела, то просто выполните такие действия:
- На стационарном компьютере открываем браузер и переходим на основной сайт соц. сети Одноклассники. В левой части страницы, под главной фотографией профиля, располагается меню с множеством пунктов. Найдите там графу «Ещё» и щелкните прямо по ней левой клавишей мышки.
- На действующей страничке появится ещё несколько строчек. Примерно на том же месте теперь будет находиться раздел «Закладки». Как найдете строку с такой подписью, щелкните по ней левой кнопочкой мышки.
- Таким образом, вы попадете на специальную вкладку, где собраны абсолютно все ваши закладки. Как вы можете заметить, в левой верхней части новой страницы имеется небольшое меню. Благодаря данному меню вы можете отсортировать отображенные закладки. Данный фильтр пригодится в том случае, если у вас много закладок. Просто найдите на действующей страничке нужную закладку и наведите на неё курсор своей мышки.
- Как только вы выполните указанное действие выше, в правой части выбранной закладки появится небольшая иконка в виде крестика. Просто нажмите по данному значку левой клавишей мышки.
- Вот, собственно, и все. Предложенный алгоритм действий позволит вам без проблем удалить закладку через компьютерную версию соц. сети Одноклассники. Кстати, если вы случайно удалите нужную закладку, то её можно будет сразу же восстановить. Для этого потребуется клацнуть левой клавишей мышки по графе «Вернуть».
На телефоне
Теперь разберёмся с тем, как удалить закладку на интернет-платформе Одноклассники через мобильную версию сайта, а так же через официальное приложение.
Приложение
Если вы захотите убрать упоминание из характерного раздела с закладками в социальной сети Одноклассники через специализированное приложение, то выполните все действия из этой инструкции:
- Открываем основное приложение. В нижней части любой вкладки приложения располагается панель с основными разделами. Вам потребуется найти на данной панели значок в виде трёх полосочек и клацнуть прямо по нему.
- Затем, когда вас перенаправит на новую вкладку, пролистните страничку немного вниз. Вам понадобится найти там пункт «Закладки» и нажать прямо по нему один раз.
- Сразу же после этого откроется страница со всеми вашими закладками в социальной сети Одноклассники. Выберите закладку, которую хотите удалить. В правой части каждой закладки имеется значок, выполненный в виде трёх точек. Просто щёлкните по нему один разок.
- На действующей странице появится новая строка — «Удалить закладку». Именно по ней и потребуется кликнуть.
- После выполнения действия выше, посередине страницы появится небольшое окошко с вопросом «Удалит из закладок». Для подтверждения своих действий просто нажмите по кнопке «Да».
- Вот, собственно, и все. Как только вы выполните действие выше, выбранная закладка пропадёт со страницы, где собраны все ваши всеми закладки в социальной сети.
Мобильная версия
Чтобы удалить закладку на интернет-платформе Одноклассники через мобильную версию сайта потребуется сделать следующее:
Открываем любой браузер на смартфоне и находим там мобильную версию сайта. Затем, нажимаем один разок по основному значку интернет-площадки, который находится в левой верхней части страницы.
После этого выдвинется меню с основными разделами мобильной версии социальной сети. Найдите там строчку «Закладки» и кликните прямо по ней.
Таким образом, вы попадёте на страницу со всеми вашими закладками на личной странице в соц. сети
Обратите внимание, что в правой части каждой закладки присутствует значок в виде трёх точек. Просто нажмите по этому значку один раз.
Сразу же после этого выдвинется строчка «Удалить закладку»
Именно по ней и потребуется клацнуть один раз.
Затем понадобится подтвердить удаление выбранной закладки. Для этого нажмите по графе «Да» в появившемся окне.
Готово! Если вы правильно выполните все предложенные выше действия, то закладка будет удалена.
Удаление одним действием
Пользователи, которые хотели бы удалить все закладки браузера Яндекс лишь одним действием, могут испробовать более радикальный способ. Он предполагает деактивацию аккаунта в системе, но стоит учесть, что исчезнут не только ссылки на страницы, но и сохраненные пароли, информация о различных настройках и многое другое. Все эти данные хранятся в специальной папке на компьютере, удалив которую пользователь не только очистит ненужные закладки, но и вернет до первоначального состояния сам Яндекс. Для этого выполняются следующие действия:
В правом верхнем углу производится клик по кнопке перехода в меню настроек.
В новом окне следует найти раздел «Профили пользователей», а затем — активировать команду по деактивации аккаунта.
В конце потребуется лишь подтвердить действие.
В Yandex есть универсальное меню, в котором отображаются наиболее посещаемые веб-ресурсы. Чаще всего сохраняются страницы социальных сетей или поисковых систем. Любой пользователь может удалить одну или несколько закладок в браузере Яндекс. Для этого потребуется навести курсор на желаемую ссылку, после чего в верхней правой части экрана отобразятся специальные символы. Среди них будет значок в виде крестика, с помощью которого очищается ненужная ссылка. Данная процедура будет полезна в том случае, если в виртуальной панели отображаются страницы, которые утратили актуальность, а самый посещаемый ресурс в ней отсутствует. Как видно, процесс быстрого удаления закладок в браузере Яндекс не вызывает трудностей. Примерно по такому же принципу очищаются интернет-ссылки в других обозревателях.
Ручной способ удаления
файловый менеджер
С разрешения пользователя, а иногда и по умолчанию интернет-браузеры сохраняют введенные логины и пароли. Но как быть, если на вашем компьютере работают другие люди, а информация на интернет-сайтах, которые вы посещаете, конфиденциальная, и вы бы не хотели, чтобы другие пользователи заходили под вашим логином на сайты?
Инструкция
Проблема в том, что убрав логин или пароль клавишей “DEL” в строке для ввода логина/пароля, текст удалится только на действующий сеанс. Стоит перезагрузить страницу входа на сайт, как логин и пароль автоматически заполняются, остается только нажать «Войти» и пользователь войдет в вашу учетную запись, хотя и не знает пароля, но зато пароль помнит ваш браузер. Как же удалить пароли из браузера?В разных обозревателях это делается по-разному. В Microsoft Internet Explorer выберите меню «Сервис», пункт «Свойства обозревателя». В открывшемся окне перейдите на вкладку «Содержание». Найдите раздел «Автозаполнение» и кликните «Параметры». В появившемся окне в категории «Использовать заполнение для…» уберите флажки напротив «Форм» и «Имен пользователей и паролей в формах» и нажмите “OK”. Это отключит автосохранение паролей и логинов . А для того, чтобы удалить уже сохраненные данные, выберите вкладку «Общие» и найдите историю просмотра, после чего кликните по кнопку «Удалить». В новом окне в разделе «Данные веб-форм» и «Пароли» нажмите «Удалить формы» и «Удалить».
Если вы используете обозреватель Opera, зайдите в меню «Инструменты» и выберите «Настройки». Откройте вкладку «Жезл» и уберите галочку напротив текста «Жезл запоминает пароли », после чего нажмите “OK”. Чтобы избавиться от ранее сохраненных паролей в Opera, нажмите «Пароли» и в открывшемся окне выделите строки с паролями для сайтов , после чего нажмите кнопку «Удалить».
В браузере Firefox всё обстоит несколько иначе: в инструментах выберите подпункт «Настройки» и в появившемся окне выберите раздел «Приватность». В блоке с историей просмотров выберите «не запоминать историю».
Пользователи браузера Google Chrome и Chromium должны кликнуть по гаечному ключу и в контекстном меню выбрать «Параметры». В левом блоке «Настройки» выберите «Личные материалы». В правой части экрана напротив «Пароли» выберите пункт «Не сохранять пароли» и уберите флажок напротив автозаполнения форм. Для удаления уже сохраненных паролей, нажмите там же кнопку «Управление сохраненными паролями…» и выберите те сайты, пароли которых хотите очистить. Удаление паролей производится нажатием кнопки в виде крестика.
как удалить сохраненный логин в одноклассниках
Напротив каждого пункта меню и подменю вы увидите две кнопки. Кнопка в виде карандаша нужна для редактирования названий и адресов пунктов меню. Чтобы удалить страницу
, нажмите на кнопку в виде значка . Сохраните изменения, воспользовавшись кнопкой «Сохранить» в окне «Управление меню», или выберите в меню «Конструктор» пункт «Сохранить изменения». После этого можно отключить режим конструктора, выбрав в том же меню соответствующий пункт.
Удалить лишнюю страницу
можно также через панель управления. Откройте панель, выбрав в меню «Общее» пункт «Вход в панель управления». Введите пароль и код безопасности. В меню, расположенном в левой части страницы, выберите раздел «Редактор страниц». Откроется страница управления модулем, выберите на ней пункт «Управление страницами сайта».
В верхней части страницы установите с помощью выпадающего списка в настраиваемых полях значения «Редактор страниц» и «Все материалы», чтобы увидеть в окне список всех имеющихся страниц. С правой стороны напротив каждого пункта и подпункта меню будут расположены кнопки управления. Первые две кнопки отвечают за редактирование материалов. Чтобы удалить более ненужную вам страницу
, нажмите на последнюю кнопку в виде значка и подтвердите удаление в появившееся окне запроса, нажав на кнопку ОК.
Если вы не уверены в своем желании удалить страницу
, то можете временно отключить ее отображение. Для этого нажмите на кнопку в виде гаечного ключа и на странице редактирования материала установите маркер напротив пункта «Содержимое страницы временно недоступно для просмотра» в группе «Опции» и сохраните внесенные изменения.
» — кнопка «Удалить все
Яндекс-помощь. Автозаполнение форм.
На сегодняшний день Google Chrome является одним из самых популярных браузеров. Программа заслужила свою популярность благодаря скорости и стабильности своей работы. Однако в некоторых случаях может возникнуть необходимость переустановки браузера с целью обновления, устранения неполадок или сброса настроек.
Удаление всего профиля из браузера
Такой способ удаления сохраненных сайтов также позволяет удалить разом все ненужные страницы. Но стоит понимать, что подобные действия также полностью удаляют все пароли, данные, чистят кэш и делают обозреватель абсолютно чистым. То есть, сохраненные ранее визуальные закладки, быстрый доступ к сайтам и иные настройки сбросятся до стандартных. Чтобы воспользоваться этим методом, следует, как обычно:
-
Зайти в меню обозревателя и нажать вкладку «Настройки».
-
После открытия меню «Настройки» требуется найти на странице блок «Удалить профиль».
-
После нажатия потребуется дать подтверждение операции, чтобы операционная система выполнила команду.
Удаление закладок в Яндекс.Браузере
Самый простой способ удалить Яндекс закладки — из адресной строки. Откройте ненужную закладку — и увидите в правом углу адресной строки жёлтую звёздочку. Просто нажмите на ней и щёлкните кнопку «Удалить» в появившемся окне.
Если нажать правой кнопкой мыши на сохранённой ссылке в панели закладок или списке «Другие закладки», откроется меню, в котором тоже есть команда «Удалить». Кстати, можно просто скрыть панель закладок — для этого нажмите на ней правой кнопкой мыши и снимите флажок «Показывать панель закладок».
Если вы хотите удалить сразу несколько закладок, нажмите на кнопке в виде трёх горизонтальных полосок в верхнем правом углу окна и выберите пункт «Закладки > Диспетчер закладок». Откроется страница диспетчера, на которой в левой панели находятся папки, а в правой — сами закладки. Можно выделить сразу несколько закладок, удерживая клавишу , и нажать кнопку или щёлкнуть правой кнопкой мыши и выбрать пункт «Удалить».
Медиа и сообщения
Тем не менее воплотить задумку в жизнь все равно достаточно легко. Как удалить фото из закладок «В Контакте»?
С задачей поможет справиться следующее руководство:
- Войти в свою анкету на VK.com.
- Открыть раздел «Закладки».
- Переключиться в нужную область. Например, «Фотографии».
- Кликнуть по картинке, которую хочется убрать из закладок. Она должна открыться.
- Нажать на кнопку «Мне нравится».
После проделанных действий лайк будет убран. Точно также происходит удаление из закладок постов (придется повторно кликнуть по изображению сердечка) и видео. Чтобы вернуть их обратно, достаточно поставить отметку «Мне нравится». Добавление страниц и групп в закладки осуществляется путем выбора в меню под аватарками команды «Добавить в…».
Как убрать визуальные закладки от mail.ru (видео)
После создания Интернета появилась необходимость создания специальной программы, с помощью которого любой человек смог бы использовать всемирную сеть. Такие программы называются браузерами . Их количество на настоящий момент превышает семь десятков. Однако часто используемых гораздо меньше, и Яндекс, программа от создателей поисковой системы, относится к популярным.
Такое разнообразие дает возможность пользователю подобрать наиболее удобную программу для серфинга, с понятными виджетами, приятным дизайном и высокой производительностью. Одним из удобств является создание закладок на сайтах. По сути, пользователь оставляет в памяти браузера метку на какую-то конкретную ссылку, по одному нажатию на которую он может перейти на нужную страницу. Для удобства все они располагаются на отдельной панели.
Самый простой из них — удаление непосредственно в окне для добавления, то есть, при нажатии на иконку звездочки в верхнем правом углу добавляется объект с названием сайта и появляется окно редактирования. В нем же можно и совершить удаление. Данный способ удобен, если в закладках находится ссылка на главную страницу сайта или же если пользователь уже находится на ней, то есть, нет необходимости в долгом поиске.
Второй способ не менее прост — удаление из самой панели. Для этого достаточно ее открыть, выбрать из перечня необходимую для удаления закладку, нажать на нее правой кнопкой мышки и выбрать соответствующую команду.
Если панель в браузере не отображается, необходимо настроить ее показ. Для этого достаточно нажать на иконку с тремя параллельными горизонтальными линиями в верхнем правом углу для открытия основного меню, выбрать соответствующую надпись и в открывшемся списке нажать на команду для показа. После этого в верхней части браузера постоянно будут отображаться имеющиеся закладки.
Третий способ производится аналогичным второму методом — единственное отличие заключается в том, что удаление производится непосредственно в меню настроек панели. Данный способ подходит пользователю, которому неудобно включать отображение панели.
Так же есть возможность удалить все закладки сразу. Для этого необходимо открыть меню настроек с помощью нажатия на три линии в верхнем правом углу и выбора соответствующего раздела, нажать на вкладку «Закладки», выделить все из них вручную или нажатием комбинации Ctrl+A, нажать правую кнопку мыши и выбрать удаление. Можно просто выделить несколько из них, зажав Ctrl. Данный метод подходит, если пользователю необходимо убрать сразу несколько объектов.
В заключении следует сказать, что данный инструмент является одни из самых важных при работе с браузером, так как он позволяет держать важные сайты в быстром доступе и не вызывает необходимости использовать сторонние записи. Так же при помощи данного инструмента возможно запоминать интересные или понравившиеся сайты без загромождения собственной памяти и памяти компьютера. В результате, вместо того, чтобы искать нужный сайт заново через поисковую систему и искать на нем нужную страницу, достаточно просто нажать на ссылку на панели.
Если пользователь сменил браузер, то он может перенести все имеющиеся закладки. Для этого достаточно совершить операцию по импорту, выбрав в качестве получателя новый браузер.
Браузер Google Chrome занял лидирующую позицию среди браузеров очень плотно.
Огромное количество пользователей «сидят» в этом браузере и поэтому очень возникает вопрос, как удалить недавние вкладки в гугл хром?
Разработчики стараются свести работу пользователя на компьютере до минимума, чтобы было максимально удобно и комфортно, что у них неплохо получается.