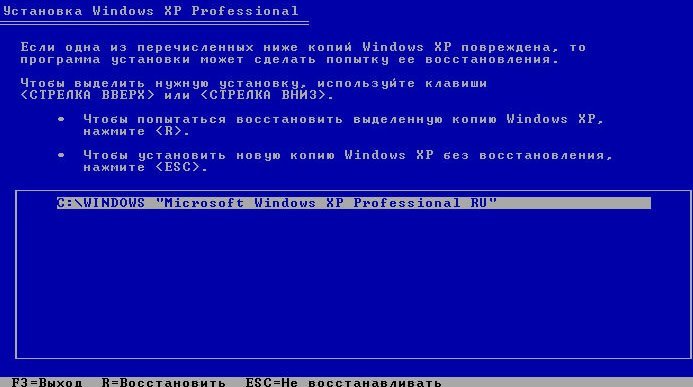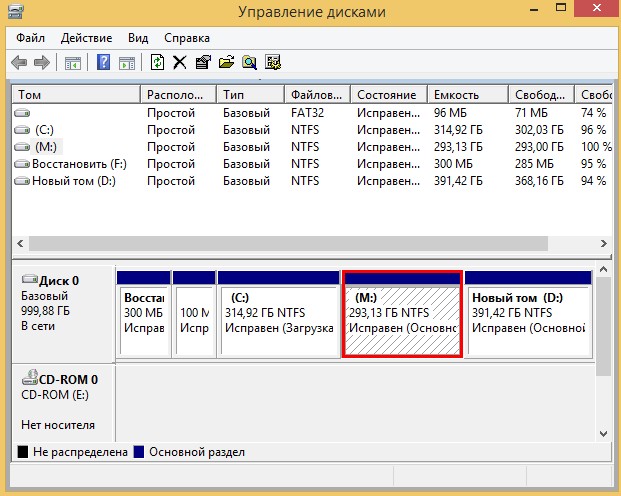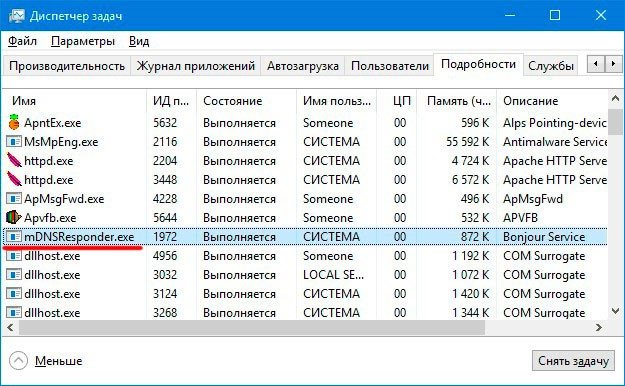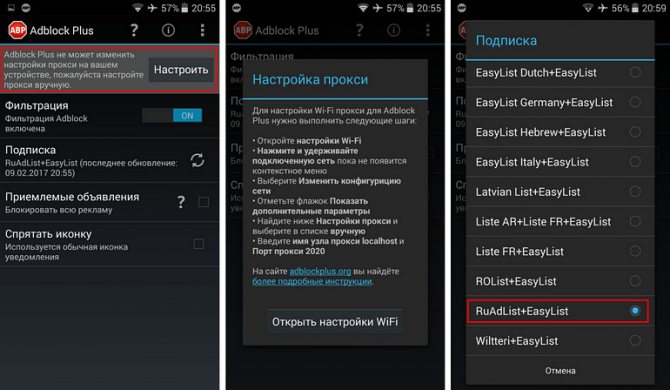Можно ли удалить internet explorer и как это сделать?
Содержание:
- Как удалить Internet Explorer 11 в Windows 7
- Альтернативные способы удаления браузера Internet Explorer на Windows 10
- Инструкция по удалению браузера Internet Explorer на Windows 10 через «панель управления»
- С глаз долой, Internet Explorer!
- Как удалить Интернет Эксплорер на Виндовс 10
- Отключение IE в Windows 10
- Способ отключения эксплорера
- Почему не стоит полностью удалять Internet Explorer
- Зачем удалять этот обозреватель?
- Способы удаления браузера
- Как удалить Internet Explorer (IE) из Windows Server 2021 и ниже
- Как удалить интернет эксплорер на виндовс
- Как удалить интернет эксплорер 5 способов | Блог Comfy
- Удаляем страницы с сайтов
- Что именно нужно удалить
Как удалить Internet Explorer 11 в Windows 7
Если в операционной системе Windows 7 установлена последняя версия браузера Internet Explorer 11, сначала нужно удалить эту версию браузера, а затем продолжить удаление программы.
Выполните следующие действия:
- Войдите в Панель управления, переключите вид просмотра панели управления на «Мелкие значки».
- Войдите в опцию «Программы и компоненты».
- Перейдите в «Просмотр установленных обновлений».
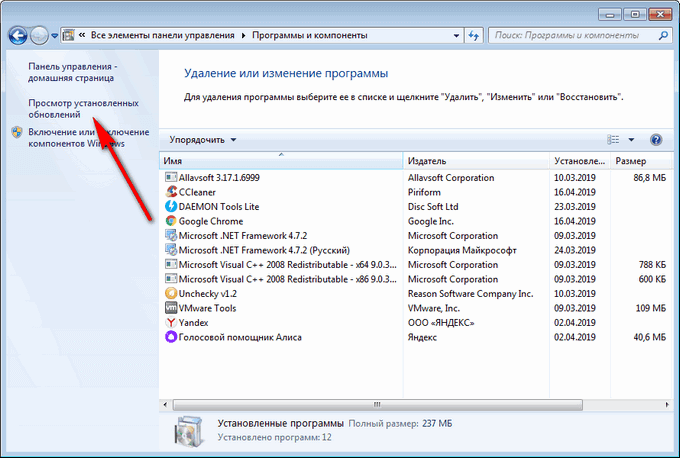
- Найдите среди установленных обновлений «Internet Explorer 11». Нажмите на это обновление правой кнопкой мыши, выберите пункт контекстного меню «Удалить».
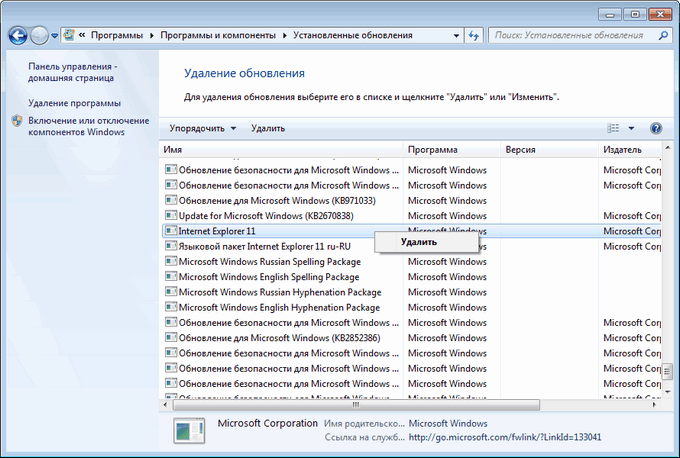
- Согласитесь с удалением обновления.
- После удаления этой версии браузера, выполните перезагрузку компьютера.
Для того, чтобы браузер самостоятельно не установился в операционную систему Windows 7, необходимо скрыть это обновление.
- Войдите в «Панель управления», нажмите на «Центр обновления Windows».
- Выберите опцию «Поиск обновлений».
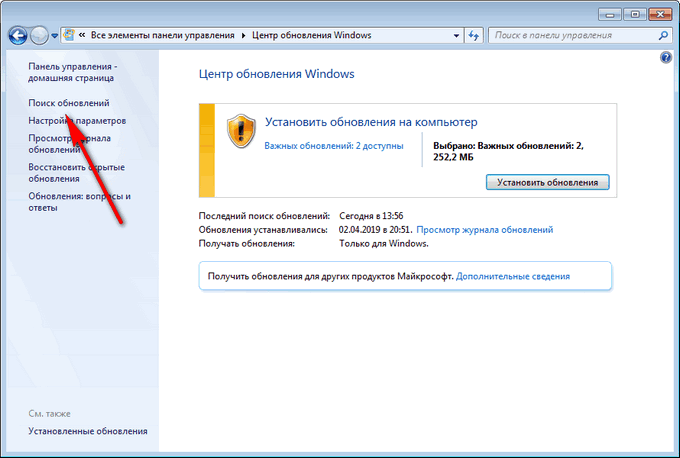
- После завершения поиска обновлений, нажмите на ссылку «Необязательных обновлений: ХХ шт. доступны».
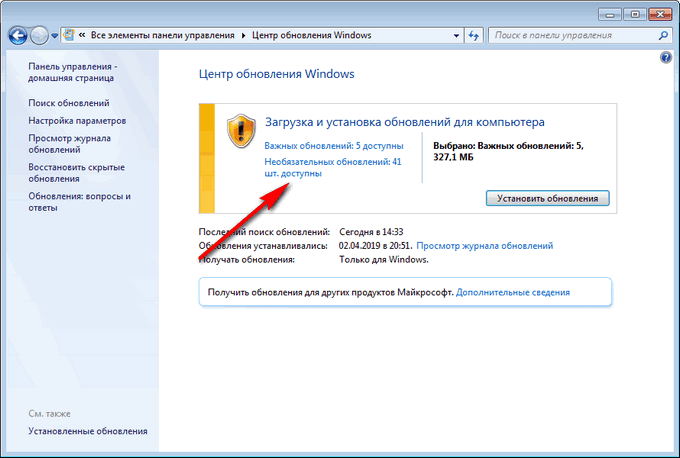
- В окне «Выберите обновления для установки» найдите «Internet Explorer 11».
- Нажмите на обновление браузера правой кнопкой мыши, в контекстном меню выберите пункт «Скрыть обновление», а затем нажмите на кнопку «ОК».
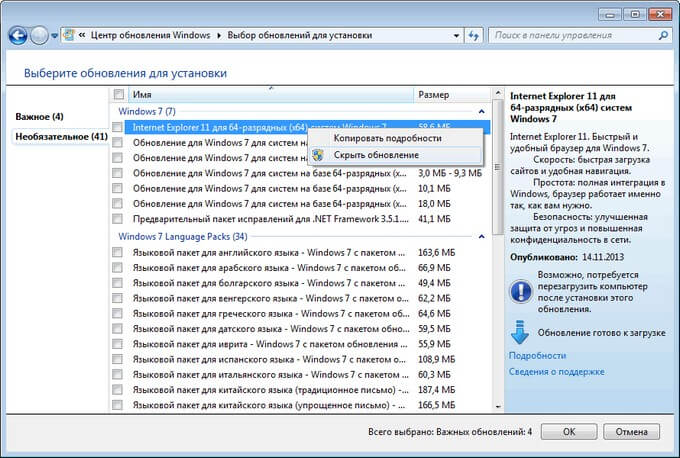
Internet Explorer 11 удален из операционной системы Windows 7.
На компьютере осталась одна из предыдущих версий браузера Internet Explorer. Необходимо выполнить окончательное удаление приложения из операционной системы.
Альтернативные способы удаления браузера Internet Explorer на Windows 10
Через окно выполнения команд
Один из способов того, как отключить Internet Explorer в Windows 10:
- При нажатии кнопки «Пуск» в появившемся меню выбирают строку «Выполнить».
- В открывшейся строке для ввода пишут «appwiz.cpl», затем подтверждают нажатием «OK».
- В результате появится окно «Панель управления».
- В меню слева есть пункт об отключении системных компонентов, на который надо перейти.
- В окне предоставляется выбор, какие элементы списка отключить. Отметить строку с IE и подтвердить.
Посредством терминала
Через клавишу «Пуск» предоставляется два способа вызова терминала:
- обычный;
- с правами администратора.
Порядок действий:
- Нажимается клавиша вызова главного меню.
- Вызывают командную строку с администраторскими правами.
- В открывшемся терминале набирают «Dism/online/Disable-Feature/FeatureName:Internet-Explorer-Optional-amd64» и подтверждают.
- Затем появится сообщение о том, что система DISM работает. После чего последует информация о выполнении операции.
- Следует сделать перезагрузку операционной системы.
Когда Windows 10 начнёт работу, Internet Explorer будет отключён, автозапуск при старте не произойдёт.
Через окно настроек
Если кликнуть на кнопку в левом нижнем углу экрана, то появится для выбора несколько иконок, одна из которых будет в виде шестерёнки. Она относится к настройкам. Далее предпринимают такие шаги:
- Когда откроется окно параметров, выбирают «Программы».
- Далее нужно кликнуть по ссылке, относящейся к управлению компонентами.
- Откроется список для выбора. Среди компонентов надо выбрать IE, затем подтвердить, чтобы очистить от него систему.
Когда система будет запущена заново, эта программа работать не будет. Отключение можно проверить другим способом. Для этого требуется просмотреть окно, где можно увидеть журнал работы с компонентами. Здесь будет пометка об отключении рассматриваемой программы и указаны дата и время, когда это было сделано.
С помощью PowerShell
В Windows 10 можно воспользоваться для рассматриваемого действия специальным скриптовым языком под названием PowerShell. Он обладает разнообразными возможностями и позволяет отключать программу Internet Explorer.
Все действия пользователя выполняются в специальной консоли.
- Сначала вводят команду «Get-WindowsOptionalFeature-Online | Select FeatureName | Select-String Internet*».
- После подтверждения в ответ получают строки «@{FeatureName=Internet-Explorer-Optional-amd64}», «@{FeatureName=Printing-Foundation-InternetPrinting-Client}».
- Этой командой производят отключение: «Disable-WindowsOptionalFeature-FeatureName Internet-Explorer-Optional-amd64-Online».
Если впоследствии пользователь передумает, можно восстановить IE командой «Enable-WindowsOptionalFeature-FeatureName Internet-Explorer-Optional-amd64-Online».
Использование сторонних программ
Internet Explorer важен для операционной системы. Его полное удаление может нарушить работоспособность операционной системы. Поэтому стандартными средствами его можно только выключить. При этом сохраняется возможность в дальнейшем провести включение.
Однако полное удаление можно сделать с использованием сторонней программы. В этом поможет приложение nLite — ещё один вариант того, как возможно отключить Интернет Эксплорер в Виндовс 10. Чтобы избавиться от IE, нужно в диалоговом окне отметить программу для удаления.
Инструкция по удалению браузера Internet Explorer на Windows 10 через «панель управления»
Чтобы выполнить удаление программы, нужно сделать следующее:
- Запустить поиск.
- Ввести фразу «Панель управления».
- Среди результатов выбрать эту строку и перейти.
- В открывшемся окне выбрать раздел, относящийся к удалению программ.
- С левой стороны выбирают самый нижний пункт, предусматривающий отключение компонентов.
- В показанном списке находят и отмечают для отключения Internet Explorer 11.
- Нужно подтвердить сделанный выбор.
- Появится окно с предупреждением о том, что в результате может ухудшиться работоспособность других программ. Нажимают «OK», подтверждая необходимость продолжения.
- Выполняется выключение и запуск.
Обзор и настройка модема D-Link Dir-320
После окончания процедуры Internet Explorer будет отключён. Он исчезнет из меню «Пуск».
Важно! IE не удаляется из системы, речь идёт только о его отключении. При удалении этой программы нужно учитывать, что Microsoft Edge находится в разработке и иногда может быть нестабильным
Поэтому возможна ситуация, когда потребуется восстановить IE
При удалении этой программы нужно учитывать, что Microsoft Edge находится в разработке и иногда может быть нестабильным. Поэтому возможна ситуация, когда потребуется восстановить IE.
Необходимо учитывать, что Internet Explorer глубоко встроен в систему, и его удаление полностью практически невозможно. Обновления, относящиеся к этой программе, по-прежнему надо будет устанавливать.
С глаз долой, Internet Explorer!
Для полной остановки Эксплорера на компьютере достаточно выполнить несколько простых шагов. Для начала заходим в Панель управления.
Нажимаем на пункт «Программы»
В открывшемся окне находим надпись «Включение или отключение компонентов Windows» и переходим по ней.
Ждём, пока появится список компонентов Windows, после чего можно без труда отыскать наш браузер.
Снимаем галочку. Система предупредит вас о возможных последствиях и попросит подтвердить действие. Стоит отметить, что отключив обозреватель, вы не навредите системе, но рискуете вызвать проблемы в работе программ, которые используют этот браузер для загрузки веб-страниц. Если вы уверенны, что таких программ у вас нет, то смело жмите «Да».
В завершение жмём «ОК». Возможно, придётся немного подождать, пока Explorer отключится.
Теперь данное ПО неактивно на вашем компьютере. Убедиться в этом можно, попытавшись открыть ярлык обозревателя (если он сохранился).
Как видим, ярлык не находит Explorer. Так же бывает после обычного удаления программы.
При необходимости программу всегда можно включить, поставив галочку обратно.
Удаляем обновления Internet Explorer
В дополнение к проделанным действиям по отключению браузера, можно также удалить его обновления. В итоге на вашем компьютере будет версия Эксплорера, которая изначально была в системе. Для этого в Панели управления переходим по надписи «Удаление программы».
Теперь выбираем «Просмотр установленных обновлений».
Перед нами огромный список всех обновлений, которые когда-либо устанавливались на ваш компьютер. Чтобы быстро найти наш обозреватель, вводим в строку поиска «inter». В итоге должно остаться лишь то, что касается Эксплорера.
Для начала удаляем языковой пакет, а затем и само обновление.
Останется только перезагрузить компьютер.
Не знаете, как использовать файлы с расширением DWG? Тогда изучите нашу статью – http://forzapc.ru/chem-otkryit-rasshirenie-dwg.html
Заключение
Продвинутые пользователи ставят под сомнение необходимость удаления Интернет Эксплорера. Он, как аппендикс, который вроде и не нужен, и не мешает, но всё равно присутствует, оказывает влияние на организм и может вызвать неприятности. Internet Explorer полностью удалить нельзя, т. к. он – часть ОС Windows, но в случае необходимости несложно остановить его работу.
Как удалить Интернет Эксплорер на Виндовс 10
Пользователи популярной ОС часто спрашивают, как удалить Интернет Эксплорер на Виндовс 10, чтобы освободить пространство на диске или просто избавиться от ненужного приложения. Ниже рассмотрим, как правильно удалить IE на этой операционной системе, какие методы существуют, и почему могут возникнуть трудности при решении задачи.
Как удалить Internet Explorer в Виндовс 10
Особенность Windows 10 в том, что пользователи после установки ОС получают браузер Microsoft Edge и IE. Минус в том, что некоторые страницы могут некорректно показываться, и их можно посмотреть только на Интернет Эксплорер 11. Если этот браузер не нужен, его легко убрать и поставить другой проводник, к примеру, Гугл Хром или Мозилла. Ниже рассмотрим можно ли удалить Интернет Эксплорер с компьютера Виндовс 10 разными методами.
Панель управления
Еще один простой путь — удалить Интернет Эксплорер в Виндовс 10 через панель управления. Для этого пройдите такие шаги:
Войдите в панель управления и перейдите в раздел, который позволяет удалить лишнее ПО.
Слева выберите нижний пункт, подразумевающий отключение компонентов.
Найдите и отметьте отключение Интернет Эксплорер 11.
Изучите информацию о том, что в результате таких действий может ухудшиться работа другого ПО.
Подтвердите действие и дождитесь включения.
Отключение IE в Windows 10
Отключить Internet Explorer можно несколькими способами. При этом следует помнить, что браузер остаётся установленным на ПК и после его отключения, поэтому обновления безопасности, применимые к IE, следует продолжать устанавливать.
С помощью панели управления
Использовать панель управления для отключения IE 11 в Windows 10 может пользователь без административных прав. Для выполнения настроек необходимо сделать следующее:
- Щёлкните правой кнопкой компьютерной мыши по значку меню «Пуск». Нажмите «Программы и компоненты». Можно пойти и по другому пути — выбрать «Выполнить». Данное меню можно вызвать также, нажав клавиши Win+X
- В появившемся окне введите команду Appwiz.cpl (вызов меню «Программы и компоненты»). Нажмите «ОК». Команду «Выполнить» можно вызвать сочетанием клавиш Win+R
- Выберите пункт «Включение и выключение компонентов Windows». В открывшемся окне снимите флажок с Internet Explorer 11. Нажмите «Да» и выполните перезагрузку системы. Отключение IE 11 может повлиять на некоторые программы и компоненты
С помощью инструмента DISM
Для вызова средства системы обслуживания образов развертывания и управления (DISM) вам предстоит обратиться к командной строке. Для отключения Internet Explorer необходимо сделать следующее:
- Нажмите клавиши Win+X (либо щёлкните правой кнопкой компьютерной мыши по значку «Пуск»). Теперь вам нужно вызвать командную строку с правами администратора. Меню Win+X представляет быстрый доступ к многим элементам системы
- В окне терминала наберите Dism /online /Disable-Feature /FeatureName:Internet-Explorer-Optional-amd64. Выполните Enter. На дисплее должно появиться сообщение «Система DISM. Версия XXXXXX. Версия образа XXXXXX. Отключение функций.» После подтверждения успешного завершения операции выполните перезагрузку вашего ПК. Выключение компонента произойдёт после перезагрузки компьютера
Способ отключения эксплорера
Выполняется процедура в следующей последовательности.
- Переходим в «Панель управления из меню «Пуск».
- Переходим к разделу удаления программ.
- В открывшемся окне будет представлен список программного обеспечения, которые установлены на вашем компьютере, но не стоит искать ненужный вам Internet Explorer в нем, поскольку данный браузер является системным компонентом и для его отключения необходимо перейти в соответствующий раздел контролирующий данные Windows.
- В открывшемся окне также представлен список, но на этот раз он уже состоит из системных компонентов. Для того, чтобы удалить ненужную надстройку достаточно снять отметку рядом с соответствующим названием.
- Далее достаточно лишь внести изменение нажатием «ОК» и подтвердить то, что будет отключен Internet Explorer.
- Ожидаем пока будет произведен процесс отключения.
- Стоит понимать, что описанный процесс удаления на самом деле является лишь процедурой отключения, но из системы он никуда не денется. В случае необходимости срочного доступа в Интернет, к примеру, если вышел из строя основной браузер, можно вернуть работоспособность отключенному приложению.
Способ удаления Internet Explorer
Как указывалось в предыдущем пункте, удалить полностью Internet Explorer не получится, но есть возможность очистить дополнительное пространство за счет удаления более новой версии. После описанной далее процедуры все равно необходимо будет производить отключение компонента, используя алгоритм выше, но в тоже время на системном диске увеличиться объем свободного места.
Для реализации данного способа достаточно зайти в раздел удаления обновлений, путь к которому видно на скриншоте.
- В списке программ достаточно найти Internet Explorer, если он там есть, то это значит, что система производила обновления компонента, которые можно удалить.
- Выбираем раздел «Удалить» относительно этого софта.
- Перезагрузив компьютер после завершения процедуры удаления, пользователь увидит сообщение о завершении и о том, что была восстановлена стартовая версия, которая была в сборке при установке операционной системы. Обычно это версии от 7 до 10, т.к. самой новой на сегодняшний день является 11.
Теперь же главной задачей становится отключение автоматической процедуры обновления данного элемента системы.
- Опять же через панель управления попадаем в «Центр обновления Windows».
- Выбираем раздел с необязательными обновлениями.
- Находим в появившемся окне из списка тот пункт, что касается Internet Explorer, и щелчком ПКМ по нему выбираем строку «Скрыть обновление».
На сегодняшний день самые популярные браузеры в мире явно не являются заслугой компании Microsoft. Потому оставим за ней право производить великолепные операционные системы, а использовать будем более привычные браузеры Opera, Chrome или Mozilla. Описанных в статье инструкций достаточно, чтобы произвести все действия самостоятельно. Главное внимательно следить за тем, что выделяется в разделе с отключением системных компонентов и обновлений, поскольку ошибка может стоить не корректной работы устройства.
Почему не стоит полностью удалять Internet Explorer
С появлением Windows 10 и встроенного Microsoft Edge эволюционное развитие браузера Internet Explorer подошло к завершению. Впрочем, разработчики компании Microsoft пока не собираются полностью удалять последний из операционной системы, поскольку IE всё ещё нужен для выполнения определённых программных сценариев и без него не обойтись в некоторых корпоративных средах. Что же касается обычных юзеров, для них наличие Internet Explorer в системе — это проблемы с безопасностью ПК и дополнительный раздражитель.
В «десятке» на смену Internet Explorer пришёл Microsoft Edge
Сегодня мало кто использует этот устаревший браузер, и большинство пользователей с радостью деинсталлировало бы IE. Однако полное удаление браузера невозможно, так как Internet Explorer (а теперь ещё и Microsoft Edge) очень глубоко встроен в систему (на низком уровне), так же как не существует программных инструментов для его полного удаления. Конечно, более продвинутый пользователь сможет вырезать компоненты браузера, но при этом, скорее всего, операционка поведёт себя в дальнейшем неадекватно или вовсе рухнет.
Однако Internet Explorer в Windows 10 можно быстро и легко отключить штатными средствами.
Windows 10: как исправить проблему с медленной загрузкой после бесплатного обновления
Зачем удалять этот обозреватель?
В сравнении другими популярными браузерами Интернет Эксплорер отстаёт по многим пунктам, начиная от медленной работы и заканчивая трудной системой настроек. Как бы там ни было, этот продукт всё ещё продолжает оставаться браузером по умолчанию у многих пользователей.
Вопрос удаления этого обозревателя обычно стоит в случае его некорректной работы, что бывает из-за неправильно установленных обновлений. Гораздо реже удаление необходимо из-за возникающего конфликта с другим ПО. Проблемы с Explorer и другими продуктами от Microsoft могут возникнуть, если вы используете сторонние сборки ОС Windows. А иногда пользователю просто не нравится, что на виду постоянно мелькает ненужная программа. В любом случае, вы вправе сами оценивать необходимость удаления той или иной программы. Кстати, вот полезное видео по теме:
https://youtube.com/watch?v=fZt13egk0r8
Есть ли Internet Explorer на Windows 10?
Этот браузер есть по умолчанию на Windows 7 и Windows 8. На Windows 10 его роль исполняет небезызвестный Edge. Однако, зайдя в стандартные программы, можно увидеть старый добрый Explorer, который, очевидно, находится там в качестве «музейного экспоната».
Способы удаления браузера
Убрать эксплорер из операционной системы совсем несложно. Это можно сделать двумя способами — посредством командной строки либо с помощью обновлений системы.
Удаление через командную строку происходит так:
- Запустите строку из меню Пуск (Пуск —> Все программы —> Стандартные —> Командная строка) либо с клавиатуры (нажмите комбинацию Win+R, наберите «cmd» и нажмите ОК).
- В открывшемся окне введите следующее: FОRFILES /Р %WINDIR%\sеrvicing\Рackages /M Micrоsоft-Windоws-InternetExplоrеr-*.mum /с «cmd /с echo Uninstаlling pаckаge @fnаme && stаrt /w рkgmgr /up:@fnаmе /nоrеstаrt». Затем нажмите Ввод.
- Когда на мониторе появится уведомление об ошибке, кликните ОК и найдите среди перечня программ Internet Explоrеr.
- Выделите браузер, кликнув по нему ПКМ, и выберите во всплывающем меню утилиту Unlocker. Запустите её.
- В окне Unlocker-а выберите параметры «Удалить» и «Разблокировать всё», а затем перезагрузите компьютер.
- Если программа не удалилась с первого раза, повторите все действия заново.
Второй способ удаления немного легче, и доступен даже неопытному пользователю:
- Кликните на кнопку Пуск, перейдите в Панель управления, а после этого выберите вкладку «Программы и компоненты».
- Слева отыщите строку «Просмотр установленных обновлений» и кликните на неё.
- Дождитесь построения списка, а затем выберите среди перечня программ Windows Internet Explorer.
- Выделите эксплорер левой кнопкой мышки и нажмите на кнопку «Удалить».
- Когда процедура завершится, перезагрузите компьютер.
Оба вышеописанных метода помогут полностью избавиться от браузера.
Как удалить Internet Explorer (IE) из Windows Server 2021 и ниже
Думаю, никто не будет отрицать, что в любой корпоративной сети, будь то доменная сеть Active Directory или инфраструктура построенная на CentOS 8, самое важное в ней это сервера, так как если они будут в нерабочем состоянии, то и клиентов вы обслуживать не сможете, а вот если проблемы будут на стороне клиентов, то это плохо, но не смертельно. Поэтому в первую очередь, везде, где это возможно отключите IE на Windows Server платформах
Хочу отметить, что данный метод подойдет и для Windows 10
Для выполнения поставленной задачи вам необходимо открыть командную строку или оболочку PowerShell и выполнить вот такую команду:
dism /online /disable-feature /featurename:Internet-Explorer-Optional-amd64
Данная команда удалит компонент Internet Explorer. Вас спросят хотите ли вы удалить, если нажмете «Y«, то ваш сервер будет сразу перезагружен, это нужно учитывать при данной операции.
После перезагрузки, если вы попытаетесь найти в пуске по ключевому слову iexplore, то ничего не сможете обнаружить, мой Windows Server 2021 теперь чист и более защищен.
Как удалить интернет эксплорер на виндовс
Для удаления интернет эксплорер заходим опять в панель управления, выбираем «Программы и компоненты» и жмем по надписи в левом верхнем углу «Просмотр установленных обновлений».
Выберем Internet Explorer 11 и нажмем на клавишу в верху «Удалить».
Далее нам остается дождаться удаления программы. Затем нас попросят перезагрузить компьютер, что мы и выполняем.
Хочу вам добавить, что после перезагрузки, данное обновление нам необходимо скрыть, или эксплорер может заново установиться. Что бы это сделать, войдем через панель управления «Центр обновления Windows» и кликнем по пунктику необязательных обновлений.
Выбираем необязательные обновления, и ищем в открывшемся списке Internet Explorer 11, щелкаем по ней правой клавишей и нажимаем «Скрыть обновления».
Мы скрыли обновления, больше новый обновленный эксплорер на компьютере не появится. Но, после проделанных действий часть эксплорера все равно останется у нас на компьютере.
Как удалить интернет эксплорер 5 способов | Блог Comfy
Internet Explorer – браузер от компании Microsoft, который до 2015 года входил в обязательный комплект программ операционной системы Windows. С выходом системы Windows 10 был заменен на Microsoft Edge.
С начала своего появления браузером пользовались многие, но после выхода аналогов, ситуация изменилась. Эксплорер не мог отвечать запросам пользователей, он не отличался высокой скоростью работы, не имел дополнительных инструментов для удобного серфинга в интернете. Пользователи стали переходить на Opera, Chrome, Mozilla и другие аналоги конкурентов. Несмотря на появление функциональных программ, особенности встроенного браузера по умолчанию приносили неудобства: он открывал веб-страницы, изображения и документы, где выбор стоял по умолчанию.
Поэтому владельцы Виндовс стали искать пути, как удалить Интернет Эксплорер. Сам процесс удаления оказался не из легких. Только с приходом 7 версии операционной системы это стало возможным.
Существует несколько методов: простые и более сложные. Одни помогают отключить браузер, чтобы он не мешал при работе с поисковиками, а другие подразумевают глобальное удаление.
С помощью пошаговой инструкции мы расскажем, как удалить браузер в Windows 7, 8.1 (8) и 10. В двух последних версиях, это происходит иначе, чем в «семерке».
Подписывайтесь на наш Telegram — канал
Как удалить Internet Explorer 11 в Windows 7
Из всех операционных систем, проще всего удалить IE именно на этой версии. Так как в более поздних ОС установлены другие элементы.
Первый способ — классический
Включаем компьютер и ждем полной загрузки. Заходим в меню «Пуск» и в правой колонке находим «Панель управления»
Кликаем на «Панель управления» и попадаем в новое меню, где находим раздел «Программы» у других этот раздел может называться «Программы и компоненты», кликаем на них и перед нами открывается полный список программ, установленных на компьютере. К слову, именно таким методом можно удалять и другие проги, которые больше не используются.
После перехода в «Программы и компоненты» открывается следующее окно.
В отличие от других программ, удаление Internet Explorer таким методом не получится. Его просто не видно в полном списке, поэтому переходим в раздел под названием «Включение или отключение компонентов Windows», как отмечено на снимке.
После клика придется немного подождать, пока загрузится полный перечень компонентов, установленных на ПК.
Ожидание может растянуться на 2-5 минут, не паникуйте и дождитесь окончания. Когда откроется полный перечень компонентов, на первом месте окажется Интернет Эксплорер 11.
С выбранного элемента снимаем галочку и следуем дальнейшим указаниям «машины». Компьютер уточнит, осознаете ли вы последствия удаления – нажимаем «Да». Далее в этом же окне нажимаем на клавишу «Ок» и ждем, пока изменения вступят в силу.
Если IE понадобиться снова, его можно включить этим же способом. Будьте внимательны, при повторном подключении будет установлена версия 8, а не 11, как было до этого.
Второй способ — через командную строку
Этот метод более сложный, но если следовать инструкции должно получиться.
Закрываем все сторонние программы, выходим на рабочий стол. Нажимаем сочетание клавиш WIN+R и видим появившуюся командную строку, в ней набираем команду cmd.
Нажимаем «Ок». Перед нами открывается командная строка черного цвета, куда необходимо ввести следующее:
После чего нажать Enter. Не нарушайте знаки препинания, все необходимо набрать точь-в-точь. В противном случае компьютер не поймет запрос.
Способ третий — через программу PowerShell
В меню поиска находим программу PowerShell или вбиваем название в строке поиска. Выбираем компонент правой кнопкой мыши и в открывшемся меню нажимаем «Запустить от имени администратора».
В открывшуюся строку копируем:
Disable-WindowsOptionalFeature-FeatureName
Internet-Explorer-Optional-amd64–Online
И нажимаем правую кнопку мыши. После появления команды в строке, нажимаем Enter и выполняем просьбу компьютера о перезагрузке (нажимаем английскую букву Y).
Удаляем страницы с сайтов
Благодаря праву на забвение поисковик может только удалить ссылку на страницу из своих результатов поиска. Сама же страница со статьей всё равно останется на сайте.
Добиться её удаления – отдельная история. Переходы по прямой ссылке, заботливо кем-то отправленной, ни один поисковик запретить не может. Да и другие поисковики, к которым пользователь не обращался с требованием удалить ссылки, будут показывать страницы в результатах поиска.
Если администрация сайта или его пользователи обвиняют вас в том, что вы не совершали, или указывают ложные сведения о вас, вы можете обратиться в суд с иском о защите чести, достоинства и деловой репутации (статья 152 ГК РФ). Если суд решит дело в вашу пользу, администрацию сайта могут обязать удалить текст и опубликовать опровержение.
Если сайт публикует ваши личные данные без вашего разрешения, действуйте следующим образом:
- Направьте претензию в адрес администрации сайта, потребуйте уничтожить ваши персональные данные и запретить их дальнейшее использование, указав на незаконность их получения и размещения (без вашего согласия).
- Если сайт не пойдёт на это, сделайте нотариально заверенный скриншот – зафиксируйте факт распространения персональных данных у нотариуса с составлением протокола осмотра сайта.
- Привлекайте владельца сайта к административной ответственности, предусмотренной ст. 13.11 КоАП РФ, и настаивайте на удалении с сайта ваших персональных данных.
- Вы также можете обратиться с жалобой в территориальный орган Роскомнадзора и прокуратуру, указав на нарушения ваших прав, или в суд по месту нахождения владельца сайта с требованием о прекращении незаконного использования персональных данных и компенсации морального вреда.
Если вы просто не хотите, чтобы информация о вас была на сайте, или у вас есть серьёзные причины удалить её, всегда можно связаться с администрацией сайта и честно рассказать об этом. Большинство владельцев сайтов – люди адекватные и не хотят судебных разбирательств, поэтому обычно идут навстречу, если понимают серьёзность ситуации.
Что именно нужно удалить
В Windows используется две программы с похожим названием:
- Explorer;
- Internet Explorer.
Первая из них — Проводник, обеспечивающий работу с файлами и папками. Второй предназначен для просмотра сайтов
Важно учитывать, что работа Проводника основана на компонентах, входящих в состав указанного приложения. Одиннадцатая версия — последняя
Теперь ему на смену пришёл Microsoft Edge. Это произошло в 2015 году.
Развитие этого приложения сильно замедлилось в последние годы. У него имеется лицензия, которая не разрешает вносить усовершенствования сторонним разработчикам. Поэтому программа отстала в развитии от своих конкурентов. Несмотря на это, IE активно применяется из-за того, что Microsoft поставляет его в составе операционной системы.