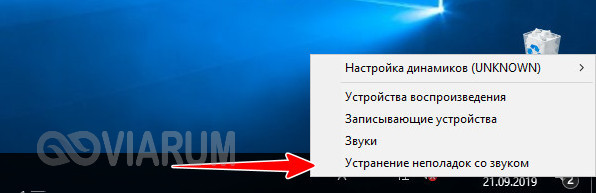Почему беспроводные наушники не подключаются к телефону
Содержание:
- Функции bluetooth наушников
- Что необходимо для беспроводного подключения
- Как подключить блютуз наушники к ноутбуку
- Сопряжение блютуз наушников с айфоном
- Что такое беспроводные наушники
- Как подключить беспроводные наушники к смартфону Самсунг
- Как включить на ноутбуке?
- Подключение наушников Bluetooth к другим мультимедийным устройствам
- Как подключить Bluetooth (блютуз)наушник к телефону
- Активация Bluetooth наушника
- Как подготовить наушники к подключению
Функции bluetooth наушников
Благодаря мобильности и удобству хранения рынок Bluetooth наушников постоянно расширяется
При всем многообразии производителям приходится идти на разные ухищрения, чтобы привлечь внимание к новым моделям. Всерьез расширить функционал достаточно тяжело – он уже сформировался, поэтому приходится работать над качественными параметрами
Ниже описаны функции беспроводных наушников типа AirPods и их многочисленных копий, так как сегодня они самые популярные и распространенные.
Наушники AirPods
- Гарнитура. При наличии данной функции наушники можно использовать для совершения голосовых вызовов и ответа на них. В устройстве стоит один или несколько микрофонов, а кнопки управления позволяют принять или совершить звонок – доставать для этого телефон не потребуется.
- Автоподключение. Благодаря этому режиму наушники самостоятельно подключатся к девайсу, с которым до этого были синхронизированы. Для этого необходимо, чтобы оба устройства оказались в зоне видимости, и на телефоне был включен Bluetooth.
- Автопауза. Часто бывает, что наушник выпадает из уха, или его приходится вытащить, чтобы что-нибудь услышать. Ставить песню или аудиокнигу на паузу не всегда удобно, или можно не успеть, но если данная функция предусмотрена, то специальный датчик поймет, что девайс не находится в ухе, и сам остановит воспроизведение.
- Шумоподавление. Благодаря этой функции гарнитура устранит посторонние звуки и даст насладиться чистым и качественным звуком. Это актуально на улице или в городском транспорте, но стоит понимать, что у многих наушников функция скорее носит характер присутствия нежели реально работает.
- Сенсорные кнопки. У продвинутых беспроводных наушников на корпусе нет кнопок, а управление ими осуществляется с помощью сенсора. Благодаря этому гарнитура выглядит современно и стильно.
- Регулировка звука. Благодаря этой опции громкость звучания можно отрегулировать кнопками или сенсором на наушниках, что удобнее, чем доставать для этого телефон.
- Голосовые уведомления и управление. За счет этих опций устройство сообщит о низком уровне заряда или выхода из зоны действия Bluetooth. Голосовое управление позволяет посредством ассистента на смартфоне или специальных команд выполнять те или иные действия.
- Беспроводная зарядка. Объяснять, что это за функция, излишне, но стоит знать, что она может работать по-разному. В некоторых случаях без проводов заряжаются только наушники, а кейс необходимо подключать кабелем, в других ситуациях подобная зарядка поддерживается и гарнитурой, и ее боксом для хранения.
- Multipoint. Это функция, при которой можно выполнить сопряжение с несколькими устройствами. Например, подключив гарнитуру к телефону и ноутбуку, можно слушать музыку с последнего и при необходимости ответить на звонок, который поступит на телефон.
Кнопки управления на наушниках
Что необходимо для беспроводного подключения
Для осуществления беспроводного подключения наушников к телевизору потребуется наличие внешних модулей WI-FI или bluetooth, если ТВ-панель не обладает встроенными. Если же у вас Smart TV, то потребуется только купить беспроводную гарнитуру с возможностью установления соединения с другими устройствами. Сложности в том, как подключить блютуз наушники к телевизору, нет. Ниже мы рассмотрим инструкции по подключению к ТВ-панелям разных производителей.
Беспроводное подключение наушников к телевизорам Samsung
Компания Самсунг не предусматривает в своих samsung smart tv пункта меню для подключения гарнитуры сторонних производителей. А вот фирменные аксессуары определяются автоматически. Чтобы подключить беспроводные наушники к телевизору samsung, достаточно осуществить следующие действия:
- нажмите последовательно кнопки на пульте «Info», затем «Menu», «Mute» и «Power on»;
- после открытия меню настроек зайдите в опции;
- войдите внизу меню в раздел «Инженерное меню»;
- откроется пункт «Bluetooth Audio», которому надо поставить значение ON;
- выполните перезапуск ТВ-панели;
- зайдите в пункт меню «Звук», затем «Настройки громкоговорителей»;
- в самом низу появится пункт «Наушники Блютуз», в нём надо включить режим поиска на домашнем кинотеатре и на гарнитуре;
- должна установиться синхронизация.
Беспроводное подключение наушников к телевизорам LG
Производители LG smart tv облегчили потребителям жизнь и позволили подключаться к своим плазмам всем сторонним аксессуарам без проблем. Современные телевизоры с bluetooth быстро осуществляют поиск гарнитуры. Для установления соединения необходимо выполнить следующие действия:
- Включите ТВ-панель, а затем зайдите через «Главное меню» в подпункт «Bluetooth», а далее «Bluetooth гарнитура».
- Гарнитура должна быть заблаговременно заряжена. Переведите её в рабочее состояние.
- Чтобы автоматический поиск начался, нажмите кнопку «Ок».
- После того как поиск гарнитуры будет осуществлён, потребуется ввести ПИН-код. Он прописан в инструкции к гарнитуре.
Это базовые действия, но они могут меняться, потому что техника совершенствуется и меню может быть другим. Если настроить не получится, то необходимо искать инструкцию по подключению именно к той модели, которую вы используете.
Подключение наушников к другим моделям ТВ
Для подсоединения аксессуара к телевизорам Philips и Sony понадобится выполнить другие действия, так как аксессуары подключаются только к ТВ на Андроиде. Кликните на пункт «Меню» и выберите опцию «Проводные и беспроводные сети». Запустите на гарнитуре блютуз и выполните на плазме сканирование устройств.
Если вы не знаете, как включить блютуз на телевизоре, то зайдите в «Главное меню» и в подпункте «Bluetooth» выберите «Bluetooth гарнитура». Таким образом получится подсоединить устройство к ТВ-панели Sony. Включение блютуза в телевизоре Philips сходно с Самсунгом.
Как подключить блютуз наушники к ноутбуку
Сразу же стоит отметить, что не каждый ноутбук оснащен встроенным модулем беспроводной связи. Если у вас именно такая модель лэптопа, то сперва следует подключить внешний Bluetooth модуль и установить на него драйвера. Проверить установлен ли драйвер можно в диспетчере оборудования.
- А теперь подробно разберем шаги, как подключить беспроводные наушники к ноутбуку:
- Запускается этот инструмент следующим образом: нажмите комбинацию клавиш Windows+R. В появившемся окне напишите devmgmt.msc и нажмите «Ок». Если все работает нормально, то вы найдете Bluetooth адаптер. После этого можно переходить к вопросу, как подключить блютус наушники к ноутбуку.
- Нажмите кнопку питания на наушниках и удерживайте ее до тех пор, пока индикатор не начнет мигать красным и синим цветами (в зависимости от модели цвета могут отличаться, к примеру, зеленый и красный).
- Найдите на ноутбуке значок Блютуза в системном трее (в нижнем правом углу рабочего стола). Нажмите на него правой кнопкой мышки. Выберите пункт «Добавить устройство». После этого, появится окно, в котором компьютер предложит список доступных соединений. Выберите название ваших наушников и нажмите «Далее».
Теперь просто следуйте подсказкам на экране. Если система попросит код подтверждения, то введите 0000. Это стандартный пароль для подобного оборудования.
Теперь вы знаете, как подключить блютуз гарнитуру к ноутбуку. Как видите, нет ничего сложного. Если вам нужно подключить беспроводную гарнитуру к телефону или планшету, читайте эту статью. Стоит заметить, что иногда могут возникать ошибки и сложности.
Возможные ошибки при подключении
В первую очередь следует уделить внимание драйверу. Так как именно он управляет работой беспроводного модуля. Другими словами, если он будет работать не корректно, то и подключение будет нестабильным либо вы вообще не сможете соединить устройства
Другими словами, если он будет работать не корректно, то и подключение будет нестабильным либо вы вообще не сможете соединить устройства.
Кроме этого, встроенные средства Windows также иногда могут работать неправильно, особенно если вы используете пиратскую версию. В таком случае рекомендуется установить программу Bluesoleil.
- Она предоставляет пользователям несколько важных преимуществ:
- Интуитивно понятный интерфейс (работа с адаптером теперь стала еще проще).
- Стабильная связь без обрывов.
- Одновременное управление множеством соединений.
Помимо подключения, возможно, придется немного настроить систему. Для этого нажмите на значок динамика в трее правой кнопкой мыши и выберите пункт «Устройство воспроизведения». Здесь нужно просто включить «Аудио Bluetooth». Однако, обычно, все настраивается автоматически.
Как на ноутбуке включить блютуз
Чтобы включить Bluetooth на своем ноутбуке необходимо проделать несколько довольно простых манипуляций. Во-первых, убедитесь в том, что ноутбук поддерживает данную технологию. Во-вторых, определите свою операционную систему: Windows или Mac.
После этого перейдите на соответствующий раздел в оглавлении и пройдите пошаговую инструкцию по включению данного устройства.
Необходимые шаги по включению блютус на ноутбуке
Найдите в панели управления «Диспетчер Устройств».
В списке устройств найдите строку «радиомодули Bluetooth». Нажмите правой кнопкой мыши на соответствующую модель (выделено желтым) и выберите «Свойства».
Перейдите во вкладку «Драйвер» и если он отсутствует то перейдите на «Обновить». Если все в норме закройте окно.
В «панели управления» В этом же окне, так же есть кнопка включения и выключения Блютуз. Что касается настроек, то их там не много. Что бы открыть их, достаточно нажать на пункт Другие параметры Bluetooth.
Появится новое окно, в котором разве что можно включить, или отключить обнаружение вашего ноутбука. Если убрать галочку с пункта Разрешить устройствам Bluetooth обнаруживать этот компьютер, то все устройства не смогут увидеть ваш ноутбук. Но, вы их будете видеть, и сможете к ним подключатся.
В «Центре управления сетями и общим доступом» перейдите на «Изменение параметров адаптера».
Выберите правой кнопкой мыши «Сетевые подключения Bluetooth» и выберите «включить».
В разделе «Пуск» необходимо открыть «Параметры».
Затем открыть «Устройства».
Выбрать «вкл Bluetooth».
- На ноутбуках Mac процесс обстоит еще проще:
- Нажмите на значок «Bluetooth»;
- Выберите опцию «включить bluetooth».
Сопряжение блютуз наушников с айфоном
Выполнить соединение беспроводных наушников и смартфонов от Apple не сложнее, чем с устройствами на ОС Андроид.
| В меню быстрых настроек нужно найти значок Bluetooth |
| Активировать подключение |
| В списке доступных найти нужное устройство, нажать на кнопку подключения. |
Если в перечне доступных устройств не высвечивается необходимая гарнитура, нужно выполнить следующие действия:
- Нажать на кнопку «Добавить новое устройство».
- Если после этого гаджет в списке доступных так и не появился, перезагрузить одно или оба устройства.
- Повторить действия подключения и поиска доступных устройств.
Что такое беспроводные наушники
Беспроводными наушниками (Head Set, головные телефоны) называют компактное устройство, которое вставляется в уши, и получает аудио-сигнал от основного источника по «воздуху», а не через тонкие провода. Если аксессуар дополнительно оснащен микрофоном, его называют беспроводной гарнитурой. Для удобства использования он оснащен аккумулятором, от которого и питается. Наиболее подходящую модель подбирают в зависимости от условий эксплуатации.
Отличительной особенностью всех современных аксессуаров является отсутствие проводов, которые вечно путаются, рвутся и выводят аксессуар из строя, а также длительная работа без необходимости дополнительной подзарядки. Одновременно наушники имеют удобный интерфейс, благодаря которому подходят как для прослушивания музыки, так и общения по телефону.
Как работает беспроводная гарнитура на Андроиде
Принцип работы беспроводных наушников заключается в получении аудио-сигнала от основного источника «по воздуху» благодаря использованию специальных технологий. На сегодняшний день существует три основных способа передачи звуковой информации.
- Радиосоединение. Этот вариант обеспечивает стабильную связь, но не удобен в применении, поскольку требует наличия дополнительного передатчика, который нужно постоянно носить с собой.
- Инфракрасный порт. Устаревший вариант, тем не менее, пользуется спросом. Устройства, оснащенные ИК-портом, работают по принципу высокочастотной пульсации.
- Bluetooth. Универсальный вариант позволяет подключать наушники к любому гаджету, который оснащен модулем Блютуз. Обеспечивает стабильное соединение и защиту передаваемой информации от перехвата другими гаджетами за счет использования системы индивидуальной кодировки.
Нередко на упаковке можно встретить отметку о возможности соединения по Wi-Fi. Однако этот указатель говорит лишь о наличии Bluetooth, поскольку Вай-Фай не является средством передачи звуковой информации с телефона на наушники априори. Данное соединение предназначено лишь для выхода в Интернет. Неопытные пользователи ведутся на этот маркетинговый ход и только после покупки узнают, в чем был подвох.
Как подключить беспроводные наушники к смартфону Самсунг
Подключение наушников выглядит следующим образом:
- включите гарнитуру, чтобы она стала доступна для обнаружения: активируйте переключатель на полноразмерных, спаренных моделях, нажмите на кнопку питания на кейсе или откройте футляр. Подробно об активации блютуз на ваших наушниках можно посмотреть в комплектной инструкции;
- на смартфоне зайдите в «Настройки» – «Bluetooth». Включите беспроводной интерфейс и запустите поиск устройств поблизости;
- тапните по названию модели для сопряжения. Световой индикатор должен замигать или изменить цвет;
- проверьте наушники, запустив воспроизведение музыки.
Во время коннекта гарнитура может запросить пароль для подключения, как бывает с фирменными Galaxy Buds. По умолчанию производители указывают «0000» или «1111». Точный код написан во вкладыше инструкции, которую кладут в коробку с наушниками.
Среди полноразмерных устройств и аналогов с кейсом встречаются модели с NFC-меткой для моментального сопряжения. Если таковая присутствует:
- активируйте технологию NFC в настройках смартфона;
- поднесите девайс к иконке «N» на корпусе наушников или футляра;
- если коннект произведен успешно, на экране появится соответствующее уведомление.
Как включить на ноутбуке?
Если в большинстве смартфонов изначально встроена функция Bluetooth, позволяющая легко и быстро подключить к нему беспроводную гарнитуру, то с компьютерами и ноутбуками дело обстоит сложнее. Все будет зависеть от того, насколько новым является ваш ноутбук, и какие у него имеются настройки.
Настройка подключения гарнитуры к ноутбуку происходит довольно просто.
- Открывается меню ноутбука и выбирается опция Bluetooth. Она имеет такой же вид, как и в смартфоне, только ярлык чаще синего цвета. На нее нужно нажать.
- Затем надо включить гарнитуру.
- После включения ноутбук сам начнет искать вашу модель. Активируйте разрешение на поиск – для этого добавьте гарнитуру в «разрешенные» – это сэкономит время поиска и ускорит следующие подключения.
- Введите ПИН-код, если это потребуется.
- Когда подключение будет одобрено, оно должно автоматически сохраниться и в следующий раз происходить быстрее – нужно будет просто снова нажать на знак Bluetooth.
Подключение наушников Bluetooth к другим мультимедийным устройствам
Некоторые устройства для потоковой передачи мультимедиа имеют функции Bluetooth. К ним относятся такие устройства, как самые популярные потоковые джойстики, а также игровые консоли.
Стримы для потоковой передачи
Amazon Fire TV
Amazon позволяет подключаться по Bluetooth к Amazon Fire TV, Fire TV Cube и Fire TV Stick. Переведя наушники Bluetooth в режим сопряжения, перейдите в «Настройки» своих устройств Amazon.
Оттуда выберите «Пульты и устройства» и выберите «Bluetooth» из списка. Как только устройство Amazon обнаружит наушники, вы можете выбрать их из списка и выполнить сопряжение.
Android TV
Не все приставки Android TV включают функцию Bluetooth, поэтому перед покупкой обязательно ознакомьтесь со спецификациями, если вам нужна такая возможность.
Если ваше устройство Android TV действительно включает эту функцию, наушники соединяются так же, как и с любым другим продуктом Android. Переведя наушники в режим сопряжения, перейдите к параметру «Настройки» на устройстве Android TV и выберите «Bluetooth». Это позволит вам выбрать наушники и выполнить пару.
Apple TV
Продукты Apple TV совместимы с наушниками Bluetooth. Как и в случае с Amazon Fire TV, в меню «Настройки» выберите «Пульты и устройства».
Когда наушники находятся в режиме сопряжения, выберите «Bluetooth» и щелкните наушники, чтобы выполнить сопряжение и подключить их к Apple TV.
Год
Функции Roku во многом зависят от того, какой тип продукта Roku вы приобрели. Некоторые из них включают в себя пульт дистанционного управления с разъемом 3,5 мм, который впоследствии позволяет подключать к нему проводные наушники и слушать звук с телевизора.
Сюда входят модели Roku 3 и Roku 4. Однако для других моделей потребуется частное прослушивание. Загрузите официальное приложение Roku на свой телефон или планшет Android или iOS. После установки убедитесь, что ваш телефон / планшет и потоковое устройство Roku находятся в одной сети Wi-Fi.
Подключите наушники Bluetooth к телефону или планшету. После подключения запустите приложение Roku на телефоне / планшете. Внизу экрана приложения есть опция «Удаленная вкладка», которую вам нужно будет выбрать.
Хотя ваши наушники ранее были сопряжены с вашим телефоном, вам снова потребуется активировать режим сопряжения наушников и режим подключения Bluetooth вашего телефона. В приложении Roku появится значок гарнитуры. Нажмите и удерживайте этот значок до завершения сопряжения. Теперь ваши наушники будут сопряжены с вашим потоковым устройством Roku.
Слинг AirTV 4K
Чтобы подключиться к Sling AirTV 4K, переведите наушники в режим сопряжения. Затем нажмите и удерживайте кнопку «Remote» в верхней части AirTV Player. Появится всплывающий экран сопряжения.
Как только это произойдет, автоматически должен появиться экран «Поиск аксессуаров». Затем экранные подсказки подробно расскажут, как подключить наушники Bluetooth.
Игровые приставки
PlayStation 4
Вы должны знать, что PlayStation работают только с определенными наушниками Bluetooth. Однако добавление аудиопередатчика Bluetooth позволит обойти это, как и в случае с вашим телевизором. При этом пульт дистанционного управления PlayStation 4 (PS4) также позволяет подключать проводные наушники напрямую к контроллеру через аналоговый разъем 3,5 мм.
Чтобы переключиться на эти проводные наушники, вам нужно будет перейти в меню настроек PlayStation и выбрать «Устройства» из следующего списка. Оттуда выберите «Аудиоустройства» и выберите «Вывод на наушники», чтобы включить эту функцию. Если вы используете Playstation 4 для потоковой передачи мультимедиа, например Netflix, это может быть вариантом для вас.
Xbox One
Xbox One никоим образом не поддерживает подключение по Bluetooth. Тем не менее, новые модели включают в себя встроенный аналоговый разъем 3,5 мм на контроллере, например PS4. Старые модели этого не делают; вам потребуется приобрести адаптер для стереогарнитуры для использования с этими контроллерами.
NVIDIA Shield TV
Устройства NVIDIA SHIELD также поддерживают Bluetooth. В сервисном меню выберите опцию «Беспроводная связь и сети». Когда наушники находятся в режиме сопряжения, выберите параметр «Подключенные устройства» на устройстве NVIDIA SHIELD TV.
Когда ваши наушники появятся в списке, выберите их для сопряжения и подключения
Обратите внимание, что NVIDIA SHIELD TV не переключается автоматически обратно на основной аудиовыход, если ваши наушники Bluetooth выключены. При необходимости вам нужно будет вручную переключаться между ними
Источник записи: https://thehometheaterdiy.com
Как подключить Bluetooth (блютуз)наушник к телефону
Все беспроводные наушники к телефону подключаются по Bluetooth. Ниже стандартный, самый простой и оптимальный способ подключения:
- Найдите в инструкции которая идет в комплекте с наушниками, включение обнаружения наушников и введите их в этот режим. У большинства Bluetooth наушников режим обнаружение — постоянное мигание красного индикатора.
- В телефоне опустите шторку (свайп вниз от верха экрана) и найдите иконку Bluetooth.
- Долгим нажарим на иконку вы перейдет в настройки Bluetooth.
- Здесь нужно включить Bluetooth и подождать пока он найдите все устройства находящиеся рядом.
- Выберите название своих наушников. После чего произойдет соединения. Очень редко может понадобиться ввести секретный код (обычно это 0000).
- Наслаждайтесь музыкой.
Эту операцию нужно делать только один раз, при первом соединении. При повторном подключении, достаточно просто включить наушники и блютуз на смартфоне. Соединение произойдет автоматически.
Активация Bluetooth наушника
- Активация Bluetooth выполняется в соответствии с такой последовательностью действий:
- Переходим к настройкам нашего iPhone.
- Открываем раздел под названием Bluetooth.
- Активируем Bluetooth и в перечне найденных аксессуаров кликаем на наши наушники.
После выполнения описанных шагов, наушникам телефон присвоит статус «Подключено». Возле указателя уровня заряда аккумулятора появится новое обозначение, которое и является свидетельством того, что наушники подключены и готовы к работе.
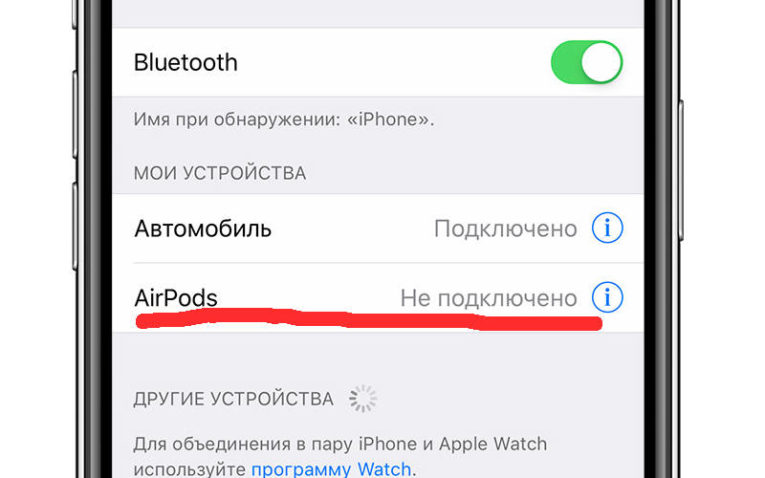
Благодаря функции, которая отмечена обозначением «i», мы можем отключить на время гарнитуру или полностью удалить все сведения о подключении. Для последнего случая предусмотрен пункт «Забыть это устройство».
Индикатор, который оповещает пользователя об уровне заряда гарнитуры назван «Элементы питания». При повторном подключении наушников к телефону распознание устройство осуществляет практически мгновенно и без вмешательства пользователя.
Как подготовить наушники к подключению
Перед подключением беспроводной гарнитуры к гаджету Хонор нужно убедиться, соответствует ли телефон требованиям. Рекомендуем посмотреть и сравнить версии блютуз наушников и девайса. Спецификации у аксессуара и смартфона должны совпадать, иначе техника не распознает новое устройство.
Как подключить беспроводные наушники Huawei к телефону
Указанная гарнитура к телефонам типа Самсунг, Хуавей, Xiaomi подсоединяется в такой последовательности.
| 1 | Найти на наушниках кнопку включения. Включить их |
| 2 | Длинным нажатием на кнопку Power активировать блютуз наушников. На успешное подключение укажут моргающие светодиоды — красный и синий |
| 3 | Найти в настройках телефона пункт — подключение Bluetooth |
| 4 | Активировать его |
| 5 | Нажать на меню Bluetooth — появиться список доступных для подключения устройств |
| 6 | Найти нужное устройство, нажать кнопку «Подключить» |
| 7 | При успешном подключении красный светодиод гаснет, моргание синего сигнала прекращается (в зависимости от моделей наушников). Светодиод непрерывно светится |
FreeLace
Особенность FreeLace заключается в скрытом USB, спрятанный между кнопками громкости. Модель продается без зарядного футляра, а зарядить их можно посредством ноутбука или другого устройства, куда можно подключить USB.
Сама процедура активации осуществляется просто. Зажмите кнопку включения и подождите активации индикатора, он должен замигать. В смартфоне проверьте поиск устройств, нажмите на обнаруженные наушники и можно начинать прослушивание.
FreeBuds Lite
FreeBuds Lite необходимо положить в футляр, открыть крышку и зажать кнопку, которая расположена неподалеку от USB. Когда в телефоне выберите обнаруженный гаджет, их можно будет вынуть из кейса.
FlyPods Lite
FlyPods Lite подключаются также, как и представленная модель выше. Вставьте их в кейс, зажмите клавишу включения до тех пор, пока лампочка не загорится белым цветом. Затем в телефоне в настройка Блютуз выберите обнаруженный беспроводной аксессуар и можно наслаждаться прослушиванием.