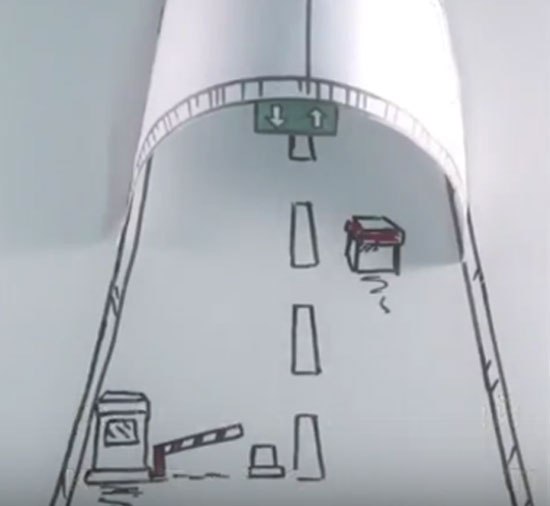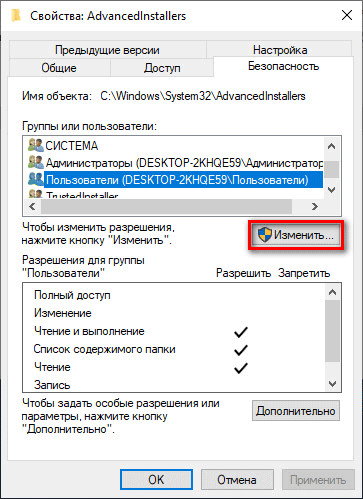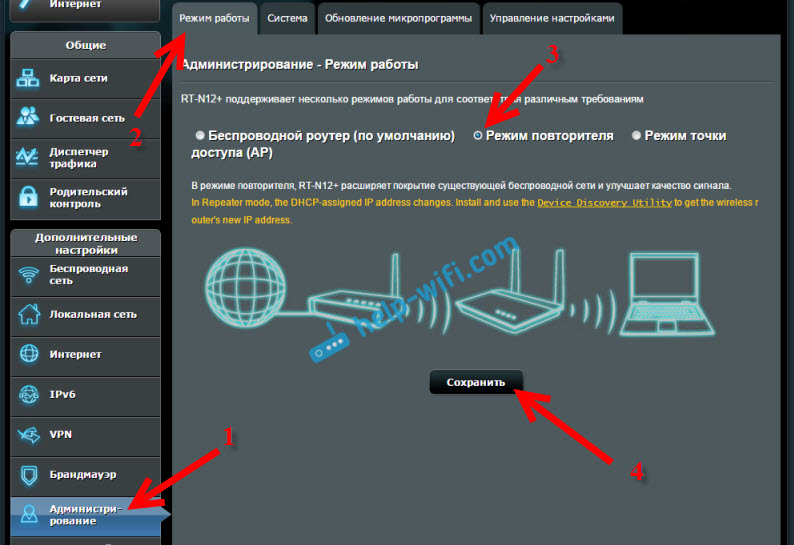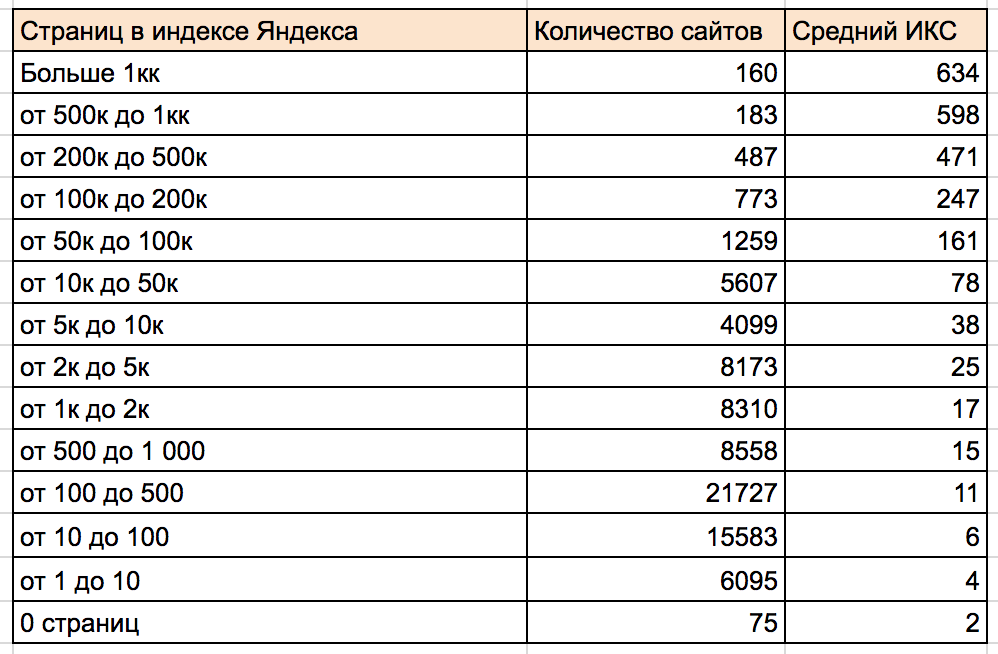Для чего нужен процесс windows audio device graph isolation
Содержание:
- Устранение неполадок
- Как загрузить и переустановить Диспетчер Realtek HD в Windows 10
- Отключена звуковая плата в BIOS
- Служба аудио не запущена, что делать? (windows 7)
- Причины и способы решения
- Как запустить службу аудио на Виндовс 7
- Решение проблемы — нет звука на компьютере с Windows 10
- Три самых простых способа перезапустить службу Windows Audio
- Запускаем аудио службы в Windows
Устранение неполадок
Перед тем, как приступать к решению проблемы, в первую очередь, рекомендуется попробовать перезапустить инструмент Windows Audio. Если эти действия не помогли, тогда можно приступать к практической части.
Автоматическое исправление
Самое простое решение – запустить средство устранения неполадок. Для диагностики и устранения неисправностей потребуется вызвать окно соответствующей утилиты по следующей схеме:
- Запустить Виндовс на компьютере.
- Нажать ПКМ по значку динамика на Панели задач.
- Выбрать из списка «Устранение неполадок со звуком».
Запустится сканирование, дождаться его завершения.
Если в системе произошел какой-либо сбой, утилита выявит нарушение и устранит его. Пользователю останется проверить, запускается ли служба Audio. Если программа снова не работает, перейти к следующему методу.
Командная строка
Исправить проблему со звуком поможет встроенное средство Виндовса – Командная строка. Средство запускается от имени Администратора, согласно следующей инструкции:
- Открыть меню «Пуск».
- В поисковой строке набрать: «cmd». Нажать клавишу ввода.
- Кликнуть по результату.
В КС поочередно вводить команды, нажимая клавишу «Enter»: «net start RpcEptMapper», затем «net start DcomLaunch», после «net start RpcSs» и «net start AudioEndpointBuilder», последним «net start Audiosrv».
Чтобы звук снова появился на устройстве, перезапустить Винду.
Служба звука Виндовс 10 должна заработать. Если ни один из вариантов не помог решить проблему, воспользоваться следующим способом восстановления ОС.
Восстановление системы
Во многих ситуациях, когда вернуть приложения, программы в рабочее состояние не удается, на помощь приходит точка отката. Она помогает вернуть работоспособность системы на дату, когда была создана точка восстановления.
Выполняется операция с помощью встроенного средства ОС:
- Нажать клавиши: «Win + R».
- В окне «Выполнить» прописать команду: «control». Нажать «Ok».
- Найти раздел «Восстановление».
- Выбрать пункт «Запуск восстановления системы».
В новом окне нажать «Далее».
Выбрать точку отката, нажать «Далее».
Подтвердить действие, нажав кнопку «Готово».
После пользователю останется дождаться завершения процесса, когда система вернется в рабочее состояние. Служба audio должна снова заработать.
Вирусы
Одной из распространенных причин, почему служба звука в Виндовс 10 не запускается, становятся вирусные угрозы в системе. Встроенный защитник Windows или скачанные антивирусные программы способны решить проблему.
Бесплатные защитные утилиты работают по аналогичному принципу:
- Скачать установочный файл на ПК с официального сайта разработчика.
- Установить программу и войти в главное меню.
- Выбрать быстрый способ или полное сканирование системы.
- Нажать кнопку «Начать проверку».
Утилита начнет процесс проверки системы на вирусы. По завершению программа выдаст результаты и автоматически исправит проблемы.
Ручной запуск
Если на компьютере служба аудио не запущена, пользователь через настройки системы может сделать это вручную.
Пошаговая инструкция:
- Нажать ПКМ по значку «Пуск».
- Из списка выбрать «Управление компьютером».
Найти раздел «Службы и приложения».
- Выбрать «Службы».
- В разделе выбрать из списка «Windows Audio», нажать по нему дважды.
- В строке «Тип запуска» выбрать режим «Автоматически».
- Нажать кнопку «Ok».
Служба звука в Виндовс 10 имеет три дополнительные службы: «Планировщик классов», «Средство построения точек», «Вызов процедур». Если хотя бы одна из них не будет работать, средство не запустится. Для включения опций пользователю потребуется во вкладке «Зависимости» включить данные настройки.
Если ошибка «Службы звука не отвечают» появилась по причине нарушения целостности файлов системы, пользователю придется переустановить операционку, воспользовавшись загрузочной флешкой. Проблемы с драйверами решаются переустановкой ПО; предварительно их скачивают с официального сайта производителя.
Возникновение в Windows 10 ошибки, связанной с работой службы звука, может быть спровоцировано рядом факторов. Основными проблемами могут стать: вирусы, неполадки в работе драйверов, системные ошибки. Все эти нюансы легко устраняются пользователем, если следовать выше описанным инструкциям.
Как загрузить и переустановить Диспетчер Realtek HD в Windows 10
Если со звуком у вас проблемы или кажется что он стал значительно хуже (особенно это касается ноутбуков), то это говорит об отсутствии у вас Диспетчера Realtek HD. Проверьте — действительно ли он загружается при старте Windows и проверьте его наличии в панели задач рядом с часами (а если у вас нет звука вообще — можете ознакомиться с рекомендациями по устранению проблем со звуком)
Достаточно часто такие проблемы возникают на Windows 10 после крупных обновлений системы или просто обновление вашего драйвера в фоне из репозитария Microsoft.
В данном руководстве мы рассмотрим как загрузить (на официальном сайте черт ногу сломит) и переустановить Диспетчер Realtek HD. Отсутствие Realtek HD Audio Manager несет и другие проблемы, поэтому по ходу статьи ответим не следующий вопросы:
- Пропал значок Диспетчер Realtek HD в панели задач рядом с часами
- Проигрыватель HD Realtek отсутствует
- Диспетчер Realtek HD не открывается
Перед началом настоятельно рекомендую создать контрольную точку восстановления Windows.
Скачать и переустановить Realtek HD Audio Drivers для Windows 10
Прежде чем загружать и устанавливать свежую версию драйверов для звука необходимо удалить текущие. Чтобы избежать конфликтов оборудования не допустить дубликатов аудиоустройств.
Откройте меню «Пуск» и перейдите в «Диспетчер устройств»
Разверните категорию «Звуковые, игровые и видеоустройства» в списке и удалите устройство «Realtek High Definition Audio».
Обратите внимание, что необходимо отметить галочкой «Удалить программы драйверов для этого устройства» и нажмите «Удалить»
Перейдите на вкладку «Вид» и нажмите кнопку «Показать скрытые устройства» в выпадающем меню.
Как и в предыдущем шаге найдите все дубликаты (если есть) и удалите их, после этого перезагрузите компьютер.
Прочитайте лицензионно соглашение (вы же всегда так делаете) и согласитесь с ним отметив галкой «I accept to the above».
На странице загрузки будут перечислены доступные файлы драйверов для загрузки (они выделены синим шрифтом)
В зависимости от разрядности вашей версии скачайте необходимый драйвер кликнул «Global» на напротив необходимого файла. Если вы не знаете какая Windows 10 у вас установлена, то рекомендую ознакомиться с подробной заметкой здесь.
После завершения загрузки откройте скачанный файл и следуйте подсказкам программы установки (не забудьте перезагрузиться после успешного завершения).
Если несмотря на переустановку Realtek HD Audio вы так и не увидели в системе Диспетчер Realtek HD, то переходим к следующему пункту
Устранение проблем с Диспетчером Realtek HD
Помимо серьезных и явных проблем со звуком могут быть банальные причины… такие как «Просто убрали из автозагрузки, чтобы быстрее компьютер загружался» — сейчас мы их тоже рассмотрим.
Включаем Диспетчер Realtek HD в автозапуске
Как работают программы для ускорения компьютера? Самое простое — выкинуть все лишнее из автозагрузки, достаточно часто их жертвой становится Realtek HD Audio Manager (если ваш компьютер тормозит, то прочитайте как правильно ускорить работу компьютера)
Открываем диспетчер задач и на вкладке «Автозагрузка» найдите «Диспетчер Realtek HD» и проверьте — включен ли он. Если выключен, то включите и перезагрузите компьютер.
Если вам интересен механизм автозагрузки в Windows 10, то у меня есть развернутая заметка про автозагрузку Windows 10.
Обновляем программное обеспечение звукового драйвера
Если Диспетчер Realtek HD все еще отсутствует, то выполните следующие действия. Откройте Диспетчер Устройств и перейдите в категорию «Звуковые, игровые и видеоустройства». Кликните правой кнопкой мыши на «Realtek High Definition Audio» и в контекстном меню выберите «Обновить драйвер»
Если вы еще не пробовали обновиться, то выберите «Автоматический поиск обновленных драйвером». Если вы дошли сюда выполнив все вышеописанные способы — то предполагается, что у вас уже установлена последняя версия драйверов и их нужно установить принудительно — выбираем «Выполнить поиск драйвером на этом компьютере».
Просто укажите путь к распакованным файла драйвера и нажмите далее — не забываем перезагрузить компьютер.
Добавляем устаревшее оборудование
Если ваш компьютер или ноутбук не первой свежести и со звуком в Windows 10 у вас возникли проблемы, возможно вам поможет вариант с установкой устаревшего оборудования.
Во вкладке «Действие» выберите «Установить старое устройство» из выпадающего меню.
Выберите пункт «Поиск и автоматическая установка оборудования (рекомендуется)», кликните далее и попробуйте установить драйвер еще раз.
Данная ошибка особенно часто проявляется после обновления Windows 10, когда вроде все работало нормально и резко пропало…
Отключена звуковая плата в BIOS
В BIOS возможно отключить звуковую плату, встроенную в материнскую плату. Это может понадобиться, например, если используется профессиональная внешняя звуковая плата. При стандартном подключении колонок к компьютеру звуковая плата в BIOS должна быть активирована. Убедиться в этом можно следующим образом:
- Перезагрузите компьютер и на начальном этапе запуска нажмите кнопку «Del» или «F2» на клавиатуре;
- Далее нужно найти опцию, которая отвечает за включение/отключение звуковой платы. В зависимости от версии BIOS, она может называться: HAD Controller, Audio Controller, OnChip Sound и так далее. Чаще всего находится данная настройка во вкладке «Advanced» или «Integrated Peripheral». Чтобы устройство работало правильно, нужно выставить значение Auto или Enable;
- Когда необходимые настройки будут выполнены, нажмите «F10», чтобы сохранить внесенные изменения и перезагрузить компьютер.
Если обнаружить настройки звука в BIOS не удается, можно сбросить все выставленные в нем параметры в значение «По умолчанию», выбрав соответствующий пункт.
(432 голос., средний: 4,56 из 5)
Служба аудио не запущена, что делать? (windows 7)
Всем привет Если у вас выскакивает ошибка в windows 7, ну что мол служба аудио не запущена, то это интересно. Дело в том, что если раньше звук был, а теперь вот такая ошибка выскакивает, то тут или драйвера слелетели или какая-то вирусная прога у вас на компе хозяйничает. Ибо просто так сама по себе аудио служба не может остановится.
Эта служба включает или отключает поддержку звука в винде. У меня вот такого никогда не было, ну чтобы служба сама вырубилась. Но я дам несколько советов, как можно попробовать эту ситуацию исправить и покажу как вручную запустить аудио службу. Но скажу сразу, что вряд ли вы в интернете найдете какой-то точный рецепт как исправить ошибку, ну о том что служба аудио не запущена. Дело в том, что такая ошибка может возникать при абсолютно разных причинах!
Причин может быть много, даже так много, что раньше, ну очень давно когда у меня были какие-то подобные проблемы со звуком, то я переустанавливал винду! Ну я еще мало разбирался в компе, но уже понимал, что такие проблемы со звуком можно решать вечно… Легче было переустановить винду.. Но теперь я покопался в интернете и собрал для вас все наиболее работающие способы возврата звука в винду!
Итак, сперва проверьте, можете ли вы вообще включить аудио службу в windows 7, если вы ее даже включить не можете, то это еще серьезнее. Идеально всего будет восстановить систему, но это если у вас есть какая-то точка восстановления. Итак, теперь смотрите как вручную запустить аудио службу, значит открываете диспетчер задач (правой кнопкой по панели задач):
Теперь тут переходите на вкладку Службы и там нажимаете кнопку с таким же названием:
Теперь откроется окно со списком служб, тут вам нужно найти службу звука, она называется windows Audio, потом нажать по ней два раза мышкой:
Появится окошко вот такое:
И вот в этом окошке, чтобы включить службу, то нужно сперва в меню Тип запуска выбрать Автоматически, потом нажать кнопку Применить. После этого станет доступна кнопка Запустить, вот нажимаете ее и служба запускается. После всего у вас окошко должно быть уже таким:
Все, вот таким способом вы сможете запустить службу аудио в windows 7!
Если вам винда говорит что звука нет и сообщает какую-то ошибку 1068, 1079, 1053, 1075, 1722 ну или какая-то другая ошибка, то попробуйте вот что сделать. Откройте список служб и два раза нажмите по windows Audio, потом нажмите в окошке кнопку Остановить, ну чтобы служба остановилась. Потом подождите секунд десять, можно даже комп перезагрузить. Потом все точно также, но уже включаем службу, для этого нажимаем кнопку Запустить! Если кнопки не будет, ну то есть она будет не активна, то выберите в Тип запуска: Автоматически, нажмите Применить и потом уже кнопка станет доступной! И проверяем, есть звук или нет, я не могу гарантировать что вам это поможет, но многим юзерам помогло..
Не хочу вас огорчать, но если при запуске этой службы аудио, у вас какая-то ошибка мол нельзя запустить дочернюю службу, то тут причин уже можно быть очень много! Даже не знаю что тут можно посоветовать, ну только восстановление системы при помощи точки восстановления или же долго и изнурительно искать рецептик решения проблемы… Увы..
Но вот покопался я в интернете еще и уже есть новые известия! Слушайте, оказывается что служба звука windows Audio зависит от таких служб:
- Планировщик классов мультимедиа;
- Средство построения конечных точек windows Audio;
- Удаленный вызов процедур (RPC);
- Питание;
- Plug and Play;
Проверьте что все эти службы включены, если что, то включите их! Включить просто, нужно выбрать в Тип запуска: Автоматически и нажать кнопку Запустить. Очень надеюсь, что если что, вам поможет эта инфа!
Еще вот что узнал. Вам нужно открыть реестр, для этого зажмите Win + R, напишите туда команду regedit, откроется редактор реестра. Вот в нем перейдите в этот раздел:
HKEY_LOCAL_MACHINE\SYSTEM\CurrentControlSet\services\Audiosrv
И там будет такой ключ (ну то есть параметр):
DependOnService
Удалите его и сделайте перезагрузку, некоторым юзерам это помогло!
Еще есть один способ, проверьте чтобы были включены нужные службы в окне Конфигурация системы. Вот как его запустить, зажимаете Win + R, пишите туда msconfig и в окне переходите на вкладку Службы и смотрите там:
Напротив нужных служб (их перечислял выше) должна статья галочка, проверьте!
Эти способы также относятся и к решению проблемы, когда винда выдает ошибку, мол этот компьютер не может воспроизводить звуковые данные!
Ну вот и все ребята, я вот честно очень надеюсь на то, что эта инфа вам все таки реально поможет. Удачи вам и хорошего настроения
Причины и способы решения
Чаще всего проблема со звуком появляется из-за ошибок драйвера или аудиовыхода. Также могли установиться некорректные настройки воспроизведения в процессе использования. Нередко такие ситуации возникают из-за обновления ОС или длительного ее использования без очистки.
Универсального метода исправления проблемы, когда звуковые устройства не установлена на Windows 10, подобрать невозможно, поскольку все зависит от причины. Попробуйте поочередно все описанные способы.
Проверка аудиовхода
Вполне возможно, что причина того, что выходное аудиоустройство не включено в Windows 10, заключается в аудиовходе. Возможно, что он не работает на программном уровне. Проверьте включена ли работа разъема:
- Откройте «Диспетчер устройств».
- Разверните категорию «Аудиовходы и аудиовыходы». В ней должно присутствовать ваш девайс.
Проверьте, что наушники включены. Если нет, то нажмите на них правой кнопкой и включите.
Если в этой категории присутствуют неизвестные или отмеченные желтой иконкой пункты, удалите их, а затем перезагрузите компьютер.
Если после этих действий звуковые устройства не найдены на Windows 10 до сих пор, то попробуйте обновить драйвер. Именно он является частой причиной различных ошибок. Обычно они возникают после обновления ОС.
Проверка драйвера
Если компьютер с Windows 10 не видит звуковые устройства, то проблема может заключаться в драйвере. Он может неправильно работать. При первом подключении компьютер устанавливает драйвер. Сначала стоит попробовать переустановить его:
- Снова откройте «Диспетчер устройств».
- Раскройте категории «Звуковые, игровые и видеоустройства»
- Найдите в списке свои наушники.
- С помощью контекстного меню обновите драйвер, выбрав автоматический режим.
Если обновление не помогло, и до сих пор периферийное звуковое устройство не подключено к Windows 10, стоит попробовать переустановить драйвер. Для этого в контекстном меню устройства выберите удалить, а затем перезагрузите компьютер.
В системах, которые давно используются без очистки, может быть много пунктов в списке аудиоустройств. Попробуйте выключить их все и поочередно включать.
Когда система сообщает о том, что выходное аудиоустройство не установлено на виндовс 10, то проблема, возможно, заключается в программном управлении звуковой платы. В таком случае следует обновить драйвер материнской платы:
- Зайдите сайт официальный разработчика вашей системной платы. Узнать информацию можно в документации компьютера или сторонних программ, например, AIDA 64
- На нем найдите страницу с загружаемым ПО. Обычно, она называется «Downloads».
- Скачайте звуковой драйвер для вашей операционной системы с соответствующей разрядностью. Узнать это можно в меню «Система».
- Установите программное обеспечение.
Вероятно, что ПК не видит звуковые устройства на Виндовс 10 из-за некорректных настроек воспроизведения. Если манипуляция с драйвером не помогла, попробуйте следующий способ.
Проверка настроек
Проблема с тем, что Windows 10 не видит аудиоустройства, может заключаться в неправильных настройках. Такая ситуация, обычно, возникает, когда к компьютеру подключались несколько наушников. В таком случае достаточно переключить стандартное устройство:
Нажмите правой кнопкой на иконку звука.
Выберите «Звуки». Перейдите во вкладку “Воспроизведение”
- Появится меню с подключенными девайсами. Выберите свои наушники, включите их и установить для использования по умолчанию. Если устройства нет, нажмите ПКМ и включите показ отключенных устройств
- Если у вас много пунктов в списке, отключите все и поочередно выполняйте вышеописанную инструкцию.
Если проблема не устранилась, и все еще звуковые устройства не обнаружены на Windows 10, нажмите правой кнопкой на иконку звука и выберите «Обнаружить неполадки со звуком».
Если происходит такая проблема, когда система не видит аудиоустройства на компьютере с Windows 10, исправить ее достаточно легко своими руками. Обновления часто становятся причинами различных ошибок. Это нормальная ситуация, поскольку никакое программное обеспечение не может быть защищено от недочетов. Даже если у вас возникла проблема с тем, что система не находит аудиоустройство на Windows 10, не стоит отключать автообновление – это чревато возникновением уязвимостей.
Как запустить службу аудио на Виндовс 7
Также можно воспользоваться другими вариантами решения данной проблемы, которые будут представлены в этой статье.
Диспетчер служб
Сталкиваясь с проблемами в работе Windows Audio, для устранения неполадок можно воспользоваться диспетчером служб:
Сначала через «Пуск» требуется войти в «Панель управления» и перейти в «Система и безопасность».
Далее переходите в «Администрирование» и переходите в «Службы».
Раскроется новое системное окно. В нём, справа имеется несколько столбцов
Особое внимание нужно уделить графам «Имя», здесь нужно найти строку «Windows Audio». В данной строчке просмотрите параметры, указанные в графах «Состояние» и «Тип запуска»
В них должно стоять «Работает» и «Автоматически». Если в колонке «Тип запуска» указано «Отключена». Тогда, чтобы это исправить в графе «Имя» кликните левой клавишей мышки по строке Windows Audio.
В новом системном окошке в «Тип запуска» выставляете «Автоматически» и кликаете по «Применить», а затем на «ОК» для сохранения настроек.
По завершению манипуляций потребуется перезапустить ПК, так как её запуск будет происходить автоматически при включении ОС.
Однако можно поступить иначе:
- Не закрывая «Диспетчер служб» выделяете в графе «Имя» строчку «Windows Audio».
- С левой стороны, в верхнем углу, где стоит запись «Службы (локальные)» нажимаете на слово «Запустить». Таким образом, в графе «Состояние» появится статус «Работает». В «Тип запуска» будет указано «Автоматически».
Однако даже после запуска аудио таким способом, можно столкнуться с ситуацией, когда Windows Audio уже работает, но при этом на иконке с динамиком ничего не меняется. Это будет означать, что служба работает неправильно и её необходимо перезапустить.
Для этого, в диспетчере служб, снова выделяете строчку «Windows Audio». И с левой стороны, в верхней части окошка, кликаете по «Перезапустить».
Сразу хочется отметить то, что запуск службы аудио с использованием диспетчера служб, является наиболее оптимальным способом. Поскольку в случае, если в графе «Тип запуска» будет стоять «Отключено», все остальные варианты не помогут.
В связи с чем, всё равно придётся использовать настройки диспетчера служб. Однако стоит знать ещё несколько способов, для запуска Windows Audio, в случае, когда в графе «Тип запуска» нет пометки «Отключено».
Используем командную строку
Столкнувшись с вопросом, как запустить службу аудио на Виндовс 7, можно воспользоваться командной строкой. Чтобы это сделать потребуется:
- Зажать одновременно клавиши «Win(клавиша с флажком)+R».
- Затем в левом нижнем углу раскроется системное окошко под названием «Выполнить».
- Указываете без кавычек «cmd» и нажимаете на «ОК».
- Далее в новом системном окне, в последней строчке после знак «>» прописываете без кавычек «net start audiosrv» и нажимаете на «Enter».
Диспетчер задач
Чтобы включить Windows Audio, можно использовать «Диспетчер задач». В этом случае выполняются следующие манипуляции:
- Вначале кликаете правой клавишей мышки в правый нижний угол и из меню выбираете «Диспетчер задач».
- Переходите в раздел «Службы».
- Затем ищите строку «Audiosrv». Если в ней, в столбце «Состояние» стоит «Остановлено», для её подключения кликаете правой кнопкой мыши по «Audiosrv». После чего выбираете «Запустить службу».
При появлении информации о том, что операция не может быть завершена, тогда нужно будет кликнуть на «ОК». Данная ошибка означает, что ранее запуск диспетчера устройств был произведён без прав администратора. Чтобы их получить нужно перейти во вкладку «Процессы», где следует выбрать «Отображать процесс».
После этого снова возвращаетесь в «Службы» и повторно проделываете вышеописанные действия. Если всё пройдёт успешно, напротив «Audiosrv» появится статус «Работает».
Подведение итогов
Таким образом, если у вас возник вопрос, как запустить службу аудио на Виндовс 7, разрешить его можно несколькими способами. Но многие из них будут актуальны лишь в случае, когда данная служба не отключена в «Диспетчере служб». И когда она загружается со всеми элементами ОС при её запуске, то есть, при включении ПК.
Как включить все ядра на Виндовс 7, советы;
Как убрать пароль при входе в Виндовс 10, инструкция;
Где найти скриншоты на компьютере виндовс 7;
Не работает скайп на виндовс 10;
Как узнать какая видеокарта стоит на компьютере на Виндовс 7.
Решение проблемы — нет звука на компьютере с Windows 10
Одной из самых распространенных проблем с Windows 10 является отсутствие звука. Особенно сразу после обновления с предыдущей версии Windows. Так что, если вы испытываете эту проблему, будьте уверены, вы не одиноки
Что еще более важно, это обычно довольно легко решить
Вот три простых исправления, которые вы можете попробовать. Вам не обязательно пробовать их все. Просто начните с верхней части списка и двигайтесь вниз.
Способ 1: Проверьте кабель и громкость
Если вы не слышите звук от внешних аудиоустройств, таких как динамики и наушники, вы можете проверить, не поврежден ли их кабель. Вы можете подключить их к другому компьютеру и посмотреть, работают ли они на другом компьютере. Если они работают на другом компьютере, проблема, вероятно не с кабелем.
Если аудиоустройство было отключено, вы не услышите звук от него. Проверьте, не отключен ли динамик или наушники случайно.
Способ 2: Проверьте настройки динамиков
- Щелкните правой кнопкой мыши значок звука в правом нижнем углу рабочего стола и выберите «Открыть параметры звука».
Откройте «Панель управления звуком» из правой колонки окна.
Во вкладке Воспроизведение, убедитесь, что есть зеленая галочка на динамиках. Это означает, что ваши динамики являются устройством воспроизведения по умолчанию.
Если ваши динамики не установлены по умолчанию, это, несомненно, ваша проблема. Чтобы исправить, просто нажмите на них, нажмите Установить по умолчанию, затем нажмите OK и проверьте, есть ли у вас звук.
Если ваши динамики установлены в качестве устройства воспроизведения по умолчанию, а звук все еще не слышен, вам следует поэкспериментировать с различными звуковыми форматами. Для этого нажмите Динамики, затем Свойства.
Перейдите на вкладку «Дополнительно» и в разделе «Формат по умолчанию» выберите другую частоту дискретизации и битовую глубину, затем нажмите «Тест». Повторяйте этот процесс, пока не найдете подходящий формат, затем нажмите OK . Если вы не нашли подходящий формат, перейдите к способу ниже.
Способ 3: Удалите аудио драйвер
Если ваш звуковой драйвер был каким-то образом удален, поврежден или стал несовместимым с Windows 10, вы не сможете слышать звук из ваших динамиков. (Это довольно часто происходит после обновления до Windows 10 с более ранней версии Windows.)
Самый простой способ проверить, произошло ли это, — удалить аудио драйвер:
- Откройте Диспетчер устройств, одновременно нажмите клавишу с логотипом + X , чтобы выбрать Диспетчер устройств.
В диспетчере устройств разверните Звуковые, игровые видеоустройства, щелкните правой кнопкой мыши на звуковой карте и выберите «Удалить устройство».
Если вас попросят подтвердить удаление, установите флажок «Удалить программное обеспечение драйвера для этого устройства» и нажмите «ОК».
Перезагрузите компьютер и проверьте, решена ли проблема. Если это не так, перейдите к способу ниже.
Способ 4. Обновите аудио драйвер
Если эксперименты с различными звуковыми форматами и удаление аудио-драйвера не вернули ваш звук в Windows 10, скорее всего, вы используете неправильный аудио-драйвер.
Есть два способа получить правильный аудиодрайвер: вручную или автоматически.
Обновление драйвера вручную — вы можете обновить аудио драйвер вручную, зайдя на сайт производителя и выполнив поиск самой последней версии правильного драйвера для вашей звуковой карты и вашего варианта Windows 10.
Чтобы обновить автоматически драйвера
- Скачайте и установите программу DriverHub.
- Запустите программу.
- Нажмите кнопку «Найти сейчас».
По завершению сканирования, нажмите «Установить».
Перезагрузите компьютер и проверьте, есть ли у вас звук.
Способ 5: Отключить улучшения звука
Улучшения звука могут вызвать проблемы со звуком. Чтобы устранить проблемы со звуком в Windows 10, вы можете попробовать отключить улучшения звука.
Для этого выполните следующие действия:
Выберите одно устройство по умолчанию и выберите Свойства.
На вкладке «Расширения» установите флажок «Отключить все расширения». Либо снимете все галочки Затем нажмите ОК.
Проверьте, решена ли проблема со звуком.
Способ 6: Перезапустите аудио сервисы
Выполните следующие действия, чтобы перезапустить аудио сервисы.
- Одновременно нажмите клавишу с логотипом + R и введите services.msc .
Щелкните правой кнопкой мыши службу Windows Audio и выберите «Перезапустить».
Перезагрузите компьютер и проверьте, решена ли проблема.
Мы надеемся, что один из этих методов решит вашу проблему со звуком в Windows 10. Пожалуйста, не стесняйтесь оставлять свой комментарий ниже, если у вас есть какие-либо вопросы.
Три самых простых способа перезапустить службу Windows Audio
Существует несколько способов с помощью которых можно перезапустить службу давайте рассмотрим каждый:
— Перезапуск через окно службы Windows (помогает быстро перезапустить службу Windows Audio, а также отключить ее полностью или запускать в автоматическом режиме)
— Перезапуск через командную строку (достаточно быстрый способ решить проблему с помощью нескольких записей в командной строке)
— Перезапуск через диспетчер задач (удобный способ решить проблему для новичков и других пользователей пк)Чтобы решить проблему через окно службы Windows, необходимо последовательно выполнить указания.
Запускаем аудио службы в Windows
- Если у вас не запущена служба аудио её нужно запустить. Для этого сделайте клик правой кнопкой по меню «Пуск».
- Далее выберите из списка пункт «Управление компьютером».
- В появившемся окне нажмите последний пункт «Службы и приложения», «Службы».
- В открывшемся экране найдите строку «Windows Audio» и сделайте двойной клик по нему.
- Здесь выберите раздел «Тип запуска», выберите из списка «Автоматически» и внизу окна выберите «Применить» и «Ок».
Службы Windows Audio имеет 3 дополнительных службы. Если хоть какая-нибудь из них не будет работать должным образом, на вашем мониторе появится ошибка 1068, которая сообщит о неудачном запуске дочерних служб. В этом случае нужно их настроить. Для этого:
- Откройте снова службы Виндовс и выберите Windows Audio, по которой сделайте двойной клик.
- В появившемся экране выберите вкладку «Зависимости».
- Здесь найдите 3 дочерние службы и подключите их («Планировщик классов», «Средство построения точек» и «Вызов процедур».