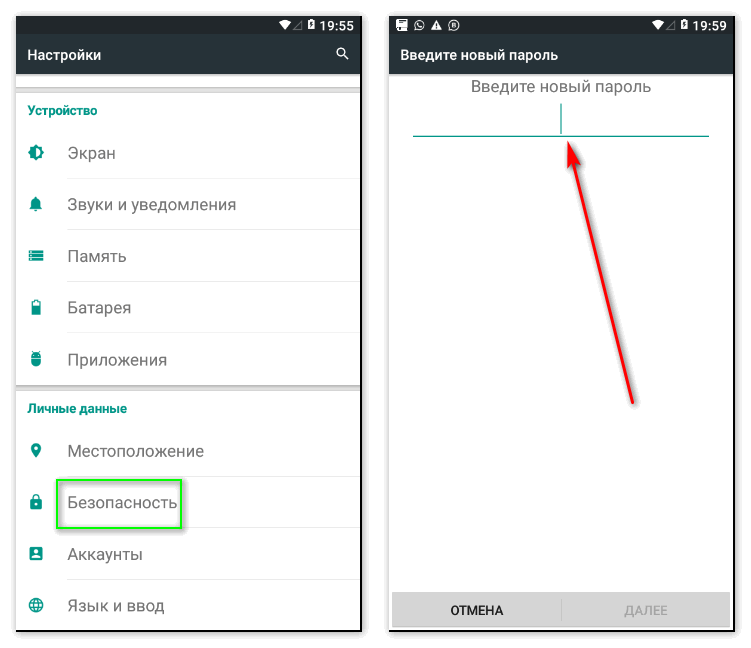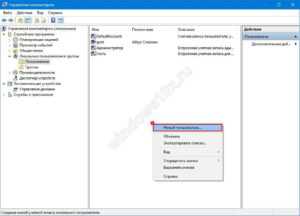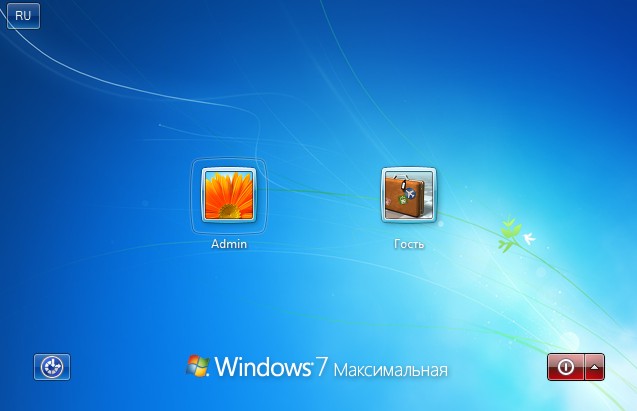Как на виндовс 10 сменить пароль учетной записи
Содержание:
- Восстановление шифра с помощью командной строки.
- Смена через «Параметры»
- Изменение пароля учетной записи Windows 10: когда это становится необходимым
- Немного о честном взломе
- Изменение пароля локальной записи
- Альтернативные варианты как изменить пароль на компьютере
- Процедура смены пароля для разных операционных систем
- Как сменить пароль на компьютере, если забыл старый
- Инструкция
- Способ 1. Смена пароля через «Настройки ПК»
- Стандартная смена через параметры системы
- Сброс пароля на Windows 10 штатными средствами
- Windows 10
- Операционная система Windows 10
- Методы переключения между учетными записями в Windows 10
Восстановление шифра с помощью командной строки.
И сразу получите ответ!
partition = D
В моем случаи диск D системный, у вас может быть другая буква стандартно это E.
Теперь обязательно запомните ее о на нам нужна и дальше! Где d буква вашего диска, нажимаем ENTER и получаем подтверждение копирования файла затем вводим в строке: copy d:windowssystem32cmd.exe d:windowssystem32sethc.exe
И сразу получите ответ!
partition = D
В моем случаи раздел D системный, у вас может быть другая буква стандартно это E.
Теперь обязательно запомните ее она нам нужна и дальше!
Где d буква вашего сектора, нажимаем ENTER и получаем подтверждение копирования файла затем вводим в строке:copyd:windowssystem32cmd.exe d:windowssystem32sethc.exe
Вновь нажимаем Enter далее нам предлагают подтвердить действие вводим Yes опять видим сообщение о подтверждение копирования файла. Теперь главное.
Вынимаем память-диск, из дисковода и перезагружаем компьютер.
Увидев на дисплее предложение ввода кода, быстро нажимаем клавишу Shift не менее пяти раз.
На экране появится командная строка.
Тогда в поле подсказка вводим: Net User, а затем имя вашей учетной записи и новый код.
Имя пользователя можно напомнить себе на экране входа в Windows.
Допустим, ваше имя для входа в систему Cyber, а новый пропуск Engine,
значит вы вводите: Net User Cyber Engine
Смена через «Параметры»
Этот способ является самым простым и универсальным из всех, что будут перечислены в этой статье
Разработчики «Windows» прекрасно продумали эту возможность: не важно, какой у Вас вид аккаунта
Перед тем, как поменять код, Вам необходимо уточнить аккаунт, через который ведется текущая работа.
- Для этого требуется открыть раздел «Параметры».
- И затем нажать на окно «Учетные записи». Либо можете просто зажать комбинацию кнопок «Меню» и «I».
Справа от открывшейся вкладки вы увидите непосредственно актуальные данные.
После того, как вы уточнили необходимую информацию, можно приступать к обновлению. Для этого мы переходим по алгоритму:
- «Пуск».
- «Параметры».
- «Учетные записи».
Нажимаем кнопку «Изменить», которая находится под надписью «Пароль».
Далее меняем данные и нажимаем «Готово».
Вот и все. Информация успешно обновлена!
Изменение пароля учетной записи Windows 10: когда это становится необходимым
Когда-то в более ранних версиях операционной системы виндовс пароль мог состоять только из символов, правда, выбор был большой. Речь идет про цифры, буквы различных регистров, а также знаки.
Во входном меню виндовс 10 также можно изменить пароль
К сведению! В десятке этот функционал остался, но система защиты стала еще более удобной, так как появилась возможность использования PIN-кода или даже графического пароля.
Ситуаций, когда нужно поменять пароль, может быть множество. К примеру, код пришлось дать человеку, которому он был очень нужен, но владелец персонального компьютера или ноутбука ему не доверяет, поэтому хочет при первой же возможности сменить его. То же самое происходит и в результате заражения вирусами. Никому не захочется, чтобы его данные оказались в чьих-то руках, поэтому действенным выходом будет сделать их неактуальными — поменять пароль.
Если незнакомый человек захочет включить персональный компьютер или ноутбук пользователя, то без знания пароля он не сможет этого сделать. Если хозяин позволяет пользоваться своей техникой другим людям, то он должен создать для них отдельные учетные записи со своими паролями. Этот принцип часто используется при организации системы обучения в компьютерном классе или во время пользования родительским ПК детьми.
Выбор типа профиля на этапе его создания
Иногда пароль не может помочь полностью защитить конфиденциальные данные пользователей, особенно это актуально для тех случаев, когда жесткий диск или SSD извлекаются из системного блока и подключаются к другой материнской плате. В данном случае может помочь шифрование данных диска, но тогда придётся при каждом входе в любую папку вводить секретную фразу.
Обратите внимание! Данный метод существенно снижает производительность операционной системы и аппаратных средств компьютера. Для большинства людей, если их компьютеры используются для игр или входа в социальные сети, хватит и обычного цифрового или графического
Управление учетными записями из раздела параметров
Все ситуации, которые были описаны выше, не являются крайне необходимыми для смены пароля от учетной записи Windows 10. Необходимость появляется лишь тогда, когда пользователю реально угрожает нарушение конфиденциальности или утечка личной информации. Также защитный код доступа стараются поменять, когда он был забыт. В данном случае правильнее было бы назвать эту операцию восстановлением пароля, но все равно в конечном итоге пароль меняется на новый, поэтому это тоже можно считать заменой.
Важно! Установить тот же пароль, который был использован раньше, не получится
Немного о честном взломе
Теперь перед вами ноутбук с экраном приглашением к вводу учетных данных. А именно этих-то учетных данных у вас как раз и нет. Воображение рисует в голове картину посещения сервисного центра и расставание с энной суммой денег. Нужно ли так волноваться? Вообще говоря, — нет. Для сброса учетных данных существуют специальные программы.
По сути, они делают то же самое, что и дискета для сброса, только более грубым способом. Они позволяют поменять учетные данные на компьютере под управлением Windows путем их полного аннулирования. Типичный представитель такого ПО – утилита «Offline NT Password and Registry editor» , которая, при умелом ее использовании, позволяет изменить информацию в файле SAM – месте хранения персональных данных.
Снова приводим краткую инструкцию:
- Создаем мультизагрузочную флешку (о том, как это сделать поинтересуйтесь в Сети).
- Пишем на нее нашу утилиту.
- Загружаемся с флешки (если нужно в BIOS проставляем именно такой порядок загрузки).
- Запускаем утилиту и оказываемся перед списком разделов на диске.
- Выбираем системный раздел (ориентируйтесь по его размеру).
- Указываем путь к папке \Windows\System32\config на этом разделе.
- В открывшемся меню выбираем «Password reset» .
- Затем жмем на опцию «Edit user data and password» .
- Вписываем имя пользователя в формате RID (оно есть тут же на экране), чтобы сменить именно его данные.
- Выбираем пункт №1 — «Сброс пароля» и жмем на «Enter» .
- Жмем на «Q» для выхода из программы.
Иногда требует ответа на вопрос, как сменить пароль на компьютере.
Способы как сделать это зависят, в первую очередь от операционной системы.
Отличий в них не так много, однако, определённые нюансы знать стоит – особенно, неопытным пользователям.
Изменение пароля локальной записи
В Windows 10 предусмотрено несколько способов, позволяющих изменить установленный пароль локальной учётной записи
Неважно, каким из них вы воспользуетесь, результат будет один
При помощи командной строки
Управлять всеми параметрами компьютера можно через командную строку. В том числе при помощи неё можно сменить пароль, выполнив нижеописанные шаги:
- Прибегнув к помощи системной поисковой строки, отыщите строку и запустите её с правами администратора.
- Если вы не знаете название своего аккаунта, выполните запрос net users. Система выведет имена всех учётных записей, выберите из них то, которое является вашим. Для смены пароля задайте команду «net user название_учетной_записи новое_значение_пароля» (без кавычек). Например, чтобы сменить пароль пользователю Denis на korobka придётся использовать команду net user Denis korobka.
Проблема может возникнуть только в том случае, если название аккаунта состоит из нескольких слов, разделённых пробелом. В этой ситуации необходимо выполнить ту же команду, но имя заключить в кавычки, например, net user «Denis Solovey» korobka.
При помощи панели управления
В панели управления содержится большинство возможных настроек системы. В ней можно выполнить смену пароля, проделав следующие действия:
- Используя поисковую системную строку, отыщите и раскройте панель управления.
- Перейдите к разделу по управлению учётными записями, а после выберите из всех предложенных вариантов нужного пользователя.
- Кликните по строчке «Изменить пароль».
- Укажите действующий пароль, а после его новое значение. Сохраните изменённые параметры, кликнув по кнопке «Сменить пароль».
При помощи управления компьютером
В Windows 10 есть ещё одна программа, позволяющая управлять настройками системы. Она используется крайне редко, но в нашем случае от неё можно ожидать помощи:
- Используя системную поисковую строку, найдите и разверните утилиту «Управление компьютером».
- Через древо разделов в левой части окна перейдите к пункту служебных программ, а после к подпункту «Локальные пользователи» — «Пользователи». Перед вами появится список всех аккаунтов. Выберите из них нужный и кликните по нему правой клавишей мыши. Выберите метод «Задать пароль» и пройдите стандартную процедуру: укажите используемое значение пароля, а потом новое.
Альтернативные варианты как изменить пароль на компьютере
Существуют также и некоторые другие способы сменить пароль на ПК. Поначалу они могут показаться сложными, но когда вы набьёте руку, могут стать довольно полезными для вас.
Первый и главный из них, это смена пароля при помощи командной строки. Если хотите им воспользоваться, вот что нужно делать:
- Для начала нажмите комбинацию клавиш “Win+R”.
- Перед вами появится небольшое окошко, где вам нужно ввести команду “cmd” и нажать “OK” (также вы можете найти ярлык “Командная строка” в папке “Служебные”,которая находится в списке “Все программы”).
- Перед вами появится командная строка, в которой вам нужно ввести команду “netuser” (без кавычек), а затем через пробел указать имя вашей учётной записи и новый пароль.
- Чтобы запустить процесс нажмите “Enter”.
О том, что пароль изменён, будет свидетельствовать фраза“Команда выполнена успешно”, которая должна появиться в командной строке спустя какое-то время.
Также можно сменить пароль только при помощи опции “Выполнить”. Делается это так:
- Снова жмём “Win+R”.
- Вводим команду “control userpssword2”.
После этого перед вами появится окно настройки учётной записи, а что делать дальше вы знаете из инструкций в предыдущих разделах.
Кроме всего прочего, вы также можете сменить пароль при помощи специального софта, который можно найти в интернете. Хотя его использовать стоит лишь в крайних случаях, если все остальные варианты не работают. Дело в том, что такой софт могут использовать злоумышленники для получения доступа к вашему ПК. Так что если решите скачать, ищите проверенные программы с хорошими отзывами на нейтральных ресурсах (на форумах, а не на сайте).
Процедура смены пароля для разных операционных систем
Инструкция “Как на компьютере поменять пароль” может сильно отличаться в зависимости от того какую версию ОС вы используете. Далее мы отдельно поговорим о каждой из версий Windows, в которых предусмотрена подобная функция.
Как сменить пароль для Windows XP
В своё время Windows XP стала первой операционной системой ориентированной на рядового пользователя. Именно она стала прообразом всех ныне существующих ОС и ввела в наш обиход множество функций, которые до этого были доступны лишь для людей с определёнными познаниями в компьютерной технике (в том числе и возможность сменить пароль посредством нажатия нескольких кнопок). Именно поэтому мы начнём с неё.
Чтобы сменить пароль на компьютере с установленной Windows XP вам нужно:
- Открыть меню “Пуск”.
- Нажать на картинку в левом верхнем углу (рядом с ней должно быть написано имя вашей учётной записи).
- В появившемся окне выбрать пункт “Изменение учетной записи”.
- Затем ввести старый пароль, два раза ввести новый и написать подсказку для него.
- В конце нажмите на кнопку “Изменить пароль”.
Теперь при входе в учётную запись вам нужно будет вводить уже новый пароль.
Если до этого у вас не был установлен пароль, то поставить его вы можете точно так же, но в меню настройки учётных записей вам будет нужно выбрать пункт “Создание пароля”, вместо“Изменение учётной записи”.
Если по какой-то причине у вас не получается изменить пароль, то можно попробовать изменить пароль, через панель управления. Для этого вам нужно войти в панель управления и там выбрать раздел “Учетные записи пользователей”. После этого вы попадёте в настройки учётных записей и всё что вам нужно делать, это следовать инструкции приведённой выше, начиная с третьего шага.
Также если вы хотите надёжно защитить свой ПК, то не лишним будет проверить ещё одну маленькую деталь. Вновь войдите в меню настройки учётных записей (первые два шага инструкции) и выберите там пункт “Изменение входа пользователей систему”. В открывшемся окне найдите пункт “Использовать страницу приветствия” и убедитесь, что напротив неё не стоит галочки (если стоит, то уберите её). Если не сделать этого, то в вашу учётную запись сможет войти любой пользователь.
Как изменить пароль на компьютере: Windows 7
Процедура смены пароля на компьютере с операционной системой Windows 7 мало чем отличается от той же процедуры для WindowsXP. Как изменить пароль на компьютере с Windows 7:
- Зайдите в меню “Пуск”.
- Нажмите на рисунок в верхнем правом углу.
- Выберите пункт “Изменение пароля”.
- Введите старый пароль.
- Введите новый пароль и повторите его.
- Напишите подсказку.
- Нажмите на кнопку “Изменить пароль”.
Как видите, изменения минимальны. Кроме того, так же как и в WindowsXP, в Windows 7 вы можете включить меню настройки учётных записей через панель управления. Делается это так:
- Запустите меню “Пуск”.
- В панели справа выберите пункт “Панель управления”.
- Затем выберите раздел “Учетные записи пользователей”.
- В новом окне выберите пункт “Изменение пароля” (или “Создание пароля своей учётной записи”, если до этого у вас на ПК не было пароля).
- В конце жмём “Изменить пароль”.
Здесь уже чуть больше изменений, но только из-за смены устройства панели управления, сама процедура такая же.
Как изменить пароль на компьютере: Windows 8 и 10
Устройство операционных систем Windows 8 и 10 практически идентично, а потому о них поговорим в одном разделе. ОС Windows 8 привнесла определённые изменения в общее устройство системы, в том числе и в управление учётными записями. Чтобы сменить пароль здесь вам понадобится:
- Зайти в меню “Пуск”.
- В левом верхнем углу нажать на изображение трёх точек.
- После этого появится панель, где вам нужно выбрать строку с именем и фото вашего профиля.
- Затем в маленьком меню выберите “Изменить параметры учетной записи”.
- Далее на панели справа выбираем вкладку “Параметры входа”.
- На новой странице найдите раздел “Пароль” и нажмите на кнопку “Изменить” под ним.
- Дальше всё по стандартной схеме, вводим новый пароль и два раза старый, а затем жмём “Далее”.
Если вам понадобится альтернативный путь, то здесь также есть изменения. В Windows 8 и 10 нет панели управления, вместо неё тут “Параметры”, которое вы можете найти на той же панели из начала прошлой инструкции. Войдя в параметры, вам нужно будет найти раздел “Учетные записи”, а дальше следуйте инструкции, начиная с пятого шага.
Как сменить пароль на компьютере, если забыл старый
Хотя стоит заметить, что подобная функция всё же появилась в Windows 10, где вы можете привязать свою учётную запись к аккаунту Microsoft и восстановить доступ к ПК, если забудете пароль. Но даже там всё немного сложнее, чем в случае с почтой.
Если вас заинтересовала данная возможность, то подключиться к аккаунту вам предложат во время установки Windows 10. Если же она у вас уже установлена, то привязать аккаунт можно в разделе “Учетные записи” в параметрах.
Во всех остальных же случаях единственным решением как изменить пароль на компьютере будет переустановка Windows, в ходе которой пароль будет сброшен, и вы сможете установить его заново. Не волнуйтесь, при этом вам не придётся удалять все свои данные, вы можете сохранить их. Если вы не будете очищать или форматировать диски в ходе установки, то по её окончанию найдёте их все в папке “Windows.old”.
Благодарим за интерес к статье «Как изменить пароль на компьютере для windows 7, 8, 10, XP — как поменять пароль, если забыл старый». Если она оказалась полезной, то просьба сделать следующее:
Всего вам доброго!
Инструкция
Иногда бывает при повторном подключении пользователь вводит неверные данные. Бывает сбои, когда система почему-то просит повторный пароль от вайфай. Прежде чем изменить ключ можно подсмотреть, какой ключ находится в Windows 10 нам компьютере или ноутбуке.
Сначала нужно открыть командную строку от имени администратора. Дело в том, что если открыть обычную консоль, может ничего не выйти. После этого вводим команду:
После «name=» вместо трех звездочек нужно ввести имя беспроводной сети, от которой вы хотите подсмотреть пароль.
Теперь должна вылезти вся информация про данное подключение. В разделе «Параметры безопасности» и строке «Содержимое ключа» и будет ключ. Можно его выписать и попробовать ввести заново при подключении.
Если при подключении пароль не подходит или вы увидели в точности тот ключ, который вводили ранее, то можно попробовать ввести его по-другому.
- Одновременно нажмите на две клавиши «Win» и «R». Клавиша «Win» чаще всего находится между «Ctrl» («Fn») и «Alt» с левой стороны;
- Теперь откроется окошко выполнения команды. Вводим «ncpa.cpl»;
- Нужно правой кнопкой нажать по беспроводной сети и далее выбрать «Состояние»;
- Далее выбираем «Свойства беспроводной сети»;
- Теперь устанавливаем галочку и просто смотрим на ключ. Его можно выделить и скопировать, нажав сочетание клавиш «Ctrl+C». После этого вставьте его при подключении. Если он не подойдет, то вбейте повторно нужный пароль в эту строку, из которой мы ранее копировали пароль.
Если и это не поможет, то скорее всего вы и правда неправильно вписываете заветные символы. Тут есть два варианта решения проблема. О первом я писал с самого начала, вам просто нужно подключиться к роутеру и изменить пароль там. Но подключиться в таком случае можно только по проводу с ноутбука или компьютера. Ссылку на полную инструкцию я оставил в самом начале. Второй вариант подсмотреть пароль на телефоне с операционной системой Android. Поэтому поводу можете посмотреть инструкцию тут.
В своей практике всё чаще и чаще я встречаю случаи, когда пользователь, после того, как ему установили роутер и подключили компьютер или ноутбук, не может подключить к нему планшет, телефон или другой ноутбук потому, что не в курсе какой пароль от ВайФая у него используется. Хотя бывает и такое, что сам человек через какое-то время забывает напрочь ключ безопасности сети. Узнать его можно двумя способами. Первый — это посмотреть в настройках роутера. Но для многих это тёмный лес. Поэтому есть второй способ, который гораздо проще: если у Вас уже есть компьютер или ноутбук, подключенный к этой беспроводной сети, то можно найти пароль WiFi в параметрах подключения у самой операционной системы Windows 10, благо сделать это в ней проще простого.
Начнём с того, что в правом нижнем углу экрана, рядом с часами, найдём вот такой значок:
Кликаем на значок чтобы открыть меню подключений, в котом надо выбрать пункт «Сетевые параметры». Таким образом мы попадаем в Настройки Виндовс 10, а именно в раздел «Сеть и Интернет» -> «Wi-Fi»:
В нижней части окна находим ссылку «Настройка параметров адаптера», кликаем на ней левой кнопкой мышки и попадаем в Сетевые подключение Windows 10, где нас интересует «Беспроводная сеть». Кликаем на неё правой кнопкой:
В появившемся контекстном меню выбираем пункт «Состояние». Этим мы откроем окно со статусной информацией о подключении. В нём надо нажать на кнопку «Свойства беспроводной сети»:
В открывшемся окне выбираем вкладку «Безопасность». Здесь отображается информация о типе безопасности и используемом способе шифрования. Нас же интересует поле Ключ безопасности сети, которое закрыто звёздочками. Чтобы узнать пароль от ВайФая в Windows 10 — надо поставить галочку «Отображать вводимые знаки» и тогда вместо звёздочек мы увидим самую ключевую последовательность символов.
Замечание: Таким способом можно воспользоваться только с той сетью, к которой подключен компьютер в данный момент. Если Вы от неё отключены, то таким способом посмотреть пароль WiFi не получится.
- https://alexzsoft.ru/kak-izmenit-parol-na-set-wi-fi.html
- https://wifigid.ru/nastrojka-wi-fi-na-pk-i-noutbuke/kak-pomenyat-parol-na-wi-fi-na-windows-10
- https://nastroisam.ru/wifi-password-windows-10/
Способ 1. Смена пароля через «Настройки ПК»
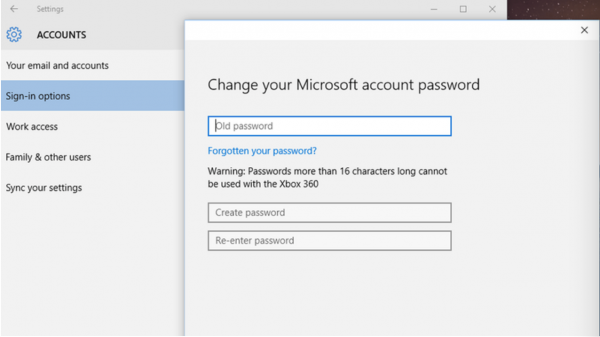 Смена пароля через «Настройки ПК»
Смена пароля через «Настройки ПК»
Шаг 1. Находим в общем списке программ иконку шестеренки, нажимаем на нее. Также, чтобы сделать это можно воспользоваться общим поиском системы.
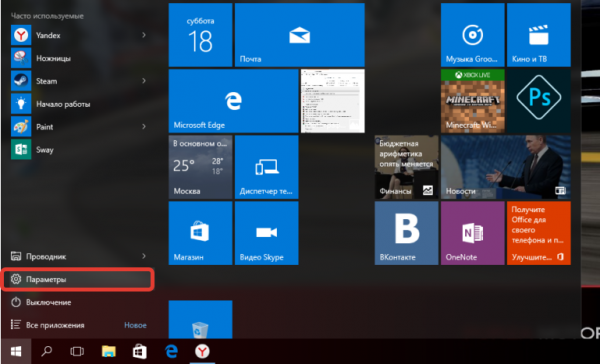 Нажимаем правой кнопкой мыши на кнопку «Пуск» и открываем «Параметры»
Нажимаем правой кнопкой мыши на кнопку «Пуск» и открываем «Параметры»
Шаг 2. В списке находим надпись «Учетные записи» и нажимаем на нее.
 Находим надпись «Учетные записи» и нажимаем на нее
Находим надпись «Учетные записи» и нажимаем на нее
Шаг 3. Жмем на «Параметры входа» и «Изменить» справа.
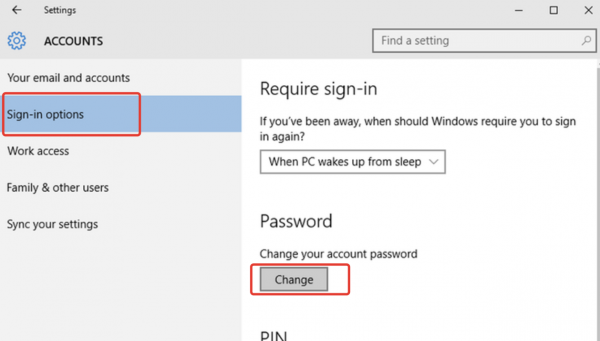 Нажимаем на «Параметры входа» и справа на вкладку «Изменить»
Нажимаем на «Параметры входа» и справа на вкладку «Изменить»
Шаг 4. Переходим на окно ввода пароля, где для начала будет необходимо ввести старый пароль, а уже после задать новую комбинацию в графах «Создать новый пароль» и «Повторить пароль».
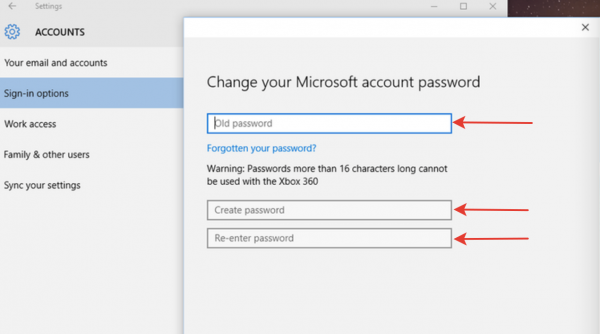 В открывшемся окне вводим старый пароль, затем задаем новую комбинацию в графах «Создать новый пароль» и «Повторить пароль»
В открывшемся окне вводим старый пароль, затем задаем новую комбинацию в графах «Создать новый пароль» и «Повторить пароль»
Шаг 5. После ввода нового пароля нажимаем «Далее» и «Готово».
Смена пароля на PIN-код
Многие пользователи ПК следуя всем инструкциям безопасности создают для своей учетной записи громоздкий пароль, состоящий из цифр и букв разного регистра. Ввод такой комбинации каждый раз при входе в систему, представляет собой нетривиальную задачу. К счастью, есть способ избежать этого монотонного процесса. Microsoft позволяет произвести ввод в компьютер, используя при этом небольшой пин-код, а не общий пароль от аккаунта.
Шаг 1. Для того чтобы установить PIN-код, перелистываем окно настройки пароля вниз и щелкаем на надпись «Добавить» в графе PIN-код.
 В графе PIN-код нажимаем надпись «Добавить»
В графе PIN-код нажимаем надпись «Добавить»
Шаг 2. В открывшемся окне вводим свой пароль от аккаунта Microsoft. Нажимаем «Ок».
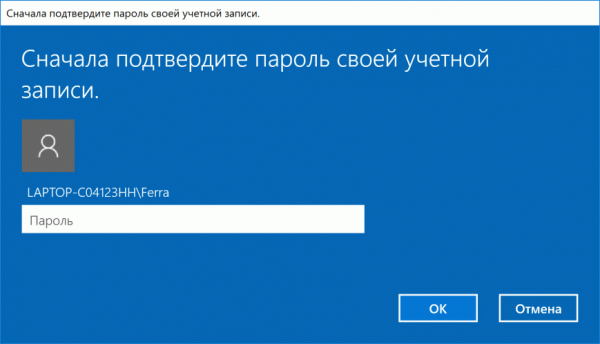 Вводим свой пароль от аккаунта Microsoft и нажимаем «Ок
Вводим свой пароль от аккаунта Microsoft и нажимаем «Ок
Шаг 3. Придумайте и введите несложную цифровую комбинацию, которая в дальнейшем будет необходима для входа в компьютер.
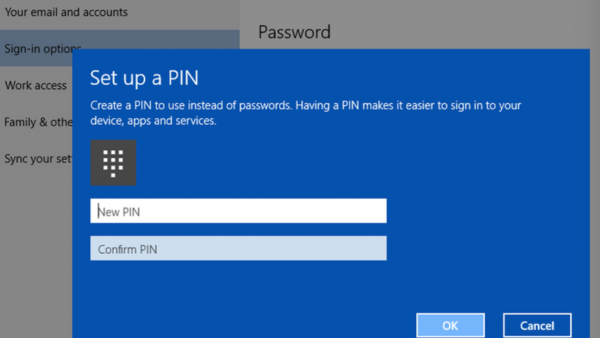 Вводим PIN-код и нажимаем «ОК»
Вводим PIN-код и нажимаем «ОК»
Помните, для совершения покупок в магазине приложений, изменении настроек и выхода из аккаунта вам потребуется пароль от аккаунта Microsoft.
Стандартная смена через параметры системы
Универсальный и, по совместительству, самый простой метод – смена кода через параметры самой Windows 10, ведь разработчики заранее предусмотрели такую возможность. В этом случае тип аккаунта не имеет никакого значения.
Для реализации данного метода нужно выполнить следующий комплекс действий с системой:
- Открываем «Пуск» и нажимаем на шестерёнку параметров.
- Открываем блок «Учётные записи».
- Переходим ко вкладке «Параметры входа» и кликаем по «Изменить».
- Пишем текущий пароль в соответствующее окно и жмём на «Вход».
- Вновь прописываем прошлую комбинацию, придумываем новую, повторяем её и жмём по «Далее».
- Система оповещает о том, что процедура прошла успешно и следующее включение ПК потребует использования уже новой комбинации. Нажимаем «Готово».
Сброс пароля на Windows 10 штатными средствами
Стереть пароль можно штатными средствами, которые требуют от юзера знания базовых аспектов владения компьютером или ноутбуком. Консольные команды позволят восстановить данные активной учетной записи, доступ к которой открыт. Изменение через сайт Microsoft можно производить на любом устройстве. А корректировка конфигурации реестра и применение установочной флешки используют при потери данных.
Командная строка
«Командная строка» — универсальный инструмент для управления операционной системой (ОС). Для изменения данных пользователя через консоль потребуется:
- Развернуть «Пуск», в списке приложений раскрыть каталог «Служебные — Windows».
- Нажать по «Командной строке» правой кнопкой мыши (ПКМ), выбрать опцию «Дополнительно» → «Запуск от имени администратора».
- Вписать net user <название профиля> <пароль>. Например, net user Vadim 11223344.
- Нажать Enter.
Редактор реестра
Внесение корректировок в реестр подразумевает восстановление данных аккаунта при отсутствии доступа к рабочему столу. Потребуется инсталляционный накопитель с тем же дистрибутивом ОС.
Пошаговое руководство:
- На главном экране инсталлятора использовать сочетание Shift + F10.
- Выполнить команду regedit.
- Перейти в директорию HKEY_LOCAL_MACHINE.
- Нажать на верхней панели «Файл» → «Загрузить куст».
- В менеджере файлов перейти по пути «Диск C» → Windows → System32 → config.
- Выделить файл SYSTEM, кликнуть Открыть.
- Ввести значение 1 в строку «Имя раздела».
- В добавленном разделе перейти в каталог Setup.
- Двойным кликом развернуть окно свойств параметра CmdLine и вписать оператор cmd.exe.
- Открыть файл SetupType и присвоить значение 2.
- На боковой панели слева перейти в созданную директорию 1, кликнуть по «Файл» → «Выгрузить куст».
- Подтвердить действие, перезапустить персональный компьютер (ПК).
При входе в ОС отобразится консоль, где можно изменить данные профиля, используя ранее описанную команду net user <название учетной записи> <пароль>.
Восстановление учетной записи Microsoft
Если требуется сбросить пароль на Windows 10 от учетной записи Microsoft, потребуется войти на официальный ресурс и выполнить следующее:
- Нажать «Войти» в верхнем правом углу.
- На странице авторизации ввести почтовый адрес или телефона.
- Перейти по гиперссылке «Забыли пароль?»
- Выбрать способ восстановления: письмо на электронный ящик или указанный номер. Во втором случае необходимо будет подтвердить номер, введя последние четыре цифры.
- Вписать полученный код в соответствующее поле.
- Задать новый пароль.
С помощью установочного диска
С помощью инсталляционного диска существует метод восстановления пароля в Windows 10, который заключается в замене приложения utilman.exe на cmd.exe. Потребуется:
- На главном экране установщика воспользоваться сочетанием Shift + F10.
- В консоли запустить утилиту DISKPART, введя название и нажав Enter.
- Вписать list disk и в выдаче определить букву системного раздела.
- Прописать exit.
- Переименовать приложение, введя move c:\windows\system32\utilman.exe c:\windows\system32\utilman2.exe.
- Переместить консоль на место измененного файла, выполнив copy c:\windows\system32\cmd.exe c:\windows\system32\utilman.exe.
- Перезапустить компьютер.
На этапе входа в ОС необходимо кликнуть по кнопке «Дополнительные возможности». Запустится консоль, где можно выполнить ранее описанную команду: net user <название профиля> <пароль>.
Windows 10
Для данной Операционной системы есть несколько способов сменить пароль.
Способ 1: через параметры
Самый простой из возможных способов.
- Нажимаем «Win»на клавиатуре или кликаем по соответствующему значку в нижней левой части экрана.
- Справа находим значок шестеренки и нажимаем на него.
- В открывшемся окне в меню справа нажимаем на строку В этом разделе можно сменить или установить пароль, а так же настроить пинкод или графический пароль для более удобного входа.
- Вводим текущий пароль и новый, не забываем про подсказку.
Способ 2: командная строка
Самый быстрый способ смены пароля, но подойдет он лишь для опытных пользователей, которые знакомы с командной строкой.
- Запускаем командную строку от имени администратора. Самый простой вариант: зайти в «Пуск», в строке поиска ввести «Командная строка», по нужной строчке кликаем правой кнопкой мыши и выбираем необходимый пункт.
- Вводим специальную команду: netuserимя пользователя пароль . Вводить надо точное имя пользователя, чтобы его узнать, можно прописать командуnetusers . Если имя имеет пробелы, то вводить его нужно в кавычках. Пример: net user «user name» 12345A
- Сразу же после нажатия клавиши «Enter», новый пароль будет установлен.
Способ 3: свойства пользователя
- Открываем «Пуск» и в строке поиска вводим «Управление компьютером», затем запускаем данную программу.
- Последовательно переходим в папки: «Служебные», «Локальные пользователи и группы», «Пользователи».
- Находим необходимое вам имя пользователя. Кликаем по нему правой кнопкой мыши и в выпадающем меню выбираем необходимый пункт.
Стоит отметить, что версии операционных систем постоянно меняются и некоторые способы становятся неактуальными, однако не нужно пренебрегать безопасностью ваших личных данных. Как мы смогли убедиться, поменять пароль на ноутбуке достаточно просто, остается лишь выбрать самый удобный для вас способ.
Операционная система Windows относится к системам с довольно высокой степенью защиты. Желающих ознакомиться с этим вопросом подробнее – отсылаем к Wiki и далее по ссылкам. Мы же рассмотрим эту тему с чисто утилитарной точки зрения: будем разбираться с тем, как изменять пароли на компьютере под управлением Windows 7. Желание сменить пароль может возникнуть в разных обстоятельствах:
- Вы забыли вас не пропускает.
- Вам надоел свой пароль или вы хотите ограничить доступ к данным на компьютере другим людям.
- Ваш пароль не достаточно надежен и вы хотите его сменить. И так далее.
Во всех этих случаях может потребоваться поменять пароль в Windows. Существует два альтернативных подхода к этой проблеме. Один используется для сброса защиты в заблокированной системе и установке ее заново. А другой во время работы системы. Первый напоминает хакерский взлом, а второй – вполне обычная, можно сказать рутинная, процедура. Мы рассмотрим и тот и другой по очереди. Тем более что каждый из них может оказаться полезным пользователю, только в разных ситуациях. Начнем с простого способа.
Операционная система Windows 10
Для компьютера с установленной Windows 10 изменять пароль чётной записи сложнее, чем на других ОС.
Зайдя в меню «Пуск», требуется открыть параметры и выбрать «Учётные записи».
Далее осуществляется переход к параметрам входа
Учётные записи
Затем выбирается новый пароль.
Действия по смене пароля для Windows 10
После прохождения аутентификации с помощью старого пароля или утилиты Windows Hello, в зависимости от настроек, требуется ввести старый и новый пароли. Эти же комбинации можно использовать и для входа в учётную запись и на других устройствах Windows 10 – например, на планшете или смартфоне.
Методы переключения между учетными записями в Windows 10
Достичь описанной цели можно несколькими разными способами. Все они простые, а конечный результат будет одинаковым в любом случае. Поэтому можете выбрать для себя наиболее удобный и пользоваться им в дальнейшем. Сразу отметим, что указанные способы можно применять как к локальным учетным записям, так и к профилям Microsoft.
Способ 1: При помощи меню «Пуск»
Начнем, пожалуй, с самого популярного метода. Для его использования вам нужно будет выполнить следующие действия:
- Найдите в левом нижнем углу рабочего стола кнопку с изображением логотипа «Windows». Нажмите на нее. Как вариант, можно использовать клавишу с таким же рисунком на клавиатуре.
В левой части открывшегося окна вы увидите вертикальный перечень функций. В самом верху такого списка будет находиться изображение вашей учетной записи. Необходимо кликнуть на нее.
Появится меню действий для данной учетной записи. В самом низу списка вы увидите другие имена пользователей с аватарами. Нажимаем ЛКМ на той записи, на которую необходимо переключиться.
Сразу после этого появится окно входа в операционную систему. Тут же вам предложат войти в выбранную ранее учетную запись. Вводим при необходимости пароль (если он установлен) и жмем кнопку «Войти».
Если вход от имени другого пользователя осуществляется впервые, тогда придется немного подождать, пока система произведет настройку. Это занимает буквально несколько минут. Достаточно дождаться, пока исчезнут уведомляющие надписи.
Спустя некоторое время вы окажетесь на рабочем столе выбранной учетной записи. Обратите внимание, что настройки ОС будут возвращены в исходное состояние, для каждого нового профиля. В дальнейшем можно их изменить так, как вам нравится. Они сохраняются отдельно для каждого пользователя.
Если он по каким-то причинам вам не подходит, тогда можете ознакомиться с более простыми методами переключения профилей.
Способ 2: Комбинация клавиш «Alt+F4»
Этот метод более простой по сравнению с предыдущим. Но из-за того, что о различных комбинациях клавиш операционных систем Windows знают не все, он менее распространен среди пользователей. Вот как это выглядит на практике:
- Переключаемся на рабочий стол операционной системы и нажимаем одновременно клавиш «Alt» и «F4» на клавиатуре.
На экране появится небольшое окно с выпадающим списком возможных действий. Открываем его и выбираем строчку под названием «Сменить пользователя».
После этого нажимаем кнопку «OK» в этом же окошке.
В результате вы окажетесь в начальном меню выбора пользователя. Список таковых будет находиться в левой части окна. Нажимаем ЛКМ на названии нужного профиля, после чего вводим пароль (при необходимости) и жмем кнопку «Войти».
Через несколько секунд появится рабочий стол и можно будет приступать к использованию компьютера или ноутбука.
Способ 3: Комбинация клавиш «Windows+L»
Описываемый далее способ — самый простой из всех упомянутых. Дело в том, что он позволяет переключаться с одного профиля на другой без всяких выпадающих меню и прочих действий.
- На рабочем столе компьютера или ноутбука нажмите вместе клавиши «Windows» и «L».
Эта комбинация позволяет моментально выйти из текущей учетной записи. В результате вы сразу же увидите окно входа и перечень доступных профилей. Как и в предыдущих случаях, выбираем нужную запись, вводим пароль и жмем кнопку «Войти».
Когда система загрузит выбранный профиль, появится рабочий стол. Это значит, что можно приступить к использованию устройства.
Вот и все способы, о которых мы хотели вам поведать. Помните, что лишние и неиспользуемые профили можно в любой момент удалить. О том, как это сделать, мы рассказывали детально в отдельных статьях.
Подробнее:Удаление учетной записи Microsoft в Windows 10Удаление локальных учетных записей в Виндовс 10
Опишите, что у вас не получилось.
Наши специалисты постараются ответить максимально быстро.