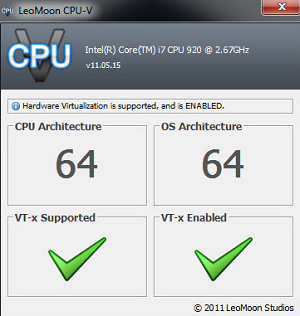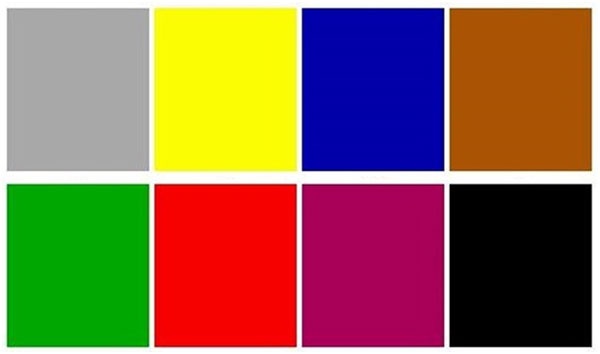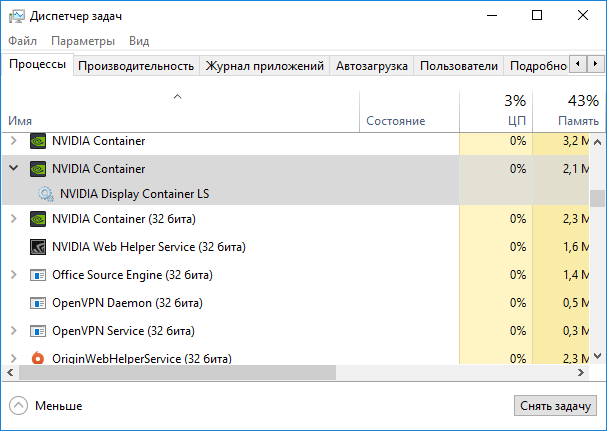Не работают динамики на компьютере, как включить
Содержание:
- Как исправить неполадки
- Программные неисправности
- Примеры из жизни
- Рекомендации
- Как установить колонки на компьютер?
- Подключение колонок с использованием:
- Как устранить шуршание в колонках в моменты регулировки громкости
- Популярные неисправности
- Выключенный звук
- Причины отсутствия
- Процедура списания и утилизации
- Аппаратные проблемы
- Как проверить, работают ли колонки на компьютере
- Причины поломки
Как исправить неполадки
В случае если пользователь уверен, что колонки исправны и подключены правильно, стоит проверить звуковую карту. Для этого следует перейти в «мой компьютер» и нажатием правой кнопки мыши обратиться в подменю «диспетчер устройств». Это меню поможет определить видит ли ПК звуковую карту. Даже если под значком «Звуковая карта» находится желтая иконка, проблему удастся решить.
Внимание! Хуже если звуковая карта совсем не отображается, и в дальнейшем (после установки драйверов) ситуация не изменилась, то не исключена поломка звуковой карты
Устаревший драйвер
Все важные комплектующие ПК имеют драйвера. Звуковая карта не исключение, и драйвера на нее, как правило, устанавливаются автоматически при загрузке операционной системы. Однако в результате сбоя либо повреждения вирусом драйвера могут работать некорректно. Такое может произойти даже при внезапном отключении питания. Именно для исключения таких сбоев специалисты рекомендуют использовать ББП (блок бесперебойного питания).
Обновление драйвера
Процедура обновления достаточно проста. Необходимо просто зайти на сайт изготовителя подключаемого оборудования и скачать актуальную версию драйвера. Стоит внимательно относиться к правильности выбора ОС (операционной системы) и модели акустической системы, для которой скачивается драйвер.
Возможно также воспользоваться одной из программ обновления драйверов. Такие программы в автоматическом режиме сканируют ПК и устанавливают необходимые компоненты системы.
После установки или обновления драйвера необходимо выполнить перезагрузку компьютера.
Стоит помнить! Устаревший драйвер негативно влияет на работу оборудования и приводит к снижению быстродействия всей системы.
Опытные пользователи советуют проводить обновление драйверов раз в 3-4 месяца, либо после установки любого нового оборудования.
Вирусная атака
С развитием интернет-трафика значительно возросла угроза заражения вирусом или вредоносным ПО (программным обеспечением). Не стоит пренебрегать установкой современного антивируса, даже если он является платным. Как показывает практика восстановление поврежденной системы и важных данных оказывается более затратным.
При заражении компьютера вирусом возникают проблемы с различными составляющими ОС. Может измениться разрешение экрана пропасть звук или интернет-соединение. В случае отсутствия звука следует проверить наличие драйвера звуковой карты и просканировать компьютер на наличие вирусов.
Если восстановить звук не удалось, вероятно, потребуется переустановка операционной системы.
Несовместимость
Иногда пользователи сталкиваются с проблемой отсутствия звука в колонках при подключении устаревшего оборудования. Если используется старая аудиосистема с новым ПК (ноутбуком), или к старому компьютеру покупается новая акустика. В таком случае поможет только замена устаревшего компонента. При покупке новых колонок необходимо убедиться в их совместимости с имеющимся ПК.
В зависимости от windows
Часто причиной отсутствия звука в колонках может стать пиратская версия ОС. В таких операционных системах могут присутствовать ошибки и баги, исправить которые самостоятельно невозможно. Кроме того, приобретая лицензионную ОС пользователь получает квалифицированную сервисную поддержку.
Некоторые лицензионные драйвера будет попросту невозможно установить на пиратскую копию системы, а сама такая система может быть заражена вредоносным программным обеспечением. Решение проблем со звуком не отличается на версиях 7, 8 или 10.
Ошибки в BIOS
Такая неисправность может возникнуть, если неподготовленный пользователь попадает в меню BIOS. Более ранние версии этой подсистемы не имеют перевода и без соответствующих знаний можно легко испортить ПК.
Для сброса BIOS на заводские настройки придется вскрывать системный блок.
Стоит помнить! Любые действия внутри системного блока необходимо проводить после полного обесточивания ПК.
После снятия боковой крышки системного блока необходимо найти батарейку, как правило, она находится на видном месте системной платы и легко заметна. При извлечении батарейки на несколько минут происходит сброс подсистемы BIOS на заводские настройки.
Программные неисправности
Такое случается, если для звуковой платы не установлены драйверы. Динамики, даже подключённые, в такой ситуации функционировать не будут.
Чаще всего причиной становится переустановка ОС, при этом вспомогательные драйверы воспроизведения звука могут быть не загружены. При встроенной карте эту проблему решить довольно легко, нужно просто посетить веб-страницу поставщика материнки – для настольного ПК, для моноблока, ноута – сайт изготовителя компьютера, и загрузить последние версии программы. Перейти на ресурс изготовителя звуковой платы понадобится при использовании отдельного дискрета. После скачивания и установки необходимо перезагрузить систему.
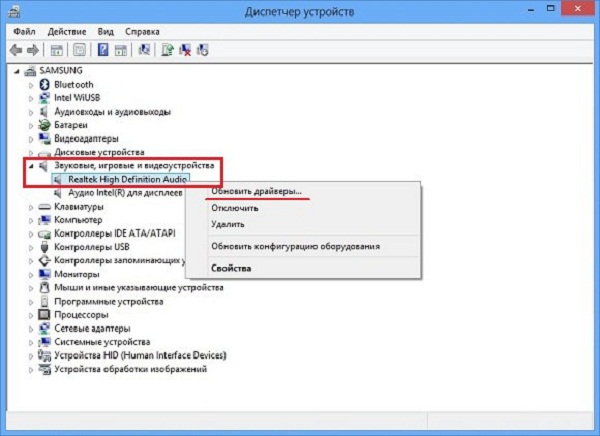
Не стоит забывать, что может выйти из строя и сама звуковая карта. Это можно понять по тому, что не работает светодиод, который находится рядом с гнёздами аудио. Предпосылкой к этому может послужить большое количество пыли внутри корпуса ПК, замыкания в сети, перепады напряжения, повреждения происходят и по причине неаккуратного обращения в ходе ремонта системного блока.
Как бы то ни было, плату или её отдельные элементы придётся заменить и лучше, если это сделает квалифицированный мастер. Альтернатива замене – покупка новой запчасти, что гораздо предпочтительнее, поскольку ремонт обойдётся довольно дорого.
Примеры из жизни
Для наилучшего понимания вышеизложенного материала, в качестве примеров следует рассмотреть несколько часто встречаемых ситуаций, которые имеют прямое отношение к рассматриваемой темы.
Стоит отметить, что и описываемые события, и варианты их решение актуальны как для Windows 7, так и для Windows 10.
1. Нет звука по кабелю «HDMI» при подключении компьютера к телевизору или монитору.
Проблема достаточно распространённая и кроме описанных выше нюансов и возможных причин, для её решения желательно проверить следующие моменты:
- На телевизоре включен звук;
- На компьютере с Windows 7/10 произошло переподключение устройства вывода информации. Для проверки:
- Кликните правой кнопкой мышки по иконке динамиков на панели быстрого доступа и выберите «Устройства воспроизведения»;
- В открывшемся окне найдите устройство воспроизведения, которое в настоящий момент подключено с помощью кабеля HDMI;
- Нажмите на него правой кнопкой мышки и выберите «Использовать по умолчанию»;
- Если устройств воспроизведения нет в списке, активируйте «Показать отключенные устройства» и «Показать отсоединённые устройства».
- Откройте «Диспетчер устройств» и обновите драйверы для компонента «HDMI аудио» и установленной «Звуковой карты»;
Отдельно необходимо отметить, что значительную роль в решение подобной проблемы является порядок подключения устройств, то есть напрямую в соответствующие разъёмы HDMI, или с помощью адаптера.
Кроме того, для пользователей видеоадаптеров от компании «Nvidia» потребуется проверить и настройки в «Панели управления Nvidia».
2. Пропал звук на колонках или в наушниках при просмотре фильма при этом в микшере указано, что звук есть
Опять же и проблема, и решение идентичны для Windows 7 и Windows 10.
Довольна простая в решение ситуация, если отсутствуют физические проблемы с устройствами вывода звука и драйверным обеспечение.
Независимо от того, как именно осуществляется просмотр видео контента, например, на видеохостинге в браузере, или в медиаплеере с файлом, который скачан на раздел диска, при пропаже звука требуется проверить следующее:
Откройте микшер громкости, используя соответствующий значок;
Обратите внимание на блок «Приложения»;
В данном разделе будут отражены все варианты программного обеспечения, которые в настоящий момент используют звуковую карту;
Проверьте, что, например, для браузера где открыть хостинг ползунок установлен на желаемый уровень громкости и в принципе звук не отключен.
Это относится и к запущенным на компьютере медиаплеерам.
3. Пропал звук после обновления операционной системы или после переустановки программного обеспечения
Очень распространённая проблема, которая в большинстве случаев решается именно с использованием методов по работе с драйверами устройств и программного обеспечения.
Здесь же будет правомерно и логично выделить, что если звук пропал именно после осуществления процедуры обновления, то первое, что следует попробовать – это откатить конфигурацию компьютера до точки, которая предшествовало обновлению.
Рекомендации
Если вам удалось решить вашу проблему с колонками, то это хорошо, но нет никаких гарантий, что она не повторится. Чтобы свести такую вероятность к минимуму, следует придерживаться нескольких простых правил:
-
выберите подходящее место для системного блока. Он должен быть расположен так, чтобы провода были недоступны для детей и домашних животных, так как они могут задеть их и повредить (после чего, понятное дело, компьютер не «увидит» устройства). Ставить системный блок посреди комнаты – плохая идея;
Выбираем подходящее место для системного блока, чтобы никто не мог повредить провода
-
держите антивирус постоянно во включённом состоянии. Антивирус отслеживает ваши действия и спасает ваш компьютер от заражения в нужную минуту. Например, если вы скачали файл, содержащий вирус, то антивирус тут же сообщит вам об этом, и вы сможете сразу удалить этот файл. Постоянно включенный антивирус избавит вас от необходимости проводить регулярные сканирования, которые занимают длительное время. Конечно, некоторые вирусы потребляют немало оперативной памяти, но безопасность того стоит;
Для безопасности на компьютере постоянно должен быть включен антивирус
-
пользуйтесь лицензионной версией ОС. Пиратские версии, скачанные из интернета, довольно часто собраны неумело и содержат массу ошибок. Отсутствующие драйвера, невосприимчивость к аппаратным компонентам, невозможность запустить отдельные программы – это лишь малая часть из того, что вас может ждать в пиратских версиях. Лучше всего не жадничать и купить лицензионную ОС, в которой не будет постоянных багов.
Использование лицензионных версий системы гарантия стабильной работы компьютера
Если ни один из способов вам не помог, значит, проблема не в вашем компьютере, а в самих колонках. В таком случае обратитесь в ближайший сервисный центр, где вам их отремонтируют.
Как установить колонки на компьютер?
Самый первый и важный этап – подобрать правильное расположение динамиков. Здесь многое зависит от конфигурации помещения, количество источников звука, наличия сабвуфера и поставленных задач. Чтобы избежать появление эха, рекомендуем устанавливать обычные колонки среднегабаритные помещения, либо в крупные комнаты ставить модели с большим количеством излучателей. Еще желательно, чтобы в помещении были шероховатые обои и линолеум, от кафеля и ламината звук лучше отражается.
Другие рекомендации, как подключить акустику к компьютеру
- Устанавливать колонки на расстоянии 1-2 метра от рабочего места.
- Направлять динамики немного в сторону от человека, чтобы улучшить стереоэффект.
- Использовать ровную поверхность или площадки с небольшим наклоном (до 5°), избегая больших углов.
Подключение колонок с использованием:
Есть несколько вариантов, куда можно подключить колонки к компьютеру. Самый сложный вариант – с использованием разъемов миниджек
Здесь важно помнить, в какое гнездо подключать колонки на компьютере, иначе они не будут работать или начнут использоваться некорректно. На тыльной панели системного блока обычно установлено 6 разъемов, у каждого из них свой цвет
Куда подключить колонки к системному блоку
- в розовый порт подключается микрофон;
- зеленый и голубые разъемы используются передней парой колонок;
- черный аудиопорт применяется для выхода звука боковые колонки;
- желтый – центральный канал, к нему обычно подключается сабвуфер;
- вход серого цвета нужен для задних колонок.
Фото, куда подключать колонки к компьютеру.
Это самые стандартные настройки звуковой карты, которые используются в большинстве компьютеров. Однако, цвета и их назначения в редких случаях могут отличаться.
Есть и другие способы подключения: посредством USB и HDMI, но о них поговорим отдельно.
USB
Портативные колонки все чаще используют для подключения USB-кабель. Их установка очень простая – достаточно выбрать любой разъем USB, но лучше использовать USB 2.0, чтобы не занимать высокоскоростные порты, в которых все равно нет потребности. Так как подключить колонки к компьютеру через USB очень просто, подробно останавливаться на вопросе не будем. Единственная сложность – выбрать правильную сторону кабеля. Порт несимметричный, поэтому если штекер не входит, переворачиваем шнур на 180°.
HDMI
Немногие акустические системы подключаются через HDMI. Такой стандарт позволяет передавать цифровой сигнал, то есть видео и звук. В основном им пользуются устройства высокого класса, вроде премиум-моделей Microlab. Низкая популярность обусловлена тем, что в большинстве компьютеров нет лишнего порта для подключения HDMI-колонок. Зато все это позволяет уменьшить количество проводов, идущих к системному блоку, и позволяет слушать музыку в высоком качестве.
Как подключить колонки к ноутбуку Windows 10
- Находим или покупаем HDMI-кабель.
- Подключаем его одной стороной к компьютеру. На ноутбуках порт расположен на боковой грани, а на стационарных ПК – на задней крышке.
- Вторую сторону всовываем в акустическую систему.
Так как подключить старые колонки к компьютеру таким образом не получится, можем воспользоваться переходником. Их существенный недостаток в том, что снижается качество звука на выходе, хотя непрофессионалам искажения не всегда удастся заметить.
Как устранить шуршание в колонках в моменты регулировки громкости
В бюджетных моделях колонок для компьютеров и ноутбуков используются потенциометры регулируемого типа. По сути, это резисторы, в которых имеется регулировка сопротивления. Специальный ползунок, перемещаясь по проводящей части такого потенциометра, физически изменяет величину его электрического сопротивления. В новых колонках, конечно, это изменение происходит очень гладко и тихо, но со временем смазка высыхает, следовательно, возникает шуршание и микроскопическое искрение, которое в усиленном виде передается через УМЗЧ на динамики. Проблема решается либо смазкой потенциометра, либо методом его замены.
Популярные неисправности
Есть несколько наиболее распространенных видов неисправностей (например, задний выход). Некоторые из них можно устранить самостоятельно. Для этого нужно, в первую очередь, понять, что произошло
Визуально найти поломку не всегда возможно, поэтому следует обратить внимание на симптомы – характерные признаки каждого вида отказов
Повреждение провода возле штекера
Если шнур часто находится в заломленном состоянии, его проводящая сердцевина может быть повреждена. Устройства окажутся неподключенными и работать не будут. Наиболее слабые места – возле штекера и около корпуса, рядом с жесткими элементами.
Нужно осмотреть провод и несколько раз попробовать изменить его положение. Если звук появляется и исчезает, это значит, что неисправный элемент обнаружен. Иногда достаточно распрямить шнур, но, скорее всего, придется менять его на новый.
Выход из строя динамиков
Сравнительно редкая неисправность, однако сбрасываться со счетов возможность этой поломки не стоит.
Чтобы поверить работоспособность данной части конструкции, нужно «прозвонить» ее мультиметром. На корпусе динамика указано номинальное сопротивление.
Если результат измерений отличается от номинального значения, причиной нерабочего состояния является динамик. Его нужно заменить.
Разрыв в обмотках трансформатора
Повреждена может быть как первичная, так и вторичная обмотка. В любом случае следует проверить, соответствует ли реальное сопротивление значению, которое указано производителем.
Выход из строя выключателя звука
Довольно распространенная поломка. Иногда ее можно обнаружить, не разбирая оборудования. Если переключатель меняет свое положение слишком легко, без малейшего сопротивления, то, скорее всего, причина именно в нем.
Если видимых повреждений нет, нужно убедиться, что питание нормально идет через выключатель дальше по сети.
Видео: Ремонт компьютерных колонок
Общее правило: начинайте с простых действий. Открывать корпус, проверять цепь с помощью мультиметра и искать отказавший элемент имеет смысл после того, как полностью исключены внешние причины.
Приспособления могут быть исправны, а звука нет из-за того, например, что штекер выпал из гнезда;
-
- если всё нормально работало и внезапно исчез звук, проверьте все подключения: штекеры, вилку. Если имеется соединение с подключенным к сети ноутбуком, убедитесь, что есть электричество. Ноут работает от аккумулятора, и вы можете не сразу заметить, что света нет;
-
- если одна колонка звучит, а другая нет, проверьте настройки звука на компе. Ползунок баланса не должен быть сильно смещен в какую-либо сторону, его нормальное положение – в середине шкалы;
-
- подключите устройства телефону или к плееру. Если работают, это значит, что проблема не в них, а в звуковой плате компьютера или в программном обеспечении;
-
- если есть шум, то убедитесь, что штекер вставлен в правильное гнездо. Также нужно проверить, не сбились ли настройки;
-
- без мультиметра можно проверить динамик, но если проблема окажется не в нем, двигаться дальше будет сложно без этого измерительного инструмента;
-
- когда стало точно известно, что проблема заключается в аппаратной части колонок, нужно «прозвонить» цепь мультиметром и найти отказавший элемент;
-
- все места соединения проводов нужно изолировать, можно использовать изоленту.
Выключенный звук
Это может быть выставленная на «0» громкость, поэтому звук отсутствует даже при включенном состоянии динамиков. Чтобы исправить положение на панели задач надо нажать на значок колонок и просто перевести стрелку в правую сторону.
Иногда рядом с иконкой динамика может находиться крестик красного цвета, означающий, что акустика не подключена. Выяснить, в чём проблема, поможет запуск диагностики – можно попробовать устранить неполадки с помощью сервиса в панели управления или восстановить прежнюю конфигурацию системы.
При отрицательном результате проверки, можно перейти в устройства воспроизведения и посмотреть, какие из них подсоединены:
- Потребуется включить динамики, а затем кликнуть на использование по умолчанию.
- В окошке «Микшер громкости» также есть кнопка для включения и уровни громкости, которые следует выставить с помощью ползунка вверх по максимуму.
- В довершение можно открыть динамик на панели задач и перевести скроллер вверх на 100%.
Если после этого произвести перезагрузку, это может помочь в решении проблемы.
Ещё один способ восстановить звук – переустановить драйверы, зайдя в диспетчер устройств, и указав на звуковое оборудование. Выбирается установка и, следуя подсказкам, заново проводится активизация программ.
Когда так и не удалось понять, почему не работают колонки на компьютере, если они включены, возможно, дело в программном обеспечении.
Причины отсутствия
В системе Windows 7 звук может исчезать по нескольким причинам:
- настройка или отключение регуляторов громкости;
- устройство не подключено или не установлено «Устройством по умолчанию»;
- сбой настроек в БИОС;
- проблемы с аудиокартой;
- проблемы с драйверами;
- неполадки с кабелями.
Регуляторы громкости
В первую очередь стоит проверить регуляторы. Находятся они на панели задач, обычно в правом нижнем углу экрана, рядом с датой и временем. В активном состоянии значок звука выглядит как динамик с отходящими от него звуковыми волнами.
Возможно 2 варианта:
- Звук отключен. Рядом со значком динамика находится перечеркнутый красный круг.
- Регулятор выставлен на минимальное значение, и динамик в таком случае будет без волн.
Для решения проблемы:
- Нажмите на значок и в появившемся окне регуляторов установите уровень громкости на более высокий, переместив ползунок вверх по шкале. Если звук отключен, то кликните на кнопку под регулятором «Включить звук».
- Можно дополнительно проверить регуляцию громкости на отдельных приложениях, например, в браузере. Для этого после нажатия на значок динамика выберите «Микшер». Откроется окно с отдельными регуляторами, может быть отключен какой-то из них. Выполните вышеперечисленные шаги.
Устройства воспроизведения
Часто к компьютеру подключены несколько девайсов, которые могут воспроизвести звук. Например, колонки и наушники. И если вывод настроен через наушники, то колонки будут молчать. Либо по каким-либо причинам все аудиоустройства были отключены.
Пошаговая инструкция:
- Через кнопку «Пуск» зайдите в «Панель управления».
- Выберите раздел «Оборудование и звук», а далее — «Звук».
- Либо нажимаем на уже известный значок справа внизу экрана, выбираем выделенную строку.
- Открывается окно настройки различных параметров. Во вкладке «Воспроизведение» проверяем подключение нужного девайса. Рядом с ним должны располагаться зеленая галочка и надпись: «Устройство по умолчанию». Если они отсутствуют, то иконка выглядит серой, а надпись меняется на «Отключено».
- В таком случае нажимаем на устройство правой кнопкой мыши и кликаем «Включить» или «Использовать по умолчанию».
- Если в списке нет нужных динамиков, нажмите в любом месте окна также правой кнопкой мыши и выберите «Показать отключенные устройства». Повторите действия по подключению.
- Готово. Проверяем.
Настройки в BIOS
Звук может пропасть, т.к. заводские настройки BIOS сбились, и аудиокарта, включенная по умолчанию, отключена. Для исправления ситуации необходимо войти в БИОС:
- У компьютеров разных компаний способы сделать это отличаются. Обратитесь к руководству компьютера, чтобы узнать, что подойдет в вашем случае. Обычно это удержание определенной клавиши (Del, F9, F12) в процессе запуска.
- После запуска БИОС выбираем «BIOS Setup». В новом окне с помощью стрелок на клавиатуре выделяем звуковую карту, нажимаем на клавишу Ввод и выбираем «Enabled».
- Опять жмем Ввод. Сохраняем настройки. Перезагружаем ПК.
Аудиокарта
Подтверждение правильности установки аудиокарты — это один из важных шагов по устранению неполадок:
- В Панели управления зайдите в раздел «Система и безопасность».
- Нажмите «Диспетчер устройств» под категорией «Система» и введите пароль администратора, если будет предложено.
- В новом окне дважды щелкните «Звуковые, видео и игровые контроллеры». Убедитесь, что в списке есть звуковая карта. На изображении выделен пример – AMD High Definition Audio Device.
- Если не видите звуковую карту, обратитесь к руководству пользователя ПК за инструкциями по переустановке. Двойным кликом можно открыть окно дополнительной информации и посмотреть состояние устройства.
- Оно может быть отключено — тогда рядом с его иконкой будет находиться стрелочка вниз.
- Выберите вкладку «Драйвер». Здесь можно запустить карту, нажав на соответствующую кнопку.
К сведению! Не помешает проверить запыленность и чистоту контактов.
Кабели
Если компьютер пишет сообщение, что «Динамики не подключены», то нужно проверить все кабели. Убедитесь, что они подключены правильно, и динамики получают питание:
- Попробуйте включить динамики на другом компьютере и проверить их функциональность. Возможно проблема именно в кабеле, соединяющем ПК и периферийное устройство вывода звука (это может быть также соединение компьютера и телевизора через hdmi).
- Если звук также будет отсутствовать, то заменяем/чиним кабель.
Процедура списания и утилизации
Если принято решение о списании, то собирают комиссию, которая его проводит. Обязательно оформление акта о списании в свободной форме. Обычно в нем указываются инвентаризационные данные акустической системы, персональные данные членов комиссии и ответственных лиц, решение.
После списания должна быть проведена утилизация техники. Наша компания предлагает свои услуги:
- проведение процедуры списания с оформлением пакета документов,
- вывоз на собственном транспорте,
- утилизацию с предоставлением отчета.
Наши филиалы есть во многих городах России. Стоимость обслуживания зависит от региона. Уточняйте цены у менеджеров по телефонам.
Аппаратные проблемы
Если проблема не в программах и операционной системе, вирусы здесь ни при чём – возможно, вышла из строя сама звуковая карта. Она не включается в работу. Провода и разъёмы, когда они сломались, сменить ещё можно, а вот исправить электронные компоненты звуковой карты вряд ли кому под силу. В сервис-центре такие устройства часто не подлежат ремонту. Когда диагностика выявляет повреждения звуковой карты, мастер её просто-напросто заменит. Для моноплатных ПК (например, микрокомпьютеров, ультрабуков и нетбуков) звуковая карта зачастую впаяна в основную плату, и заменить повреждённые микросхемы возьмётся не всякая фирма. Особенно пострадали ПК, уже давно снятые с производства, – их можно использовать лишь в качестве офисной техники, где музыка не нужна.
Заводской брак, когда ПК или ноутбук куплен менее года назад, устраняется по гарантии. Самостоятельный ремонт лишит вас гарантийного обслуживания – зачастую изделие отовсюду опломбируется. При неустранимой в домашних условиях поломке звуковой карты обратитесь в ближайший компьютерный СЦ.
Как проверить, работают ли колонки на компьютере
Корректно работающие устройства выводят чистый звук с хорошо различимыми тонами и минимальными искажениями. Не должно быть шума, треска, металлических «примесей», в том числе при минимальной и при максимальной громкости. Для проверки качества звука нужно послушать через них и музыку, и речь, а потом сделать выводы.
Итак, отремонтировать оборудование несложно. Самое большее, что нужное будет сделать – это найти запчасть и установить ее вместо вышедшего из строя элемента. В дешевых «звуковушках» низкого качества слабым звеном обычно является трансформатор. Подходящий можно купить почти в любом магазине радиодеталей.
Обратите внимание, недешевые качественные колонки от зарекомендовавших себя производителей обычно имеют довольно длительную гарантию. Если ее срок не истек, нужно обратиться в гарантийный центр. Там неисправность устранят или заменят устройство на новое.
Там неисправность устранят или заменят устройство на новое.
Причин, по которым у вас не работают колонки на компьютере, может быть великое множество. Чтобы правильно оценить обстановку и провести изначальную диагностику, вам нужно знать, откуда появилась проблема. Естественно, многие предпочтут не забивать себе голову ненужной информацией и сразу же обратятся к специалистам. Но в данной статье мы обращаемся к тем, кто решил или сэкономить, или обладает достаточными навыками для устранения причин, по которым не работают колонки.
Программные неисправности
Нужно понимать, что проблема может скрываться как в программной, так и в аппаратной части устройства. К последней можно отнести сбои в работе вашего драйвера или же операционной системы. Например, не стоит впадать в панику, если на свежеустановленной Windows у вас отсутствует звук. Это далеко не повод для того, чтобы появляться в магазине с гарантийными претензиями и утверждать, что у вас не работают колонки. Вам нужно позаботиться об установке всего программного обеспечения, которое прилагается с диском от материнской платы. Вероятнее всего, на этом ваши проблемы и закончатся. Бывает, что для возвращения вашему аппарату «голоса» необходимо провести дополнительную диагностику в самой операционной системе. Если диск не прилагается, то вам следует найти последние обновления на официальном сайте производителя вашей материнской или звуковой платы. На этом нюансы в программной части остаются позади.
Аппаратные неисправности
Приступим к наиболее сложно диагностируемой и разномастной части – аппаратным причинам того, что не работают колонки. Как бы банально это ни звучало, убедитесь в правильном подключении вашей акустической системы. Удостоверьтесь, что штекер питания запитан в рабочую розетку, а аудиовыход был подключен к соответствующему разъему в материнской плате, усилитель корректно соединен с сателлитами. Если вы по-прежнему «наслаждаетесь» тишиной, то самое время заподозрить либо обрыв в шнурах питания, либо сгорание трансформатора напряжения в усилителе. Сами динамики крайне редко выходят из строя. Они способны частично функционировать даже с серьезными повреждениями. Поэтому если у вас по-прежнему не работают колонки, а на их корпусе нет следов механических повреждений, можете смело подозревать, что вышеописанные пункты и привели к проблеме. Если вам знакомы азы пользования паяльником, а уроки по электротехнике не прошли даром, то вы вполне способны справиться с этой задачей, так как устройство колонок не представляет особой сложности. Вы не уверены, что справитесь? Не беда! Это работу с радостью выполнят сотрудники сервисного центра!
Не работает одна колонка
Да, бывает и такое. Не всегда же всем устройствам ломаться полностью. Вполне возможны и частичные перебои. Проверьте балансировку выходного сигнала на компьютере. Если там все нормально, то проблема, вероятнее всего, кроется в изломе кабеля на выходе из усилителя либо шнура питания аудиосистемы. Оба стоят недорого, меняются легко и просто. Необходимо только приобрести им замену на любом рынке или в специализированном магазине.
Компьютер – сложная техника, которая нередко вызывает множество проблем и вопросов у пользователей. К ней можно подключить огромное количество разного рода приспособлений. Чаще всего владельцы ПК снабжают свою технику колонками. Но не всегда они работают. Иногда возникают жалобы на то, что компьютер не видит колонки. По каким причинам такое может происходить? Что необходимо для исправления ситуации? Почему колонки отказываются исправно работать? Разобраться во всем этом проще, чем кажется. Основной проблемой является поиск причины неисправности устройства. Зачастую она обнаруживается путем исключения тех или иных ситуаций.
Причины поломки
Причины важно знать для того, чтобы принять решение о целесообразности ремонта и в дальнейшем не допустить возникновение подобной проблемы. Самыми распространенными причинами являются:
Самыми распространенными причинами являются:
- естественный износ элементов конструкции. Вышедшие из строя элементы нужно заменить новыми. Если есть все подходящие запчасти, жизнь оборудования можно продлевать сколь угодно долго. Последним изнашивается корпус, однако и его можно заменить;
- перепады напряжения в сети. Чтобы защитить приспособления, нужно подключать их через индивидуальный блок питания компьютера. Другой вариант – при покупке выбирать приспособления с качественным предохранителем. Этот элемент заменить проще всего, если устройство пострадает от перепада напряжения;
- повреждения кабеля – приспособления не получают питания из сети и поэтому не работают. Можно ли самостоятельно заменить провод? Да. Насколько просто это будет сделать – зависит от конструкции колонок;
-
неисправность или некорректная работа звуковой карты компьютера. Если карта неисправна, ее придется менять. Если она функционирует неправильно – нужно обновить ее драйверы или откатить их;
- нарушение правил эксплуатации. Колонки не любят высокую влажность и резкие перепады температур. Конечно, качественное оборудование имеет запас прочность, однако долго оно прослужит только в том случае, если рекомендации производителя соблюдаются;
- низкое качество или заводской брак. Дешевую «наколеночную» сборку покупать не стоит. Однако и дорогие могут на поверку оказаться «гаражного производства». Вывод: покупать нужно продукцию зарекомендовавших себя марок и делать это в магазинах, давно работающих на рынке. В этом случае брак встречается редко, если такое произойдет, их без проблем заменят или быстро отремонтируют в гарантийной мастерской.