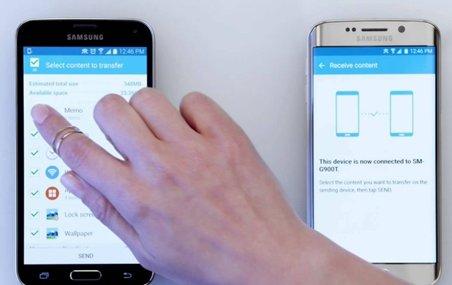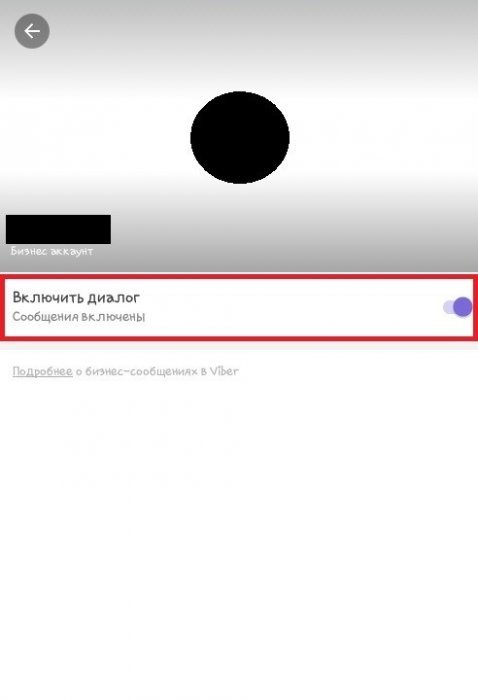Как связать устройство android с windows 10
Содержание:
- Подключение с помощью USB
- Мобильный телефон в качестве модема
- Как подключить телефон Vivo к телевизору
- Программа Your Phone в Windows 10
- Проводное подключение
- Как синхронизировать телефон с компьютером без USB-кабеля?
- Не виден внешний жесткий диск на компьютере (Windows) при подключении по USB – что делать
- Настройка USB подключения в Android
- Как использовать смартфон в качестве модема
Подключение с помощью USB
Способ, в котором используется USB-кабель — самый распространенный и легкий вариант, так как кабель всегда присутствует в комплекте с приобретаемым смартфоном. Даже если кабель перестал работать, новый можно приобрести в ближайшем магазине за небольшую цену. Еще один из плюсов кабеля в том, что его можно использовать на любых компьютерах (ПК, ноутбуки, нетбуки).
Чтобы воспользоваться таким способом, нужен только сам USB-кабель, телефон и свободный порт на ПК.
- При подключении к компьютеру через USB-кабель сначала устанавливаются драйвера. Когда установка пройдет, в нижнем правом углу ПК появится значок флешки.
- После этого, на экране мобильного устройства появится окно, в котором будет предложен выбор типа подключения. Необходимо нажать «Передача файлов».
- Далее следует перейти в «Мой компьютер» на ПК, среди списка всех накопителей найти и открыть значок своего устройства.
- При этом, откроются два накопителя. Один из них является картой microSD, а другой – это память самого устройства.
- Все содержимое накопителей показывается в виде папок и файлов, которые можно перенести.
Мобильный телефон в качестве модема
Еще один способ, которым можно компьютер к Интернету подключить через телефон, — это использовать мобильник в качестве модема. Такой способ, в отличие от функции «Точка доступа», подходит для большинства современных телефонов. Но подобная «универсальность» имеет свою цену: способ достаточно сложный. Рассмотрим его более подробно и пошагово.
Шаг первый: подключаем телефон к ПК
Для подключения вам понадобятся:
1) мобильник со встроенным модемом GPRS либо EDGE (они присутствуют практически в любом современном мобильном терминале);
2) кабель USB или адаптер Bluetooth для подключения телефона к ПК (адаптер не потребуется, если подключается ноутбук со встроенным Bluetooth, но в таком случае мобильник тоже должен быть оснащен Bluetooth).
3) драйвер модема или утилита-синхронизатор для мобильника (поставляется в записи на диске в комплекте с телефоном или просто скачивается с ресурса Интернета).
4) SIM-карточка соответствующего оператора мобильной связи с определенной суммой на счету.
После того как вы все подключите, инсталлируйте программу, которая синхронизирует работу ПК и телефона. В зависимости от марки телефона вы можете воспользоваться соответствующей утилитой — Nokia Suite для телефона Nokia либо Samsung Kies для телефона Samsung. В случае если вы приобрели мобильник в комплекте с диском-драйвером, установите и его.
Когда все нужные программы с драйверами будут установлены, в разделе «Диспетчер устройств» вы должны увидеть модем своего мобильного телефона.
Шаг второй: создаем новое интернет-подключение
Теперь можно переходить к созданию нового интернет-подключения. Для этого отправляйтесь по пути: «Панель управления» —> «Интернет и Сеть» —> «Центр управления сетями и общим доступом». В последнем нажмите на строчку «Настройка нового подключения к сети».
Перед вами появится окно с названием «Установка подключения к сети». В этом окне вам понадобится пункт «Настройка подключения телефона», после чего кликните по кнопке «Далее».
В следующем окошке вам нужно указать пользовательское имя, пароль и набираемый номер. Эти данные модем будет использовать для осуществления подключения к Интернету. Если вам требуется узнать номер, пароль и логин, просто свяжитесь с вашим мобильным провайдером тем способом, который предусмотрен в рамках используемой вами мобильной связи.
После того, как все данные будут введены, кликните по кнопке «Подключить». Если вам удалось все сделать верно, то ПК подключится к Интернету.
Такой способ, как использование телефона в качестве модема, также имеет пару недостатков:
1) подключение не будет отличаться качеством и быстротой (зависит от оператора и времени суток);
2) подключение обойдется вам дороговато.
Следует знать, что стоимость (как, впрочем, и скорость, и качество) интернет-соединения у разных мобильных операторов существенно отличается. Вам стоит заранее разузнать о результатах тестирования интернет-соединения у операторов, покрытие которых охватывает ваш регион, и определиться с самым выгодным для вас вариантом (тарифным планом в том числе).
Несмотря на недостатки, лучше иметь доступ в Интернет, чем не иметь его вовсе, верно? Тем более что такого интернет-подключения вполне достаточно для путешествия по Сети и скачивания файлов небольшого размера. Приятного интернет-серфинга!Эту статью ищут по запросам: как подключить телефон к компьютеру через wifi, как подключить телефон к компьютеру через usb, как подключить wifi на телефоне.
Как подключить телефон Vivo к телевизору
Для того, чтобы подключить Vivo к телевизору, не потребуется иметь особые знания или специальные дорогостоящие устройства. На сегодняшний день существуют актуальные проводные и беспроводные способы синхронизации, которые подойдут как для более продвинутых, так и для несколько устаревших плазменных ТВ.
С помощью USB кабеля
Любая модель с Funtouch OS 5 и выше способна подключиться к ТВ через провод USB. Этот способ хотя и не самый современный, но является одним из наиболее простых. Кабель присутствует в коробке со смартфоном в качестве комплектующего, поэтому приобретать его отдельно не понадобится.
Чтобы подключить телефон к телевизору (на примере это будет LG) потребуется выполнить ряд действий:
- Вставить один конец шнура в смартфон, а второй – в ТВ.
- Открыть меню на телевизоре посредством обычного пульта ДУ.
- Дождаться когда появится меню с новыми устройствами, либо перейти в список подключений.
- Выбрать задействованный порт USB.
- На смартфоне подтвердить подключение (если был отправлен запрос).
После проделанной операции ТВ-приемник определяет смартфон как внешний накопитель. С этого же момента у пользователя появляется возможность просматривать файлы с мобильного гаджета на ТВ, управляя дистанционным пультом.
Трансляция экрана по Wi-Fi (только SmartTV)
Продвинутый способ подключения устройств – через Wi-Fi. Здесь не требуется никаких проводов: только беспроводной интернет и соответствующая функция на ТВ.
Для дублирования экрана с Vivo на телевизор без проводов нужно:
- Активировать Wi-Fi на обоих устройствах и подключить их к одной сети.
- Перейти в настройки смартфона и открыть пункт «Другие сети и соединения».
- Нажать на пункт «Интеллектуальное зеркальное отображение».
- Теперь нужно войти в меню дублирования экрана.
- Кликнуть «Поиск устройств», дождаться окончания процесса и выбрать нужный ТВ для подсоединения.
- На телевизоре (в моем случае это LG SmartTV) высветится запрос на подключение, подтверждаем.
Описанный способ заменяет использование Wi-Fi Direct, который был актуален всего несколько лет назад. На синхронизацию потребуется потратить несколько минут, поскольку поиск происходит довольно быстро, если точка раздачи беспроводного интернета находится близко к обоим устройствам.
Узнайте как раздать интернет со смартфона Vivo на другое устройство.
Через HDMI (MHL)
Второй метод подключения через провод считается более сложным, но и предоставляет расширенный функционал. В предыдущем случае пользователь получал лишь набор базовых возможностей, но здесь уже включается трансляция экрана телефона на ТВ. Этот вариант удобнее предшествующего, поскольку все обои, иконки и прочие элементы отображаются в том же визуальном оформлении.
Из недостатков способа стоит отметить отсутствие в комплекте с телефоном провода HDMI, а также самого главного – соответствующего порта. Поэтому для подключения пользователю придется приобретать не только сам шнур, но и адаптер. Для HDMI подойдет адаптер SlimPort или MHL.
Процедура подключения происходит так:
- Вставит штекер адаптера в смартфон.
- Подключить шнур HDMI к соответствующим разъемам переходника и ТВ-приемника.
- Перейти в настройки телевизора.
- Открыть список доступных подключений.
- Выбрать нужный HDMI-разъем.
Данный способ подходит для подсоединения телефона к любому телевизору: Xiaomi, Panasonic, Samsung, Sony и прочие. Сразу после выполнения всех вышеуказанных действий рабочий стол устройства Виво будет выведен на экране ТВ. Далее все клики и свайпы пользователя по дисплею смартфона будут в точности повторяться на телевизоре.
По DLNA
Говоря о том, как подключить Виво к телевизору, целесообразно затронуть и тему DLNA. Данная функция дает возможность воспроизводить мультимедийные файлы с телефона в локальной сети. Более детально можно почитать на Википедии.
Для получения нужного результата придется выполнить следующие шаги:
- Перейти в «Настройки» — «Интеллектуальное зеркальное отображение».
- Зайти в настройки этого раздела и выбрать «DLNA», а затем «Общий доступ к локальным медиафайлам».
- Подключить устройства к одному Wi-Fi.
- Кликнуть «Поделиться папкой» или «Поделиться типами файлов» и выбрать в списке название телевизора.
- Найти нужную модель телефона через ТВ и подключиться к нему для получения доступа к общим мультимедийным элементам.
Подключение по такой схеме возможно для телевизора Samsung, Xiaomi и иных производителей. Марка техники вовсе не имеет значения, так как здесь основную роль играют технические характеристики и оснащение.
Программа Your Phone в Windows 10
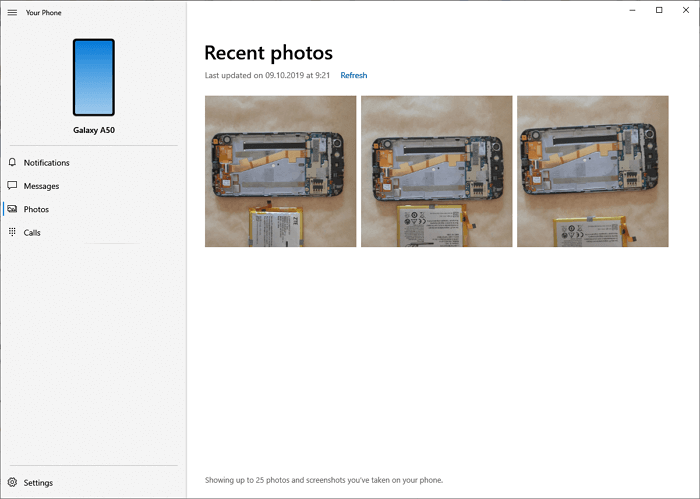
Программа Your Phone в Windows 10 соединяет телефон и персональный компьютер. Она прекрасно работает с Android-устройствами, позволяет принимать звонки и отправлять сообщения, просматривать уведомления и передавать файлы в обе стороны.
Это мощный инструмент, однако, пользователи Windows 10 зачастую незаслуженно обходят его стороной. Если у вас телефон с Android, то вы можете набирать текст прямо с компьютера, просматривать уведомления смартфона, быстро пересылать фотографии с мобильного на компьютер и обратно.
Вы можете просмотреть и скачать последние 2000 фотографий сделанных на Android. Отображение экрана также пока работает только у бета-тестеров Windows Insiders, но обещают, что скоро эта функция станет доступна всем.
Как настроить подключение? Сначала установите приложение Your Phone Companion с Google Play и авторизуйтесь в том же профиле Microsoft, что на компьютере. После этого запустите программу Your Phone в меню «Пуск» ОС Windows. Появится окно подключения, в котором нужно нажать кнопку Allow для установки соединения ПК со смартфоном.
Проводное подключение
Здесь у пользователя есть несколько вариантов, и все они зависят от конкретной модели смартфона, с которого и планируется воспроизвести файлы мультимедиа.
microUSB – HDMI
Это наиболее популярный и доступный способ для подключения телефона к Smart-устройству. Разъем microUSB есть у старых моделей известных производителей, а также менее популярных брендов (Xiaomi, Lenovo, Digma и др.).
Пример переходников microUSB с портами нескольких типов для вывода видео и аудио
После необходимо зайти в меню Смарт-ТВ (например, у Самсунга это SmartHub, подробная инструкция в статье «Строка 10 в таблице») и дождаться, пока телевизор распознает новое устройство и его содержимое.
Если этого не произошло и телевизор не видит подсоединенный телефон через USB, нужно проверить:
- Исправность кабеля. Достаточно проверить его с помощью смартфона, например, подключив его к блоку зарядного устройства. Это же поможет выполнить проверку на работоспособность разъема в телевизоре.
- Режим работы телефона. Девайсы фирмы Xiaomi/Digma при подключении к ПК или другому устройству предлагают выбрать режимов использования — как модем или съемный диск. Выбрать второй вариант.
Совет! Проверку работоспособности разъемов всех устройств лучше проверять попеременным соединением с иным девайсами.
Также необходимо учитывать, если объем данных на смартфоне слишком большой, для отображения потребуется некоторое время. Скорость передачи данных у USB 2.0 480 Мбит/с.
USB type-C
От предыдущего этот способ отличается лишь более совершенным типом разъема. Он присутствует у большинства телефонов, выпущенных после 2014 года.
Помимо отличий во внешнем виде, которые можно заметить на рисунке снизу, также есть и аппаратные различия:
- Количество пинов. Оно увеличено с 8 до 24, что ускоряет работу.
- Скорость передачи данных. Она достигает 5 Гбит/с, что примерно вдвое выше технологии USB 3.0
USB-выходы различного типа С этим портом у пользователя не возникнет вопроса, как подключить любой телефон к телевизору через USB-кабель, это можно сделать любой стороной.
Lightning
Это универсальный переходник для подключения смартфонов iPhone и других гаджетов Apple к любым устройствам, выводящим звук и изображение.
Всего на выходе имеется три порта:
- VGA. Видеоразъем для устаревших телевизоров, в т.ч. которые не являются Smart-устройствами.
- HDMI. Имеется у большинства моделей с поддержкой Smart-TV.
- 3.5 mm mini jack. Выход для подключения аудиоустройств (колонки, наушники и др.).
К минусам такого переходника следует отметить только один вход для телефона.
При наличии нескольких «Айфонов», для каждого смартфона потребуется свой кабель. Детальнее об этом и других нюансах подключения девайсов iPhone к телевизору объясняется в материале «Строка 8 в таблице».
SCART/RCA – HDMI
У некоторых старых телевизоров вместо разъемов под «тюльпан» присутствует один вход с большим числом пинов.
Это Scart-разъем, стандарт которого аналогичен RCA. Для подключения к нему нужен переходник RCA/Scart.
Подробнее узнать о схеме подключения смартфонов с выходами microUSB, USB type-C или Lightning к старым телевизорам можно узнать в теме «Строка 2 в таблице»
Прочие способы
Описанных выше вариантов подключения зачастую хватает, т.к. эти порты присутствуют абсолютно у всех современных телефонов. Но существуют и альтернативы.
В принципе, у пользователя может под рукой оказаться нестандартный переходник, либо есть желание для интереса воспользоваться иным вариантом подключения.
А именно:
- SlimPort. Внешне он похож на переходник microUSB HDMI, с одной только разницей. С помощью дополнительного шнура, можно выполнить видео вывод формата VGA и др. Название опции SlimPort и указывает на мультивывод, т.е. показ изображения и видео, используя разные порты. Это очень удобно, когда нужен универсальный шнур, который можно использовать для разных телевизоров.
- microHDMI HDMI. Этот порт встречается у смартфонов прошлого десятилетия фирмы Motorola и LG. Отличается низкой скоростью передачи данных и форматом вывода. Максимально поддерживаемое разрешение составляет 480 px. Владельцам телевизоров LG будет интересна информация из материала «Строка 11 в таблице».
Совет! Если подходят описанные выше способы, эти варианты лучше не рассматривать. По-сути, они лишь дают дополнительные возможности, а основная функция дублируется.
Оригинальный кабель USB для Самсунг отличается большим числом контактов
Если необходимо универсальное решение (чтобы не искать переходник для каждого нового девайса), лучшим вариантом будет подключить телефон к телевизору по схеме microUSB HDMI.
Большинство телефонов подключаются с помощью него, а для продукции Apple всегда можно приобрести переходник.
Как синхронизировать телефон с компьютером без USB-кабеля?
Существует также опция, которая позволяет подключить телефон к компьютеру через Wi-Fi. Это так же просто, как USB-соединение. Этот метод позволяет не только передавать файлы с телефона на компьютер, но и совместно использовать Интернет с одного устройства на другом. Как подключить интернет с телефона к компьютеру и наоборот? В настоящее время все смартфоны позволяют это.
Сначала создайте мобильную точку доступа. Для этого оба устройства должны быть включены, затем вам нужно активировать опцию «Мобильные данные» в настройках телефона и найти функцию «Общий модем» в настройках сети. Следующим шагом является запуск опции под названием «Точка доступа Wi-Fi» или что-то подобное.
Теперь вам нужно найти эту сеть в списке подключений Wi-Fi на вашем компьютере – нажмите «подключиться» и наслаждайтесь интернетом на обоих устройствах.
Однако, если вы хотите синхронизировать ваш телефон с ПК для передачи файлов с ПК на мобильный и наоборот, вам нужно предпринять несколько шагов. Конечно, оба устройства должны быть включены. Затем нажмите на значок сети на компьютере, и если он не подключен к домашней сети Wi-Fi – установите это соединение сейчас. В настройках смартфона активируйте функцию подключения Wi-Fi и найдите ту же сеть, что и на компьютере.
Подключение телефона к компьютеру с установленной Windows 10 может отличаться. Вы можете использовать встроенное приложение «Ваш телефон». Благодаря этому возможно:
- чтение и отправка СМС с компьютера
- передача файлов
- получение уведомлений
- просмотр фотографий
- голосовые звонки
Таким образом, подключение смартфона к компьютеру возможно после подключения обоих устройств к домашней или локальной сети. Найдите приложение «Ваш телефон» на своем компьютере, войдите в свою учетную запись Microsoft, а затем добавьте своё мобильное устройство. Выполните синхронизацию и дайте устройствам соответствующие разрешения.
Телефон также может быть подключен к компьютеру через Bluetooth – для этого вам нужно запустить эту опцию в настройках телефона и выполнить сопряжение с компьютером. Условие, которое необходимо выполнить для подключения устройств, – это их близость – вы должны находиться в той же комнате, что и компьютер, на котором также надо включить опцию Bluetooth.
Чтобы связать их друг с другом, необходимо ввести ПИН-код, одинаковый на обоих устройствах. Если вы получите подтверждение того, что они успешно соединились, вы можете легко передавать файлы между телефоном и компьютером. В случае сбоя подключения вам может потребоваться загрузить соответствующее программное обеспечение от производителя смартфона.
Подключение телефона к компьютеру позволяет не только передавать файлы, но и делиться интернетом и многое другое. Благодаря этим простым решениям передача файлов с одного устройства на другое больше не будет проблемой для вас.
Не виден внешний жесткий диск на компьютере (Windows) при подключении по USB – что делать
Если компьютер под управлением Windows не видит переносной внешний жесткий диск при подключении по USB, то нужно делать следующее:
Попробовать подключить и отключить съемный диск несколько раз. Например, часто бывают случаи, когда при попытках подключения появляется сообщение о том, что USB-устройство не опознано, работает неправильно, Windows не удается его опознать. При этом, если неоднократно подсоединять внешний диск или флеш-накопитель, то в конечном итоге Windows удается распознать внешнее устройство и подобных проблем в дальнейшем больше не возникает. Совет банальный. Но в доброй половине случаев именно он помогает, когда внешний жесткий диск не определяется при подключении к компьютеру или ноутбуку.
Использовать другое USB гнездо. Еще один очевидный, но действенный совет: если комп не видит внешний жесткий диск при подключении к какому-то из USB-портов, то нужно просто попробовать подсоединить его к другому порту. Желательно к тому, который уже используется и который работает с другими устройствами. Например, к гнезду, к которому подключена мышь или клавиатура. При этом, желательно отключить все другие устройства, чтобы исключить нехватку питания USB-гнезда. Советую посмотреть видео о том, как простая нехватка питания может привести к проблеме, когда жесткий диск не определяется компьютером.
Проверить, исправен ли USB-кабель. Можно попробовать подключить к ПК какое-нибудь другое переносное устройство (флешку, телефон) через этот же кабель и проверить, будет ли результат. Если есть другой USB-провод, то можно проверить и его. Если жесткий диск не отображается и при подключении к компьютеру другого устройства, то вероятно проблема все-таки в кабеле.
Проверить, исправен ли внешний жесткий диск. Для этого необходимо использовать другой компьютер или ноутбук. Можно обратиться к другу, соседу или любому знакомому, у которого есть ПК. Если жесткий диск будет работать на другом компьютере, то это позволит исключить неисправность диска из списка предполагаемых проблем. Можно также продиагностировать переносной диск, подсоединив его к телевизору. Если же внешний жесткий диск не работает, то можно обратиться в сервисный центр. Вполне возможно, что починка обойдется дешевле, чем покупка нового накопителя.
Сделать восстановление системы. Если не распознается диск, который до этого уже был виден на этом самом компьютере и на этой самой операционной системе, то для устранения неполадки вполне может хватить восстановления системы до более раннего состояния.
Назначить букву диску. Вполне возможно, что операционной системе Windows не удалось самостоятельно назначить букву новому диску. В таком случае это следует сделать вручную. Для этого нужно перейти в раздел «Создание и форматирование разделов жесткого диска» (можно сделать это, воспользовавшись поиском, либо – из меню «Пуск»).
Следует проверить, всем ли дискам присвоены буквы. Если нет, то необходимо правой кнопкой мыши вызвать контекстное меню, кликнув по нужному диску и выбрать пункт «Изменить букву диска или путь к диску» и указать любую доступную букву.
Отформатировать жесткий диск
Если внешний жесткий диск был только куплен и до этого еще не использован на данном ПК, при этом компьютер его видит, но не может открыть, то вполне возможно, что он просто нуждается в форматировании.Важно! При форматировании все данные с диска будут удалены. Если там хранится что-то нужное, то следует предварительно перенести это куда-нибудь.
Для форматирования диска следует перейти в раздел «Создание и форматирования разделов жесткого диска».
Правой кнопкой мыши нажать на нужном диске, вызвав контекстное меню, в котором следует выбрать пункт «Форматировать».
Создать том для диска
Подробно о том, как создать простой том в Windows рассказано в видео-инструкции:
Стоит отметить, что с проблемой не распознавания внешнего жесткого диска могут столкнуться компьютеры под управлением любых версий Windows: 7, 8, 10, XP.
Вот мы и разобрались с основными причинами, почему Windows не видит внешний жесткий диск при подключении по USB, а также рассмотрели, что делать в случае возникновения подобной проблемы на компе.
Настройка USB подключения в Android
Иногда случается такое, что ноутбук не видит смартфон, когда тот к нему подсоединен. Это может быть вызвано несколькими причинами. Прежде всего стоит проверить работоспособность кабеля. Следует подключать к нему несколько телефонов по очереди, чтобы проверить, идет ли заряд. Если от шнура не заряжается ни один смартфон, то кабель однозначно сломан.
Если провод в порядке, то проблема может скрываться в гнезде телефона или USB-порте компьютера. Для начала следует проверить гнездо на работоспособность. Для этого можно подсоединить к смартфону по очереди несколько зарядок. Если зарядки рабочие, но телефон на них не реагирует, то у него сломано гнездо.
Важно! Для починки лучше обратиться в сервисный центр, не стоит пытаться решить проблему самостоятельно. Кроме того, необходимо проверить USB-порт ПК. В него можно вставить флешку, чтобы посмотреть, будет ли она работать
Если компьютер не распознает съемное устройство, то возможно его порт сломан. Для его починки также следует обратиться к специалисту
В него можно вставить флешку, чтобы посмотреть, будет ли она работать. Если компьютер не распознает съемное устройство, то возможно его порт сломан. Для его починки также следует обратиться к специалисту
Кроме того, необходимо проверить USB-порт ПК. В него можно вставить флешку, чтобы посмотреть, будет ли она работать. Если компьютер не распознает съемное устройство, то возможно его порт сломан. Для его починки также следует обратиться к специалисту.
Выбор способа подключения
Если же исправно абсолютно все вышеперечисленное, но у пользователя никак не получается понять, как подключить телефон к компьютеру через USB кабель Андроид, то следует найти причину в самом Андроиде. Девайс нужно подсоединить к ПК и открыть верхнюю панель, где обычно отображаются уведомления. Там нужно нажать «Использование USB» и выбрать необходимый режим подключения.
Выбор режима для подключения Андроида 9 и Самсунг Андроида по USB к ПК
Чтобы подключить к компьютеру Android версии 9.0, следует подсоединить кабель. Затем необходимо выбрать нужный режим. Для того, чтобы использовать смартфон, как съемный носитель, нужно выбрать тип «MTP». Выбрав его, пользователь сможет переносить на телефон файлы, удалять их оттуда и форматировать память.
Важно! Если необходимо передать те файлы, которые режим MTP не поддерживает, то можно выбрать тип «PTP»
Конфигурация USB на Андроид
В любом Андроиде имеется функция перехода в режим разработчика. В таком режиме пользователю доступно гораздо больше настроек. В параметрах разработчика можно встретить раздел конфигурации. Многие задаются вопросом, конфигурация USB на Андроид – что это. Простыми словами, данная функция настраивает смартфон так, чтобы при подсоединении он работал определенным образом.
Важно! Андроид может не подключаться к компьютеру из-за проблем с синхронизацией. Решить их можно, установив дополнительные программы на свой смартфон
Как использовать смартфон в качестве модема
Любой современный смартфон, у которого есть доступ к интернету, может стать его источником и раздать сеть по Wi-Fi или же по проводу. Как правило, у гаджетов уже есть подходящие драйвера для превращения в точку доступа, а вам нужно только найти необходимые параметры в настройках своего телефона.
Важно: используя мобильный интернет, не забывайте о трафике. Если вы часто подключаете гаджет как модем, переходите на тариф, который предлагает большой пакет гигабайт
Качество и надежность связи также будет зависит от скорости интернета и расположения вышек вашего провайдера.
Как подключить Android-смартфон как USB-модем
Когда вы подключаете смартфон к компьютеру, на рабочем столе гаджета появляется меню, в котором можно выбрать режим подключения — зарядка или передача файлов. Параметры USB-модема прячутся в настройках телефона и не установлены по умолчанию, так что вам придется найти их вручную.
В качестве примера мы использовали смартфон на Android 9 в оболочке EMUI, но на всякий случай привели названия пунктов меню в других версиях Андроид.
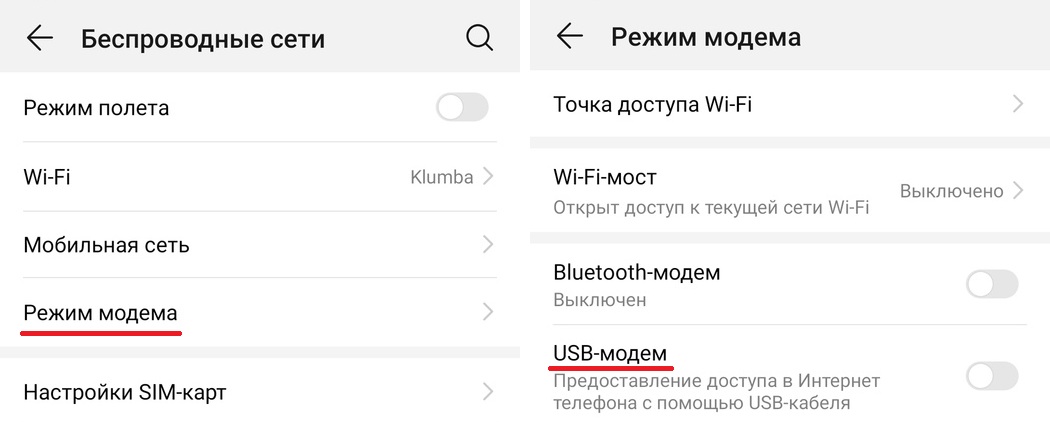
- Подключите телефон к ПК через USB. Если это новое устройство, дождитесь завершения установки драйверов.
- Откройте настройки смартфона. В разделе «Беспроводные сети» («Сеть») найдите пункт «Режим модема» («Модем и точка доступа»).
- Активируйте USB-модем. На компьютере появится новая сеть с доступом к интернету.