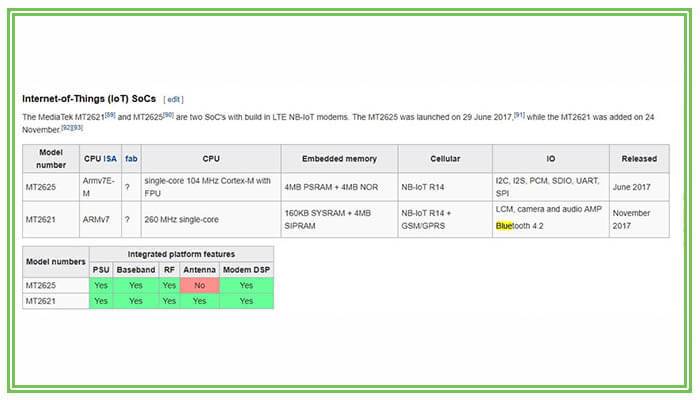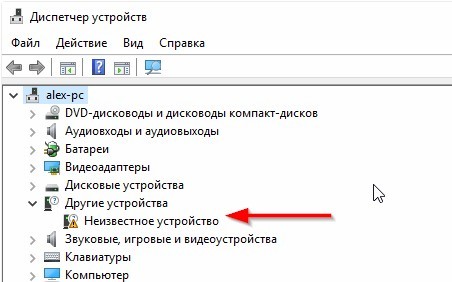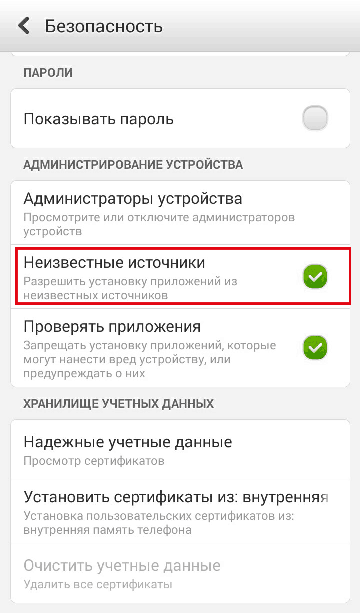Как передать приложение по bluetooth с android, ноутбука, пк windows 10, 7
Содержание:
- Как использовать телефон как микрофон для компьютера
- Для чего в iPhone нужен Bluetooth
- Как перекинуть контакты с Андроида на Андроид, еще варианты
- Чем удобен синезуб
- Перенос данных с Андроида на Андроид
- Как передавать файлы по Bluetooth с телефона или планшета
- Используем стороннее приложение
- Передача файлов через USB-кабель
- Мессенджеры
- Настройка ПК для запуска раздачи
- С помощью личного аккаунта
- Передача файлов между ноутбуком и телефоном / на примере
- Заключение
Как использовать телефон как микрофон для компьютера
Для общения в голосовых мессенджерах или записи роликов с последующей их публикацией в сети нужно иметь хороший микрофон. Приобрести записывающее устройство не проблема, но представьте ситуацию, когда внешний или интегрированный микрофон вдруг перестал работать, а вам нужно срочно обсудить с друзьями или коллегами важную тему в том же Skype. Срочно бежать за новым микрофоном? Совсем необязательно, потому что в качестве микрофона для компьютера можно использовать телефон.
Легко «превратить» телефон в микрофон для ПК позволяет универсальность мобильного устройства, но для реализации данной функции понадобится стороннее программное обеспечение. Желательным будет также наличие USB-кабеля для подключения гаджета к компьютеру, хотя можно обойтись и без него, выполнив сопряжение устройств по Bluetooth или Wi-Fi. В данном примере мы ведем речь о телефонах под управлением ОС Андроид, однако подобным функционалом наделены и смартфоны от Apple.
«Микрофон»
Наиболее простой способ сделать телефон микрофоном для компьютера – это воспользоваться приложением «Микрофон» от разработчика Gaz Davidson. Для подключения потребуется AUX-кабель с двумя штекерами на концах: один подключается к 3.5-мм разъему Mini Jack на мобильном устройстве, а второй – к разъему для микрофона на компьютере.
При этом Windows должна определить телефон как внешний микрофон. Запустите приложение, тапните по кнопке записи на телефоне и начинайте говорить. К недостаткам способа отнесем возможность появления эха, о чём разработчик честно предупреждает.
WO Mic
Теперь посмотрим, как подключить микрофон телефона к компьютеру с помощью еще одного бесплатного приложения WO Mic. Оно также предназначено для трансляции голоса со смартфона на компьютер, но при этом имеет более продвинутый функционал. Программа работает по принципу клиент-сервер, то есть вам нужно будет установить ее мобильную версию на телефон, а десктопную – на компьютер. Android-версию найдете в Google Play, клиент для Windows скачиваем с официального сайта wolicheng.com/womic. Помимо клиентской программы вам придется загрузить и установить драйвер виртуального устройства Windows WO Mic.
Использовать телефон как микрофон для компьютера лучше через USB, так как сигнал будет передаваться быстрее. Подключив смартфон по кабелю, откройте WO Mic на телефоне. Далее нажмите в правом верхнем углу кнопку в виде шестеренки и зайдите в настройки приложения. Выберите в «Transport options» желаемый способ связи – в данном случае USB.
Теперь запустите программу на компьютере, в главном меню выберите Connection – Connect и точно так же установите соединение по USB-кабелю. Чтобы начать использовать «микрофон», нажмите в мобильном приложении стрелку в виде треугольника.
В разделе настроек гаджета «Для разработчиков» у вас обязательно должна быть включена отладка по USB. Также нужно зайти в настройки записывающих устройств на компьютере и убедиться, что Микрофон WO Mic установлен в качестве устройства по умолчанию.
Если вы решите использовать телефон как микрофон для компьютера через Wi-Fi, процедура сопряжение будет несколько иной. В этом случае сначала необходимо запустить десктопный клиент и выбрать в меню Connection – Connect опцию Wi-Fi. Далее следует запустить соединение в мобильном приложении. Выданный локальный IP-адрес нужно ввести в поле десктопного клиента, после чего нажать «OK». В результате будет установлено соединение по сети, и вы сможете использовать телефон как микрофон.
Для чего в iPhone нужен Bluetooth
Продукция Apple отличается от девайсов других компаний множеством преимуществ, основными из которых являются постоянное обновление системы и надежная система защиты данных. Но все же основной набор функций и возможностей аналогичен у всех гаджетов от разных производителей. Во всех смартфонах и планшетах есть технология Bluetooth, одна из функций которой – беспроводная передача данных между устройствами. Однако именно эта функция Bluetooth на iPhone исключена – разработчик объясняет это защитой авторских прав на информацию. Разберемся в вопросе, который на заре появления «яблочных» устройств на наших просторах задавался всеми пользователями – тогда для чего нужен Bluetooth на iPhone.
Как перекинуть контакты с Андроида на Андроид, еще варианты
Существуют и другие способы передачи контактов с одного Андроида на другой. К примеру, самостоятельное заполнение телефонной книги. То есть, вы будете сами добавлять номера. Это рабочий способ, но на это уйдет много времени.
Есть еще способы переноса номеров:
- с помощью приложений;
- Sim-карт;
- SD-карт;
- использование Гугл.
Разберем каждые из них по порядку.
Перебрасываем контакты используя sim-карты
Если вы не будете менять Сим-карту и продолжите ею пользоваться, этот способ передачи контактов сработает.
Давайте откроем раздел Контакты на телефоне. Далее выберем из настроек «Импортирование контактов» или «Экспорт контактов» (скрин 3).
На каждых версиях Андроид эта функция названа по-разному, но работает одинаково. Затем выбираете контакты кнопкой «Выбрать все». Далее выбираете Сим карту, на которую нужно перенести контакты и нажимаете кнопку «OK». Номера перенесутся на другую Sim-карту. Ее можете вставить во второй телефон, чтобы пользоваться сохраненными контактами.
Как отправить контакты на другой телефон с помощью SD-карт
С помощью SD карты, вы сможете отправить на другой телефон контакты. Для этого ее нужно вставить в старый телефон и перечисленным выше способом сохранить на нее контакты номеров. Только в настройках надо выбрать не Сим, а именно, СД-карту.
Затем вставляете эту карту с номерами на другой Андроид и выгружаете номера телефонов. В данном случае, используйте кнопку «Импортирования» через «Контакты».
Приложения для переноса с Андроида на Андроид
Воспользуйтесь Плей Маркетом, чтобы скачать и установить через него приложения для переноса контактов телефона. Список программ, которые можете использовать:
- SHAREit. Это приложение передает не только контакты на телефон, но и различные файлы по Вай Фай.
- Send Anywhere. Данное ПО осуществляет высокую скорость передачи файлов между устройствами.
- CLONEit. Приложение достаточно быстро передает контакты с телефона на телефон и не только.
- Apeaksoft.com/ru/. Приложение помогает перекидывать номера. Для этого его устанавливаем на компьютер и подключаем два гаджета к одному устройству. Затем настройте передачу файлов, активировав функцию «Контакты». Далее подсоедините старый телефон и включите копирование для переноса контактов.
Также есть программа MOBILedit. Она позволяет управлять телефоном через компьютер. Скачайте утилиту на компьютер с сайта и установите – «mobiledit.com». Включаете программу и подключаете к ней старый телефон. Затем, настраивайте программу для переноса контактов на новое устройство.
Устанавливаете вариант подключения PC Sync далее, такие параметры «Tools», «Phone copier», «Export», «Contacts». На последнем этапе укажите тип исходного файла – «csv» и кликните кнопку «Copy».
После чего подключаем новый телефон и импортируем на него контакты кнопкой «Import».
Гугл в помощь
Поисковая система Google помогает сохранять и передавать контакты на телефон. Для этого используйте приложение Гугл контакты. О том, как пользоваться приложением написано в статье. Вы можете добавить контакты на данный сервис и затем перенести их на новый Андроид. Только предварительно подключитесь к Интернету, чтобы войти на ресурс с нового телефона.
Если вы имеете аккаунт Гугл, то с помощью сервиса можно передавать контакты. Необходимо открыть настройки вашего телефона далее, выбрать «Аккаунты и синхронизация». Далее установите галочку перед словом «Автоматическая синхронизация данных» и добавьте аккаунт Гугл, введя логин с паролем (скрин 4).
После чего активируйте кнопку «Контакты», чтобы они автоматически перенеслись. Здесь так же нужен Интернет.
На втором Андроиде сделайте тоже самое и зайдите в ваши контакты. То есть, войдите в аккаунт Гугл. Далее подтвердите действие, чтобы заполнилась адресная книга контактами.
Кстати, есть возможность сохранения контактов с телефона на компьютер. Но только в этом случае, нужно подключать USB провод.
Чем удобен синезуб
Если вы решили поделиться каким-то файлом со своего смартфона или планшета с другим человеком, то проще всего это сделать через модуль синезуба, потому как практически все гаджеты имеют поддержку этого способа обмена файлами, и такая процедура выполняется всего в пару кликов.
Сейчас мы продемонстрируем, как выполняется отправка по Bluetoothиз разных приложений.
При написании этой статьи все действия проводились на чистом Android 6.0.1 со стоковой галереей. Поэтому если у вас другая версия Android или же установлена фирменная программа для просмотра мультимедиа с другим дизайном, ничего страшного. Принцип работы везде будет одинаковым: просто ищите похожие кнопки, и у вас все получится.
Отправка через галерею
Рассмотрим вначале, как отправлять файлы через Bluetooth на Android через стандартную программу просмотра фотографий и видео.
Откройте галерею.
- Откройте изображение или видео, которое хотите отправить.
- Нажмите на кнопку «Поделиться», которая выглядит как три связанных узла.
Во всплывающем меню тапните по строке «Bluetooth».
Если на вашем телефоне был выключен беспроводной модуль, у вас отобразится запрос о том, что для выполнения операции необходимо включить функцию. Подтвердите это действие.
Далее отобразится окно с поиском, где будут отображаться доступные устройства, на которые можно отправить выбранный файл. Тапните по названию устройства, на которое будет выполнена передача файлов через Bluetooth на Android.
Для того чтобы предварительно связать девайсы, нужно выполнить на них следующие действия:
Перейдите в настройки.
Выберите строку «Bluetooth».
Если беспроводной модуль не включен, активируйте его, тапнув по переключателю в верхней правой части дисплея.
После этих операций на обеих девайсах активирован беспроводной модуль.
- При нахождении в данном пункте в Android Marshmallow на устройстве автоматически будет включен режим видимости. Если же у вас, например, версия 4.х, тогда нужно на одном из девайсов активировать функцию, нажав на галочку напротив названия вашего устройства.
- На втором девайсе просканируйте сеть, нажав на кнопку «Поиск» или «Обновить» в зависимости от версии ОС.
Найдите в списке отображенных девайсов названия первого устройства и тапните, чтобы выполнить сопряжение с ним.
На первом девайсе появится запрос на подтверждение — согласитесь.
После этих действий повторите отправку.
Отправка через файловый менеджер
Может случиться, что вам понадобится отправить какой-нибудь документ. С помощью галереи это выполнить нельзя, но можно воспользоваться проводником.
Или попробуйте воспроизвести подобные шаги в вашем стандартном проводнике.
Откройте проводник, найдите нужный файл и выделите его, выполнив длинный тап.
Нажмите на кнопку «Дополнительно» (самая крайняя кнопка справа сверху).
Тапните по пункту «Отправить»
Обратите внимание на большую букву «О» в начале слова. Нужен именно этот пункт
Выберите «Bluetooth».
Далее все выполняется аналогично тому, как это делалось в галерее. Нужно нажать на название получателя, чтобы началась отправка.
Перенос данных с Андроида на Андроид
Начнем со стандартных средств, которые уже по умолчанию есть в операционной системе. Это самый простой и рабочий вариант. Но, при условии, что будете использовать тот же гугл аккаунт на новом — своем устройстве, а не хотите просто скопировать информацию на другой смартфон.
Используем стандартные средства системы — гугл аккаунт
Что можно перекинуть (список может отличаться в зависимости от версии Андроид):
- Настройки системы
- Список установленных приложений, они автоматом скачаются на новое устройство
- Данные от приложений, которые используют Google Диск для резервного копирования
- Контакты
- Календарь
- Документы
- Google Диск
- Google Play Фильмы
- Google Fit — приложения для отслеживания здоровья
- и т.д. — зависит отверстии ОС и от модели аппарата
1. На текущем устройстве делаем:
1. У вас должен быть создан гугл аккаунт и подключен к устройству. Перейдите в настройки, откройте раздел с аккаунтами и посмотрите добавлен ли он, если нет — то сделайте это. Зайдите в него и установите галочки у всех или только нужных пунктов в активное положение. Нажмите на синхронизацию, чтобы не ждать пока она произойдет автоматически.
2. Если используете смартфон с версией Android до 8. В настройках откройте раздел «Восстановление и сброс» (может называться немного по-другому, если используется сторонний лаунчер). И включите в нем параметр резервирования данных. Здесь же добавьте свой аккаунт для резервирования.
Активированная функция автовосстановления — в автоматическом режиме настроит новый телефон с указанным аккаунтом также, как был настроен старый и перекинет данные из резервной копии.
2. На новых версиях ОС начиная с Android 8, перейдите в настройках в раздел «Система» и далее откройте «Дополнительные настройки». Пункт резервного копирования будет здесь — откройте его и включите функцию загрузки данных на гугл диск, если этого не сделано по умолчанию. После чего нажмите на «Начать копирование».
2. На новом устройстве:
При активации нового смартфона или его сбросе до заводских настроек. При включении — укажите ваш гугл аккаунт. Вам предложат восстановить данные с прежнего устройства — выберите его из списка.
Уже на активированном смартфоне зайдите в настройки устройства в раздел «Аккаунты». Добавьте тот, который был на старом устройстве и синхронизируйте все данные.
Интересно! Если вам необходимо перенести дополнительно фотографии и другие мультимедиа файлы — можно воспользоваться Google Диском или другими положениями. Обо всех способах переноса снимков читайте в материале — как перенести фото с андроида на андроид.
С помощью приложений
Рассмотрим только то программное обеспечение, которое действительно работает и, это подтверждено положительными отзывами от пользователей, использовавшими его.
Copy My Data
Адрес: Phone Clone
Предельно быстро и без проблем скопирует информацию со старого девайса на новый. Довольно много положительных отзывов на гугл плей. Позволяет копировать: контакты, календарь, фото, видео.
Phone Clone
Адрес: Phone Clone
Работает на многих моделях аппаратов, копирует: контакты, сообщения, календарь, заметки, фотографии, список вызовов.
Адрес: Phone Clone
Отличное решение быстро перенести контакты, смски, список вызовов и фотографий. Работает быстро и качественно — много положительных отзывов.
Адрес: клон телефона
Позволяет перекинуть музыку, видео, фотографии, контакты, смс и другие данные.
CLONEit — Batch Copy All Data
Адрес: CLONEit
Неплохое приложение, позволяет перенести контакты, смс, ммс, приложения и т.д. Работает довольно хорошо, но судя по отзывам, некоторые модели смартфонов могут не поддерживаться.
Через компьютер по USB
Подсоедините девайс к компьютеру, и перекиньте папки с необходимыми файлами на ПК или ноутбук. Затем скопируйте их обратно на новый телефон. Передать таким образом можно: музыку, фотографии и другие изображения, скачанные данные и другие мультимедиа.
Также, практически у каждого производителя девайсов на базе данной ОС, есть свое приложение, которое позволяет сделать резервную копию устройства и перенести данные на новое. Например, у Самсунг — это Smart Switch. Но смысла от их использования в переносе данных практически нет, только если другие способы не работают. Лучше использовать их по прямому назначению — создание бекапа текущего устройства.
Как передавать файлы по Bluetooth с телефона или планшета
Когда устройства сопряжены, вы можете организовывать передачу файлов. Поскольку изначально мы хотели передать фотографию с одного девайса на другой, то заходим в галерею. В галерее находим нужную фотографию , например:
В правом верхнем углу нажимаем на значок, выделенный стрелкой, после чего появляется меню. В этом меню выбираем Bluetooth.
Теперь перемещаемся на страницу с выбором устройства, которому будет передан файл. Поскольку мы сопряжены только с одним устройством, его и выбираем.
На другом устройстве появляется сообщение о том, что нужно принять файл. Принимаете его.
Файл получен.
Вот так легко, просто и удобно пользоваться технологией Bluetooth.
Свои вопросы вы можете задавать с помощью комментариев.
Продукция Apple отличается от девайсов других компаний множеством преимуществ, основными из которых являются постоянное обновление системы и надежная система защиты данных. Но все же основной набор функций и возможностей аналогичен у всех гаджетов от разных производителей . Во всех смартфонах и планшетах есть технология Bluetooth, одна из функций которой – беспроводная передача данных между устройствами. Однако именно эта функция Bluetooth на iPhone исключена – разработчик объясняет это защитой авторских прав на информацию. Разберемся в вопросе, который на заре появления «яблочных» устройств на наших просторах задавался всеми пользователями – тогда для чего нужен Bluetooth на iPhone.
Подключение различных устройств , которых с развитием технологий становится все больше, – вот для чего понадобится Bluetooth в iPhone. С ним можно подключить:
- телефонные гарнитуры;
- беспроводные наушники;
- аудио- и видеотехнику (некоторые телевизоры, докстанции, автомобильные магнитофоны);
- клавиатуры;
- «умные» браслеты и часы;
- моноподы;
- различные приборы для «умного дома» (светильники, замки в дверях, система отопления).
Как подключить беспроводное устройство
Чтобы подсоединить устройство, нужно в первую очередь проверить совместимость аксессуара с моделью iPhone . Затем нужно выполнить следующие операции:
- Перед тем, как включить Bluetooth на iPhone, включите стороннюю гарнитуру и активируйте в ней Bluetooth-модуль с режимом видимости, внимательно следуя инструкции. После чего приступаем к настройке соединения.
- Активируйте Bluetooth на iPhone. Для этого нужно войти в главное меню, перейти во вкладку «Bluetooth» и провести зелёный ползунок в активный режим.
Можно также включить Bluetooth более быстрым способом – вызвать пункт управления, проведя пальцем снизу вверх на экране (поднять шторку), выбрать нужную иконку и нажать на нее.
Чтобы проверить активность Bluetooth модуля, нужно обратить внимание на его значок в правом верхнем углу дисплея. Если он белого или чёрного цвета – модуль активен, если серый – не включен. iPhone начнет сканирование и покажет активные беспроводные устройства , которые находятся в зоне видимости, что составляет около 10 метров
Выберите нужный аксессуар и подключитесь к нему, разрешив создание Bluetooth-пары
iPhone начнет сканирование и покажет активные беспроводные устройства , которые находятся в зоне видимости, что составляет около 10 метров. Выберите нужный аксессуар и подключитесь к нему, разрешив создание Bluetooth-пары.
Устройство подключено к смартфону и готово к использованию.
Данное соединение будет сохранено в памяти iPhone, поэтому для повторного использования аксессуара нужно будет только активировать Bluetooth на устройствах. Сопряжение будет проходить автоматически.
Для того чтобы отключить ненужное устройство , в настройках Bluetooth выберите его среди списка подключенного оборудования и нажмите «Отключить».
В дальнейшем вы сможете моментально возобновить соединение. Если вы больше не собираетесь сопрягаться с данным аксессуаром, выберите в меню настроек «Забыть устройство».
Проблемы при подключении
К основным причинам сбоев при подключении устройств относятся:
- разряженные аккумуляторы на любом из сопрягающихся гаджетов;
- выключенный Bluetooth на одном из устройств;
- слишком большое расстояние между девайсами;
- препятствия для связи (например, стена);
- функциональные сбои в работе Bluetooth.
В последнем случае для устранения проблемы можно включить и выключить оба устройства либо удалить Bluetooth-пару и создать её заново. Также перед тем, как использовать Bluetooth на iPhone, можно обновить софт на аппарате до последней версии.
Используем стороннее приложение
Как правило, пользователи используют утилиты, когда не удается выполнить обмен контактами с “Самсунга” на “Самсунг”, с “Нокиа” на “Нокиа” или с других моделей телефонов, используя встроенный инструмент. В таком случае:
4. Выберите пункт «Дополнительно».
6. Кликните по строке «Отправить контакты».
7. Откройте списки групп и выделите контакты.
8. Выберите: контакты будут отправляться одним файлом или по отдельности.
9. В списке устройств выберите Options и «Поиск», чтобы просканировать доступные гаджеты.
10. Выберите смартфон, на который будет отправляться информация, и активируйте передачу.
Передача файлов через USB-кабель
Самый простой способ перенести файл с компьютера на телефон (или наоборот) – воспользоваться для этого USB-кабелем. Сейчас такие кабели даже не нужно покупать отдельно, они идут в комплекте практически с каждым современным телефоном. Если у вас есть такой под рукой, а в вашем ПК есть хотя бы один исправный USB-порт, то можете считать, что ваши файлы уже перенесены.
- Для начала соедините ваш ПК и телефон при помощи провода.
- После этого на ваш телефон должно прийти уведомление, откройте его и среди предложенных вариантов выберите “Передача файлов”.
- Теперь зайдите в “Мой компьютер”, здесь должно появиться новое подключённое устройство, это и есть ваш телефон.
Дальнейший процесс похож на обычный перенос файлов, разве что времени занимает больше. Просто скопируйте любой файл на одном устройстве и вставьте его в любую папку на другом.
Мессенджеры
Самый простой способ передать тот или иной файл между разными файловыми системами – мессенджеры.
Они уже есть на каждом смартфоне и для передачи данных больше ничего не требуется. Просто открываем переписку и добавляем нужный файл с устройства.
Удобнее всего использовать Telegram. Приложение позволяет прямо в чат вставить фото или видео из галереи либо добавить любые данные из iCloud.
Мессенджер встраивается в меню Поделиться, отправить файл можно из любого стороннего приложения, например, плеера, файлового менеджера или облачного клиента.
Price: Free
Price: Free
Для передачи данных между своими девайсами предусмотрен специальный чат Избранное. Все отправляемые данные в Telegram будут доступны в мессенджере на любой платформе, файлы хранятся в облаке и доступны через большой промежуток времени.
Попробуйте просмотреть отправленный месяц назад файл в Skype или Viber. Увидите ошибку с просьбой повторно переслать данные.
Настройка ПК для запуска раздачи
Раздача интернета с компьютера через Блютуз настраивается достаточно быстро. Хотя инструкция может показаться большой, достаточно один раз выполнить настройку, чтобы запомнить ее принцип.
Итак, как раздать интернет по Блютуз с ноутбука? Вот список действий по шагам:
- Нужно предварительно выполнить настройку своего компьютера. В Windows необходимо открыть «Панель управления» и перейти в категорию «Сеть и интернет». В ней открыть «Центр управления сетями…» и перейти в «Изменение параметров адаптера».
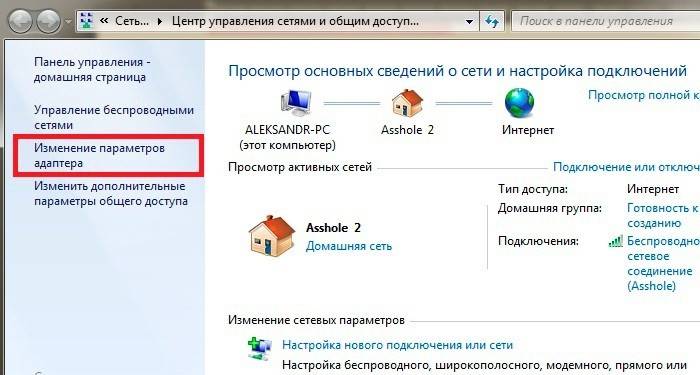
- Здесь необходимо найти активное подключение, по которому идет доступ к сети. По нему кликнуть ПКМ и из открывшегося меню выбрать «Свойства».
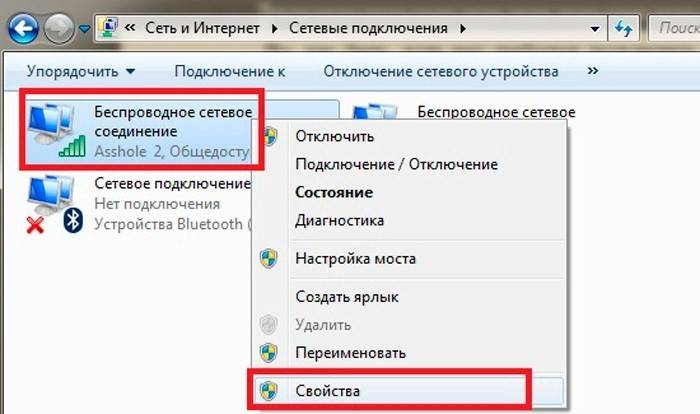
- В свойствах подключения нужно выбрать раздел «Доступ» и в нем активировать пункт, предоставляющий возможность прочим клиентам использовать подключение к сети этого компьютера.
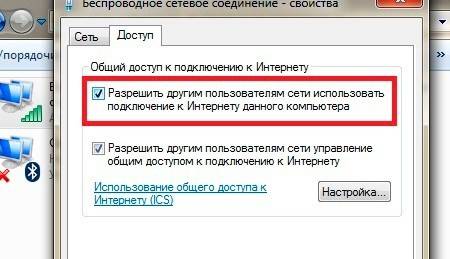
- Следующий шаг – нажать по кнопке «Настройки» в этом окне. Понадобится активировать основные протоколы – FTP, HTTP и HTTPS. Остается нажать OK и закрыть активные окна.
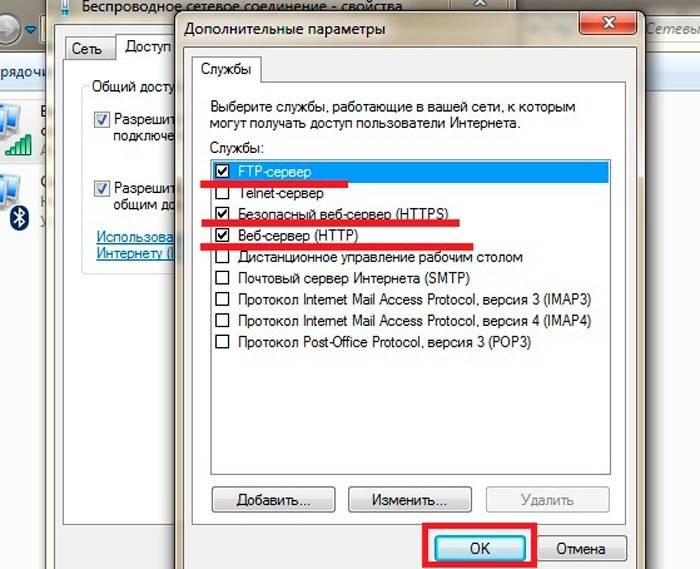
- Можно начинать создавать раздачу, для чего нужно нажать в системном трее на значок Bluetooth и запустить пункт «Открыть параметры».
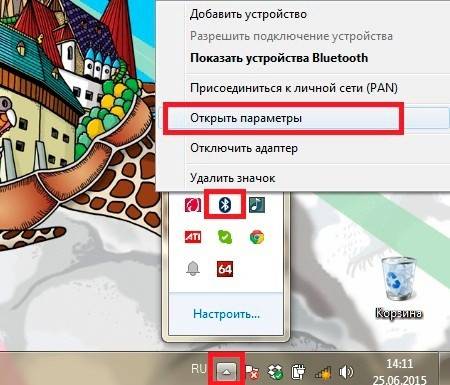
- В этом меню следует перейти в «Параметры» и установить галочки напротив всех предложений, кроме «Отключить параметр Bluetooth». Далее настройки сохраняются и можно переходить в раздел «Совместное использование».
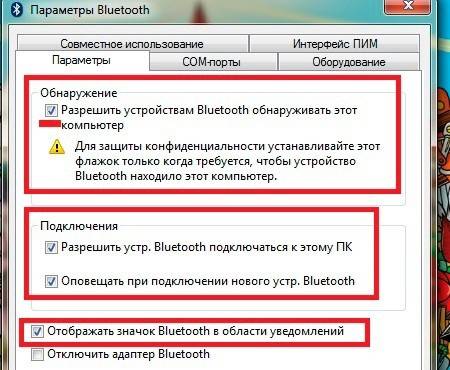
- В этом разделе остается поставить галочки напротив строк о разрешении поиска, отправки и передачи файлов, использования принтера и встроенного модема.
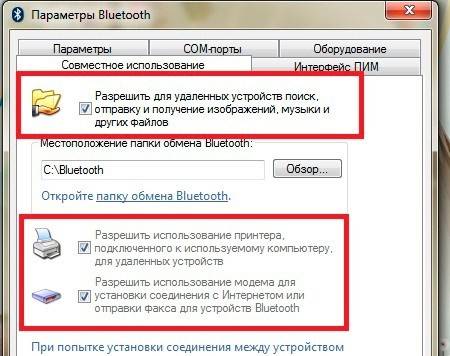
Теперь, чтобы подключить раздачу интернета на ноутбуке через Блютуз, достаточно сохранить изменения нажатием кнопки OK. Передача данных будет доступна на любом устройстве, которое подключится к компьютеру по Bluetooth.
Учитывая капризность Windows, в которой не всегда настройку можно сделать быстро, сторонние разработчики предлагают свои решения. Например, можно установить приложение BlueSoleil, позволяющее добиться аналогичного результата. Тем не менее, она условно-бесплатна и для получения возможности раздачи ее нужно купить. Впрочем, в сети можно найти и бесплатные продукты.
С помощью личного аккаунта
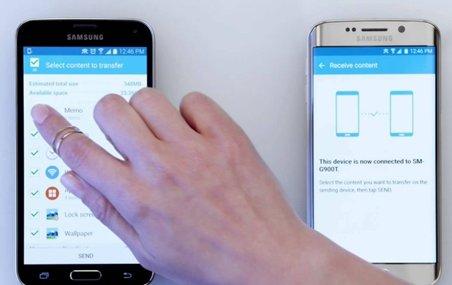
В большинстве современных приложений есть опция создания собственного аккаунта. На данной личной странице будут храниться вся игровая информация пользователя в качестве достижений, достигнутого уровня, заработанных баллов и др. Достоинством подобной методики станет то, что все, что потребуется пользователю, это скачать игровое приложение на 2 смартфоне и пройти авторизацию в собственную запись. Но существуют и определенные недостатки:
- Большинство приложений хранится в кэше непосредственно Android-устройства.
- При обновлении игрового приложения посредством Плэй Маркет есть риск потери информации аккаунта.
- Не удастся передать подобным способом игровые приложения, которые установлены со стороннего сервиса (так как они не имеют привязки к Google Play).
Передача файлов между ноутбуком и телефоном / на примере
Ниже я покажу каждый шаг на примере ОС Windows 10 (как самой современной ОС) и телефоном на Android (как самым популярным).
Добавлю, что в этой статье я буду исходить из того, что у вас драйвера установлены, устройство само по себе рабочее, проблем никаких нет (в большинстве случаев, так оно и есть — современная Windows 10 уже на этапе установки распознает и ставит драйвера для большинства оборудования, в том числе и для Bluetooth адаптера).
1) И так, первое, что необходимо сделать — это щелкнуть по значку Bluetooth в трее и выбрать «Добавление устройства Bluetooth».
Если значка нет, попробуйте открыть: ПУСК/ПАРАМЕТРЫ/УСТРОЙСТВА/Bluetooth и другие устройства
Добавление устройства — см. трей
2) В параметрах проверьте, что Bluetooth включен, а затем нажмите кнопку «Добавление Bluetooth или другого устройства». Пример на скриншоте ниже.
Проверяем, включен ли Bluetooth и начинаем поиск устройства
3) Далее указываете тип устройства (для телефона, компьютерных мышек, перьев и пр. — выбирают первый тип, см. пример ниже).
Добавление устройства (Windows 10)
4) После чего обратите внимание на телефон: в его настройках также должен быть включен Bluetooth, а также он должен видеть имя вашего ноутбука (компьютера). Щелкнув по имени устройства, вы должны увидеть окно-запрос с предложение сопряжения устройств (на нем еще будет показан цифровой код)
Необходимо согласиться на сопряжение устройств (и на ноутбуке, и на телефоне). В некоторых случаях может потребоваться ввести код сопряжения, который вы увидите на своем экране телефона.
Доступные устройства — подключить || Android
5) Если все прошло как положено, и устройства спряглись (соединились) — вы должны увидеть уведомления о том, что устройства готовы к использованию.
Устройство готово к использованию
6) Ниже я покажу, как передать файлы с телефона на ноутбук (этот вариант наиболее часто-используемый. Однако, обратная операция будет проходить аналогично!).
И так, на ноутбуке нажимаете по значку Bluetooth (в трее, рядом с часами) и в появившемся меню выбираете «Принять файл».
Windows 10 — принять файл по Bluetooth
7) Далее должно появиться окно с ожиданием передачи. Отображение непосредственного обмена и самих файлов начнется после того, как они будут отправлены с телефона (ну либо другого устройства).
Ожидание подключения
Теперь на телефоне можно выбрать какие-нибудь файлы (например, фотографии), нажать на кнопку «Поделиться» в углу экрана и в списке доступных вариантов выбрать «Bluetooth».
Выбираем и передаем файлы
9) На ноутбуке в окне передачи файлов вы должны увидеть загрузку — как только она будет завершена, Windows предложит указать место, где сохранить полученные файлы.
Передача файлов с ноутбука или ПК на телефон в Windows 10
Если вы планируете частот обмениваться файлами между своим компьютером и телефоном, то я рекомендую выполнить сопряжение устройств. Для этого на телефоне включите Bluetooth и сделайте его доступным для других устройств. На компьютере зайдите в «Пуск» – «Параметры» – «Устройства» – вкладка «Bluetooth и другие устройства». Нажимаем на «Добавление Bluetooth или другого устройства» – «Bluetooth». В списке появится наш телефон. Выбираем его и подтверждаем подключение на телефоне и компьютере. После этого возле тефлона появится статус «Сопряжено».
Но это не обязательно делать, можно сразу переходить к передаче файлов.
Убедитесь, что Bluetooth на смартфоне включен и доступен для поиска. В Windows 10 выделите файл, или несколько файлов и нажмите на них правой кнопкой мыши. Выберите «Отправить» – «Устройство Bluetooth».
Выделяем свой телефон в списке доступных устройств и нажимаем «Далее»
Обратите внимание на пункт «Использовать проверку подлинности». Если вы уже выполнили сопряжение устройств как я показывал выше, то он будет установлен и отключить его нельзя (да и не нужно)
Если смартфон с компьютером не сопряжены, то галочку возле «Использовать проверку подлинности» можно снять. Если вы уверены, что точно выбрали свой телефон. Чтобы не отправить файлы на чужое устройство. Если оставить проверку подлинности, то сначала нужно подтвердить соединение на Android, и только тогда прием файлов.
Начнется отправка файлов.
На телефоне нужно подтвердить получение файлов.
После завершения передачи на компьютере появится отчет.
На телефоне файлы сохраняются в папку «Bluetooth». Возможно на вашем Android-устройстве это будет другая папка.
Заключение
На этом способы как передать игру с Андроида на Андроид не заканчиваются, их бесчисленное множество. Главное, чтобы вы могли сделать это именно в тех условиях, в которых вы оказались. При наличии интернета, при его отсутствии или вовсе без использования стороннего софта.
M ы с уважаемым dastan_94 нашли способы передачи java по блютузу. Вот собс
твенно они:
Способ № 1
: 1)На компьютере упаковать jar или jad в zip архив «Замечание-только в зип Архив». 2)Перекинуть на свой телефон 3)Перекинуть на чужой телефонТам должна стоять «программа архиватор» Архиваторы:
4)Разархивировать на другом телефоне 5)Наслаждайтесь игрой.Способ №2:1)Игру можно передать с помощью некоторых файловых менеджеров «Замечание-если вы имеете полный доступ к телефону»Файловые менеджеры:slil.ru/25001562
2)Если программа не видит jar файл то выберете другие способы.Способ №3:1)Если у вас в телефоне есть разьем для карты памяти, и есть карта памяти сделайте так: а)Скопируйте jar файлы на карту памяти 2)Если и на другом телефоне есть разьем та засуньте туда свою карту памяти и скопируйте jar на сам телефон.Способ№4:1) На компьютере переименуйте передаваемый файл, удалив точку перед jar и скопируйте его в телефон. 1)Передайте этот файл по Bluetooth на другой телефон, на котором должен быть установлен MobyExplorer. 2)Им сбейте вновь образовавшееся расширение EXT, а в теле телефона переименуйте фапоставив точку перед jarMobyExplorer:Способ №5
:На одном форуме я нашел вот эту прогу, читайте сами:
И т.к. на 373 платформе нет поддержки jsr82, но есть патч на передачу файлов из папки видео, я решил написать сей мидлет. Он производит копирование любого установленного мидлета в папку, которую можно задать в настройках. Из этой папки можно удалять jar»ы средствами данного мидлета («Папка для копирования»). Есть возможность подгружать иконки мидлетов (опционально). Можно переименовывать мидлеты (не забываем перезагрузиться после переименования) Совместимость Необходима поддержка jsr75, доступ к файловой системе, патч на передачу файлов по ВТПроверено на: Е1(Е398), L7e
Все просто:
1) Запускаем мидлет 2) Находим нужное ява-приложение 3) жмем КОПИРОВАТЬ 4) сворачиваем мидлет и заходим в Видео-клипы 5) в категории jar будет ява-приложение под исходным именем дальше думаю понятно что с ним делать…Способ №6
1)У того кто хочет игру, с вашего телефона должно стоять вот это: bt file manegar: 2)Включите прогу и зайдите через нее в другой телефон 3)Заходим в папку игры и скачиваем себе приложения. Способ № 7
(если есть КПК) 1) Думаю все знают что такое КПК, Закидываем через компьютер на КПК (если он есть) приложения jar. 2)Закидываем приложения на другой телефон. Все просто!Способ № 81)Для начала скачайте себе на телефон вот этоwww.motol7.info/load/0-0-0-1598-20 2)Передайте с помощью этой проги игру.Способ № 9 100% работает
1)На другом телефоне должна быть прога: .2)Приложение которое вы собираетесь перекидывать должно быть в zip архиве. 3)Перекидываем архив с приложением на другой телефон. 4)Запускаем BlueFTP. 5)С Помощью BlueFTP распаковываем zip архив. 6)Выходим из поги и видим распакованный файл игры. 7)Вы должны знать имя игры в действии например если у вас на телефоне игра называется «cars» в распакованном виде с разрешением jar. 8) Вернемся к своим баранам. К примеру возьмем игру cars. На чужом телефоне распакованный файл приложения может иметь любое название например «cars22222296»/ но у него не разрешение jar. Поэтому: Берем Название приложения с разрешением jar которое запускается на вашем телефоне Cars
Переименовываем распакованный файл игры в«Cars.jar»urielseptim и уважаемый dastan_94
Внимание! Если ваш телефон не видит приложения, даже не пробуйте перекинуть их , ну разви-что попробуйте Способ № 1
или №4
или №9
Пишите в топик ваши результаты перекидывания java:)