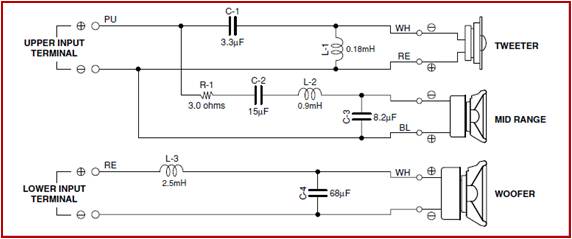Как подключить видеокарту к компьютеру
Содержание:
- Чистая установка драйвера NVIDIA
- Этап 2: Установка новой версии драйверов
- Важные моменты перед подключением видеокарты
- Стоит ли устанавливать видеоадаптер без дополнительного питания?
- Подключение пары SLI/CrossFire для увеличения производительности
- Как устанавливать драйвера
- Установка нескольких видеокарт на компьютер
- Извлечение старой карты
- Обновление драйвера видеокарты
- Подключение видеокарты к ПК
- Как выбрать новую видеокарту для компьютера
- 4Дополнительные процедуры для увеличения производительности ноутбука
- Как не устроить пожар ?
- Как установить новый графический процессор
- Экстренное подключение питания
- Криптекс рекомендует ?
- Как подключить дискретную видеокарту к ноутбуку
- Подключаем видеокарту через порт mini PCI Express
- Установка единственной видеокарты
Чистая установка драйвера NVIDIA
По завершении предварительной подготовки следует посетить официальный интернет-ресурс NVIDIA и загрузить оттуда нужный драйвер по названию модели своей видеокарты или воспользоваться дополнительными утилитами вроде GeForce Experience. Теперь самое главное!
Для установки драйвера NVIDIA настройки в любой программе-инсталляторе должны подразумевать «чистую» установку (для этого в главном окне «Мастера» имеется соответствующий пункт). Его использование избавит вас от появления возможных конфликтов, если предыдущие версии управляющего ПО были удалены не полностью.
Этап 2: Установка новой версии драйверов
После того как сбойное или устаревшее программное обеспечение успешно удалено, следует переходить к установке новой версии. Эту процедуру тоже можно проделать несколькими методами.
Оптимальный вариант получения драйверов – загрузка пакета с официального ресурса производителя, в нашем случае это NVIDIA.
Открыть сайт NVIDIA
- На странице драйверов нужно последовательно ввести информацию о видеоадаптере: модельный ряд и серию устройств, операционную систему и предпочитаемый язык установки. Сделав это, нажмите по кнопке «Поиск», а на следующей странице «Загрузить сейчас».
Подробнее: Определение параметров видеокарты
- Далее снова нажмите на кнопку с таким же названием.
Загрузите инсталлятор в любое место на внутреннем накопителе ПК или ноутбука, после чего запускайте инсталлятор. Сначала утилита проверит совместимость системы.
Вам будет предложено выбрать тип установки – только драйвер или же вместе с фирменным ПО GeForce Experience. Отметьте подходящий вариант и нажмите на кнопку «Принимаю/Продолжить».
На этом шаге нужно выбрать вариант инсталляции. «Выборочная» предназначен для опытных пользователей, «Экспресс» – для новичков. Рекомендуем использовать последний.
Дождитесь, пока программное обеспечение будет установлено, а затем снова перезагрузите машину.
Важные моменты перед подключением видеокарты
Сегодня на рынке есть большой ассортимент док-станций, которые позволяют подключить внешнюю видеокарточку. Док-станция – это устройство, которое оборудовано слотом PCI-E, элементами управления и питанием от сети 220 В.
К ноутбуку станция подсоединяется через разъём Thunderbolt, именно он имеет максимальную пропускную способность.
Преимущество док-станции заключается в простоте эксплуатации: подключил и играй. Недостаток – стоимость, сопоставимая с ценой мощной видеокарточки. Помимо этого, порт Thunderbolt находится не на всех ноутбуках.
Но в любом лэптопе есть интегрированный блок Wi-Fi, который подключается к внутреннему порту miniPCI-Express. Если принято решение так подключить видеокарточку, то беспроводная связь уже будет отключена.
Подключение производится с помощью переходника EXP GDC. В конструкции находится слот PCI-E с портами для подсоединения к гаджету.

Стоит ли устанавливать видеоадаптер без дополнительного питания?
Компьютеры, предназначенные для выполнения стандартных элементарных задач, не имеют высоких технических характеристик. Если планируется работа с программами, требующими большую производительность, необходимо использовать графическую карту с улучшенной системой питания.
Если пользователь не работает с мощными программами, не разрабатывает и не тестирует компьютерные игры, не занимается обработкой графических данных (фото, видео), видеокарта с мощным электропитанием не требуется.
Перед покупкой необходимо обдумать, с какой целью приобретается мощное железо. Если менять комплектующие, не обдумав выбор, решение повлечет большие денежные траты и проблемы при эксплуатации ПК.
Здравствуйте, неожиданно выключился пк. Разобрал и методом исключения понял что при подключении доп.питания к видеокарте не включается пк. На миллисекунду включается и выключается(предохранитель срабатывает наверное). При этом при включении пк без доп.питания на видеокарту выдает картинку и пишет, чтобы подключили доп. питание и рестартается. Что посоветуете?
Подключение пары SLI/CrossFire для увеличения производительности
Этот способ подразумевает увеличение производительности, однако требует наличия специальных видеокарт, поддерживающих эту функцию. Визуально такие можно определить по коннектору для соединительного шлейфа на верхнем торце.
- повторите действия первого пункта, установив две идентичные видеокарты в расположенные рядом слоты;
- соедините карты специальным шлейфом, который необходимо докупить отдельно, так, как показано на рисунке; Соединяем видеокарты специальным шлейфом
- после этого закройте компьютер, включите его и установите драйвера. Скачиваем и устанавливаем драйверы для видеокарт на официальном сайте производителя
Но теперь на этом дело не заканчивается. Чтобы наши видеокарты могли показать наилучшую производительность, необходимо настроить параметры их взаимодействия правильно. Сделать это можно с помощью фирменных утилит, предоставляемых производителем — как правило, утилиты такие устанавливаются на ваш компьютер вместе с драйверами видеокарты.
Рассмотрим настройку подобной конфигурации на примере двух видеокарт от nVidia, работающих в связке SLI.
- Перейдите в «Панель управления NVIDIA», вызвав контекстное меню рабочего стола и выбрав соответствующий пункт. Правой кнопкой мыши вызываем контекстное меню рабочего стола, переходим в «Панель управления NVIDIA»
- В разделе «Параметры 3D» следует выбрать подпункт «Настройка SLI». В разделе «Параметры 3D» выбираем подпункт «Настройка SLI»
- В разделе с заголовком «Конфигурация SLI» установите отметку на строчку «Максимальная производительность 3D». Примените внесенные изменения и перезагрузите компьютер. В разделе «Конфигурация SLI» устанавливаем отметку на строчку «Максимальная производительность 3D»
Готово! Вы настроили две видеокарты на вашем компьютере. Можете начинать его использование.
Видео — Как включить SLI и CrossFire
- http://composs.ru/kak-podklyuchit-dve-videokarty-k-kompyuteru/
- https://agepc.ru/zhelezo/videokarty/dve-videokarty-na-odnom-kompyutere
- https://pc-consultant.ru/zhelezo/kak-podklyuchit-2-videokarty-k-komp-yuteru/
Как устанавливать драйвера
Новые видеокарты обычно укомплектованы диском с драйверами, которые необходимо устанавливать в любом случае, если вы впервые подключили эту деталь к компьютеру. В случае если отсутствует или не работает дисковод, а также если вы купили бывшую в употреблении видеокарту и диск утерян, скачать и установить драйвера можно с сайта разработчика.
На данный момент производством графических чипов занимается всего две компании: Nvidia и AMD . Если вы не меняете производителя и используете такую же видеокарту, устанавливать драйвера необязательно: Nvidia GeForce Experience или AMD Catalyst Control Center , отвечающие за работу видеокарты, скачают необходимые драйвера автоматически. В противном случае, удалите программу конкурента и установить соответствующую вашей модели.
Установка нескольких видеокарт на компьютер
«Как выбрать видеокарту для компьютера»
Важно: прирост производительности будет ощутим только в тех приложениях, которые поддерживают режим работы 2 и более видеокарт. Ниже перечислены основные требования необходимые для построения SLI или CrossFire системы
Ниже перечислены основные требования необходимые для построения SLI или CrossFire системы.
1. Видеокарты одного семейства (АMD или Nvidia) c поддержкой технологии CrossFire или SLI.
2. Материнская плата с двумя или более PCI Express x16 слотами.
Будьте внимательны. Несмотря на то, что два слота на материнской плате выглядят одинаково (обозначены красным), может быть так, что один из них PCI Express x16, а другой PCI Express x8 (желтым).
— NVIDIA SLI и AMD CrossFire будут работать только на совместимых материнских платах, которые поддерживают соответствующие технологии. Даже если материнская плата имеет несколько PCI Express x16, она может быть не совместима с SLI или CrossFire.
3. Блок питания с мощностью в районе 700 Вт и выше, а также необходимым количеством кабелей для питания видеокарт.
4. Мостовой соединитель для объединения видеокарт между собой. Как правило, идет в комплекте к материнской плате или видеокарте.
Если все параметры конфигурации соответствует указанным требованиям, можно приступать непосредственно к самой установке.
Вставьте видеокарты в PCI Express x16 слоты на материнской плате и, если необходимо, подключите к ним дополнительные 6 — или 8-контактные кабели питания.
Затем установите SLI или CrossFire соединительный мост, чтобы связать карты вместе. Разъемы для моста, как правило, находятся в верхней части плат.
Монитор подключайте к первичной карте, которая находится в слоте расположенном ближе к процессору.
Включите компьютер и установите последние версии драйверов для видеокарт.
После установки необходимого оборудования и драйверов, вам будет предложено включить функцию CrossFire или SLI в настройках. Если такового предложения не последовало, то нужно активировать их вручную в панели управления графикой.
Для AMD CrossFireX:
Центр управления Catalyst (Catalyst Control Center) – Производительность (Performance) — AMD CrossFireX. Выставьте галочку в положение «Включить AMD CrossFireX» (Enable AMD CrossFireX).
Для Nvidia SLI:
3D settings — Configure SLI, Surround, PhysX – пункт «SLI configuration» — галочка в положение «Maximize 3d perfomane».
Извлечение старой карты
При замене старой видеокарты на новую нужно сначала удалить устаревшее устройство. Для этого сначала необходимо найти старую карту, ее обычно трудно пропустить. Обычно это самая большая карта на ПК, которая расположена ближе всего к радиатору процессора и соединена с монитором. Когда старая видеокарта найдена, нужно отсоединить ее кабель от монитора, и отвинтить винт, которым она крепится к корпусу.
Большинство материнских плат укомплектованы небольшой пластиковой защелкой на конце слота PCIe16, которая фиксирует графическую карту. Перед тем как окончательно вынуть устройство из слота, нужно убедиться, что защелка разблокирована.
Обновление драйвера видеокарты
После установки видеокарты требуется установить видеодрайвер. Его рекомендуется устанавливать с сайта официального производителя вашего устройства или производителей видеочипов – AMD или NVidia. Если вы в силу чего-либо не можете такого сделать, допустим, отсутствует подключение к интернету, то можно для начала поставить драйвер с диска, который идет в коробке с видеоадаптером, если вы сохранили CD.
Потом уже можно будет скачать новые с официального ресурса и обновить их. Отметим, не стоит оставлять то ПО, которое ставит сама система Windows. Они необходимы только для того, чтобы вы смогли пользоваться компьютером. Если планируете еще и играть, то рекомендуем как можно быстрее поставить свежий «родной» драйвер, который точно настроит оборудование и задействует весь функционал графического адаптера.
Часто установка нового ПО позволяет увеличить производительность и забыть о тормозах в играх. Если вас достали лаги и хочется попробовать увеличить счетчик кадров хотя бы на несколько, то попробуйте обновить драйвер.
Подключение видеокарты к ПК
Большая часть специалистов советует подключать видеокарту в самом конце сборки персонального компьютера. Данный совет обусловлен тем фактором, что, в настоящее время, видеокарты имеют довольно-таки большие габариты и это может создать определённые неудобства при подключении других комплектующих к ПК.
Из соображений безопасности, в первую очередь требуется отключить ПК от электросети. Для этого следует отключить кабель, идущий к блоку питания персонального компьютера. Чтобы получить доступ к содержимому ПК нужно снять боковую крышку корпуса.
Для подключения всех современных видеокарт к ПК необходимо наличие разъёма PCI-E на материнской плате. В данной статье рассматривается только подключение видеокарт с типом разъема PCI-E x16. В некоторых материнских платах их может быть несколько и чаще всего они отличаются скоростью передачи данных. Узнать характеристики разъёмов можно либо в инструкции к материнской плате, либо на официальном сайте производителя. Подключать видеокарту желательно в разъём с наибольшей пропускной способностью. Чаще всего им является самый верхний слот.
На следующем этапе необходимо удалить заглушки на задней стороне корпуса. В большинстве случаев их можно просто выломать, но в некоторых моделях корпусов заглушки крепятся винтами. Количество освобождаемых отверстий зависит от числа разъёмов, к которым подключаются устройства вывода видеосигнала (монитор, телевизор, проектор и т.д.) Эти разъёмы могут располагаться в несколько рядов. Также, если у видеокарты есть вентиляционная решетка, то для нее также необходимо удалить заглушку.
Теперь можно вставлять видеоадаптер в выбранный разъем. Делать это следует аккуратно без прикладывания лишних усилий и до характерного щелчка – срабатывания так называемого «замочка». Устанавливать видеокарту необходимо так, чтобы кулер смотрел вниз. Ошибку в данном случае совершить сложно, т.к. разъем PCI-E предполагает только такую возможность установки.
На следующем этапе необходимо обеспечить видеокарту дополнительным питанием. Данный этап следует пропустить, если у видеокарты отсутствуют разъёмы для дополнительного питания. Данные разъёмы у видеокарт могут быть различного типа: 6 pin, 8 pin (6+2), 6+6 pin и другие. Данный нюанс следует учитывать при подборе блока питания. Для подключения видеокарты он должен иметь разъёмы нужного типа. Если же таких разъёмов нет в комплектации блока питания, то следует использовать переходники типа molex на 8 или 6 pin.
На заключительном этапе подключения видеоадаптера следует закрепить устройство в выбранном разъёме. Это делается с помощью винтов, которые можно обнаружить в комплекте крепёжных деталей корпуса либо видеокарты.
После выполнения последнего этапа, подключение видеокарты к ПК можно считать завершённым. Далее необходимо установить боковую крышку корпуса и подключить кабель питания к персональному компьютеру. Видеокартой можно начинать пользоваться после установки соответствующих драйверов. Они могут поставляться вместе с видеокартой, а также их всегда можно загрузить с сайта официального производителя.
Как выбрать новую видеокарту для компьютера
Довольно непростая задача, особенно в наше время, когда цены на видеокарты растут чуть ли не каждый день. Поэтому придётся лавировать между бюджетом и основными требованиями к карте. Если компьютер предполагается использовать как бродилку в интернете, для работы или простеньких игр, то можно присмотреться к дешёвым картам нижнего сегмента. Например, GeForce GT 710, 210, 730 от Nvidia или HD 6450, R5, R7 от AMD.
GeForce 710 – одна из самых доступных видеокарт, к тому же существуют абсолютно тихие модификации с пассивным охлаждением
</p>
Более-менее комфортно поиграть в относительно новые игры можно на картах стоимостью от 8-10 тысяч рублей. Здесь можно назвать такие модели как GTX 1050 от Nvidia и RX 560 от AMD. Ну а топовые видеокарты начинаются с ценника от 50 000 и до бесконечности. GTX 1080, 1070, 2080 у Nvidia и RX Vega 56, 64 у AMD. В общем, самый простой и действенный совет, как подобрать видеокарту — это чётко установить границы требований и соотнести их с бюджетом.
4Дополнительные процедуры для увеличения производительности ноутбука
Как ещё можно улучшить характеристики ноутбука? Тут стандартные предложения:
- Увеличить объём оперативной памяти хотя бы до 8 Гб, а лучше 16.
- Поставить вместо жёсткого диска твердотельный (SSD).
- Во время игры отключать все ненужные программы: браузер, облачные клиенты, можно даже отключить антивирус.
- В настройках игры при первом запуске не ставить графику на максимум, а на средние или низкие настройки. Если ноутбук в связке с внешней видеокартой справляется с такой нагрузкой, можно понемногу поднимать качество графики. Последовательными приближениями добиться максимально выигрышного компромисса между качеством графики и производительностью в игре.
Как не устроить пожар ?
Видеокарты потребляют огромное количество электроэнергии, по сравнению с остальными компонентами
Поэтому важно обеспечить им качественное питание и хорошее охлаждение
Чтобы майнинг был стабильным и безопасным, соблюдайте наши рекомендации:
- Проверяйте райзеры по одному перед сборкой фермы. К сожалению, иногда попадаются бракованные или нерабочие.
- Не используйте переходники питания с тонкими проводами. Из-за больших токов провода могут расплавиться.
- Проверяйте наличие и состояние мягкой прокладки снизу райзера. Она не допускает контакта платы с корпусом вашей фермы.
- Следите за нагрузкой на линии блока питания. Через райзер видеокарта потребляет 75Вт, через 6pin — 75Вт, а через 8pin — 150Вт. Не рекомендуем запитывать более 200Вт через одну линию с молексами или сата от блока питания.
- Следите за состоянием проводов питания. Если заметили, что провод сильно греется, потемнел или оплавился, срочно измените схему подключения видеокарты.
Как установить новый графический процессор
Основными компонентами этой задачи являются корпус и слот PCI-e на материнской плате. Большинство продаваемых сегодня графических процессоров подключаются к ПК через этот слот PCI-e.
Материнская плата может иметь более одного слота, но мы хотим использовать первый (x16) слот. Слот x4 короче и может использоваться для других плат расширения (например, для карт Wi-Fi), а вторичные слоты x16 обычно резервируются для дополнительных графических процессоров.
Подготовка вашего компьютера к новому GPU
Перед установкой новой видеокарты необходимо убедиться, что старые драйверы для заменяемой карты удалены. Если вы устанавливаете новый графический процессор и у вас ещё нет выделенной карты, вы можете пропустить этот раздел. И NVIDIA, и AMD предлагают ресурсы для выполнения этого шага.
Вы можете найти их здесь:
- Как удалить драйверы AMD
- Как удалить драйверы NVIDIA
Помимо рекомендаций, приведенных в ссылках выше, существует удобный инструмент, который может помочь полностью удалить драйверы графического процессора в Windows, который называется Display Driver Uninstaller. Использование этой утилиты не обязательно, но может оказаться полезным для избавления от всех экземпляров драйверов из Windows.
После удаления драйверов самое время открыть компьютер и начать работу.
Установка новой видеокарты
-
Выключите компьютер.
- Нажмите выключатель на задней панели ПК, чтобы отключить питание блока питания.
- Снимите боковую панель
Если у вас еще не установлен графический процессор, перейдите к шагу 7.
(обычно удерживается двумя винтами сзади).
- Выкрутите винты, удерживающие графический процессор на заднем кронштейне.
- Разблокируйте разъем слота PCI-e.
- Извлеките графический процессор, слегка потянув за карту.
- Наведите новый графический процессор на слот PCI-e.
- Нажмите на видеокарту, чтобы вставить разъём слота.
- Убедитесь, что замок фиксации защелкнулся.
- Прикрутите задний кронштейн, чтобы прикрепить плату к корпусу.
- Подключите все необходимые кабели блока питания.
- Установите на место боковую панель.
Теперь всё, что вам нужно сделать, это подключить разъемы дисплея на задней части корпуса, будь то DisplayPort, HDMI, DVI или VGA. После этого нажмите выключатель питания блока питания и загрузите Windows. Если компьютер не включается или на монитор не поступают сигналы, нужно ещё раз проверить, правильно ли подключены все кабели (как внутри, так и на задней панели ПК) и правильно ли установлен графический процессор в PCI-е слот.
Установка необходимых драйверов
Прежде чем использовать графический процессор для интенсивных рабочих нагрузок, таких как игры, необходимо установить новые драйверы, чтобы Windows и программное обеспечение могли эффективно взаимодействовать с картой. Нажмите на ссылку ниже, чтобы загрузить и установить драйверы для новой карты NVIDIA или AMD.
- Скачать драйверы AMD
- Скачать драйверы NVIDIA
Экстренное подключение питания
Иногда, покупая б/у видеокарту, можно не обнаружить в комплекте переходника на 8 pin. Как подключить питание видеокарты в таком случае? Можно попробовать изготовить заглушку на два оставшихся пина. Для этого понадобится старый штекер питания ATX, CPU или разъем GPU 6 pin. Распиновка контактов выглядит следующим образом.
В коннекторах 8 pin отличие состоит лишь в наличии двух контактов GND. Если попытаться запустить технику с 8 pin от разъема 6 pin, то вы получите ошибку о недостаточном питании видеокарты, а соответственно, и отказ в запуске.
Контакты № 4 и 6 являются не только GND, но и сигнальными, а значит смело запитать либо из другого источника (как вариант – Молекс-разъем) или просто продублировать канал GND из уже подключенного 6-пинового разъема, как в заводских переходниках. В теории можно просто воткнуть перемычку между контактами из надежного провода, но выглядит это не очень, стабильного контакта добиться сложно.
Важно помнить, что каждый штекер имеет свои ключи, для предотвращения подключения к другим разъемам. Поэтому отрезать нужно только те части, которые точно подойдут к гнезду
Подключение питания видеокарты таким способом может помочь, если вы действительно понимаете суть происходящего и все возможные риски. Да и долгая работа на таких «костылях» вряд ли обеспечена.
Криптекс рекомендует ?
Остальные райзеры отличаются между собой, главным образом, только разъёмом питания. В порядке от лучших к худшим:
- Универсальные — сочетают несколько типов разъёмов;
- 4pin Molex — стандартный разъём с четырьмя штырьками;
- 6pin PCI-e — разъём как на видеокартах;
- 15pin SATA — разъём как на жёстких дисках;
Используйте любой разъём питания или все сразу, если на вашем универсальном райзере их несколько! Универсальные райзеры избавляют вас от переходников питания.
Предостережение по SATA-райзерам
Разъём 15pin SATA спроектирован для питания жёстких дисков, приводов оптических дисков, SSD накопителей и других маломощных устройств. Из-за этого производители блоков питания иногда экономят на качестве коннекторов питания и на толщине проводов. Если провода и разъёмы на линии SATA от вашего БП не вызывают доверия — используйте универсальные райзеры .
Какой длины выбрать кабель
Чаще всего встречаются райзеры с 30см и 60см usb-кабелями. В качестве и надёжности разницы нет. Выбирайте подлиннее — так проще размещать райзеры подальше друг от друга.
Как подключить дискретную видеокарту к ноутбуку
Существует два способа, как установить видеокарту в ноутбук: через внутренний порт Mini PCIe или с помощью док-станции. Оба способа потребуют изрядных вложений, поэтому кому это может понадобиться — остаётся под вопросом. Стоит отметить, что перед тем, как внедрять внешнюю графическую систему, особенно для карт AMD, надо отключить встроенную видеокарту на ноутбуке.
Так выглядит разъём Mini PCIe в ноутбуке
</p>
Док-станция подразумевает использование интерфейса Thunderbolt – совместного творения компаний Apple и Intel. Чтобы подключить внешнюю видеокарту к ноутбуку через док-станцию, понадобится ноутбук с интерфейсом Thunderbolt, видеокарта и сама док-станция. А теперь немного цифр: готовая док-станция с уже установленной картой типа GeForce GTX 1070 будет стоить около 50 000 руб.
Док-станция Asus ROG-XG-Station 2
</p>
Менее простые станции без установленных видеоадаптеров обойдутся примерно в 15-20 тысяч плюс стоимость выбранной видеокарты. Возможно, увеличить производительность графической системы таким образом и можно, однако всё упрется в процессор, который просто так на ноутбуке не заменишь.
Набор EXP GDC для быстрого подключения внешней видеокарты
</p>
Если вы владеете особыми способами подключения видеокарт к компьютеру, то можете смело делиться ими в своих комментариях.
Большинство людей считает, что подключение видеокарты в ПК является очень сложной операцией, доверить которую можно лишь специалистам в данной области. На самом деле всё не так страшно и подключение видеокарты не представляет собой что-то сложное. В данной статье подробно рассмотрена последовательность операций необходимых для подключения видеокарты к ПК.
Подключаем видеокарту через порт mini PCI Express
Подключить «настольную» видеокарту через usb не получится. Это вам не внешний жёсткий диск. Придётся немного повозиться и даже обзавестись дополнительным оборудованием. Но обо всём по порядку.
Для начала отметим, что многие ноутбуки не предназначены для подключения внешних видеокарт. Но несмотря на это, у достаточного количество устройств есть специальный порт. Называется он mini PCI Express. Как раз через него и можно подсоединить видюху. Нужно лишь найти порт. Для этого:
- Отключаем ноутбук.
- Вытаскиваем аккумулятор.
- Далее снимаем нижнюю крышку.
- Ищем порт mini PCI Express. Выглядеть он должен примерно, как на картинке.
Обычно порт располагается рядом с Wi-Fi модулем. Точнее последний и подключен к нему.
Нашли? Значит, на вашем ноутбуке есть порт mini PCI Express. Через него можно подключить игровую (или просто более мощную) видеокарту. Однако понадобится специальное устройство под названием EXP GDC. Приобрести его можно на Aliexpress и в других подобных магазинах. Средняя стоимость – 2-2,5 тысячи рублей. Вместе с девайсом в комплекте идут два кабеля (один – для подключения к порту, другой – для дополнительного питания), а также адаптер.
Когда вы обзаведётесь переходником EXP GDC, то можно приступать к процессу установки дополнительной видеокарты к ноутбуку. Происходит он следующим образом:
- Полностью обесточиваем лэптоп. Не забываем вытащить батарею.
- Откручиваем и снимаем сервисную крышку. Получаем свободный доступ к порту mini PCI Express.
- Берём соответствующий кабель, который шёл вместе EXP GDC. Подключаем один его конец (mPCI-E) к порту на ноутбуке. Другой – через hdmi разъём к переходнику.
- Далее устанавливаем видеокарту. Для этого используем разъём PCI Express на устройстве EXP GDC. Его сложно спутать.
- После чего приступаем к подключению дополнительного питания. Задействуем второй кабель, который был в комплекте с EXP GDC. У него с одной стороны разъём 6 pin, а с другой 6+2 pin.
- Подсоединяем шнур к EXP GDC одиночным разъёмом 6 pin. Несложно догадаться, что к видеокарте – 6 или 8 pin. Тут всё зависит от самих гнёзд на ней.
- На этом ещё не всё. Подсоединяем блок питания (часто идёт вместе с EXP GDC, если нет, то берём от ПК). В основном это делается через 8-пиновый коннектор. Бывает и так, что для его подключения нужны различные переходники, которые прилагаются к EXP GDC.
- Включаем ноутбук. Устанавливаем необходимые драйвера для подключенной видеокарты. При этом иногда ещё требуется зайти в BIOS, чтобы активировать режим «UMA Graphic».
- Устанавливать ли обратно сервисную крышку? Конечно, только аккуратно уложите все провода, не допуская их переламывания.
Как видите, ничего сверхъестественного не требуется. Всё можно сделать своими руками, не обращаясь за помощью к компьютерным сервисменам. При этом самое сложное – аккуратно снять нижнюю крышку ноутбука, не сломав и не повредив «нежные» крепления.
Установка единственной видеокарты
Для установки одной видеокарты потребуются: устанавливаемое устройство, компьютер и крестовая отвертка. Перед началом работы нужно выключить ПК и вынуть шнур питания из розетки.
Современные карты используют слот PCIe16. Устаревший слот назывался AGP и в 2004 году был вытеснен разъемом PCIe16. Поэтому на всех компьютерах не старше пяти лет карта устанавливается в слот PCIe16. Устанавливать видеокарту рекомендуется в ближайший к радиатору процессора слот. Это будет либо первый, либо второй слот расширения на материнской плате.
Чтобы вставить видеокарту, требуется расположить ее строго над нужным слотом и осторожно нажать. Затем нужно зафиксировать ее с помощью пластиковой защелки на конце разъема PCIe16
Теперь необходимо прикрутить карту к задней стенке корпуса при помощи винта. Если для питания карты требуются дополнительные разъемы, нужно подключить их. Без них графическая карта не будет правильно функционировать.
Теперь остается только подключить монитор и можно включать компьютер.