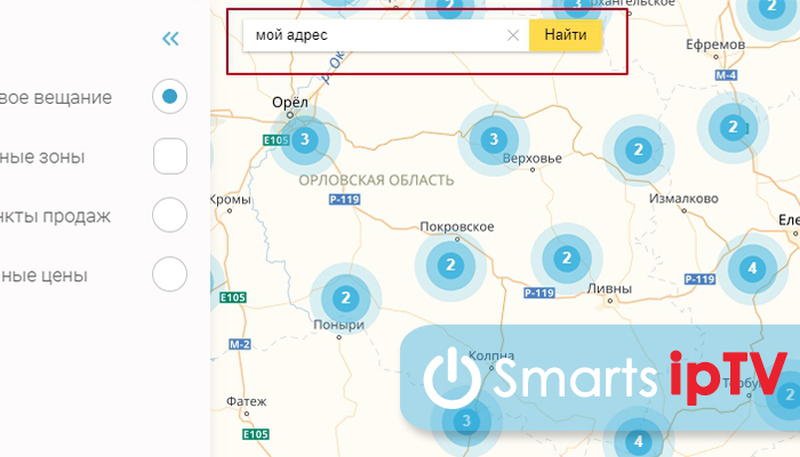Видеонаблюдение своими руками
Содержание:
- Подключение одной видеокамеры
- RemCam 2 — Программа для доступа к удалённой вебкамере | Шпионский софт
- Программы для просмотра видеонаблюдения со смартфона или планшета
- Типы WiFi камер для дома или офиса
- Ivideon Server
- Коротко о главном
- Подключение IP камер видеонаблюдения с PoE
- Доступ с телефона
- Подключение к облаку
- Как подключиться к IP камере через интернет?
- Соединение с компьютером
- Подключение IP камеры через браузер
- ВИДЕОНАБЛЮДЕНИЕ ДЛЯ ЧАСТНОГО ДОМА ЧЕРЕЗ СМАРТФОН
- IP-камера не подключается через браузер
- Сведения о подключении камер IP
- ВИДЕОНАБЛЮДЕНИЕ ЧЕРЕЗ БЕСПРОВОДНОЙ ИНТЕРНЕТ
- Настройка DDNS
- Настройка ip камеры для просмотра через интернет
- Доступ к IP-камере из Интернета
Подключение одной видеокамеры
Очевидно, что самый простой способ создать видеонаблюдение с просмотром через интернет подразумевает подключение одного устройства записи. Порядок действий простой.
- IP-камера подключается к ПК, и в браузере набирается ее IP-адрес. Узнать его можно из инструкции, иногда он прописывает на наклеенной этикетке устройства. Подробнее это будет рассмотрено ниже.
- После ввода адреса в браузере открывается сетевой интерфейс настроек камеры. В нем нужно выбрать автоматическое получение IP-адреса или вручную прописать свой статический IP-адрес (можно узнать в интернете по запросу «узнать свой IP адрес»). Здесь также следует прописать логин и пароль для доступа к видео удаленным способом.
- Далее следует указать порт, через который камера выходит в интернет. Обычно он имеет значение 80.
- После указания нужного адреса камера отключается от ПК и подключается к сети интернет.
- Просмотр видео доступен в браузере с любого устройства. Для этого достаточно в строке поиска вбить адрес IP, и через двоеточие указать порт.
RemCam 2 — Программа для доступа к удалённой вебкамере | Шпионский софт
RemCam 2 — маленькая программа для подключения к аудио и видео устройствам на удалённом компьютере. Лучшая программа для подключения к Веб-камере и микрофону.
Прога не идеальная но вполне юзабельная, если бы был бекконект было бы конечно весело. Но к сожалению автор программы «Redsh» уже давно забил и не развивает проект. Кстати в сети гуляют исходники если найду закину в архив с программой.
- Выбор формата видео-захвата (видео-формат, разрешение).
- Поддержка распространённых RGB, YUV, JPEG — форматов (BI_RGB, YUY2, UYVY, NV12, YV12, I420, Y8, MJPG, и другие). Для декодирования этих форматов не требуется устанавливать какие-либо дополнительные кодеки.
- Сжатие видео-потока в JPEG, с настраиваемой степенью квантования.
- Выбор формата захвата и передачи аудио (количество каналов, частота дискретизации).
- Кодирование аудио-потока в IMA ADPCM.
- Автоматическая балансировка аудио и видео-потоков при нехватке пропускной способности канала.
- Опционально ZLIB-сжатие трафика.
- Индикаторы использования трафика, загрузки процессора на локальной и удалённой системе.
- Опционально защита сервера паролем (простая md5-аутентификация с солью).
- Маленький размер приложения (сервер — 180,5 кб). Не требуется ни каких дополнительных файлов или библиотек.
- Адресная книга для серверов с возможностью импорта и экспорта.
Утилита Ремкам создана для родителей для наблюдения и контроля за детьми. Используя программу Ремкам в целях слежки, скрытого наблюдения и для внегласной прослушки за посторонними людьми — вы нарушаете законодательство вашей страны.
Сама программа состоит из 2 основных модулей:
- Client (клиент)
- Server (сервер)
Client — необходимо запускать на вашем компьютере. С помощью данной программы вы подключаетесь к удаленной Веб-камере.
Server — запускают только на компьютере за которым необходимо наблюдать. Если случайно на своей машине запустили сервер, читайте дальше статью я расскажу как его удалить.
Папку Client отложим в сторону. Все изменения будем делать с файлами которые находят в папке Server. Для работы программы необходимо чтоб на удаленном компьютере находились все файлы данной папки.
Открываем файл install.cmd (не запускаем а открываем редактором(к примеру notepad)) и изменяем вот эти строчки:
@echo off set dest=%systemroot%\system32 set exe=cam2_sv.exe
set pass=1234 set port=57011 set arun=HKLM
Всё что прописали выше, будет использоваться в клиенте для подключения к серверу. Остальные настройки в этом файле без особой нужды трогать не надо!
Как удалить Remcam?
Для удаления программы необходимо запустить файл remove.cmd который находится в директории server.
Предупреждаю! Программа частично детектится, некоторыми антивирусами.
Совместимость с Windows 7: Да Язык интерфейса: English
Пароль на архив: www.spy-soft.net
Программы для просмотра видеонаблюдения со смартфона или планшета
Для просмотра видео со смартфона или планшета специально настраивать устройство не требуется. Выше был описан способ просмотра в веб-браузере, но гораздо удобнее скачать специальное приложение для этих целей. В настоящее время существует очень много утилит для описанных выше задач, но наиболее популярными являются 3 приложения.
- TinyCam Monitor Pro поддерживает до 16 камер одновременно. Умеет работать с камерами от разных брендов. Есть несколько мультиэкранов. Настройки можно переносить с одного устройства на другое. Можно прямо из программы записывать данные на какой-либо носитель. Есть возможность цифрового увеличения изображения.
- IP Cam Viewer позволяет работать сразу с несколькими камерами, объединять их в группы, записывать видео на носитель. Есть функция масштабирования изображения. Можно установить виджет приложения для быстрого доступа и получения актуальной информации. Поддерживает около 700 моделей.
- Exacq Mobile. Работает на Android и iOS, поддерживает одновременно 48 камер, удобная навигация в приложении, функция масштабирования.
Интересной особенностью данных приложений является то, что они могут работать с любыми IP-камерами по всему миру. Можно подключить не только камеры установленные дома, но и в других местах. Если камера без логина и пароля, то достаточно просто ввести ее IP-адрес в настройках приложения. С помощью подобных приложений можно подключиться к видеокамере подъезда, двора, стоянки. Достаточно лишь узнать у тех, кто устанавливал камеры, ее IP-адрес, логин и пароль.
Типы WiFi камер для дома или офиса
Прежде чем перейти непосредственно к руководству по настройке IP камеры, рассмотрим существующие в наши дни их разновидности. По конструкции они делятся на:
- Квадратные камеры (Cube)
- Цилиндрические камеры (Bullet)
- Корпусные камеры (Box)
- Купольные камеры (Dome)
- Поворотные камеры (PTZ)
Купольные и корпусные являются наиболее используемыми из неповоротных. Распространяться не буду — описанию характеристик посвящено много литературы.
Также бывают модели, предназначенные для установки внутри помещений и уличные. Последние больше защищены от воздействия внешней среды и используются для наружного наблюдения. Но сегодня я покажу, как подключить ip камеру для дома на примере модели поворотного типа. Ее достоинство в возможности управлять направлением съемки при помощи специальной программы, а значит можно с одной точки охватить обзором сразу большое круговое пространство.
Ivideon Server
Ivideon Server – это сервер облачного видеонаблюдения, который позволяет организовать защищенную систему видеонаблюдения любого масштаба. Данное ПО позволит как управлять съемкой с веб-камеры дома, чтобы, например, наблюдать за домашним питомцем, так и настроить работу с сетью веб-камер в крупных торговых сетях и т.д.
Подключаемся к камере при помощи Ivideon Server, используя пошаговую инструкцию и полезные советы:
- Установите программу.
- В свойствах видеоустройства выберите «Остановить трансляцию», чтобы настроить детекторы.
- Задайте параметры детекторов звука и движения, выставьте «мертвую» зону, в которой движение не будет фиксироваться камерой (при необходимости).
Чем выше чувствительность детекторов, тем более четко будет реагировать камера на любые движения. Если выставить высокую чувствительность, то детекторы среагируют даже на движение штор, а вот при минимальных показателях чувствительности датчик сработает только, если в комнате будет человек.
Ivideon Server позволяет гибко настроить график ведения записи. Например, с помощью ПО можно включить камеру в четко назначенное время, вести съемку ежедневно в определенный срок или же начать запись только при срабатывании детекторов.
В настройках можно выставить параметры так, чтобы Ivideon Server включался, даже если вы еще не вошли в систему ПО. Для этого выберите параметр «Установить как службу», когда будете устанавливать программу. Утилита сама найдет камеру и микрофон и предложит вам начать их использование.
После всех настроек смотреть видео через интернет можно будет в своем личном кабинете, при этом ни серверу, ни разработчикам Ivideon Server ваши личные видео не будут доступны, если вы не выставите его в общий доступ. Также наблюдать за видео с веб-камеры можно со смартфона, для этого нужно скачать дополнительную утилиту прямо на сайте Ivideon.
Полезный совет! Никогда не открывайте письма с подозрительными вложениями и не переходите по непроверенным ссылкам, ведь в таком случае на ваш ПК может незаметно загрузиться программа слежения через веб-камеру. Также подберите подходящий антивирус, чтобы сразу удалять такие программы.
Вы можете выбрать любое подходящее по функционалу ПО, чтобы подключаться к ноутбуку и наблюдать за своим домом в свое отсутствие. Для этого нужен лишь доступ в интернет и проверенные приложения, которые вы сможете использовать безопасно.
Коротко о главном
Современные видеокамеры изготавливаются по двум стандартам – аналоговому и IP. Для организации системы наблюдения к ним требуется дополнительное оборудование:
- Видеорегистратор.
- Жесткий диск.
- Кабеля, разъемы, соединители.
- Аккумуляторы, бесперебойники, блоки питания.
- Роутер, коммутатор.
Для того чтобы конкретному пользователю определить для себя, какой из двух стандартов лучше – требуется сравнить их особенности по отношению к первостепенной важности функциям – хранение данных, прокладка проводов, монтаж на расстоянии и проч. Самый простой способ, как подключить видеонаблюдение к компьютеру, установить программу
Наибольшим спросом пользуются следующие – Axxon Next, AbelCam, iSpy, WebcamXP, GLOBOSS, Web Cam Monitor, IP Camera Viewer, Xeoma, EyeLine Video Surveillance, XProtect GO.
Подключение IP камер видеонаблюдения с PoE
Для монтажа и установки IP камер, кроме материалов указанных в начале статьи, вам понадобятся немного другие комплектующие:
4-х парный кабель UTP вместо КВК-П
IP камеры с функцией PoE для уличной установки
Функция PoE позволяет передавать и сигнал и питание, по одному и тому же кабелю, через один разъем.
сетевой видеорегистратор
PoE коммутатор
Он необходим для подключения от одного видеорегистратора сразу нескольких камер.
коннекторы RJ-45, вместо разъемов BNC-F
Проверьте заранее, чтобы все компоненты были совместимы между собой.Монтаж силовой части слаботочного щита с автоматическим выключателем, розетками и разрядником осуществляется аналогично вышеизложенному.
Отличия идут в подключениях видеорегистратора и кабелей. Во-первых, закрепляете на din-рейке блоки питания PoE коммутатора и сетевого регистратора. Их вилки подключаете через ИБП.
Теперь в гофротрубе прокладываете 4-х парный кабель UTP Cat5E от слаботочного шкафа до мест установки IP камер.
Возле камер монтируете распредкоробки. Зачищаете кабель от изоляции на 2-3см.
Все пары нужно распрямить и выставить по порядку, согласно схемы стандарта EIA/TIA 568B. Цвета считаются слева-направо.
бело-оранжевый
оранжевый
бело-зеленый
синий
бело-синий
зеленый
бело-коричневый
коричневый
Сами жилы зачищать не нужно. Вставляете их в коннектор RJ 45 и обжимаете специальным инструментом — кримпером.
В распредкоробку должно быть заведено два провода — от IP камеры и кабель со шкафа.
Соединяете в ней обжатый коннектор RJ-45 с соответствующим разъемом камеры.
Обратите внимание, что при использовании POE технологии, передача питания идет через витую пару. Подключать второй провод от камеры не нужно.. Аналогично поступаете со всеми оставшимися камерами
Аналогично поступаете со всеми оставшимися камерами.
После чего подсоединяете их к PoE коммутатору.
Осталось соединить видеорегистратор с коммутатором. Для этого берете отдельный отрезок кабеля витой пары, снимаете изоляцию с обеих сторон и монтируете коннекторы.
После чего этим отрезком соединяете через соответствующие гнезда регистратор и коммутатор.
В завершении производите настройку видеокамер, а также их подключение к роутеру и монитору. Роутер соединяете с видеорегистратором через патчкорд, а монитор посредством HDMI кабеля.
При первом включении экрана должен показаться мастер настройки.
Пройдя все его этапы вы запустите свое видеонаблюдение.
Источники — https://cable.ru, Кабель.РФ
Доступ с телефона
Существует большое количество софта и мобильных приложений, которые дают возможность удаленного доступа к IP-камере.
- vMEye. Данное приложение совместимо с планшетами и смартфонами, которые работают на операционной системе Android, причём версия системы должна быть выше 1.5. Можно подключаться в режиме онлайн, делать скриншоты, фокусировать картинку и управлять большим числом потоков.
- vMEyePro и vMEyePro+. Усовершенствованные приложения, совместимые как с Android, так и с iOS. Отличается большим набором полезных функций, поддержкой семи языков, в том числе, английского или русского. Есть опция семейного доступа.
- vMEyeSuper. Эта версия софта тоже доступна для обеих ОС – она есть как в Google Play, так и в AppStore. Несомненным достоинством является поддержка русского языка, а также возможность полноценной настройки удалённого доступа. Можно смотреть необходимые данные в режиме реального времени, настраивать зум, транслировать звуковую информацию, а также работать в нескольких потоках.
Другие статьи:
-
- Как установить видеокамеру на даче
- Бесперебойное питание для видеонаблюдения
- Основные принципы при проектировании системы видеонаблюдения
- Тепловизионные камеры видеонаблюдения
Подключение к облаку
Облачное видеонаблюдение предоставляет возможность простого подключения видеокамер к Интернет без необходимости покупать специальное оборудование для накопления видеоданных.
Варианты подключения к облаку:
- Напрямую через статический IP провайдера (обычно платно).
- Напрямую через IP-камеру со встроенным облачным сервисом.
- Через программу-сервер, установленную и запущенную на ПК.
Облако Ivideon с ПО Ivideon Server обеспечивает подключение IP-камеры с любого внешнего IP-адреса провайдера.
Для работы с облаком нужно:
-
Перейти по адресу: https://ru.ivideon.com и нажать кнопку «Регистрация» (справа вверху).
-
Ввести необходимые данные и зарегистрироваться в системе.
-
Далее необходимо перейти по адресу: https://ru.ivideon.com/programma-videonabljudenija/ и загрузить программу Ivideon Server.
-
После загрузки запустить установочный файл щелчком мыши и нажать «Да» – «Далее» – «Далее» – «Установить» – «Готово».
-
В запустившемся программном окне выбрать «Общие» – «Мастер настройки».
-
Выбрать пункт «Новая конфигурация», нажать «Далее».
-
Ввести почтовый ящик, являющийся логином на сайте Ivideon, нажать «Далее».
-
Программа попробует найти видеокамеру, если нужная камера не была обнаружена, щелкнуть «Добавить IP камеру».
-
Ввести имя камеры, ее производителя, модель, IP-адрес камеры и ее логин (идентификатор) и пароль. Нажать «ОК».
-
Далее зайти в личный кабинет: https://ru.ivideon.com, выбрать только что подключенную видеокамеру и нажать на ней вкладку «Выберите тариф».
-
Нажать «Подключить».
-
При этом на Ivideon Server нажать «Запустить».
Теперь можно просматривать подключенную камеру на сайте Ivideon, через программу Ivideon Client, или через приложения для мобильных устройств.
Как подключиться к IP камере через интернет?
Обратите внимание! Сначала нужно разобраться в том, работает ли провайдер с так называемыми «белыми» номерами
Это важно для дальнейшей работы
Существует две основные разновидности портов:
- Реальные, которые и получили название «белых».
- Виртуальные. Обычно это «серые» адреса.
«Белый» адрес можно указать для прямого соединения с камерой. Тогда подключение не доставляет проблем.
Для проверки обозначения лучше пользоваться специальными сервисами. Большинство провайдеров работают с реальными их разновидностями. Если нет — то это только проблема технического плана, которую легко решить, если установить верные значения.
Если вопрос с адресом решён — остаётся открыть порт. По умолчанию всегда используют цифру 80. Но лучше при настройке заменить это сочетание любым другим номером.
В меню роутера надо найти пункт «Проброс». На английском он называется как Port Forwarding. Здесь надо указать несколько видов данных:
- IP-адрес камеры.
- Порт, через который идёт внешнее подключение.
- Ипорт самой камеры.
Обратите внимание! Остаётся проверить работоспособность подключения, когда любые изменения будут сохранены. Нужно указать IP-адрес и порт камеры, открыв любой браузер
Если появится веб-интерфейс — значит, всё верно, подсоединить устройства удалось успешно.
Соединение с компьютером
Подключение IP-камеры к компьютеру для постоянной записи на него получаемых данных перестало быть популярным направлением по нескольким причинам:
- Большая затрата ресурсов. Компьютер должен работать 24/7, при этом риск выхода из строя жесткого диска или материнской платы уже через год использования гарантирован.
- Большинство моделей имеют встроенную SD-карту, которая выполняет, по сути, ту же функцию, без задействования компьютера.
Поэтому для записи, хранения и доступа к видео рекомендуется использовать рациональные варианты.
Для подключения камеры непосредственно к компьютеру соедините оба устройства патч-кордом или сделайте сопряжение по Wi-Fi сети. Вход в веб-панель по IP 192.168.1.168 (по умолчанию для многих моделей), пароль и логин одинаковый — admin.
Подключение IP камеры через браузер
Подключить ip-камеру можно к большинству популярных веб-браузеров. Это сделать достаточно просто, если следовать инструкции. Ее можно применить к множеству браузеров, так как она довольно стандартна. Если отличия в подключении и будут, то незначительные. Данные советы по подключению подходят к таким браузерам как Mozilla Firefox, Google Chrome и Internet Explorer.
Например у ip-камеры ip-адрес 192.168.0.5, у компьютера ставим 192.168.0.11 с маской 255.255.255.0.
Описание следующих пунктов предполагает, что камера уже подключена к интернету.
- Для начала нужно открыть настройки ip-камеры. Для этого вводим ее IP адрес в адресную строку браузера. Он обычно указан в инструкции к камере.
- Далее переходим SETTING −> BASIC −> Network −> Information. Там узнаем, какой номер порта HTTP использует камера. Изначально должно стоять 80. Как правило, нет необходимости менять номер порта, но иногда провайдеры могут заблокировать его. В связи с этим номер бывает приходиться менять.
- После того как поменяли номер переходи в другой раздел «Инициализировать». Он находится в базовых настройках в разделе «Система». Здесь мы перезагружаем камеру, чтобы новый номер порта начал действовать.
- После того как ip-камера перезагрузилась, открываем видеокамеру так как указано в первом пункте на домашнем компьютере.
После выполнения всего выше сказанного нужно настроить проброс портов на маршрутизаторе. То как его настраивать зависит от модели, которую вы используете. Если в работе ip-камеры есть какие-то сбои проверти все ли вы правильно сделали.
Если у Вас до сих пор не подключается ip камера через браузер, смотрим видео ниже.
ВИДЕОНАБЛЮДЕНИЕ ДЛЯ ЧАСТНОГО ДОМА ЧЕРЕЗ СМАРТФОН
Давайте рассмотрим видеонаблюдение через смартфон в контексте использования мобильного телефона как устройства для удаленного просмотра камер видеонаблюдения, установленных в частном доме.
Основным преимуществом такого способы является мобильность и удобство пользования:
- смартфон всегда под рукой;
- он является функционально законченным устройством для организации удаленного видеонаблюдения (в нем объединены монитор, приложение для видеонаблюдения и средства для удаленного доступа через интернет.
Первое, что надо сделать – получить удаленный доступ к системе или отдельно взятой камере. В данной ситуации имеет смысл воспользоваться услугами облачного сервиса. Это проще всего и доступно для подключения для неподготовленного пользователя.
Вне зависимости от варианта организации видеонаблюдение (несколько позже рассмотрим основные из них) необходимо:
- выбрать облачный сервис;
- зарегистрироваться в нем (создать личный кабинет).
Выбирать провайдера облачных услуг можно двумя способами.
1. С привязкой к существующему или планируемому к приобретению оборудованию (камеры, видеорегистратор). В описании к ним указывается «облако» с которым они работают. Не исключено, что и с другими провайдерами возможно взаимодействие, но я бы не рисковал.
Если вы уже приобрели средства наблюдения, то выбора нет, если только планируете, рекомендую второй способ.
2. Выбрать облачный сервис (по отзывам, перечню предоставляемых услуг, тарифам) и под него искать оборудование. Это представляется мне более правильным, я действую именно так. Не собираюсь навязывать своего мнения, но меня устраивает Bitvision.
На что обратить внимание при выборе «облака» для видеонаблюдения через смартфон.
1. Возможности бесплатного тарифа.
В первую очередь это касается количества камер, которые можно подключить. Если бесплатно можно просматривать только одну камеру, то это не лучший вариант.
С другой стороны, если камер несколько, то можно подключить видеорегистратор (естественно с поддержкой выбранного сервиса) и получать через смартфон доступ к нему. Не факт, что на бесплатном тарифе это получится.
Например, достаточно крупный игрок IVideоn предоставляет техническую возможность для подключения регистратора, правда своего бренда, но только на платном тарифе, пусть и недорогом – 200 рублей в месяц.
2. Цена хранения архива видеонаблюдения в облаке.
Сразу скажу – возможность эта не из дешевых. Опять же, внимательно изучаем тариф:
- время хранения;
- режим записи (постоянно или по движению) и пр.
Обращаем внимание на звездочки и мелкий шрифт. Часто тариф указывается в расчете на одну камеру, а цена – с учетом оплаты за полгода или год вперед
Не жалейте на изучение условий времени и сил.
Впрочем, хранение архива в облаке имеет один неоспоримый плюс – недоступность к хранилищу посторонних, как следствие его нельзя повредить или уничтожить.
Если такая защита не требуется, можно использовать видеорегистратор для видеонаблюдения, установленный в доме, архив хранить на нем, а при необходимости просматривать удаленно со смартфона.
IP-камера не подключается через браузер
Важно учитывать, что для камер IP рекомендуется использовать Internet Explorer (IE) от версии 7.0, т.к. возможен запрос камеры на запуск ActiveX
-
Запустить IE, щелкнув на шестеренке, выбрав «Свойства браузера».
-
Перейти на закладку «Безопасность» и в «Уровень безопасности…» нажать «Другой».
-
Прокрутить список до «Элементы ActiveX…» и выставить «Включить» для четырех нижеследующих значений, нажав «ОК».
-
В процессе подключения к камере внизу появится сообщение «Эта веб-страница пытается запустить: «Web archive module». Нажать «Выполнить». Интерфейс видеокамеры должен стать доступен.
Сведения о подключении камер IP
IP-камеры представляют собой сетевые устройства, не требующие непременного подключения к Интернет для передачи видеоданных. IP-камеры могут быть сконфигурированы в локальной сети следующим образом:
- IP-камера подсоединена сетевым (Ethernet, LAN) кабелем непосредственно к разъему RJ-45 настольного или портативного ПК.
- IP-камера или камеры подсоединены к роутеру, подключенному к ПК, который не имеет выход в Интернет.
Существует два способа подачи электропитания на видеокамеру:
- через Power Over Ethernet (PoE) – технологию передачи питания и данных по одному кабелю Ethernet. Для этого требуется поддержка режима PoE как самой IP-видеокамерой, так и питающим ее сетевым устройством;
Для подключения IP-камеры через технологию Power Over Ethernet (PoE), она должна поддерживать режим PoE, как и все другие устройства
- через поставляемый вместе с IP-камерой адаптер питания, чаще всего 12В постоянного тока.
Подключение через адаптер питания, поставляемый вместе с IP-камерой
ВИДЕОНАБЛЮДЕНИЕ ЧЕРЕЗ БЕСПРОВОДНОЙ ИНТЕРНЕТ
Говоря про видеонаблюдение через беспроводной интернет в основном имеют ввиду:
- наблюдение через WIFI роутер;
- удаленный доступ через беспроводной (3G, 4G) интернет канал.
Первое, кстати, не совсем корректно, поскольку в этом случае мы обходимся без проводов только на участке камера — сервер (или видеорегистратор). Если дальнейший путь видеосигнала пролегает через проводное соединение, то об этом написано выше. В противном же случае имеем классический беспроводной удаленный доступ.
Общие вопросы организации беспроводного видеонаблюдения описаны здесь.
При организации любого видео трафика первыми интересующими нас параметрами является его объем и пропускная способность канала связи. Определить целесообразность использования беспроводного соединения достаточно просто. Делается это в два этапа.
Оцениваем видеопоток от камер видеонаблюдения.
Поскольку в настоящее время используется, как правило, кодек Н.264, то при расчетах будем ориентироваться на него. Берем формулу:
Рк=Рг*Рв*Кцв/1024/1024/Ксж, где:
- Рк — размер одного кадра от нашей камеры видеонаблюдения;
- Рг и Рв — разрешение в пикселях по горизонтали и вертикали соответственно;
- Кцв — коэффициент, характеризующий количество передаваемых цветов;
- Ксж — степень сжатия кадра.
Что касается цветов, то для современных цветных IP камер принимаем Кцв=24. Для монохромных (черно-белых видеокамер он будет равен 2). Для упомянутого выше кодека степень сжатия примем равной 75.
Имейте ввиду — сжатие оцениваем приблизительно, поскольку зависит оно от множества факторов, определяемых конкретными условиями видеонаблюдения.
Первый раз делим на 1024 для перевода битов в килобиты, второе деление дает размерность мегабиты
Обратите внимание — в байты не переводим, поскольку скорость интернета, в том числе и беспроводного указывается в Мбит/сек.. Умножив получившийся размер кадра на скорость передачи (кадр/секунда) получим значение нашего видеопотока
Кстати, можем сразу взять разрешение камеры в мегапикселях, тогда формула значительно упростится:
Умножив получившийся размер кадра на скорость передачи (кадр/секунда) получим значение нашего видеопотока. Кстати, можем сразу взять разрешение камеры в мегапикселях, тогда формула значительно упростится:
Рк=Разрешение в мегапикселях*Кцв/Ксж.
Таким образом, поток видеокамеры 1 Мпиксель при скорости 25 к/с составит: (1*24/75)*25=8 Мбит/с. Переходим к самому интересному.
Скорость беспроводного 3G интернета.
Максимально, при самых благоприятных условиях она составит 3,6 Мбит/с. Реально она будет в 1,5-2 раза меньше. Сопоставляем наш видеопоток и возможности беспроводного соединения через интернет и видим, что сможем смотреть мегапиксельную картинку максимум со скоростью 6 кадров в секунду.
При желании можете рассчитать другие варианты беспроводного просмотра через интернет и решить насколько они вам подходят. Я не агитирую ни за, ни против — цифры есть цифры.
Настройка DDNS
Роутеры устанавливают соединение с сетью провайдера Интернет по технологии NAT, в которой используются два вида адресов:
- внешние (WAN) назначаемые провайдером при установке соединения;
- внутренние (LAN), которые роутер отдает сетевым устройствам;
Для нормального функционирования проброса портов WAN адрес не должен попадать в зоны IP-адресов начинающихся с 10.0, 192.168. и 172.16.
Если внешний адрес входит в указанные диапазоны придется приобрести статический «белый» IP-адрес или сменить провайдера.
Резервирование локальных адресов
Поскольку при каждом подключении сетевым устройствам назначается новый динамический IP, то для доступа через DDNS нужно преобразовать текущий IP-адрес в «локальный статический», иначе мы не сможем получить постоянный доступ, т.к. роутер меняет адрес при переподключении или перезагрузке:
Уникальный MAC-адрес должен быть указан в документации и сетевых параметрах. Данную процедуру повторяем для всех устройств, к которым планируется доступ через Интернет.
Настраиваем проброс портов
Переходим в меню «Forwarding» => «Virtual Servers» и добавляем новый порт («Add New…»):
- Service Port – вводим порт устройства для перенаправления;
- IP Adress – локальный IP, который мы зарезервировали для данного MAC-адреса;
- Status и Common Service Port – оставляем без изменений.
Нажимаем сохранить. Повторяем для всех используемых портов.
Настройка безопасности
Отключаем межсетевой экран роутера:
Настройка проброса портов произведена.
Автоматическое перенаправление
Упростить процесс проброса можно используя функцию UPnP. По умолчанию она активирована в большинстве роутеров и выглядит следующим образом:
Здесь мы видим, что порты Skype и программы uTorrent автоматически перенаправлены. Если видеооборудование поддерживает режим UPnP, то большая часть портов будет перенаправлена без вашего участия.
Настройка ip камеры для просмотра через интернет
Итак, чтобы подключить ip камеру к интернету:
— введите в адресную строку браузера её «ip адреса» (логин и пароль для входа уточните или на самой камеры или также в документах) или можно воспользоваться установочным диском, который также поставляется в комплекте с устройством;
— теперь перейдите на вкладку «Setting» (Настройки) – «Basic» (Базовые);
— далее раздел «Network» (Сеть) – «Information» (Информация);
— в строке «ip адрес» введите адрес, который будет находиться в одной подсети с вашим компьютером (192.168.0.12);
— и в данном разделе обратите внимание на строку «НTTP port»: по умолчанию стандартный порт ip камеры под номером 80, но иногда провайдеры блокируют данный порт. Поэтому рекомендуем изменить номер порта на любой подходящий для этого (благо, диапазон возможных портов огромен)
Например, «7777» и нажмите «ОК».
- Кроме того, рекомендуем обойти стороной порты ip камер со следующими номерами: «21», «23», «25», «433», «435», «1243», «137», «139», «555», «666», «1025» и «7000» — по статистике они наиболее подвержены вирусному заражению (или могут быть использованы для получения несанкционированного доступа к вашей ip камере).
- — далее перейдите на вкладку «System» (Система) – «Initialize» (Инициализировать): для того чтобы изменения вступили в силу нажмите «Reboot» — для перезагрузки ip камеры.
Теперь вернитесь в свойства вашей сети и верните прежний «ip адрес» 192.168.0.11.
Доступ к IP-камере из Интернета
Теперь давайте разберёмся как можно удалённо подключиться к камере из внешней сети.
Во-первых, для этого Вы должны знать свой IP-адрес в Интернете. Посмотреть его можно на статусной страничке роутера, через который подключаемся, либо используя специальные сервисы. Например, 2IP.RU.
Во-вторых, Вам необходимо на маршрутизаторе открыть порт, который позволит из вне достучаться до своего видеонаблюдения. Тут могут возникнуть некоторые сложности вот какого плана. Обычно, по умолчанию, веб-интерфейс видеокамеры висит на 80 порту. В локалке это никаких проблем не вызывает, а вот если смотреть из Интернета, то на 80 порту внешнего IP-адреса будет висеть веб-интерфейс Вашего WiFi-роутера. Самый простой способ устранить этот конфликт — использовать другой порт, благо большинство устройств это позволяют сделать. Рассмотрим ситуацию на примере IP-камеры TP-Link. В её интерфейсе настройки открываем раздел «Network»->»Information»:
На страничке должен быть параметр HTTP Port Number. По умолчанию флажок стоит на значении «80». Переставляем его на поле ввода и прописываем там любой свободный порт. Можно оставить указанное там значение 20000. Сохраняем изменения. Теперь чтобы зайти в веб-морду девайса необходимо к IP-адресу будет добавлять ещё и номер порта.
Пример для локальной сети:
http://192.168.1.222:20000
А вот так надо будет заходить из Интернета (для примера возьмём внешний адрес 95.84.57.107):
http://95.84.57.107:20000
Далее, идём в настройки роутера и находим раздел «Виртуальные серверы»(Port Forwarding).
Нажимаем кнопку «Добавить» и создаём правило, в котором указываем IP камеры в локальной сети и используемый порт. Применяем настройки и пробуем зайти через Интернет.
Но, к сожалению, не всегда есть возможность сменить порт. В этом случае можно использовать другой вариант — Демилитаризованная Зона роутера. В его настройках находим подраздел DMZ и открываем его:
Первое, что надо сделать, это включить функцию, поставив соответствующую галочку. Затем надо указать локальный АйПи нашего видеонаблюдения и сохранить настройки. Теперь при попытке обращения из Интернета маршрутизатор будет автоматически перебрасывать всё на камеру, так, как если бы она стояла первой.
Совет: обязательно смените используемый по умолчанию пароль, чтобы никто из вне не смог несанкционированно подключиться.