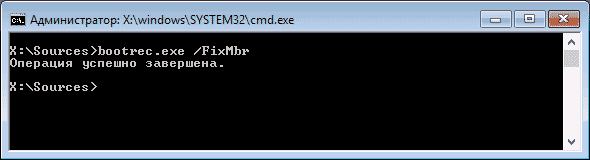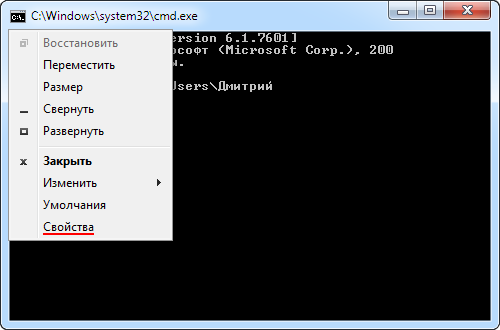Как запустить windows от администратора: простые способы и пояснение, почему не стоит этого делать
Содержание:
- Устанавливаем без прав администратора
- Как запустить Windows 10 от администратора
- 1 . Почему не стоит работать в системе Windows под администратором
- Первое: убедитесь, что у вас есть права администратора
- Шестой способ получения расширенного доступа админа
- Как получить права администратора в windows 7
- Как установить права администратора
- Разница между администратором и супер администратором
- Как получить доступ к учетной записи администратора в Windows 7
- Как получить и снять права администратора в Windows 7
- Как обойти запрет администратора ? Используйте прокси.
- Как зайти от имени администратора в Windows 7
- Третий способ получения расширенного доступа админа
- Назначение прав администратора в Windows 7
- Как войти в систему под Администратором
- 2 . Как включить пользователя Администратор в оконном режиме
- Универсальные способы для любых версий «десятки»
- С помощью утилиты «Локальные пользователи и группы»
Устанавливаем без прав администратора
В сети Интернет доступен целый ряд утилит, позволяющих решить проблему с запретом на установку софта. В большинстве своём они ненадёжны и представляют угрозу устройству пользователя. Представленные ниже решения безопасны, поэтому именно их рекомендуется выбирать для инсталляции программного обеспечения.
Выдача прав на папку
Обычно ПО запрашивает администраторские права в ситуации, когда ему требуется выполнять какие-либо операции с файлами в своём каталоге, расположенном в системном разделе винчестера. В таком случае владелец устройства может предоставить обычным пользователям расширенные возможности на некоторые папки, это позволит продолжить инсталляцию под гостевой учётной записью.
Нужно зайти в ОС через администраторскую учётную запись и найти папку, в которую будет выполнена установка всего ПО. Кликом правой кнопкой мыши следует открыть её контекстное меню и зайти в «Свойства».
В разделе «Безопасность» под перечнем групп и пользователей нужно нажать «Изменить».
Далее нужно выбрать необходимую учётную запись и поставить метку напротив поля «Полный доступ», чтобы предоставить возможность использовать выбранную папку. Кнопкой «Применить» сохранить изменения.
Теперь можно устанавливать программы с гостевой учётной записи, проблем с инсталляцией не возникнет.
Запуск программы с учётной записи обычного пользователя
Если обратиться к администратору за получением доступа невозможно, допускается воспользоваться командной строкой, встроенной в ОС Windows.
Необходимо кликнуть по иконке с изображением лупы на панели управления или в меню «Пуск» и ввести «Выполнить». Когда утилита будет найдена, нужно запустить её и набрать запрос «cmd».
В окне, открывшемся на рабочем столе, ввести команду: runas /user: Name_Useradministrator Name_Program.exe и нажать клавишу ввода. Вместо Name_User нужно указать имя гостевой учётной записи, а вместо Name_Program – название софта, который нужно установить.
В редких случаях появится запрос пароля, нужно указать его и кликнуть Enter. Теперь запустится инсталлятор программы.
Использование портативной версии программы
Для большого количества программ сегодня предусмотрена портативная версия, установка которой не требуется. Необходимо перейти на сайт разработчика, найти версию с названием «Portable» и загрузить на компьютер. Далее, чтобы воспользоваться утилитой, нужно кликнуть по загруженному файлу. При необходимости её можно сохранить на usb-носитель и использовать на рабочем ПК или ином устройстве, где инсталляция невозможна.
Как запустить Windows 10 от администратора
При помощи прав администратора можно проводить гораздо больше манипуляций с ОС Windows 10, чем без них. Однако, к сожалению, на многих рабочих компьютерах так просто запускать платформу от имени администратора не получится, так как весь контроль может исходить из серверного компьютера.
Что касается домашних компьютеров, то здесь ситуация может быть достаточно серьезной. Речь идет о том, что по каким-то причинам «учётка» может быть с ограниченными правами, и существует необходимость в восстановлении записи администратора.
Получение прав администратора в Windows 10
- Первый способ позволяет перейти в учётную запись администратора посредством командной строки. Для начала необходимо использовать сочетание клавиш «Win+R», после чего ввести в строку «cmd». Теперь необходимо прописать команду «net user администратор /active:yes», которая позволит перейти в администраторскую учётную запись. Главная проблема данного способа состоит в том, что запустить командную строку необходимо от имени администратора, и зачастую это не представляется возможным.
- Также в Windows 10 присутствует некоторая хитрость, которая однозначно позволит расширить права стандартного пользователя. Речь идет об утилите «Локальная политика безопасности». Для того чтобы войти в данную программу, необходимо снова активировать командную строку комбинацией клавиш «Win+R», однако вместо команды «cmd» нужно ввести «secpol.msc». Также в утилиту можно зайти через «Пуск», далее перейти в «Панель управления» и выбрать «Администрирование». В самой программе нужно выбрать пункт «Параметры безопасности», а справа можно будет обнаружить состояние учётной записи. Выбираем «Состояние: Администратор». Включаем эту учётную запись, после чего можно будет войти под ней с максимально возможными правами.
- Кроме того, для получения соответствующих прав можно использовать утилиту под названием «Локальные пользователи и группы». Для её запуска в командной строке нужно воспользоваться командой «lusrmgr.msc». Далее просто разворачиваем раздел «Пользователи» и выбираем ту учётную запись, которая имеет больше всего прав.
Нужно знать, что в некоторых ситуациях учетная запись администратора может быть и вовсе удалена с персонального компьютера. Подобные проблемы происходят крайне часто. К сожалению, вышеуказанными способами исправить ситуацию не получится, так как все данные были утеряны во время удаления учетной записи. Из этой ситуации есть только один выход – это полное восстановление системы. При таком раскладе система вернется в исходное состояние, а важные данные, к сожалению, будут удалены.
В некоторых случаях может помочь загрузочная флешка с Windows 10. Для этого дела нужно загрузить ПК в безопасном режиме, после чего выбрать «Устранение неполадок». Далее система запросит восстановление системы с носителя. Операционная система будет обновлена, однако основные файлы, присутствующие на компьютере останутся на месте.
Запуск программ Windows 10 от администратора
Зачастую права администратора на ПК нужны именно для запуска отдельных приложений. В данном случае речь идет об использовании данного функционала на основе «учётки» с ограниченными правами.
Чаще всего для запуска программ от имени администратора необходимо кликнуть правой кнопкой мыши по ярлыку и выбрать «Запуск от имени администратора». Далее, если пользователь в данный момент находится не под администраторской учетной записью, система предложит ввести данные главного пользователя.
Также есть еще и другой способ запуска программ от имени главного юзера ПК. Для этого нужно зайти в свойства программы (кликнут правой кнопкой мыши по ярлыку), а затем перейти в раздел «Совместимость»
Теперь нам нужно обратить внимание на пункт «Уровень привилегий». Ставим галочку возле «Выполнять программу от имени администратора», после чего можно перейти в изменение параметров и настроить параметры запуска по собственному вкусу
Теперь программа будет автоматически запускаться с использованием основных прав системы, однако, здесь также потребуются данные от «учётки» администратора.
1 . Почему не стоит работать в системе Windows под администратором
Пользователь администратор в Windows 7 обладает неограниченными правами — он может изменять все настройки системы, начиная с сетевых параметров, прав доступа и заканчивая правкой системного реестра
Имея такие права, пользователь может по неосторожности навредить системе: например, может изменить важные для работы Windows 7 системные файлы или параметры системы;
Даже если пользователь осторожен, не изменяет параметры системы и не удаляет ничего лишнего, то эту работу может за него сделать вирус или другое вредоносное ПО.. Но все-же, иногда может потребоваться войти в систему под Администратором
Производить множественные настройки системы удобнее из под нее. Например, вы устанавливаете большое количество программ, или ищете причину нестабильной работы системы
Но все-же, иногда может потребоваться войти в систему под Администратором. Производить множественные настройки системы удобнее из под нее. Например, вы устанавливаете большое количество программ, или ищете причину нестабильной работы системы.
Первое: убедитесь, что у вас есть права администратора
Это кажется очевидным, но, возможно, у вас нет прав администратора на компьютере, потому что владелец не хочет, чтобы вы. На компьютере компании или принадлежащем вашим родителям, друзьям и т. Д. Возможно, вы ограничены стандартной учетной записью, поэтому не можете вносить какие-либо важные изменения.
Если вам нужен доступ администратора на чужом компьютере, попросите их внести изменения или обновите вашу учетную запись с правами администратора. К сожалению, мы не можем показать вам, как обойти ограничения администратора в Windows 10 для школьного компьютера или чего-либо подобного. Средства управления, осуществляемые оператором компьютера, должны соблюдаться.
Шестой способ получения расширенного доступа админа
В шестом способе мы опишем запуск программ с расширенными привилегиями из-под обычного пользователя. Поэтому мы перейдем в учетную запись пользователя, который обладает обычными правами. Дальнейшим нашим шагом будет запуск программы Notepad++ через контекстное меню ярлыка на Рабочем столе. Такой способ запуска описан в первом примере. Если мы запустим Notepad++ этим методом, то ОС запросит у нас пароль одного из администраторов системы.
Поэтому введем необходимый пароль и запустим Notepad++ с расширенными привилегиями.
Как видно из примера, мы запустили текстовый редактор Notepad++ из-под обычной учетки. Единственное, что стоит учитывать в этом примере, без пароля админа вы не сможете воспользоваться этим методом.
Как получить права администратора в windows 7
Операционная система windows 7 предоставляет большой набор настроек для персонализации рабочего пространства и упрощения работы с ним. Однако, далеко не все пользователи имеют достаточные права доступа, чтобы их редактировать. С целью обеспечения безопасности работы за компьютером в операционных системах семейства windows существует четкое разграничение типов учетных записей. По-умолчанию предлагается создавать учетки с обычными правами доступа, но что делать, если на компьютере нужен еще один администратор?
Делать это нужно только в том случае, если вы точно уверены, что другому пользователю можно доверить контроль за системными ресурсами и он ничего не «сломает». Из соображений безопасности желательно произведенные изменения после необходимых действий вернуть обратно, оставив на машине только одного пользователя с высокими правами.
Как сделать любого пользователя администратором
Учетная запись, которая создается в самом начале при установке операционной системы, уже обладает такими правами, понизить их приоритет невозможно. Именно эта учетная запись далее и будет распоряжаться уровнями доступа для остальных пользователей. Исходя из вышесказанного, делаем вывод, что для воспроизведения нижеописанной инструкции текущий уровень пользователя должен позволять провести изменения, то есть, обладать правами администратора. Действие выполняется с помощью встроенных возможностей операционной системы, использование стороннего софта не потребуется.
lumpics.ru
Как установить права администратора
Установка проста, если у вас есть (вам известен) пароль к учетной записи. Заметьте, что войти с правами администратора, не значит, что полностью ими обладать.
Чтобы производить запуск программ (приложений) с ними, можно нажать на ярлык правой клавишей мышки и в самом вверху выбрать опцию «запуск с правами адм…»
В windows 7 получить их можно и на постоянной основе, только, как я писал выше, определитесь — действительно ли они для вас так уж важны и для этого нужно быть единственным пользователем компьютера или узнать пароль учетной записи.
Разработчики «Майкрософт» операционной системы windows 7 создали ее таким образом, что устанавливая только одну учетную запись, которая по идеи должна обладать всеми правами какие только есть — этой функции не получает.
Некоторые команды, касательно изменения системных файлов ей неподвластны. Это даже лучше, особенно для неопытных, ведь защита компьютера, получается на ступень выше.
Если к этому добавить UAS, то еще один пункт подымится. Более продвинутые пользователи могут эти ограничения снять, если система требует права админа. Для этого получите их через командную строку.
Разница между администратором и супер администратором
Прежде чем объяснить, как активировать Windows Super Administrator, важно понять, в чем разница между учетной записью группы администраторов и Super Administrator. Администраторы имеют полный доступ к ПК и могут редактировать настройки безопасности, устанавливать программное обеспечение и получать доступ ко всем файлам
Администраторы имеют полный доступ к ПК и могут редактировать настройки безопасности, устанавливать программное обеспечение и получать доступ ко всем файлам.
Однако, на всех администраторов распространяется действие UAC (Контроль учетных записей), который отображает уведомление перед внесением изменений в компьютер потенциально опасными программами (→ что такое Контроль учетных записей Windows).
Хотя UAC можно настроить так, чтобы он не требовал никаких уведомлений (→ как отключить контроль учетных записей Windows), когда пользователь с учетной записью, принадлежащей группе администраторов, хочет внести изменение, требующее максимальных административных привилегий, он должен обязательно использовать команду «Запуск от имени администратора».
Используя Super Administrator, мы больше не будем подчиняться UAC, и каждая выполняемая операция будет иметь максимальные административные привилегии, что делает ненужным использование команды «Запуск от имени администратора».
Важно: Windows Super Administrator не следует использовать в обычных рабочих сеансах или в качестве учетной записи по умолчанию, а только в особых случаях для решения проблем администрирования высокого уровня
Как получить доступ к учетной записи администратора в Windows 7
Предупреждение
Учтите, что разработчики Microsoft приложили все усилия, чтобы помешать пользователям работать под учетной записью администратора, и настоятельно не рекомендуют использовать прием, о котором я собираюсь рассказать
Поэтому пользуйтесь административным аккаунтом с осторожностью и ни в коем случае не делайте его учетной записью по умолчанию! И предупреждаю: вы используете описанный в статье прием на свой страх и риск
Казалось бы, если Microsoft настолько не одобряет использование учетной записи администратора в Windows 7, она должна быть скрыта глубоко в недрах операционной системы. Однако на самом деле далеко за ней ходить не надо: активировать административный аккаунт можно с помощью встроенного средства «Локальные пользователи и группы» (Local Users and Groups).
Чтобы запустить его, откройте меню «Пуск» (Start), нажмите на объекте «Компьютер» (Computer) правой кнопкой мыши и выберите опцию «Управление» (Manage) из контекстного меню. В консоли «Управление компьютером» (Computer Management) разверните в панели навигации раздел «Локальные пользователи и группы», а в нем выделите папку «Пользователи» (Users). В этой папке находится учетная запись «Администратор» (Administrator, рис. A).
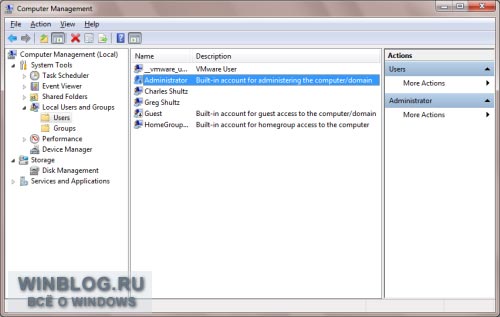
Выделите учетную запись «Администратора», откройте меню «Дополнительные действия» (More Actions) в разделе «Администратор» (Administrator) на панели «Действия» (Actions) и выберите опцию «Свойства» (Properties, рис. B).
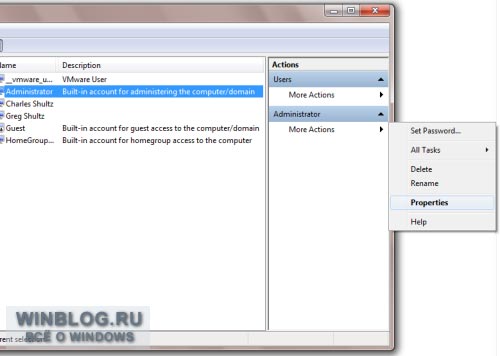
В диалоговом окне свойств снимите флажок «Отключить учетную запись» (Account Is Disabled) и нажмите «OK» (рис. C).
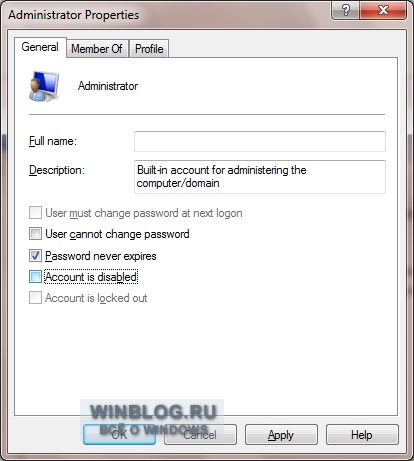
После активации учетной записи администратора настроить ее можно не только в консоли «Управление компьютером», но и с помощью средства «Учетные записи пользователей» (User Accounts) в Панели управления (Control Panel).
Установка пароля
По умолчанию, учетная запись администратора не имеет пароля, так что после активации нужно первым делом его создать. Желательно использовать сложный пароль, состоящий как минимум из восьми букв, включая буквы разного регистра и цифры или специальные символы.
Выбрав в консоли «Управление компьютером» учетную запись «Администратор», снова откройте меню «Дополнительные действия» в разделе «Администратор» на панели «Действия» и выберите опцию «Задать пароль» (Set Password). Появится предупреждение с сообщением о том, что сброс пароля может привести к необратимым потерям информации для данной учетной записи (рис. D).
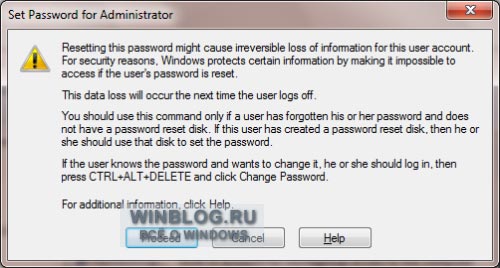
Поскольку до этого учетная запись администратора не использовалась, потери данных опасаться нечего, так что смело нажимайте кнопку «Продолжить» (Proceed). Появится диалоговое окно «Установка пароля для Администратор» (Password for Administrator, рис. E). Введите новый пароль в обоих полях и нажмите «OK».
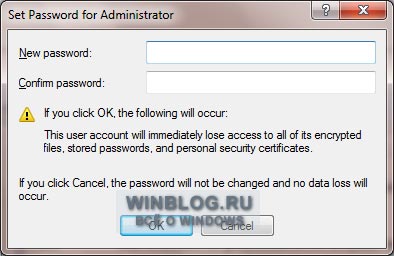
Вход в систему под учетной записью администратора
После активации и создания пароля, воспользоваться учетной записью администратора очень просто: достаточно выйти из системы, а затем выбрать соответствующего пользователя при входе (рис. F) и ввести ранее созданный пароль.

Войдя в систему как администратор, вы сможете управлять ею, не подтверждая свои действия в окне контроля учетных записей пользователей
Еще раз обращаю ваше внимание на то, что пользоваться этой возможностью следует с большой осторожностью и ни в коем случае не делать административный аккаунт учетной записью по умолчанию!. А что думаете вы?
А что думаете вы?
Как получить и снять права администратора в Windows 7
Существует несколько способов получения таких прав, каждый из которых основывается на определённой базе знаний и заслуживает подробного рассмотрения. Далее рассмотрены самые распространённые методы, с помощью которых обычный пользователь операционной системы сможет обладать правами админа, получив их в минимально короткие сроки, а также снять в нужный момент.
Как устанавливать права суперпользователя через панель управления
Простой способ выполнения задачи, который предполагает соблюдение следующей инструкции:
На первом этапе нужно зайти в меню «Пуск».
Поставить курсор мышки на строку «Панель управления» в графе параметров справа окна и кликнуть по левой клавише манипулятора.
В поиске открывшегося окошка прописать «учётные записи пользователей» и тапнуть по найденному элементу.
Кликнуть по строке «Изменение типа своей учётной записи»
Рядом с этим значением обычно изображён значок в виде щита, который свидетельствует о важности функции.
В высветившемся меню будут представлены два раздела: «Обычный доступ» и «Администратор». В данной ситуации нужно поставить тумблер в последнюю строку, чтобы получать права админа
Здесь же можно поставить пароль на аккаунт. Лучше придумать такие символы, которые не удастся забыть впоследствии.
Для смены типа аккаунта пользователю останется только тапнуть по соответствующей кнопке, расположенной внизу окна, затем система сможет выдать запрашиваемые гостем права.
Перезагрузить ПК и убедиться в принятии внесённых изменений.
Получение прав админа на Windows 7 через панель управления
Важно! Чтобы получить доступ к своему аккаунту, потребуется проделать те же действия в обратной последовательности
Через окно локальных пользователей
Данный способ установления прав админа сложнее по реализации. Чтобы правильно справиться с поставленной задачей в кратчайшие сроки и не навредить функционированию операционки, опытные специалисты рекомендуют действовать по следующему алгоритму:
- Одновременно зажать на клавиатуре кнопки «Win + R» для открытия окна «Выполнить».
- В строчку «Открыть» вбить команду «cotrol userpasswords2», после чего тапнуть по «Enter».
- В меню учёток всех пользователей, которое отобразилось на дисплее монитора после осуществления изложенных выше манипуляций, нужно будет кликнуть по вкладке «Дополнительно».
- Запустится очередное окно. Здесь необходимо развернуть самую верхнюю папку в графе параметров слева.
- В центральной части меню дважды тапнуть левой кнопкой манипулятора по слову «Администратор».
- Появится меню свойств параметра. В данном окне для завершения процедуры потребуется снять галочку со строчки «Отключить учётную запись», а затем щёлкнуть на «Применить».
- Перезагрузить ПК, чтобы внесённые ранее изменения окончательно применились.
Теперь операционная система Виндовс семь сможет дать человеку возможность открывать специализированный системный софт и изменять его настройки на собственное усмотрение.
Права администратора в системах семейства Windows можно снять аналогичным образом в обратной последовательности. Вышеизложенные методы отлично подходят для решения данного вопроса.
Окно локальных пользователей Виндовс семь
Как обойти запрет администратора ? Используйте прокси.
Это самый лёгкий способ, который приходит на ум. Попасть на личную страничку в социальной сети не составит никакого труда. Вот адреса бесплатных прокси серверов, откуда вы можете попробовать попасть на запрещённый администратором сайт:
https://www.proxy4free.com/ (здесь целая куча прокси серверов)
вот отечественный список: https://www.freeproxylists.net/ru/
Просто скопируйте и вставьте адреса в адресную строку. А затем на прокси-странице вводите адрес социальной сети. Вам необходимо вводить настоящее название сайта:
- – https://ok.ru/
- – https://vk.com/
- Фотострана – https://fotostrana.ru/
- Мой Мир от Mail.ru – https://my.mail.ru/
и так далее. Однако, если вы попытаетесь добраться до заблокированного госорганами сайта, при попытке доступа к которому обычно появляется вот это:

…эти ресурсы вам вряд ли помогут. У этого способа есть ещё и другой минус. Дело в том, что использование прокси-сервера подразумевает в некотором роде обман того сайта, который вы посещаете. А многим сайтам и блогам (да почти никому) это не нужно. А значит, и с просмотром некоторых страниц у вас могут быть проблемы. Как обойти блокировку, используя настройки браузера офисного компьютера?
В последнее время появилось огромное количество расширений для популярных браузеров, которые обеспечивают обход блокировок со стороны офисного администратора. Самыми лучшими такими плагинами я считаю:
Установки на компьютер они не потребуют, приклеятся к браузеру быстро и незаметно. Стоит попробовать.
Как зайти от имени администратора в Windows 7
ГлавнаяWindows 7Как зайти от имени администратора в Windows 7?
Очень часто при установке приложений или совершении некоторых действий, требуются права администратора, а, чтобы их получить, нужно как-то зайти от администратора в Windows 7. Возможно, проблема с доступом к файлу hosts, который очень часто подвергается атакам хакеров для блокирования входа на некоторые ресурсы, либо для перенаправления на другие. Без прав администратора, вы сможете его открыть, но сохранить изменения в нём – нет. При установке операционной системы, пользователи «семёрки» забывают активировать администратора и входят в систему без всяких паролей и клика на кнопочку администратора в окне приветствия. Специально для такого случая, мы создали план действий, и с его помошью мы разберемся как зайти от имени администратора в Windows 7.
Для того, чтобы включить учётку администратора, делаем следующее:
- На рабочем столе нажимаем ПКМ на «Компьютер», выбираем из контекстного меню «Управление». Как вариант, можно войти следующим образом, если у вас отсутствует данный ярлык – Пуск – Панель управления – Администрирование – Управление компьютером.
- Находим ветвь «Служебные программы», в ней открываем «Локальные пользователи и группы», а потом «Пользователи».
- Находим запись администратора, нажимаем на нее ПКМ и выбираем «Свойства», а затем «Общие». В вкладке «Общие» убираем птичку с «Отключить учётную запись» и после этого подтверждаем изменение.
- Выходим из системы и входим под Администратором.
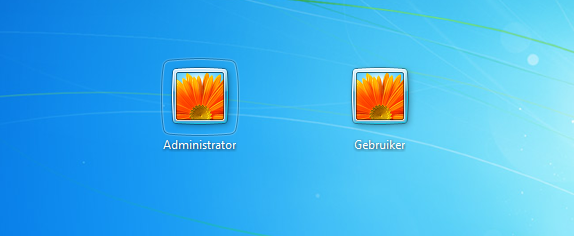
Для закрепления результата, поставьте пароль на учётную запись, чтобы обезопасить себя от взлома. Для этого вам необходимо перейти в «Панель управления», затем «Учётные записи пользователей» и выбрать пункт «Создание пароля». Этот пароль лучше делать посложнее, чтобы методом подбора его было очень трудно получить, т.е. использовать строчные, прописные символы и цифры.
Третий способ получения расширенного доступа админа
В этом способе также запустим консоль с правами админа и выполним в ней команду, изображенную ниже.
После выполнения этой команды запустится надстройка системы «Локальная политика безопасности». Еще эту надстройку можно включить в Панели управления, если вам не нравится использовать консоль.
В открытой надстройке переходим по таким ссылкам: «Локальные политики / Параметры безопасности / Учётные записи: Состояние учетной записи ‘Администратор’» и ставим в открывшемся параметре переключатель в положение «Включить».
Выполнив эти действия, вы сможете стать пользователем с полными правами доступа в системе.
Назначение прав администратора в Windows 7
Не каждое программное обеспечение в Windows 7 можно инсталлировать со стандартными правами. Временами необходимо обладание максимальными привилегиями в системе. Как еще говорят, правами суперпользователя. Но по «дефолту» эта «учетка» заблокирована в целях повышения безопасности использования операционной системы обычными пользователями для ограничения их вмешательств в процессы системы, а так же для предотвращения проникновения вредоносного кода.
Но есть возможность обхода этих правил и выполнения необходимых действий в системе разблокировав эту учетную запись на требуемое время. Это так же помогает при решении проблем с доступом к некоторым папкам с файлами в системе Windows 7, с запуском программ если такие имеют место.
Завладев привилегиями администратора в Windows 7, Вам так же станут доступны следующие действия:
- внесение корректировок в системных каталогах (установка или удаление программного обеспечения, драйвера устройства или компонента ActiveX;
- корректировка меню «Пуск» (для любого пользователя);
- загрузка и установка обновления Windows 7;
- подналадка брандмауэра Windows 7;
- вмешательство в контроль учетных записей пользователей;
- настройка родительского запрета;
- настройка планировщика заданий;
- восстановление системных файлов Windows 7 из резервных копий;
- все возможные манипуляции в каталоге любого пользователя;
- редактирование реестра.
Как войти в систему под Администратором
С выходом в свет Windows Vista, а за ним и Windows 7, войти в систему под администратором стало несколько сложней: учетная запись Администратор по умолчанию заблокирована. Почему парни из Редмонда решили это сделать? Да потому, что работая непосредственно под учетной записью с административными правами, пользователи подвергают всю систему риску.
Пользователь администратор в Windows 7 обладает неограниченными правами — он может изменять все настройки системы, начиная с сетевых параметров, прав доступа и заканчивая правкой системного реестра
Имея такие права, пользователь может по неосторожности навредить системе: например, может изменить важные для работы Windows 7 системные файлы или параметры системы; даже если пользователь осторожен, не изменяет параметры системы и не удаляет ничего лишнего, то эту работу может за него сделать вирус или другое вредоносное ПО. Вы можете задать резонный вопрос — а если мой пользователь входит в группу Администраторы, он не может навредить системе? Навредить может, но это будет сделать несколько сложней
В Windows, начиная с версии Vista, а затем и Windows 7, реализована служба Контроль учетных записей (User Account Control), которая следит за попытками изменения ключевых узлов системы, и в случае обнаружения, выдает предупреждение с описанием какие именно изменения программа пытается сделать.
Но все-же, иногда может потребоваться войти в систему под Администратором. Производить множественные настройки системы удобнее из под нее. Например, вы устанавливаете большое количество программ, или ищете причину нестабильной работы системы.
Описанная ниже процедура выполнима при одном условии — учетная запись пользователя, который будет производить настройку должна входить в группу Администраторы. Если учетная запись не входит в группу Администраторы, в этом случае почитайте статью Как в Windows 7 сбросить пароль администратора. В ней рассказано как загрузившись с флешки или компакт диска сбросить пароль администратора.
Для этого нужно открыть Консоль «Управление компьютером»:
- Меню Пуск (Start orb).
- Нажимаем правой кнопкой мыши на значке Мой Компьютер (My computer).
- В открывшемся меню выбираем Управление (Manage).
В Консоли «Управление компьютером» выбираем:
- Управление компьютером (Локальным)
- Локальные пользователи и группы
- Служебные программы
- Локальные пользователи и группы
- Пользователи
- Нажимаем правой кнопкой мыши на пользователе Администратор
- В открывшемся меню выбираем Свойства.
В закладке Общие снимаем чекбокс Отключить учетную запись, нажимаем ОК.
Все, теперь можно войти под админом в систему
Сначала кратко, чтоб не отнимать время.
Запускаем командную строку от имени администратора.
Включаем пользователя:
Отключаем пользователя:
Теперь, если нужно — более детальное описание как включить учетную запись администратора:
- Меню Пуск (Start orb)
- Все программы (All Programs)
- Стандартные (Accessories)
- Нажимаем правой кнопкой мыши Командная строка (Command Prompt).
- В открывшемся меню выбираем Запустить от имени Администратора.
В командной строке пишем:
(для английской версии Windows вводим имя пользователя administrator) и нажимаем Ввод. В результате выполнения операции будет выдано сообщение Команда выполнена успешно.
Для того, чтоб отключить пользователя, меняем yes на no:
Выходим из системы и входим как пользователь Администратор:
Вот и все
Еще раз обращаю Ваше внимание, что работать под Администратором для решения своих повседневных задач крайне не рекомендуется!
Как вариант, если нужно выполнить большое количество настроек в системе, можно отключить UAC, при этом система не будет выдавать предупреждающих сообщений, тем самым не отнимая время, необходимое для настройки. После того, как настройка завершена, следует включить UAC обратно, для того, чтоб не подвергать систему опасности.
2 . Как включить пользователя Администратор в оконном режиме
Для этого нужно открыть Консоль «Управление компьютером»:
- Меню Пуск (Start orb).
- Нажимаем правой кнопкой мыши на значке Мой Компьютер (My computer).
- В открывшемся меню выбираем Управление (Manage).
В Консоли «Управление компьютером» выбираем:
- Управление компьютером (Локальным)
- Локальные пользователи и группы
- Служебные программы
- Локальные пользователи и группы
- Пользователи
- Нажимаем правой кнопкой мыши на пользователе Администратор
- В открывшемся меню выбираем Свойства.
В закладке Общие снимаем чекбокс Отключить учетную запись, нажимаем ОК.
Все, теперь можно войти под админом в систему
Универсальные способы для любых версий «десятки»
Существуют способы обхода блокировки, которые действуют для всех версий «Виндовс» 10: отключение контроля учётных записей, удаление цифровой подписи с помощью специальной утилиты и деактивация проверки через загрузку ПК в безопасном режиме.
Деактивация контроля учётных записей
Данный способ — самый быстрый, но не всегда эффективный. Всего в несколько кликов вы можете избавиться от появления красно-серого окошка:
- В поисковой строке Windows 10 введите запрос «Изменение параметров контроля…». Кликните по единственному пункту в результатах.
Начните писать запрос «Изменение параметров контроля…»
- В открывшемся окне вы увидите ползунок, перемещение которого изменяет уровень вмешательства службы UAC в деятельность потенциально опасных программ. Перетащите ползунок в нижнее положение «Никогда не уведомлять».
Отключите уведомления в окне
- Сохраните изменения кнопкой ОК.
Примените и сохраните внесённые изменения
- Подтвердите действие от имени администратора кнопкой «Да». Теперь защита отключена, а пользователь никогда не получит уведомление от ОС с предупреждением. После отключения UAC вы можете заняться установкой интересующего вас приложения. Установив программу, включите контроль тем же способом. При этом UAC не начнёт проверку уже установленного ПО.
Удаление цифровой подписи запускаемого файла
Вы можете использовать стороннее приложение, которое удаляет сертификат у подозрительного файла, если вдруг ни один из вышеописанных способов не помог. Например, это может быть утилита FileUnsigner от компании-разработчика FluxBytes:
Использовать скачанную утилиту можно и немного другим способом:
- Сохраняем файл приложения FileUnsigner и заблокированный документ на системном локальном диске (на котором установлена «операционка»).
- Вызываем чёрный редактор через панель «Поиск» либо «Выполнить» (запускаем с правами администратора). В консоли пишем код cd до тех пор, пока в окне редактора не попадёте в каталог системного локального диска (будет написана просто английская буква c).
- После этого набираем FileUnsigner.exe /f, а следом и название запрещённого файла. Жмём на «Энтер» и дожидаемся той же надписи об успешном завершении операции.
Введите FileUnsigner.exe /f, а затем название файла, запуск которого блокируется
Отключение проверки через загрузку в безопасном режиме
Открыть запрещённую утилиту можно, если загрузить ПК в безопасном режиме:
- Откройте меню «Пуск», нажмите на кнопку питания и, зажав Shift на клавиатуре, кликните по кнопке «Перезагрузка».
Нажмите одновременно на опцию «Перезагрузка» и на Shift
- Второй вариант — запуск через окно «Конфигурация системы». Откройте системную утилиту «Выполнить» и введите команду msconfig.
Вставьте в окно «Выполнить» команду msconfig
- Далее во вкладке «Загрузка» отметьте галочкой пункт «Безопасный режим» и примените изменения.
Выберите «Безопасный режим» и кликните по «Применить»
- В меню безопасной загрузки кликните по пункту «Поиск и устранение неисправностей».
Откройте раздел «Поиск и устранение неполадок»
- В следующем списке нажмите на «Дополнительные параметры».
Щёлкните по пункту «Дополнительные параметры»
- Теперь перейдите в подраздел «Параметры загрузки».
Выберите плитку «Параметры загрузки»
- Отмеченная строка говорит о том, что после перезагрузки система проверки подписей будет отключена. Нажмите на «Перезагрузить».
Кликните по «Перезагрузить»
С помощью утилиты «Локальные пользователи и группы»
Ещё один способ сделать пользователя администратором — использовать встроенное средство «Локальные пользователи и группы»:
- Нажмите клавиши Win+R на клавиатуре, введите lusrmgr.msc и нажмите Enter.
- В открывшемся окне откройте папку «Пользователи», затем дважды кликните по пользователю, которого требуется сделать администратором.
- На вкладке «Членство в группах» нажмите «Добавить».
- Введите «Администраторы» (без кавычек) и нажмите «Ок».
- В списке групп выберите «Пользователи» и нажмите «Удалить».
- Нажмите «Ок».
При следующем входе в систему пользователь, который был добавлен в группу «Администраторы», будет иметь соответствующие права в Windows 10.