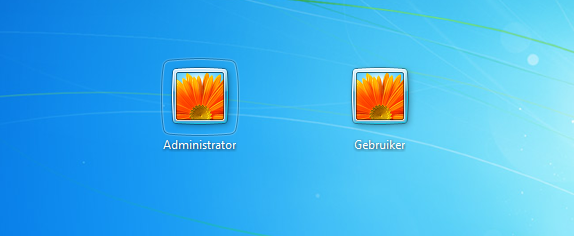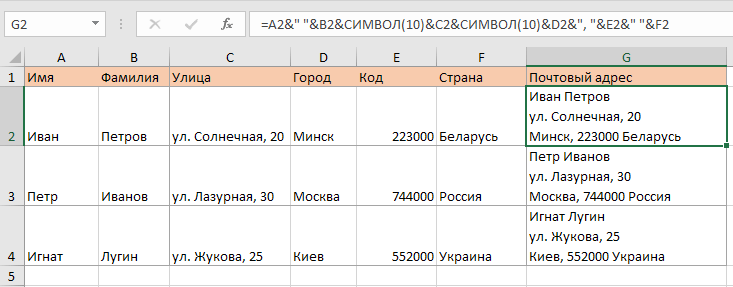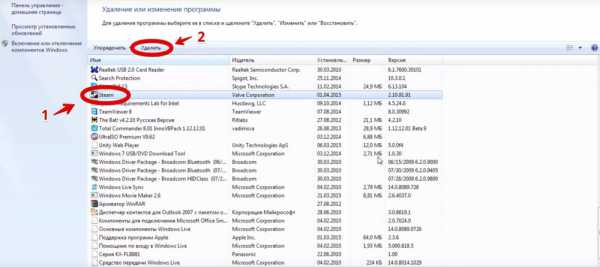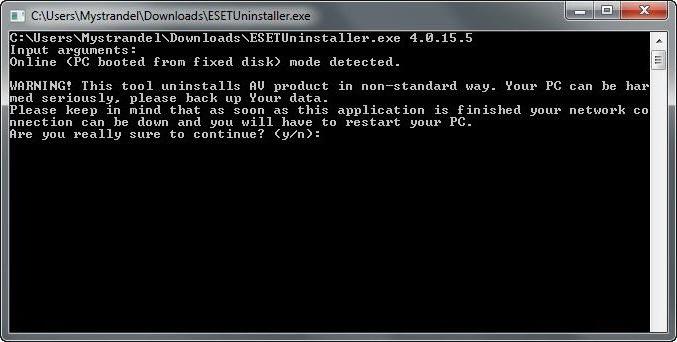Простые способы удалить старые программы с компьютера
Содержание:
- Удаление через компьютер
- Как удалить программу с компьютера Windows
- Китайские программы
- Удаление антивирусов
- Как полностью удалить игру и все ее компоненты с компьютера, если отсутствует программа деинсталляции?
- Деинсталлятор
- Как полностью удалить программу с компьютера
- Резервное копирование данных
- Способ первый
- Geek Uninstaller
- Видео как удалить программу с помощью Revo
- Удаление установленных на компьютере с Windows программ
- Как удалить стандартные приложения на Андроиде?
- Стороннее ПО
- Удаление встроенных приложений Windows 10
Удаление через компьютер
Как удалить приложение с телефона через компьютер или ноутбук:
- В первую очередь следует произвести соединение между компьютерным устройством и вашим гаджетом посредством USB-шнура или использовав Wi-Fi соединение.
- После этого зайти в коннект-менеджер вашего гаджета на компьютерном устройстве.
- Чтобы удалить приложения в коннект-менеджере необходимо кликнуть пункт “Мое устройство”.
- Далее надлежит нажать на иконку “Удаление приложений”.
- Затем требуется отметить галочками все программные разработки, подлежащие деинсталляции.
- Теперь необходимо кликнуть на открывшийся подраздел “Удалить”.
Как удалить программу с компьютера Windows
Доброго всем дня.
Абсолютно каждый пользователь, работая за компьютером всегда выполняет одну операцию: удаляет ненужные программы (думаю, большинство это делает регулярно, кто-то реже, кто-то чаще). Причем, что удивительно, разные пользователи делают это по разному: одни просто удаляют папку, куда была установлена программа, другие пользуются спец. утилитами, третьи — стандартным установщиком Windows.
В этой небольшой статье я хочу затронуть эту, казалось бы, простую тему, и попутно ответить на вопросу по тому, что делать, когда программа не удаляется штатными средствами Windows (а такое бывает частенько). Рассмотрю по порядку все способы.
1. Способ №1 — удаление программы через меню «ПУСК»
Это самый простой и быстрый способ удаления большинства программ с компьютера (большинство начинающих пользователей именно его и использует). Правда есть пара нюансов:
— не все программы представлены в меню «ПУСК» и не у всех есть ссылка для удаления;
— ссылка для удаления у разных производителей называется по разному: uninstall, delete, удалить, деинсталлировать, setup и т.д.;
— в Windows 8 (8.1) нет привычного меню «ПУСК».
Рис. 1. Удаление программы через ПУСК
Плюсы: быстро и просто (если есть такая ссылка).
Минусы: удаляется далеко не каждая программа, остаются «мусорные хвосты» в системном реестре и в некоторых папках Windows.
2. Способ №2 — через установщик Windows
Встроенный установщик приложений в Windows хоть и не идеален, но весьма и весьма не плох. Для его запуска достаточно открыть панель управления Windows и открыть ссылку «Удаление программ» (см. рис. 2, актуально для Windows 7, 8, 10).
Рис. 2. Windows 10: удаление программы
Далее перед вами должен предстать список со всеми установленными программами на компьютере (список, забегая вперед, не всегда полон, но 99% программ в нем присутствует!). Затем просто выбираете ненужную вам программу и удаляете ее. Все происходит достаточно быстро и без хлопот.
Рис. 3. Программы и компоненты
Плюсы: можно удалить 99% программ; не нужно ничего устанавливать; ненужно ничего искать по папкам (все удаляется автоматически).
Минусы: есть часть программ (небольшая), которые невозможно удалить таким способом; остаются «хвосты» в реестре от некоторых программ.
3. Способ №3 — специальные утилиты для удаления любых программ с компьютера
Вообще, такого рода программ довольно много, но я в этой статье хочу остановиться на одной из лучших — это Revo Uninstaller.
Revo Uninstaller
Сайт: https://www.revouninstaller.com
Плюсы: удаляет начисто любые программы; позволяет отслеживать весь софт, установленный в Windows; система остается более «чистой», а значит менее подвержена тормозам и быстрее работает; поддерживает русский язык; есть портативная версия, не нуждающаяся в установке; позволяет удалять программы из Windows даже те, которые не удаляются!
Минусы: нужно предварительно скачать и установить утилиту.
После запуска программы, перед вами предстанет список всех установленных на компьютере программ. Далее просто выбираете любую из списка, а затем щелкаете по ней правой кнопкой и выбираете что с ней сделать. Помимо стандартного удаления, есть возможность открыть запись в реестре, сайт программы, справку и пр. (см. рис. 4).
Рис. 4. Удаление программы (Revo Uninstaller)
Кстати, после того, как удалите ненужные программы из Windows, рекомендую проверить систему на «оставленный» мусор. Для этого есть достаточно много утилит, некоторые из них я порекомендовал в этой статье: .
На этом у меня все, удачной работы
Китайские программы
Особо стоит выделить китайские утилиты. Они устанавливаются на ПК в фоновом режиме, не спрашивая разрешения пользователя. От них очень сложно избавиться. Но и причислить их к семейству вредоносного ПО нельзя. К таким приложениям относится baidu — некое подобие антивируса. Даже если его стереть, он загрузится вновь.
Да и с деинсталлятором разобраться не так просто. В нём ведь только иероглифы. Вот как удалить китайскую программу:
- Откройте «Диспетчер задач» (сочетание клавиш Shift+Ctrl+Esc).
- Вкладка «Процессы».
- Кнопка «Отображать всё» или «Отображать всех пользователей». Такие утилиты часто маскируются под системные процессы.
- Найдите все службы нежелательного приложения. В нашем случае — baidu.
- Лучше упорядочить строки по имени образа или описанию. Для этого кликните на верхнюю часть столбца.
- Процессов может быть много. Но у всех в описании есть иероглифы. И в имя должно входить название программы.
- Кликните правой кнопкой мыши на один из процессов.
- Выберите «Открыть место хранения».
- Сохраните путь к папке в каком-нибудь текстовом файле.
- Повторите это для всех процессов baidu. Даже если каталоги повторяются.
- Завершите процессы, относящиеся к приложению.
- Можно стереть программу, используя функции Windows. Зайдите в «Панель управления». Откройте меню «Программы и компоненты» (или «Удаление программ»). Найдите нежелательное приложение и избавьтесь от него.
- В деинсталляторе будут иероглифы. К сожалению, придётся действовать «наощупь». Но есть несколько факторов, которые помогут определиться. Функция отмены удаления обычно выделена дополнительно: цветом или объёмом. Как и в русских установщиках, кнопка «Далее» находится справа, «Назад» — слева.
- После деинсталляции перезапустите компьютер. Во время включения нажимайте клавишу F Это нужно, чтобы инициировать другой режим загрузки. Выберите «Безопасный режим».
- Теперь китайская утилита не сможет активировать свои процессы. И их получится удалить.
- Откройте файл, в котором сохранили пути к baidu.
- Перейдите в указанные там папки. Для этого откройте меню «Пуск», скопируйте путь в поле для ввода внизу (в нём обычно написано «Найти файлы») и нажмите Enter. Появится нужный каталог.
- Сотрите всё, что в нём находится. А лучше — удалите саму директорию.
- Повторите для каждого пути.
Для комплексной очистки системы воспользуетесь специальными деинсталляторами. Так не придётся «вылавливать» файлы и записи в реестре самостоятельно. И не будет риска, что какой-нибудь элемент ненавистной утилиты останется в памяти.
Вам решать, как полностью удалить программу с компьютера и какой софт для этого использовать. Можете ограничиться встроенными средствами Windows. Но так в системе будут копиться ненужные дынный и ссылки, которые не стёрлись вместе с приложением. Лучше поставить специальные утилиты, предназначенные для удаления программ и оставшегося после них мусора.
Удаление антивирусов
В процессе удаления антивирусного ПО в некоторых случаях возникают различные ошибки, которые приводят к неожиданным последствиям: антивирус исчезает из списка установленных приложений, при этом он продолжает работать или «висеть» в оперативной памяти компьютера, а его файлы нельзя удалить вручную. Для устранения этих проблем необходимо скачать программы для удаления антивирусов.
Причем для каждого антивируса предусмотрена своя собственная утилита. Например, для цифровых продуктов от Kaspersky используется программа Kavremover и KAV Removal Tool, для AVG – AVG Remover, для Dr. Web – Dr.Web Remover, а для Avast – Avast Clear.
Принцип работы подобных утилит довольной прост: вам достаточно установить их на компьютер, выбрать версию антивируса (Free, Business, Internet Security, Pro или Premium), нажать на кнопку Удалить / Remove, дождаться, пока завершится процесс очистки файлов, и перезагрузить систему:
Как полностью удалить игру и все ее компоненты с компьютера, если отсутствует программа деинсталляции?
В том случае, если Вы не смогли найти программу деинсталляции в корневой папке, а удаление через панель управления осуществить не удалось, существует несколько способов избавиться от игры.
Удалить игру, в которой отсутствует программа деинсталляции можно и вручную, не прибегая к стороннему софту. Однако, чтобы не нанести вред операционной системе, рекомендуется проводить ручное удаление в безопасном режиме. Делается это следующим образом:
Шаг 1.
- Перезагрузите свой компьютер и в самом начале его загрузки несколько раз нажмите на клавиатуре клавишу «F8».
- На экране Вы увидите список режимов загрузки операционной системы. Клавиатурными стрелочками выберите «Безопасный режим» и нажмите клавишу «Enter» для продолжения.
Изображение 4. Запуск операционной системы в безопасном режиме.
Шаг 2.
- После загрузки операционной системы подтвердите во всплывшем окошке продолжение работы в безопасном режиме.
- Далее кликните правой кнопкой мышки по свободному месту на панели задач и выберите из появившегося списка строчку «Запустить диспетчер задач».
Изображение 5. Запуск диспетчера задач.
Шаг 3.
- В открывшемся окошке перейдите на вкладку «Процессы», найдите все процессы, чьи названия похожи на название удаляемой игры, и поочередной завершите их работу кнопкой «Завершить процесс».
- Если игровые процессы отсутствуют, то закройте диспетчер задач и переходите к следующему шагу.
Изображение 6. Завершение игровых процессов через диспетчер задач.
Шаг 4.
- Найдите на диске корневую папку с игрой, откройте ее, выделите все находящиеся в ней папки и файлы и удалить клавишей «Del».
- Вернитесь в корневую директорию и удалите саму папку игры точно таким же образом.
- Закройте корневую директорию и очистите корзину на рабочем столе.
Изображение 7. Ручное удаление всех папок и файлов в корневой папке с игрой.
Шаг 5.
- Далее откройте меню «Пуск», выберите в нем пункт «Выполнить» и в открывшемся окошке введите в текстовое поле команду «regedit».
- В новом открывшемся окне нажмите комбинацию клавиш Ctrl + F и выполните поиск файлов реестра по названию вашей игры. Удалите все результаты поиска и повторите данную процедуру несколько раз, чтобы убедиться, что все игровые файлы реестра были удалены.
- Перезагрузите компьютер и войдите в операционную систему в нормальном режиме.
Изображение 7. Удаление остаточных файлов игры в реестре системы и перезагрузка компьютера.
Как удалить игру и все ее компоненты с компьютера, ноутбука при помощи сторонних программ?
В принципе, любую игру можно удалить стандартными средствами Windows выше описанным способом. Однако, если Вам предстоит удалять две, три или более игр, то каждый раз перезагружать компьютер, вручную чистить папки и реестр может оказаться крайне утомительным занятием.
Чтобы облегчить себе задачу, Вы можете воспользоваться одной из многих утилит, которые способны автоматически удалить любую игру и подчистить за ней все следы, включая остаточные реестровые файлы.
Удаление игры через программу Revo Uninstaller осуществляется следующим образом:
Шаг 1.
- Скачайте, установите и запустите утилиту Revo Uninstaller.
- В главном окне программы выберите из списка игру, подлежащую удалению, после чего в верхней части окна программы кликните по кнопке «Удалить».
Изображение 8. Запуск программы «Revo Uninstaller» и начало удаление игры.
Шаг 2.
- Программа автоматически создаст контрольную точку восстановления системы на тот случай, если Вы захотите отменить свое решение по удалению данной игры.
- После создания контрольной точки будет запущена игровая программа деинсталляции, если такая имеется.
Изображение 9. Создание программой контрольной точки восстановления системы и начало удаления игры.
Шаг 3.
- После завершения процесса удаления отметьте маркером один из трех предложенных режимов сканирования системы на наличие остаточных файлов и кликните по кнопке «Сканировать».
- Программа просканирует всю систему и удалит остаточные файлы, связанные с игрой.
Изображение 10. Сканирование системы на наличие остаточных файлов игры и их очистка.
Деинсталлятор
Обычно вместе с программой устанавливается деинсталлятор. Он автоматически убирает почти все данные приложения. Если вы создавали папку утилиты в панели задач, откройте её. Там должен быть файл, который инициирует удаление.
Вот как удалить ненужные программы с компьютера, если их нет в меню «Пуск»:
- Зайдите в каталог приложения.
- Если не помните, куда его установили, кликните правой кнопкой мыши по его ярлыку.
- Выберите пункт «Свойства».
- В поле «Объект» будет путь к директории.
- Откройте её и найдите исполняемый файл «Uninstall.exe». Это универсальное название для деинсталляторов. Используется во многих приложениях. Но имя может быть и другим: например, «Uninst.exe».
- Откройте его и следуйте инструкциям.
- Процесс деинсталляции у каждой утилиты разный. В некоторых случаях надо несколько раз нажать «Далее». Или выбрать элементы, которые нужно стереть. Иногда просят указать, что вас не устраивает в софте, и почему вы решили его убрать.
Как полностью удалить программу с компьютера
Некоторые пользователи думают, что нужно просто на ярлыке на рабочем столе нажать кнопку delete, но это неверно. Удаление программ с компьютера можно проводить несколькими способами, некоторые из них оставляют невидимые файлы в системе, другие полностью стирают все данные. Если не знать, как удалить ненужные приложения, со временем у вас накопится столько «мусора», что начнутся проблемы с памятью или работой системы.
Избежать этого поможет правильная деинсталляция вручную или средствами сторонних программ. Самые распространенные утилиты для этих нужд следующие:
- файл Uninstall;
- Your uninstaller;
- CCleaner;
- Revo uninstaller;
- встроенные инструменты Виндовс.
Удаление программ в Виндовс 7
Одна из распространенных версий этой операционной системы имеет все необходимые ресурсы для полной деинсталляции файлов. Вам не потребуется скачивать дополнительное ПО, чтобы поудалять все ненужные приложения и игры. Вам лишь понадобится такой пункт, как установка и удаление программ в Windows 7. Алгоритм действий следующий:
- нажмите на кнопку «Пуск»;
- выберите из меню пункт «Панель управления»;
- внутри вам нужно найти раздел «Установка и удаление»;
- выбираете из списка то приложение, которое следует деинсталлировать;
- кликните кнопкой мыши по ней и нажмите на пункт «Удалить»;
- дождитесь окончания процедуры.
Как удалить программу с компьютера windows 7 полностью с пк Видеоурок Удаление программ правильно
Смотреть видео
Uninstall файл
Все официальные разработчики оставляют для пользователя возможность без особых проблем, просто и быстро удалить их продукт. Есть родной деинсталлятор в программе, который, как правило, находится вместе со всеми остальными файлами после установки и называется Uninstall. Необходимо просто кликнуть по нему, согласиться на деинсталляцию и файл сам выполнит все действия, не оставляя скрытых документов на компьютере.
Утилиты для полного удаления программ
Существуют и специальное ПО, которое создано для стирания данных с компьютера, чистки реестров, полного удаления всех компонентов с ПК. Утилиты помогут избавиться от всех скрытых, недоступных файлов. Можно использовать следующий софт для удаления программ:
- Ccleaner;
- Uninstall tool;
- Revo Uninstaller;
- Unlocker.
Резервное копирование данных
Сначала нужно сделать копию имеющихся данных на тот случай, если очистка реестра повредит работе ПК или приложений. Экспорт из реестра обязательно нужно сделать прежде, чем стирать данные и полностью удалять приложение с компьютера. Как видите, системой предусмотрена функция резервного копирования сведений, чтобы в случае возникновения критической ошибки можно было все восстановить.
Сверху в меню выберите пункт Export, далее выберите директорию, в которую будет сохранен файл данных, укажите его название и сохраните.
Если что-то пойдет не так, теперь вы сможете вернуться к предыдущему рабочему варианту. Если же вас беспокоит отсутствие свободного места на компьютере, то в случае успешной очистки данных в реестре, скопированные файлы можно будет удалить.
Не вносите в реестр изменений без сохранения копии данных — в нем не предусмотрена функция отмены.
Способ первый
Каждая игра во время установки копирует свои файлы на жесткий диск в отдельную директорию. Записывает инсталлятор и uninst.exe (реже — unins000.exe), который используется специально для правильного удаления ПО.
Чтобы найти этот файл, нужно щелкнуть правой кнопкой мыши по иконке игры, расположенной на рабочем столе. В выберите пункт «Свойства». После этого нажмите на кнопку «Расположение». Откроется окно проводника, отображающее корень каталога, в который установлена игровая программа.
- Откройте главный список настроек, выбрав соответствующую иконку в главном меню или опустив «шторку», а затем кликнув на значке с изображением шестеренки.
- Тапните по надписи «Приложения» (надпись может отличаться в разных версиях Android).
- В итоге откроется утилита, в которой можно увидеть перечень всех установленных приложений. Здесь имеется несколько фильтров: «Все», «Сторонние разработчики», «Запущенные».
- Найдите ту программу, которую желаете деинсталлировать, и щелкните по ней: ОС автоматически перенаправит вас на страницу конфигурации.
- До того, как полностью удалить игру, следует кликнуть по надписи
- После этого остается нажать на кнопку «Удалить».
В тот момент, как установленная компьютерная игра начинает надоедать, либо возникает потребность в освобождении дискового пространства, появляется вполне резонный вопрос о том, как удалить игру со своего компьютера или ноутбука полностью. Обычное перемещение ярлыка в корзину не дает никаких результатов, так как это всего лишь ссылка, которая перенаправляет запрос к исполняемому файлу
Поэтому, важно знать, как правильно удалять игры, чтобы от них не осталось и следа
Geek Uninstaller
Geek Uninstaller – легкая, портабельная утилита со скромным (в сравнении с вышеописанными монстрами) набором функций. Однако всё необходимое для удаления программ и зачистки их «хвостов» в ней присутствует.
Интерфейс Geek Uninstaller переведен на множество языков, среди которых есть русский. Он представлен одним-единственным окном со списком установленного ПО, а все доступные функции собраны в меню «Действия».
Возможные операции в бесплатной версии Geek Uninstaller:
- Деинсталляция сторонних и системных приложений Windows 10.
- Зачистка оставшихся записей в реестре, файлов и папок.
- Принудительная деинсталляция.
- Поиск выбранной программы в реестре и в проводнике.
- Открытие веб-сайта приложения и поиск сведений о нем в Google.
В платной версии ($24.95) дополнительно появляются следующие функции:
- Real-time мониторинг установленных программ и вносимых ими изменений в систему.
- Управление процессами.
- Пакетная деинсталляция.
- Глубокая очистка остатков удаленного ПО.
Обратите внимание, Geek Uninstaller не создает точки восстановления системы. Если опасаетесь, что работа утилиты может нарушить функционирование Windows, создавайте их вручную
Видео как удалить программу с помощью Revo
Друзья, если вы желаете знать не только, как удалять ненужные программы с компьютера, но и многое другое про систему Windows и её ускорение, то я предлагаю вашему вниманию свою БЕСПЛАТНУЮ книгу «Как ускорить работу компьютера?». Изучив данную книгу, вы сможете ускорять работу не только своего компьютера, но и помогать друзьям и соседям.
Я постарался наиболее подробно ответить на ваш вопрос, как удалить ненужные программы с компьютера? Я думаю, вы всё проделаете правильно и красиво! Успехов!
С вами был Андрей Зимин 10.05.15 г.
Анекдот в каждой статье:
Удаление установленных на компьютере с Windows программ
Сейчас я покажу процесс удаления установленных программ для более старых версий Windows (Windows XP, Windows Vista, Windows 7 и Windows
Удаление установленных программ на версиях Windows, вышедших до Windows 10
Для удаления программ в этих версиях Windows нам нужен соответствующий инструмент Windows «Удаление программы». Проще всего найти его через панель управления Windows, а её, в свою очередь, через поиск Windows.
Поэтому первым делом открываем «Панель управления».
В старых версиях Windows (Windows XP, Windows Vista и Windows 7) панель управления находится в меню «Пуск».
Также можно найти через поиск в меню «Пуск», набрав там запрос «панель управления».
В Windows 8 панель управления проще найти именно через поиск, точно также введя запрос «панель управления». Поиск в этой системе открывается при помощи горячих клавиш Win + S.
Зайдя в панель управления, открываем раздел «Удаление программы».
Появится список всех установленных на компьютере программ (если их много, то список будет загружаться постепенно). Теперь вам осталось выбрать из списка (1) программу, которую хотите удалить и нажать вверху списка кнопку «Удалить» (2).
Далее процесс удаления уже зависит от программы, которую вы удаляете, но обычно нужно просто в одном или нескольких последующих окнах соглашаться на удаление. Например, я удаляю сейчас программу Google Chrome (это браузер для просмотра сайтов в интернете) и после нажатия кнопки «Удалить» появилось вот такое окно, где я отметил нужные мне параметры и снова подтвердил удаление кнопкой «Удалить»:
Далее программа за несколько секунд удаляется с компьютера. И точно такой же принцип удаления любой программы, которая установлена на ваш компьютер.
Удаление установленных программ в операционной системе Windows 10
В операционной системе Windows 10 добавлено совершенно новое меню с параметрами системы, через которое можно и удалять программы. При этом старый способ удаления программ через панель управления тоже остался. Рассмотрим новый способ.
Обзор операционной системы Windows 10 от меня вы можете прочитать в статье — вот здесь.
Переходим в меню «Пуск» и открываем там «Параметры».
В следующем окне выбираем «Система».
Затем открываем вкладку «Приложения и возможности» (1). Справа в окне появится список всех установленных в вашей системе программ (2).
Из списка выберите программу, которую хотите удалить и нажмите «Удалить».
Далее процесс удаления уже зависит от программы, которую вы удаляете, но обычно нужно просто в одном или нескольких последующих окнах соглашаться на удаление. Например, при удалении программы Google Chrome (это браузер для просмотра сайтов в интернете) и после нажатия кнопки «Удалить» появляется вот такое окно, где я отметил нужные мне параметры и снова подтвердил удаление кнопкой «Удалить»:
Если вдруг по какой-то причине вы не можете удалить программу в Windows 10 указанным выше способом, то удалите её старым способом, как в более старых версиях Windows — через панель управления. Об этом рассказано в предыдущем разделе данного материала — вот здесь.
Как удалить стандартные приложения на Андроиде?
- Kingo Android ROOT;
- Vroot;
- Framaroot;
- Unlock Root.
Кроме перечисленных утилит, вам потребуется произвести установку и файлового менеджера. К наиболее удобным и популярным относятся такие программные продукты:
- ES Проводник;
- Cheetah Mobile;
- File Manager;
- Root Browser.
Рассмотрим пошаговые рекомендации, которые способны помочь в ликвидации любых системных приложений:
Задаем установленному файловому менеджеру права “Суперпользователя”. Для этого можно воспользоваться программой ES Проводник. Запускаем данное приложение, переходим в раздел “Средства” и выбираем “Root-проводник”. В появившемся запросе на предоставление права администратора подтверждаем свое действие и выбираем пунктик “Подключить как R/W”.
- Заходим в корневой каталог /system/app.
- Зажимаем файлы, которые имеют расширение .apk, чтобы появилось контекстное меню.
- В появившемся списке выбираем пункт “Удалить”.
- Проделываем аналогичные действия для файлов с расширением .odex, если такие присутствуют.
- Практически все стандартные системные программы в операционной системе Андроид дублируются в корневом каталоге /data/app. Поэтому их необходимо удалить и из данной папки.
Стороннее ПО
Не основной, но крайне эффективный метод предполагает использование стороннего ПО. Такой софт, как CCleaner или Revo Uninstaller, не только помогают избавиться от мусора. Также они умеют удалять программы. В отличие от стандартной деинсталляции, приложение от сторонних разработчиков позволяет полностью избавиться от остаточных файлов приложений.
Важно. Перед удалением не забудьте скопировать сохранения, чтобы после повторной установки можно было продолжить гейминг с предыдущей точки
Рассмотрим процесс деинсталляции на примере CCleaner. Это универсальная утилита, способная удалить любую программу за 4 клика:
Откройте приложение.
- Перейдите в раздел «Сервис», а затем – «Удаление программ».
- Кликните по необходимой игре.
- Нажмите кнопку «Деинсталляция».
После подтверждения программа будет полностью стерта с компьютера. Восстановить сохранения и прочие файлы без предварительного резервирования в дальнейшем не получится.
Удаление встроенных приложений Windows 10
Запустите утилиту и укажите те приложения, которые вы хотите удалить, и нажмите на кнопку Remove в правом верхнем углу экрана:
При выборе Current User встроенные приложения будут удалены только для текущей учетной записи, а при указании All Users – для всех пользователей (требуется учетная запись Администратора):
Если вы не настроили функцию создания точек восстановления, то на экране появится окно с предупреждением:
Для ее настройки откройте правой кнопкой мыши меню Пуск → Панель управления → Система и безопасность:
Откройте меню Безопасность и обслуживание:
Выберете опцию Восстановление:
Во вкладке Защита системы выберете диск, на котором установлена операционная система, и нажмите на кнопку Настроить:
Вернитесь в программу O&O AppBuster и снова попробуйте удалить встроенные приложения. Вам автоматически предложат создать точку восстановления. Нажмите Yes для выполнения этого действия:
В случае успешного удаления приложений на экране появится короткое сообщение:
Учтите, что системные приложения со статусом Unremovable, недоступны для удаления в O&O AppBuster.