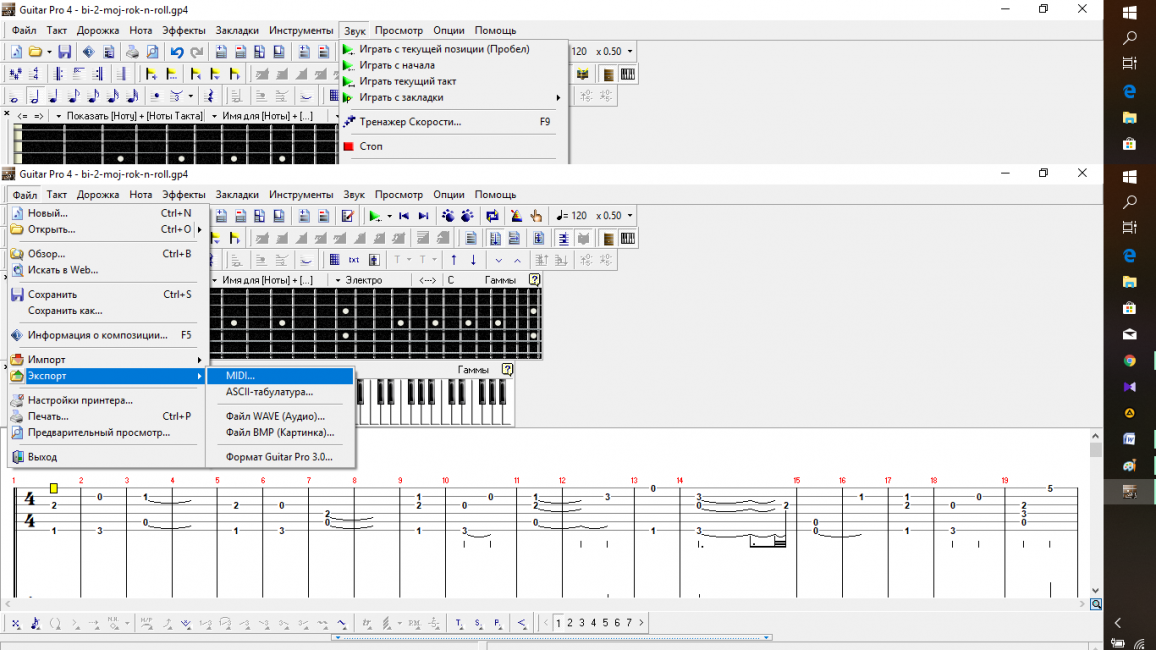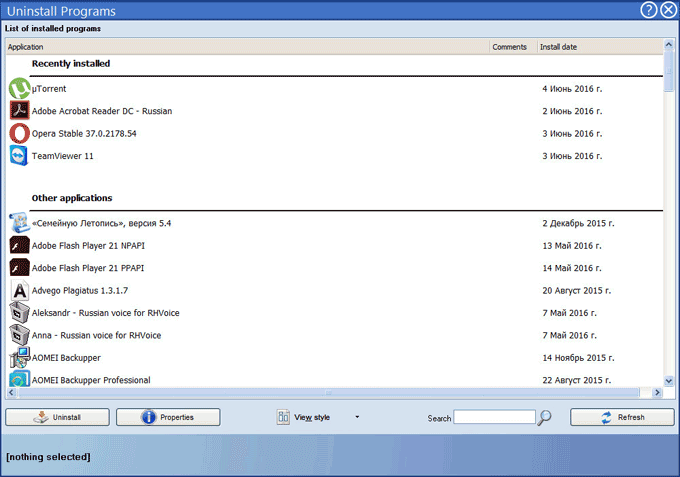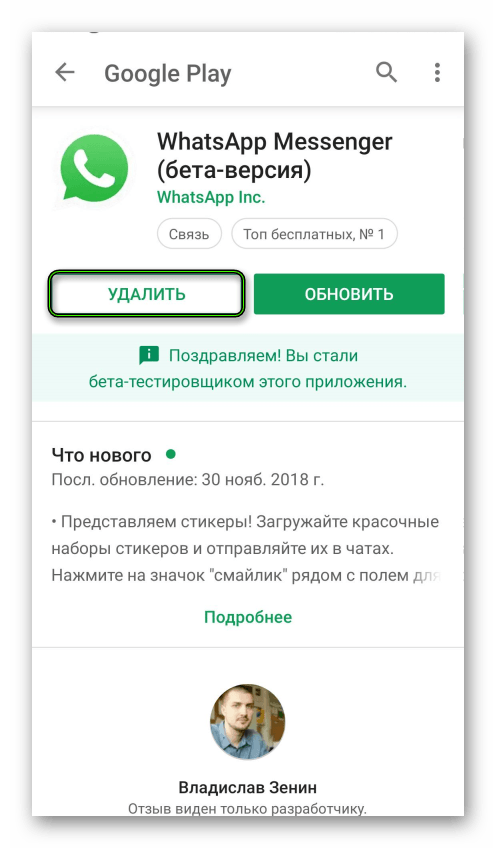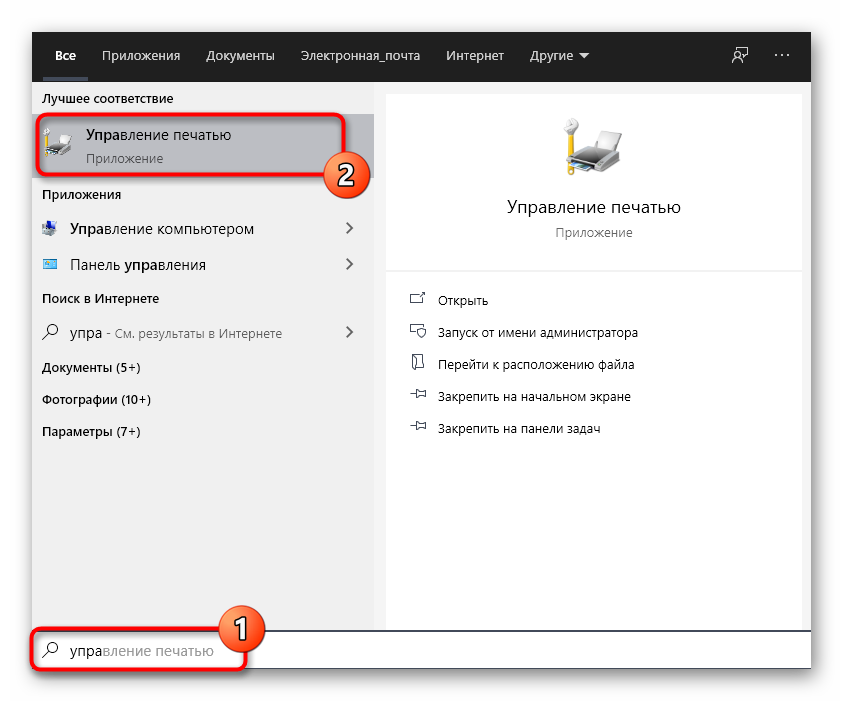Программы для удаления неудаляемых файлов
Содержание:
- Как удалить неудаляемые файлы?
- Программы для удаления программ на Андроид
- Eraser
- Командная строка
- Описание программы Unlocker
- MoveOnBoot
- IObit Uninstaller
- Скачивание и установка программы для удаления неудаляемых файлов
- Бесплатные деинсталляторы программ
- Freeraser
- Absolute Uninstaller
- Обзор бесплатных программ для удаления неудаляемых файлов
- Про программы для принудительного удаления
Как удалить неудаляемые файлы?
Удаление при помощи стандартных сервисов.
Использование стороннего софта для удаления проблемного файла.
ВАЖНО! В первую очередь необходимо проверить, а не запущен ли файл в диспетчере задач. Нажмите правой кнопкой мыши на панели задач и в контекстном меню выберете соответствующий пункт
Теперь просмотрите список, вдруг там окажется проблемный файл. Если вы нашли нужный файл, то нажмите на него правой кнопкой мыши и выберете пункт «завершить процесс».
Удаляем файл при помощи стандартных сервисов Windows
На скриншоте выше приведен пример, когда файл не удаляется из-за того, что он уже используется. Нажав на вкладку «Подробнее», вы сможете узнать, чем именно занят этот файл. Это может быть «explorer.exe» или другое приложение. Ваша задача – завершить процесс, чтобы освободить файл. Вообще более подробно про диспетчер задач вы можете ознакомиться в этой статье.
Для примера можно взять torrent-файл. Вы не сможете избавиться от него, пока запущена программа и этот торрент раздается. Касается это и образов дисков. Их нельзя смонтировать без использования специальных приложений. Если вы не можете удалить ISO-образ, то проверьте, а не открыт ли у вас DaemonTools.
И не забудьте проверить диспетчер задач на наличие файла, который не хочет удаляться самостоятельно. Попасть в диспетчер можно при помощи простых комбинаций клавиш:
Для Windows 10 и 8 – нажимаем «Win+X», в появившемся меню необходимо выбрать диспетчер задач.
Для Windows 7 и XP – попасть в диспетчер задач вы сможете после нажатия комбинации Ctrl+Alt+Del или через панель задач.
Давайте с вами рассмотрим, как удалить неудаляемые файлы при помощи специальных приложений.
В некоторых случаях решить проблему может простая перезагрузка компьютера. Выполните это действие, а затем снова попробуйте удалить проблемный файл. Старания не принесли должного результата? Тогда переходим к специальным программам, которые созданы для удаления проблемных папок и файлов.
Программа Unlocker
Начнем с самого популярного и просто приложения для удаления файлов. Программа может убрать даже тот файл, который занят другим процессом. Рекомендую скачивать unlocker с официального сайта – http://unlocker-ru.com/
Работать с приложением сможет и начинающий пользователь. После установки вам не нужно ничего запускать. Выбираем проблемный файл, кликаем на него правой кнопкой мыши – теперь в контекстном меню появится новый пункт «Unlocker». Нажимаем на кнопку и ждем, пока программа удалит элемент.
Если вы загрузили portableверсию, которая тоже есть в списке загрузок, то необходимо запустить ее на компьютере. Откроется окно, в котором необходимо выбрать файл или целый каталог для удаления. Принцип действия приложения достаточно простой: unlocker выгружает файл из памяти процессов, которые используют его. Unlocker позволяет избавиться даже от тех файлов, процессы которых не отображаются в диспетчере задач.
Программа DeadLock
Если вам не понравился Unlocker или сторонний софт, который он пытается установить на компьютер, то стоит попробовать DeadLock. Это приложение тоже позволяет удалить или разблокировать файл. В отличие от Unlocker, здесь нужно запускать программу, чтобы удалять файлы. Загрузить DeadLockвы сможете по этой ссылке http://codedead.com/?page_id=822
Заходим в приложение и переходим во вкладку «File». Здесь нужно выбрать файл, который отказывается удаляться стандартными способами. Добавив его в список, можно переходить к разблокировке (Unlock) или удалению (Remove). Особенность DeadLock заключается в том, что вы можете перенести проблемный файл в другой каталог.
Несмотря на то, что программа пока доступна только английском, работать с ней максимально просто. Что касается недостатков, то к ним можно отнести отсутствие инструментов в контекстном меню, как это сделано в Unlocker.
Итак, подводя итог сегодняшней статьи «Как удалить неудаляемые файлы», следует сказать, что не стоит забывать, что полноценно работать с файлами вы сможете только с правами администратора. Если вы зашли с пользователя, который имеет статус гостя, то операционная система сообщит вам, что у вас не хватает полномочий для совершения этого действия. В этом случае попробуйте зайти с пользователя, обладающего правами администратора, и выполнить удаление повторно. Также не забудьте проверить, а не относится ли этот файл к системным элементам.
Программы для удаления программ на Андроид
Пользователи смартфонов также сталкиваются с необходимостью устанавливать сторонние программы для безвозвратного удаления файлов и приложений. Несмотря на наличие встроенного Диспетчера задач, отвечающего за деинсталляцию софта, он не всегда способен полностью очистить внутреннюю память устройства, поскольку не умеет удалять данные из кэша.
Наиболее популярной программой для Android является приложение Uninstaller. Обладая незатейливым интерфейсом, утилита прекрасно делает свою работу.
Особенностью является функционирование в двух режимах:
- Полуавтоматический. При его активации, приложение мониторит установленные программы по частоте использования и предлагает их удалить одним нажатием кнопки. Дополнительно будет произведено очищение кэша и дублирующих файлов.
- Ручной. Режим, при котором пользователь получает полную свободу и может сам выбрать ПО для удаления.
К сведению!
Важным отличием данного продукта является отсутствие в приобретении root прав, что значительно упрощает процесс использования.
Eraser
Бесплатная программа
Программа Eraser предназначена исключительно для уничтожения данных – она не имеет никаких других функций. Единственный ее недостаток для русскоязычных пользователей – отсутствие перевода интерфейса на русский язык. По части системных требований: программа подходит для 32-х и 64-битных версий Windows XP (SP3), Vista, 7, 8 и 10, также для работы требуется наличие установленной программной платформы Microsoft.NET (если отсутствует, она будет установлена в процессе инсталляции Eraser).
Как пользоваться программой Eraser?
Использование программы Eraser ничем не отличается от использования стандартной функции удаления файлов и папок в Windows «Удалить», вызываемой из контекстного меню (при правом клике мышью по файлу/папке). Т.е. утилита интегрируется в «Проводник», и для безвозвратного удаления данных достаточно кликнуть по удаляемому объекту правой кнопкой мыши, выбрать в выпадающем меню пункт «Eraser», а затем подпункт «Erase».
Как вы могли заметить, в пункте меню «Eraser» присутствует еще один подпункт – «Secure Move». Данная функция предназначена для безопасного перемещения файлов. Т.е. перемещаемые объекты сначала копируются в новое место, а затем уничтожаются (по аналогии с удаляемыми объектами) с жесткого диска. Используйте эту функцию, когда необходимо, к примеру, скопировать файлы на флешку, не оставив при этом ни следа от них на компьютере.
Есть и еще одна полезная функция – затирание свободного места на жестком диске (того самого свободного места, которое на самом деле забито данными, удаленными стандартными средствами). Для запуска этой функции достаточно кликнуть правой кнопкой мыши по имени локального диска в «Проводнике», выбрать «Eraser», затем – «Erase Unused Space»:
Автоматическое удаление данных при помощи Eraser
В Eraser предусмотрена очень удобная функция, позволяющая уничтожать предварительно выбранные объекты с диска в автоматическом режиме – при перезагрузке компьютера либо по расписанию. Как это может пригодиться? Например, пользователь скачивает файлы через браузер в одну и ту же папку. Чтобы постоянно вручную не удалять их, в программе Eraser можно запланировать их уничтожение раз в день, неделю или месяц, либо при первой перезагрузке компьютера.
Чтобы запланировать задание нужно:
- Запустить программу Eraser с ярлыка на рабочем столе, раскрыть в окне меню «Erase Schedule» и выбрать в нем пункт «New Task».
- В открывшемся маленьком окне «Task Properties» нажать кнопку «Add Data».
- В еще одном новом окне в меню «Target type» выбрать пункт «Files in Folder» (удаление файлов в выбранной папке). Здесь можно выбрать и другие действия – перемещение файлов, удаление корзины, свободного дискового пространства, целого диска ил раздела на нем.
- В блоке «Settings» кликнуть «Browse» и указать удаляемую папку.
- Нажать «ОК».
Задание будет создано. Теперь можно настроить его выполнение по расписанию:
- Сначала в окне «Task Properties» установите галочку напротив пункта «Recurring», затем откройте вкладку «Schedule».
- Задайте расписание.
- Нажмите «ОК» для завершения.
Теперь программа будет автоматически удалять файлы в выбранной папке в соответствии с заданным расписанием.
Настройка Eraser
Еще одна сильная сторона утилиты Eraser – уничтожение данных различными методами, но все их мы рассматривать не будем. Чтобы ознакомиться с ними, перейдите в настройки программы, кликнув по кнопке «Settings», а затем раскройте список «Default file erasure method»:
В выпадающем списке можно выбрать метод (а точнее – алгоритм) уничтожения данных, который будет использоваться по умолчанию. Здесь их много, даже есть российский «ГОСТ Р 50739-95». Но по умолчанию при установке программы выбран алгоритм удаления «Schneier 7 pass (7 passes)». Заключается он в следующем:
- При помощи алгоритма «Schneier 7 pass» генерируются псевдослучайные числа (нули и единицы, которые будут использоваться для затирания данных).
- Сгенерированные числа записываются поверх уничтожаемых с диска файлов.
- Все это повторяется 7 раз.
Вряд ли какой-либо программе по восстановлению данных удастся восстановить файлы, затертые 7 раз.
Командная строка
Можно удалить файлы и папки, которые не удаляются простым путём, и при помощи универсального инструмента Windows — командной строки. Чтобы использовать её функционал, нужно:
С помощью стандартного «Поиска» Windows найти утилиту «Командная строка» и запустить её от имени администратора.
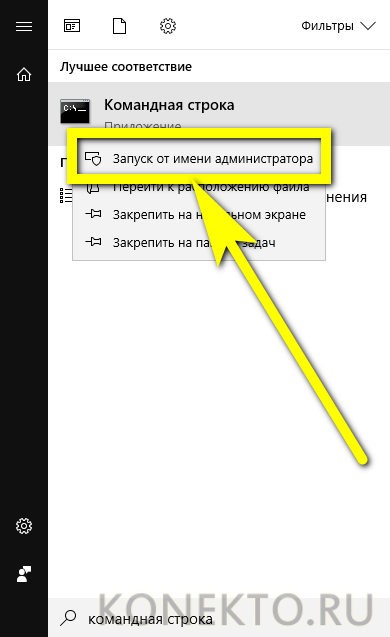
В «Проводнике», кликнув в любом свободном месте адресной строки, скопировать полный путь до файла, который не удаляется.

Ввести в окошке командной строки основную команду del.

И указать дополнительные атрибуты через пробел, не меняя пунктуации: /f, чтобы получить возможность удалить скрытые данные.

И /p, чтобы Windows послала предварительный запрос.

Теперь, дописав в конце команды в кавычках полный путь к файлу, включая скопированный из адресной строки, имя и расширение, и нажав на Enter.

Пользователь должен будет подтвердить своё желание удалить данные.

Введя и применив новую команду Y, владелец компьютера успешно удалит файл.

А чтобы избавиться от целой папки, следует в той же командной строке использовать текст rd /s «Полный путь к каталогу», где атрибут /s отвечает за удаление всех содержащихся в каталоге подпапок и вложенных файлов.

Теперь, как и в первом случае, юзеру понадобится подтвердить своё решение; примечательно, что при использовании командной строки каталог с повреждёнными файлами будет удалён, даже если активно используется Windows.

Описание программы Unlocker
Unlocker — эффективная программа для удаления неудаляемых файлов в среде ОС Windows. Она обходит системные запреты и указывает пользователю на процессы, которые блокируют доступ. Эти процессы препятствуют удалению, из-за чего появляются не удаляемые обычным способом файлы и папки.
Unlocker — одна из немногих утилит, обладающих понятным интерфейсом на русском языке. Отчасти поэтому пользоваться программой очень просто. В Unlocker можно перетаскивать файлы в окно и сразу же удалять файлы, убив ненужные процессы. В правой колонке отображается текущий статус файла или папки:
- «не заблокировано» — можно удалить неудаляемый файл без форсированного закрытия других процессов.
- «заблокировано» — Unlocker подскажет, какие процессы мешают принудительно удалить папку (файл), после чего их можно форсированно закрыть и выполнить нужную операцию.
Основные возможности программы Unlocker
- принудительное удаление файлов и каталогов на диске
- удаление и папок и нескольких файлов одновременно
- просмотр процессов, которые блокируют удаление обычным способом
Сценарии, когда утилита Unlocker может быть полезна
- доступ к файлу или папке запрещен (программа используется другим процессом)
- имеются подключения к файлу по локальной сети
- источник или путь назначения используется другим приложением
- файл занят другим системным процессом
В общем, если не удаляется папка или файл, программа Unlocker — универсальное и простое средство для форсирования удаления.
Как удалить неудаляемый файл или папку принудительно
Давайте вместе разбираться, как работает программа. Она состоит из одного окошка. Для того, чтобы принудительно удалить папку или файл:
- добавьте файлы, нажав на кнопку «Добавить» внизу окна
- как вариант, можно перетащить файлы или папки в окно Unlocker
В списке вы увидите добавленные файлы и статус — «заблокировано» или «не заблокировано». Соответственно, не заблокированные данные можно удалить и без использования Unlocker’а. Нас больше интересует второй вариант.
Итак, как удалить папку которая не удаляется?
- Выделяем строку с файлом или папкой.
- Отмечаем опцию «Принудительно»
- Нажимаем кнопку «Разблокировать».
- Unlocker завершит процессы, блокирующие доступ к файловым операциям
Как удалить неудаляемый файл самостоятельно без вреда другим процессам
Совет. Программа Unlocker не всесильна. Если вы добавите системный путь, появится сообщение в духе «не могу удалить папку». К тому же, вы должны трезво оценивать опасность удаления файлов и четко понимать, что вы удаляете.
Если файл не удаляется, не обязательно убивать процессы принудительно. Скажем, вы редактируете текст и хотите удалить некий файл. Unlocker выяснит, что для разблокировки нужно закрыть процесс Word.exe (текстовый процессор). Вследствие этого вы потеряете файл, редактируемый в данный момент. На самом деле, могут быть и другие сценарии, но суть едина: если вы массово убиваете процессы, это может привести к негативным последствиям.
Лучший способ удалить файл с компьютера — добавить его в iObit Unlocker, посмотреть процессы, которые мешают удалению и завершить их корректно: закрыть приложения с сохранением открытых документов. В этом есть определенный плюс Unlocker’а: вы всегда можете контролировать процесс.
MoveOnBoot
Бесплатная программа для удаления, переименования заблокированных папок и файлов. MoveOnBoot обладает красочным графическим интерфейсом с поддержкой смены тем оформления и богатым набором дополнительных функций. Может использоваться для удаления сбойных приложений и даже вирусов, которые не смогла удалить антивирусная программа.
Приложение имеет встроенный Мастер удаления, поддерживает работа с системным реестром. Удаление, переименование и перемещение заблокированных папок и файлов в MoveOnBoot возможно только при последующей перезагрузке системы, что собственно и является главным недостатком этой программы. Низкой популярности MoveOnBoot также поспособствовали большой вес, отсутствие русского языка и интеграции в контекстное меню Проводника.
IObit Uninstaller
Среди всех представленных приложений, это одно из самых функциональных. Кроме удаления программ и игр, а также очистки оставшихся следов, тут присутствует ряд дополнительных возможностей. Кроме этого, производится очистка браузера от различных вредоносных панелей и домашних страничек.
Достоинства:
- присутствует русский язык;
- поддерживается автоматическое обновление программного обеспечения;
- очистка браузеров;
- пакетное удаление;
- сортировка приложений;
- поиск больших программ;
- удаление редко используемого софта.
Недостатки:
Огромное количество функции делает программу тяжеловесной и увеличивает ее системные требования.
| Разработчик: | IObit Mobile Security |
| Язык: | Русский |
| Размер: | 21 Мб |
| Лицензия: | Бесплатно |
Скачать IObit Uninstaller
Скачивание и установка программы для удаления неудаляемых файлов
Как всегда, рекомендую скачивать программы только с официальных сайтов. Unlocker не исключение
Переходим на вкладку Download и скачиваем Unlocker для своей разрядности.
Разрядность своей системы можно посмотреть следующим образом. Заходим в главное меню Пуск, нажимаем правой кнопкой мыши на пункте Компьютер и выбираем Свойства. Смотрим на рисунок.
Установим программу.
Запускаем скачанный файл. Выбираем язык установки и жмем ОК
Нас приветствует мастер установки. Нажимаем Далее >
Принимаем лицензионное соглашение нажимая кнопку Принимаю.
Снимаем флажки, как на рисунке, иначе будет установлен Babylon Toolbar, который нам не нужен.
Выбираем директорию, в которую будет произведена установка, или оставляем по умолчанию и нажимаем Далее >
В следующем окошке можно выбрать компоненты установки. Если не убрать флажок «Ассистент», то Unlocker пропишется в автозагрузке и будет постоянно висеть в области уведомления. Памяти она занимает немного, так что не смертельно. Мое мнение, чем меньше программ в области уведомления (автозагрузке), тем лучше. Как управлять автозагрузкой в Windows можно прочитать тут. Рекомендую снять, так как достаточно встроить Unlocker в Проводник. Нажимаем кнопку Установить.
Нажимаем кнопку Готово и завершаем установку.
Unlocker 1.9.1 успешно установлен.
Бесплатные деинсталляторы программ
Зачастую после удаления программ стандартным способом на компьютере остаются папки, записи в реестре и файлы, которые связаны с удаленной программой. Полное удаление утилиты и всех ее компонентов достигается при помощи специальных приложений. На нашем сайте вы можете скачать программы для удаления программ (деинсталляторы). Ниже мы рассмотрим принцип работы 2 популярных деинсталляторов – Revo Uninstaller и IObit Uninstaller.
Revo Uninstaller
При запуске утилиты на экране появится список со всеми установленными на компьютере программами:
Выберете приложение и нажмите на кнопку Удалить в верхнем меню:
Запустится процесс первоначального анализа и удаления, а также появится окно удаления утилиты. Удалите программу стандартным способом:
Затем в графе Режим сканирования установите значение Продвинутый и нажмите кнопку Сканировать:
По завершению процесса сканирования на экране отобразится список оставшихся файлов и записей в реестре. Нажмите на кнопку Выбрать все:
Далее нажмите Удалить → подтвердите удаление:
Затем Revo Uninstaller выведет на экран информацию об оставшихся папках. Удалите их:
Поздравляем! Вы полностью удалили программу и все оставшиеся файлы с вашего ПК.
IObit Uninstaller
Запустите деинсталлятор. Во вкладке Все программы отобразится список всех установленных приложений. Выберете утилиту из списка и нажмите на иконку с корзиной в левой части экрана:
Установите галочку у чекбокса Создать точку восстановления перед удалением и выберете действие Деинсталлировать:
Запустится деинсталлятор самой программы (GOM Player). Выполните стандартную процедуру удаления утилиты:
Далее установите галочки у чекбоксов Выбрать все и Уничтожить файлы. Нажмите на кнопку Удалить:
На экране появится сообщение об успешном удалении приложения:
Freeraser
Бесплатная программа
Freeraser – уникальная в плане способа использования программа для уничтожения данных. Поддерживается операционными системами Windows XP, Vista, 7, 8 и 10 (32-бит/64-бит), имеется перевод на русский язык.
Как пользоваться Freeraser?
Уникальность Freeraser заключается в том, что программа не имеет привычных окон и даже не интегрируется в «Проводник», вместо всего этого экране отображается крупный значок в виде корзины, куда следует перетаскивать уничтожаемые данные. Так выглядит эта корзина (она отобразилась на экране, нужно один раз кликнуть по значку программы в системном трее):
Тем не менее, файлы и папки для уничтожения можно добавлять в программу и другим способом – кликнув по значку на экране или иконке в трее правой кнопкой мыши и выбрав пункт «Добавить файлы для удаления»:
Кстати, размер и прозрачность значка на экране (корзины) можно настроить по своему вкусу.
Там же можно установить режим удаления, выбрав один из 3-х вариантов. «Бескомпромиссный» режим, стоит полагать, наиболее надежный (в документации указано, что данный режим использует алгоритм «Guttman algorithm 35 passes»).
Absolute Uninstaller
Простенький инструмент, позволяющий удалять программы, очищать следы и стирать записи в системном реестре, оставшиеся после деинсталляции. Также мы можем увидеть подробную информацию о каждом установленном приложении, например, его вес, дату установки и так далее.
Достоинства:
- качественное удаление и очистка любых следов;
- русский язык интерфейса;
- поддержка жесткого удаления;
- пакетный режим;
- поиск программ;
- режим принудительного удаления;
- ремонт реестра.
Недостатки:
на наш взгляд, интерфейс данной программы слегка устарел.
| Разработчик: | Glarysoft Ltd. |
| Язык: | Русский |
| Размер: | 5.6 Мб |
| Лицензия: | Бесплатно |
Скачать Absolute Uninstaller
Обзор бесплатных программ для удаления неудаляемых файлов
Программа Unlocker творит чудеса при удалении неудаляемых файлов
При достаточно малом размере, программа творит чудеса. В ней сосредоточено в простом и понятном виде все самое необходимое для удаления неудаляемых файлов. Это и остановка процессов, переименование/удаление/перемещение файлов (в случае необходимости при перезагрузке системы), снятие блокировки, выгрузки dll. Просто сказка. Бесспорно претендует на звание лучшей утилиты для работы с заблокированными файлами.
Работать с ней легко. Просто кликните правой кнопкой мыши на файле или папке, которые заблокированы. Выберите в контекстном меню Unlocker. И вы увидите все процессы и программы, которые блокируют файловый ресурс. Дальше вам просто необходимо выбрать желаемое действие и указать что делать с процессами (убивать или разблокировать). Все сделано. При этом сложно не заметить, что интерфейс сделан максимально удобно
И что не менее важно, это явное наличие необходимого минимализма.
Программа поставляется вместе с Unlocker Assistant, который запускается в системном трее. В случае если вы пытаетесь удалить, переименовать или переместить файл, который блокирован (неудаляемый), то утилита автоматически запустит сам Unlocker.
Unlocker поставляется как для 32-битных, так и для 64-битных систем. Так же имеет портативная версия.
Программа удаления блокированных файлов LockHunter альтернатива Unlocker
Хорошей альтернативой Unlocker можно считать программу для удаления блокированных файлов , которую можно запустить как отдельно, так из контекстного меню проводника Windows.
Пользовательский интерфейс несколько более нагроможден нежели интерфейс Unlocker. Визуально выглядит красиво, но если вам часто приходится сталкиваться с проблемой блокировки файлов, то этот интерфейс покажется вам немного неудобным. Программа обладает примерно такой же функциональностью, что и Unlocker, т.е. работу с блокировками, с процессами и т.д. Она так же поддерживает 64-битные системы. Плюсом можно считать достаточно частое обновление программы (по крайней мере в последнее время), с учетом специфики скоростей развития такого класса программ.
Программа FileASSASSIN удаление неудаляемых файлов без проблем
Еще одна программа для удаления неудаляемых файлов . Запускается отдельно или через контекстное меню. Стоит отметить ее минимальный размер, что делает ей определенный плюс. При обращении из контекстного меню проводника, вам будет предоставлено на выбор два пункта «Удалить файл, используя FileASSASSIN» и «Разблокировать файл, используя FileASSASSIN». Немного, но тем не менее, они представляют собой самые основные операции
Важно отметить, что это не все что умеет утилита. По своей функциональности она не уступает предыдущим двум программам.
При использовании FileASSASSIN необходимо всегда помнить, что утилита всегда удаляет файлы минуя корзину
Это важное отличие от утилит Unlocker и LockHunter (они позволяют удалять с перемещением в корзину). Если вы об этом забудете, то обязательно вспомните красочными выражениями, когда случайно удалите важный для вас файл
Еще продукты (но, их вряд ли стоит использовать):
- Pocket Killbox (сайт недоступен) запускается из исполняемого файла. Не смогла удалить блокированный файл при тестировании.
- EMCO UnLock IT находится в активной разработке. Притормаживает. Было немного странным увидеть сообщение «The selected resource is not locked by any application» для блокированного файла.
- UnlockMe (сайт недоступен) позволяет только снимать блокировку с файла. На XP отлично работает, но в случае Windows 7 не смогла разблокировать тестовый файл.
Про программы для принудительного удаления
В статье будет рассмотрено 6 популярных программ, распространяемых на бесплатной или условно-бесплатной основе. Благодаря их алгоритмам вы сможете удалить вирусный файл или файл, доступ к изменению, которого ограничен системой.
IObit Unlocker
Данное приложение не всегда может удалить неудаляемый файл, но оно способно вычислить расположение объекта, который мешает удалению, и предложить варианты решения проблемы. К заблокированным файлам могут быть дополнительно применены ещё и эти действия: переименование, изменение расширения, копирование, перемещение.
Приложение не всегда способно правильно определить статус файла, то есть может отображать элемент, который невозможно удалить, как обычный. Данная проблема исправляется в новых версиях приложения.
Из преимуществ IObit Unlocker можно отметить наличие удобного русскоязычного интерфейса.
LockHunter
В отличии от предыдущей программы, LockHunter корректно отображает все проблемные файлы и безошибочно определяет причину их блокировки. Помимо удаления файла/программы, можно изменять имя, расширение, расположение, а также копировать проблемный элемент.
Однако интерфейс этой программы может быть непонятен неопытному пользователю. Плюс, отсутствует русификация.
FileASSASSIN
Название этой программы на русский переводится как «убийца файлов». Действительно, здесь можно удалить практически любой заблокированный файл. Если удалить его не получается, то вы можете узнать, что стало причиной блокировки и по возможности обойти её. В программе имеется нужный функционал для обхода блокировок.
Единственным недостатком является отсутствие русского языка в интерфейсе программы.
Free File Unlocker
Ещё одна бесплатная программа, предназначенная для удаления неудаляемых файлов. Помимо удаления самих файлов, функционал Free File Unlocker позволяет проделывать некоторые дополнительные действия по аналогии с предыдущими программами из списка. Здесь вы можете просмотреть путь до элемента, который мешает удалить тот или иной файл либо закрыть процесс, который тоже мешает деинсталляции.
Эта программа имеет также портативную версию, которая может быть запущена любом устройстве без установки. Однако главным минусом Free File Unlocker является отсутствие русского языка.
Unlocker
Это очень простая программа, состоящая всего из 3 кнопок. Вам нужно выбрать действие с файлом и нажать на кнопку «Ок», чтобы оно применилось. Здесь можно удалить неудаляемый файл и/или обнаружить причину его блокировки.
Простой интерфейс, переведённый на русский, делает эту очень привлекательной для неопытных пользователей ПК или тех, кому не слишком хочется разбираться в обширном функционале программы. Однако из-за слишком упрощённого интерфейса функционал Анлокера остаётся минимальным.
Unlock IT
Unlock IT – это уже более профессиональное ПО, разработанное для удаления заблокированных файлов. Программа собирает подробную информацию о блокировщике и показывает его расположение, открытые процессы, библиотеки, которые он использует и т.д. Всё это помогает оптимизировать борьбу с вредоносным ПО. В Unlock IT можно производить множество манипуляций с заблокированными файлами. К недостаткам этого программного решения можно отнести слишком загруженный интерфейс и отсутствие русской версии.
Представленные программы помогают без особого труда удалить файлы, которые не поддаются деинсталляции системными средствами. Вам нужно просто добавить проблемный элемент в одну из представленных программ.