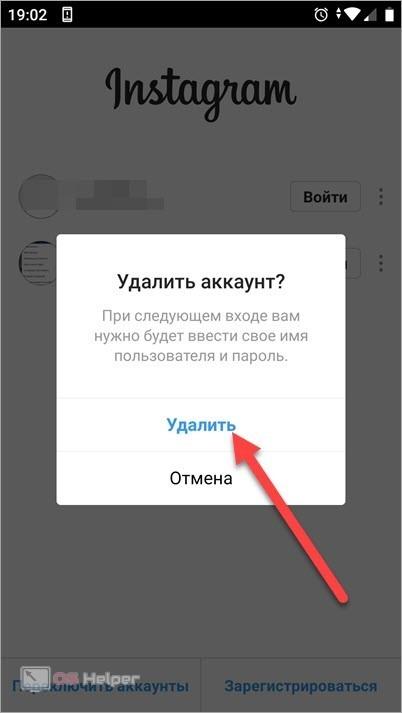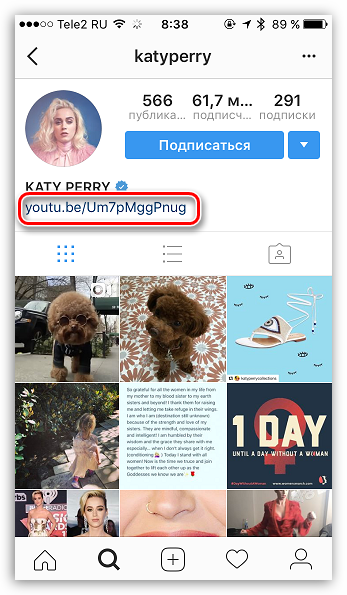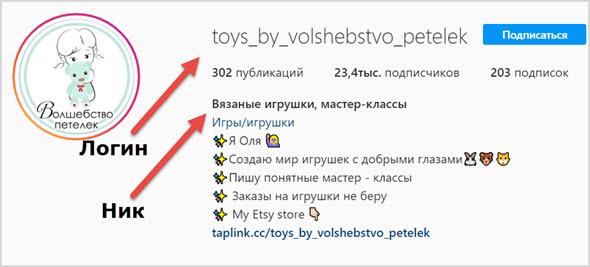Как изменить в инстаграм: ник, шрифт, пароль, телефон и аккаунт
Содержание:
- Размеры фото профиля в Инстаграм и что лучше поставить
- Меняем фото в Instagram на аватарке с помощью компьютера
- Как изменить аватарку в Инстаграме через телефон
- Как редактировать фото в Инстаграме после публикации
- Как сделать красивую арт-аватарку для Инстаграм в кружке
- Как сменить аватарку в Инстаграм?
- С какими проблемами можно столкнуться при публикации записей
- Идеи для сторис с несколькими картинками
- Проблемы при размещении фото в Инстаграме
- В Instagram теперь можно редактировать описания уже опубликованных фотографий
- Меняем фото в Instagram на аватарке с помощью телефона
- Как поменять аву в Инстаграме с телефона
- Редактирование фото в «Инстаграме» после публикации: алгоритм действий
- Как редактировать историю в Инстаграме, не удаляя
- Как посмотреть аватарку в полном размере
- Создание объявлений
- Как из приложения Инстаграм сделать снимок
- Цветовой профиль
- Как опубликовать фото в сторис с компьютера
- Публикация поста с фото
- Фотографии
- Заключение
Размеры фото профиля в Инстаграм и что лучше поставить
Рекомендуемый размер для авы в Инстаграм — от 110×110 px, соотношение сторон — 1:1 (квадратное фото). После загрузки фото обрезается в кружок. Можно не заморачиваться с обрезкой фото и подгону по размеру, а взять одну из квадратных фотографий постов размером 1080×1080 px — не ошибетесь.
Совет: не выбирайте фотографии, где много мелких деталей, их все равно не будет видно на маленькой аватарке. Лучше выбрать фото, где есть один центральный элемент — предмет или лицо крупным планом.
Идеи фотографий для авы
Разбираемся, что лучше использовать в качестве авы.
Для коммерческих аккаунтов:
— логотип.
— вещь или интерьер, отображающий вид деятельности, например, если у вас кафе, можно поставить на аву фото заведения, если вы продаете брелки, пусть будет брелок на аватарке.
Для блогеров — яркое фото из жизни или фото лица крупным планом.
Для экспертов — деловое фото, где видно лицо эксперта.
Для фотографа — фото с фотоаппаратом.
Для аккаунта домашнего питомца в качестве аватарки должно быть его фото.
Для творческого коллектива — фото коллектива.
Для девушек:
- фото в наряде;
- с отдыха;
- с букетом цветов;
- с домашним животным;
- с парнем.
Для парней:
- спортивная фигура;
- фото с работы;
- рядом с машиной;
- увлечения;
- фото с друзьями.
Еще идеи:
— обработка в редакторе (есть дополнительные элементы на фото, например, объект на заднем фоне, геометрические фигуры)
— черно-белая
— 3D фото или фото в кружке. Человек как будто выходит за пределы аватарки, получается интересный 3D эффект
— арт
— мультяшная ава
3D мультяшная ава:
В стиле акварельного рисунка
— харизматичное фото, чтобы показать характер
— семейное фото (больше подходит для девушек, но мужчины тоже иногда ставят на аватарку).
— спортивное фото
— часть лица
— фото, на котором не видно лицо
Со спины:
Вариант, когда лицо закрыто руками
— фото, показывающее вид деятельности
Чемпион по гонкам на мотоцикле
Тренер по восточным единоборствам
Повар
— романтичное фото, актуально для тех, у кого парный аккаунт или кто хочет показать свое семейное положение
— фото с однотонным фоном
— темное фото с приглушенным светом
— фото в форме (любят ставить себе военные, полицейские, пожарные, чтобы подчеркнуть свой статус)
— фото с тенью
— duotone эффект
— глитч эффект
— фото с лозунгом (актуально во время общественно важных событий, такие фото выкладывают на аватарку, чтобы выразить свою гражданскую позицию).
Меняем фото в Instagram на аватарке с помощью компьютера
Так как приложение Инстаграм является мобильным, компьютерная версия является менее удобной, но сменить аватарку можно и с помощью ПК-версии, используя браузер:
- открыть браузер и зайти на сайт Инстаграм;
- войти в свой аккаунт;
- в правом верхнем углу нажать на силуэт человека (или на свою ранее установленную аву);
- Нажать на аву ️ «Загрузить фото» ️ «Открыть».
Пользователи ПК с операционной системой Windows 10 могут использовать для смены аватарки в инстаграме десктопное приложение:
Запустить Инстаграм ️ Открыть профиль ️ Нажать на фото ️ Выбрать изображение ️ «Готово».
Я советую использовать мобильное приложение, но как вы успели заметить, если будет такая необходимость, компьютер для использования функционала приложения Инстаграм также подойдет.
Теперь вы знаете, как изменить фото в инстаграме на аватарке с помощью разных устройств, и этот процесс не займет много времени и усилий!
Как изменить аватарку в Инстаграме через телефон
Чтобы изменить аву в Instagram с мобильного устройства, необходимо открыть приложение, авторизоваться и зайти на свою страницу. В нижней части экрана (под публикациями) располагается панель. Зайдя в раздел «Редактировать профиль», пользователь может изменять параметры. В частности, здесь можно сменить никнейм, заполнить информацию в поле «О себе» и сменить аватарку.
Перейдя в раздел «Редактировать профиль», нажмите на кнопку «Изменить профиль». Чтобы поменять аву в Инстаграме с телефона, надо кликнуть на кнопку «Изменить», а затем выбрать подходящий способ загрузить аву. В частности, в официальном мобильном приложении Instagram предлагается:
Чтобы импортировать изображение на аватарку из других социальных сетей, таких как Facebook и Twitter, необходимо пройти авторизацию в них (но не с мобильного приложения, а с браузера). Выбрав социальную сеть, подтвердите действие. После того как картинка будет скачана в автоматическом режиме, произойдет перенаправление обратно в Instagram, а место главного изображения займет карточка из Facebook или Twitter.
При нажатии на кнопку «Сделать фото» автоматически откроется приложение камеры на телефоне. Сделав снимок, вы сможете установить его в качестве аватара.
Если вы хотите взять снимок из галереи, то нажимайте на кнопку «Выбрать из коллекции». Останется только нажать на кнопку «Обрезать», после чего аватар будет установлен.
Как редактировать фото в Инстаграме после публикации
Юзерам, не желающим инсталлировать дополнительное ПО, подойдёт онлайн-сервис Pixlr.com. Сайт позволяет перетаскивать на сервер картинки с ПК, мессенджера и смартфона. Доступен стек фильтров и других эффектных приёмов правки.
С телефона
Приводим инструкцию для тех, кто не намерен размещать снимок сиюминутно, но отложить его до поры. Понадобится включить режима полёта на телефоне и выложить запись.
Когда попытаетесь опубликовать запись, высветится ошибка. Но снимок в автоматическом режиме сохранится в виртуальном хранилище смартфона.
С компьютера
Разберём, как отредактировать фото в Инстаграме на ПК, не применяя сторонние приложения. ОС Windows содержит встроенный фоторедактор Фотографии. Софт позволяет наложить границу, создать подпись, включить объект и т.д.
Как сделать красивую арт-аватарку для Инстаграм в кружке
Показываем, как самому быстро стилизовать аватарку для Инстаграм.
Шаг 1. Стилизуем фото.
Используем любой фоторедактор с фильтрами. Для смартфона можно скачать Picsart, Pixlab, PicsKit, PicShot и другие. Мы будем делать на компьютере, подойдет бесплатный онлайн редактор Photomania.net.
Выбираем подходящий фильтр, например, Tintbrush из раздела Painting (стилизация под рисунок красками).
Можно сделать сплошную заливку фильтром или выделить нужные фрагменты кисточкой. Интенсивность эффекта можно регулировать. В данном примере интенсивность на максимуме.
Сохраняем фото на компьютер.
Получаем вот такое фото.
Шаг 2. Добавляем кружочек в Canva.
Идем в редактор Canva, нам нужен квадрат. Так как изначальное фото имеет размер 600х900 рх, можно сделать квадрат чуть больше — 700х700 рх, размер выставляется в разделе «Настраиваемые размеры».
Пока у нас просто белый квадрат, нужно добавить маску с кругом. Заходим в «Элементы», спускаемся до раздела «Рамки» и выбираем круг.
Круг получается маленький, можно его немного увеличить, например, до размера 580х580 рх при ширине квадрата 700х700 рх. Выравниваем по центру.
Теперь нам нужно поместить в кружок наше фото. Идем в «Загрузки» и загружаем с компьютера наше стилизованное фото.
Теперь перетаскиваем фото в кружок.
Можно добавить дополнительную рамку вокруг кружка, опять идем в «Элементы», и выбираем уже не маску, а фигуру круг.
Рамка должна быть чуть больше основной фотографии, чтобы было легче регулировать размер, можно сделать круг прозрачным.
Добавляем цвет для рамки и убираем прозрачность.
Цветной круг нужно перенести на задний план за фотографию, нажимаем на круг правой кнопкой мыши и выбираем «На задний план» или «Переместить назад».
Получается такая рамка. Сохраняем фотографию, жмем «Скачать».
Можно сделать не однотонную рамку, а градиентную, также можно добавить не только круг, но и объекты других форм. Идем в «Элементы» и прокручиваем вниз до раздела «Градиенты» или пишем в поиске слово gradient.
Тут много объектов разной формы. Все цвета настраиваются, можно менять размер и ориентацию фигур. У нас получилось несколько вариантов аватарки.
Шаг 3. Ставим в профиль — показываем в следующем разделе (Как поставить фото или картинку на аву в Инстаграм).
Как сделать фото в кружке с эффектом 3D
Суть такой аватарки в том, что часть вашей фотографии должна немного выходить за пределы кружка и тогда получается эффект 3D аватарки.
Есть несколько способов сделать такое фото, показываем наш. Сначала нужно выбрать фотографию. Советуем найти или специально сделать фото на однотонном фоне — такой фон будет легче убрать.
Затем нужна программа или приложение, убирающее фон. Можно использовать Photoshop или любой другой софт, мы возьмем Teorex PhotoScissors. Добавляем туда фото. Зеленой кистью выделяем то, что нужно оставить, красной, то — что убрать. Программа удобна тем, что тут не нужно выделять весь объект — достаточно отметить цвета.
Жмем «Вырезать».
Дорабатываем детали и сохраняем фото с прозрачностью в формате PNG. Не обязательно доводить фото до идеала, так как аватарка в Инстаграм все равно маленькая и небольшие ошибки не будут бросаться в глаза.
Идем в Canva, снова делаем белый квадрат, как в предыдущем примере и добавляем туда маску-рамку круг.
Вставляем в маску оригинальное фото с фоном.
Можно добавить небольшую рамку («Элементы — Градиенты»).
Теперь загружаем фото человека без фона поверх всех слоев. Задача сделать так, чтобы часть фото выходило за пределы кружка, иногда нужно немного увеличить фото с прозрачностью.
Получается вот такой интересный эффект.
Как сменить аватарку в Инстаграм?
В принципе, сложного в данном процессе ничего нет, и даже обладатель «не совсем прямых рук» сможет выполнить данную процедуру без сторонней помощи. Итак:
- откройте приложение Instagram;
- перейдите на главную страницу своего профиля;
- войдите в раздел “редактировать профиль»;
- под авой нажмите кнопку «Изменить»;
- выберите необходимое фото из коллекции или импортируйте из других соцсетей. Так же, сервис предлагает сделать моментальное фото. Выберите нужный пункт из всплывающего меню.
Выбрав фото, Инстаграм самостоятельно подгонит его под нужный размер и переместит вас в меню настроек. Для публикации нового аватара кликните по кнопке «Готово».
С какими проблемами можно столкнуться при публикации записей
Часто инстаграмеры жалуются на то, что при публикации снимка в соцсети его размер автоматически уменьшается, и ухудшается качество. Это спровоцировано увеличением скорости добавления и снижением нагрузки на аппаратные устройства.
О том, как уменьшить фото для Инстаграмма без обрезки, речь пойдет далее. А пока вкратце расскажем о других проблемах, с которыми сталкиваются блогеры, когда делятся фотографиями:
- нестабильное соединение с интернетом, из-за чего контент загружается не полностью;
- неподходящий для инсты формат изображения (например, gif);
- «вес» и разрешение файла не подходят для соцсети, поскольку фото превышает допустимые параметры.
Если на дисплее высветилось уведомление: «Загрузка не удалась. Попробуйте через некоторое время еще раз», значит, причина кроется в системном сбое приложения. Или в мощности функционирования маршрутизатора. В такой ситуации подключаемся к интернету, работающему более стабильно, и выполняем повторную загрузку.
Идеи для сторис с несколькими картинками
Интересный контент всегда вызывает эмоции у пользователей, поэтому поделимся несколькими универсальными идеями для сторис с фотографиями, которые можно адаптировать под свой бизнес или нишу.
Итоговый результат
Опубликуйте видео в историю какого-нибудь рецепта, а сверху прикрепите фото готового блюда. Этот приём можно приментяь не только к готовке, а так же к любому процессу, снимите видео о том как вы что-то делаете, а на фото покажите готовый результат.
До\после
Универсальная идея показать то, чем вы занимаетесь. Поделитесь со своими подписчкиами результатами своей работы, например: макияж. Вставьте с сторис фотографию как было до и соответственно после. Фолловеры обязательно оценят ваши труды.
Опрос
Создайте историю из нескольких фотографий в разных нарядах и покажите их своим подписчикам. Прикрепите к истории стикер с опросом и попросите их проголосовать. Вам польза, подписчикам интерес.
Ассортимент
Чтобы не делать +100500 сторис с фотографиями товаров, выложите на одном фото всю подборку. Таким образом можно продемонстрировать значительную часть ассортимента. К истории можно так же прикрепить стикер с голосованием, какой товар больше нравится.
Детали
Показываете в сторис фото какого–либо товара и есть желание показать крупным планом мелкие детали? Тогда сделайте сторис с основным фото на фоне, а другими снимками дополните изображение. Так вы покажите и общий план изделия, и его не очевидные плюсы.
Проблемы при размещении фото в Инстаграме
Размещая снимок в социальной сети – размер уменьшается, качество снижается. Такой формат публикации применим к любым материалам в Инстаграм, чтобы увеличить скорость загрузки и уменьшить нагрузку на сервера.
Другие проблемы при размещении поста в социальной сети:
- неподходящее разрешение и размер файла. Снимок превышает допустимые требования;
- низкая скорость сети. При прогрузке, файл не был до конца загружен;
- формат изображения не подходит для Инстаграма. К примеру, GIF.
Если на экране появилось: «Невозможно загрузить. Попробуйте позже», значит проблема в скорости работы интернета или произошел сбой в Инстаграме. Нужно переключиться на более стабильное соединение и загрузить снимок заново.
В Instagram теперь можно редактировать описания уже опубликованных фотографий
Компания Instagram выпустила обновленную версию своего одноименного мобильного приложения.
Одним из нововведений стала доработанная страница «Поиск». Теперь она разделена на две вкладки. Одна из них предназначена для поиска фотографий, а вторая позволяет найти учетные записи пользователей. Вместе с тем, были перерисованы иконки страниц «Поиск» и «Профиль».
Также была добавлена возможность редактирования размещенных ранее записей пользователя. Сами фотографии редактировать нельзя (возможно, такая функция появится в будущих обновлениях приложения). Но в случае необходимости можно отредактировать описание фотографии или изменить место съемки. Ранее при обнаружении ошибок в описании приходилось мириться с ними или же удалять фотографии и публиковать их заново с корректным описанием. Для редактирования сведений снимка нужно открыть его и кликнуть по кнопке с изображением трех точек. В открывшемся меню будет доступен пункт «Редактировать».
Новая версия приложения Instagram 6.2 для iOS уже доступна в магазине Apple App Store. Для платформы Android в магазине Google Play все еще предлагается версия Instagram 6.1.
Меняем фото в Instagram на аватарке с помощью телефона
Мобильное приложение доступно как для устройств на базе Андроид, так на айфоне. Поменять аватарку с помощью мобильного приложения на телефоне не составит труда:
- установить и запустить приложение Инстаграм;
- авторизоваться, чтобы попасть на свой аккаунт;
- если профиль новый, то там, где должна быть аватарка, будет иконка с силуэтом человека, на которую нужно нажать; в случае замены старого снимка, кликнуть на имеющуюся аватарку.
- следующие шаги будут последовательны: «Редактировать профиль» ️ «Сменить фото профиля» ️ «Новое фото профиля» ️ «Сменить фото профиля» ️ «Новое изображение» ️ «Далее» (применить фильтр по желанию).
Обновленная ава появится моментально при наличии хорошей скорости интернета, в противном случае это займет несколько секунд.
Как поменять аву в Инстаграме с телефона
Удобнее всего настраивать свой профиль именно со смартфона или планшета, так как Инстаграм – это в первую очередь мобильное приложение. Ниже мы пошагово опишем, как поменять аву в Инсте в разных версиях программы – для Андроид и для iOS.
Android
Если у вас гаджет на базе Андроид, то поменять фото профиля в Инстаграме можно следующим образом:
- Открываем приложение.
- В правом нижнем углу нажимаем на значок свой аватарки, чтобы перейти на главную страницу профиля.
- Тапаем на надпись «Редактировать профиль», которая находится под строкой с количеством публикаций, подписчиков и подписок.
- В открывшемся окне жмем на круглый значок со своей фотографией профиля в Инстаграме (под ним расположена надпись «Другое фото).
- В меню жмем на «Новое фото профиля».
- Выбираем из галереи новую фотографию для своего аккаунта и тапаем на «Далее».
- По желанию обрабатываем снимок фильтрами или используем коррекцию цвета, затем сова кликаем на «Далее».
Готово! После этого в вашем Инстаграме будет установлена новая аватарка.
iPhone
В мобильном приложении для устройств на базе iOS также можно в свой профиль в Инстаграме загрузить новую фотографию. Это делается так:
- Открываем Инстаграм.
- Нажимаем на символ человечка в правом нижем углу.
- В меню своего аккаунта тапаем на «Редактировать профиль».
- Переходим по надписи «Сменить фото профиля».
- Кликаем на «Выбрать из коллекции», чтобы загрузить снимок из фотопленки».
- Выбираем изображение и жмем на «Готово».
Готово! После этих действий в вашем Инстаграм-аккаунте будет установлено новое фото.
Редактирование фото в «Инстаграме» после публикации: алгоритм действий
Исправления в посте могут понадобиться, если не соблюдены такие правила создания публикации:
- Надпись под фото должна быть краткой. Нежелательно размещать текст, состоящий из 3 и более абзацев.
- Нужно использовать простой стиль. Не каждому подписчику понравятся высокоинтеллектуальные фразы. Посетители социальной сети предпочитают развлекательный контент.
- Публикация должна иметь правильное содержимое.
С телефона
Исправление текста на фотографии.
Встроенного редактора изображений в социальной сети нет. Пользователю доступно редактирование хештегов, описания, упоминаний людей. Если телефон работает на базе Андроид, выполняют такие действия:
- Открывают нужный пост. Переходят в раздел настроек, нажимая на 3 точки.
- Выбирают вариант «Редактирование». Правят текстовые элементы. Сохраняют внесенные изменения.
Ранее возможность редактирования давно опубликованных записей отсутствовала. Сейчас вы можете вносить правки в любое время.
На телефонах на iOS редактирование выполняют так:
- Нажимают на 3 точки. Открывают пункт «Редактировать».
- Исправляют текст. Также можно поменять местами хештеги, описания и упоминания.
- Нажимают клавишу «Готово».
С компьютера
В состав ОС Windows входит встроенный редактор изображений, который помогает добавить подпись, наложить рамку, включить эффект. С программой работают так:
Редактирование изображения на компьютере.
- Нажимают на значок картинки правой кнопкой мыши. Запускают нужную утилиту из контекстного меню.
- Накладывают фильтры, меняют контрастность и яркость. Функции можно найти в разделе «Коррекция».
- Выбирают действие «Сохранить копию». В этом случае создается отдельное изображение. При выборе варианта «Заменить» отредактированная картинка появляется вместо оригинала.
- Переносят фото на смартфон через USB-кабель или облачное хранилище.
Перед публикацией измененного фото в «Инстаграме» старый пост придется удалить.
Как редактировать историю в Инстаграме, не удаляя
Перечисленные методы внесения изменений работают при непосредственной публикации поста. Но есть способ внесения изменений. Отредактировать готовую публикацию возможно после выведения в раздел «Актуальное» или Highlight Stories. Для этого необходимо:
Доступ к постам будет открыт в любое время суток до тех пор, пока пользователь не удалит выбранные записи. Вид публикации – альбом.
Выводить сторис в раздел «Актуальное» возможно после перенесения постов в архив. Для этого потребуется открыть пункт меню, обозначенный закругленной стрелочкой. Инструкция о том, как отредактировать историю в Инстаграме на момент публикации, приведена выше.
Как посмотреть аватарку в полном размере
В Инстаграм нельзя посмотреть фотографию аватарки в полном размере — если нажать на нее, ничего не происходит. Но есть бесплатный сторонний сервис, который решает эту проблему — Gramotool. Нужно ввести ник пользователя в поле ввода и нажать Enter. Кстати, в этом приложении можно также анонимно смотреть сторис и хайлайты.
Веб версия сервиса может работать нестабильно, поэтому лучше сразу скачать приложение Gramotool на смартфон.
В приложении работает поиск — можно ввести ник целиком или первые буквы, а затем выбрать нужный аккаунт в списке.
Открываем нужный аккаунт. Здесь есть 3 раздела — Истории, Хайлайты и Аватар. Нам нужен аватар.
Открывается фотография в полном размере, ее можно скачать на телефон.
Зачем нужна такая функция:
- просто интересно посмотреть полное фото;
- хочется разглядеть детали удачной аватарки, чтобы сделать похожую;
- нужно понять, как правильно обрезать фото для аватарки.
Заключение
К выбору авы для Инстаграм стоит подойти ответственно — не стоит ставить на фото что попало, ведь это лицо вашего профиля. Подготовьте заранее качественную фотографию, которая будет ассоциироваться с вашим профилем. Старайтесь не менять аватарки слишком часто.
Полезные ссылки:
- 12 лайфхаков для оформления сторис в Инстаграм
- Как сделать кнопки профиля в Инстаграм
- 10 сервисов для рассылки в Директ Инстаграм
- Как грамотно оформить профиль в Тик-Ток
Создание объявлений
Для начала авторизуйтесь в социальной сети, введя логин и пароль в соответствующие строки. Перейдите на главную вкладку, кликните по меню и перейдите в архив публикаций. Откроется список сторис, публиковавшихся за все время существования профиля. Следующая инструкция отвечает на вопрос, как добавить в Актуальное в Инстаграм:
- Кликните по вертикальному троеточию вверху окошка и выбираем параметр «Создание архива».
- Выберите сторис, которая должна быть в объявлении и кликните по кнопке «Далее».
- Введите название, которое описывает происходящее в истории. После публикация появится в разделе Актуальное. Если нужно, то измените основное фото раздела, кликнув по настройкам и открыв «редактор обложки». В открывшемся окне выберите нужное изображение со смартфона и установите его в качестве главного. Сохраните внесенные поправки.
После публикации сторис также можно изменять и редактировать, о чем поговорим в следующем пункте.
Как из приложения Инстаграм сделать снимок
Самый простой и очевидный способ добавления фото в историю – это сделать снимок прямо из приложения Инстаграм, в режиме создания сторис. А чтобы как то разнообразить сделанные снимки, для этого предлагается целый ряд встроенных инструментов.
Чтобы добавить фото в историю сделайте несколько простых действий:
Откройте приложение Инстаграм и включите сторис. Для этого смахните вправо, если находитесь на главном (домашнем) экране или нажмите «+», если на странице профиля.
Открыть создание сторис из ленты
Открыть режим истории из профиля
Выберите камеру (основную или фронтальную) один раз нажмите на круг в центре экрана, чтобы сделать снимок. Если фотография не получилась и нужно повторить съёмку, нажмите «х» в верхнем левом углу. После удачного снимка опубликуйте историю, нажав на надпись «Ваши истории». При необходимости добавьте к истории гиф или музыку.
Удалить снимок и снять новый
Обратите внимание! Фотографировать в режиме реального времени можно применяя встроенные эффекты, а после создания сторис с фото, дополнить её стикерами. Например: добавить опрос
Цветовой профиль
Если ретушь производится в цветовом пространстве, отличном от sRGB, перед сохранением фотографии необходимо преобразовать цвета в стандартный цветовой профиль — sRGB IEC61966-2.1.
Сделать это можно, воспользовавшись командой Edit (Редактирование) → Convert to Profile (Преобразовать в профиль).
При этом выбираются следующие параметры: Engine (Движок) – Adobe, Intent (Алгоритм пересчета цветов) – Perceptual (Перцептуальный) или Relative Colorimetric (Относительная колориметрия), все галочки, которые возможно проставить — проставлены.
Важно
Подробнее о цветовых профилях Вы можете прочесть в соответствующем цикле статей:
Цветовой профиль изображения. Почему искажаются цвета
Цветовые пространства sRGB, Adobe RGB и ProPhoto RGB
Какое выбрать
Настройка и выбор цветового профиля. Практические вопросы
Как опубликовать фото в сторис с компьютера
Без использования дополнительных программ и сервисов, опубликовать фотографию в сторис Инстаграм с компьютера не представляется возможным. Рассмотрим несколько онлайн инструментов, чтобы обойти это ограничение.
Socialkit
Универсальная программа под Windows для управления инстаграм–аккаунтами. В «арсенале» приложения, помимо задач для продвижения, включена функция постинга историй. Плюсом такого подхода является то, что публикации можно запланировать наперёд и программа в автоматическом режиме опубликует сторис в заданное время. С помощью такого подхода можно решать маркетинговые задачи.
Socialkit
Скачайте программу с официального сайта, чтобы оценить её возможности. На сайте разработчика есть подробные инструкции по работе с ПО.
SocTool
Соцтул – это программа с набором функций и инструментов для работы в Инстаграм, в том числе постинг фотографий в сторис. Создайте задачу добавьте материал для публикации и укажите время, далее программа всё сделает сама.
SocTool
После установки SocTool на компьютер и активации аккаунта у пользователя будет три дня на тестирования программы в бесплатном режиме.
Эмулятор ОС Android – Bluestacks
Bluestacks это программа, которая создаёт виртуальную среду Android внутри Windows. Т.е. официальное приложение Instagram будет работать на компьютере точно так же, как на мобильном телефоне.
Bluestacks
Скачайте эмулятор с официального сайта установите в него приложение Инстаграм, войдите под своим логином и паролем. После этого у пользователя появится возможность публиковать фото в сторис.
Bluestacks это не только инстаграм, а так же все приложения и игры, из магазина приложений PlayMarket, только на компьютере. БлюСтак это бесплатная программа.
Supa
Онлайн сервис «заточенный» под создания контента для социальных сетей. С его помощью можно добавить фото в историю инстаграма, прикрепить видео или оформить слайд-шоу. Имеет более 150 шаблонов, позволяет быстро выполнить любое действие.
Supa онлайн фото и видеоредактор
Сервис имеет бесплатный тариф, при редактировании фото на нем останется водяной знак, в версии pro у пользователя становится доступен расширенный функционал и на созданных видео отсутствует ватермарк.
SMMplanner
Сервис отложенного постинга СММпланнер имеет все инструменты для публикации историй в Инстаграм. В онлайн программу интегрирован графический редактор Канва, поэтому при помощи SMMplanner можно не только публиковать фото в сторис, а так же создавать их при помощи готовых шаблонов и уникальных шрифтов.
SMMplanner
Сервис имеет бесплатный тариф, однако для публикации историй потребуется оплатить лицензию. Введите промокод INSTASERVIS_PRO чтобы получить 15 дней начального тарифа.
SmmBox
Универсальная площадка для автопостинга. Сервис умеет работать с восьмью социальными сетями, в том числе постинг фото в Инстаграм. Имеет в своём арсенале расширения для браузеров для того чтобы собирать контент из интернета и сразу же передавать его в свой аккаунт.
SmmBox
Попробуйте сервис в течении тестового периода, по промокоду INSTASERVIS вы получите 10% скидки на оплату тарифа.
Публикация поста с фото
Посмотрите видео или следуйте пошаговой инструкции под ним.
- Первым делом откройте приложение на телефоне. Вы увидите ленту, где будут фотографии тех, на кого вы подписаны. Они расположены по дате добавления – сверху недавно опубликованные.
- Чтобы добавить фото нажмите на плюсик в самом низу.
Можно выбрать уже готовую фотографию из галереи или сфотографировать. Если вы желаете выставить фотку из галереи, но не можете найти ее на экране – потяните по экрану снизу вверх. Листая, можно просмотреть все хранящиеся на смартфоне изображения. Чтобы сфотографироваться прямо сейчас, выберите пункт «фото».
Выбрав картинку, нажмите на нее. Она появится в большом размере на экране. Картинки в инстаграме автоматически обрезаются квадратом. Вы можете изменить размер. Для этого двумя пальцами сжимайте или разжимайте изображение прямо том месте экрана, где располагается фотография.
Когда размер и положение картинки вас устроит, кликните на слово «далее» сверху.
Теперь можно выбрать фильтр. Нажимайте на миниатюру и цвета на изображении будут меняться. Если ни один фильтр не придется вам по душе, можно всегда вернуться к первоначальному варианту, нажав на самый первый квадратик с названием «normal».
Иконка солнца вверху поможет изменить резкость. Нажмите на нее и подвигайте ползунок влево и вправо. Выбрав наиболее приглянувшееся значение, кликните кнопку «готово». Чтобы вернуть первоначальный вид – кнопку «отмена».
Под фото вы также найдете кнопку «редактировать». В этом меню можно повернуть изображение, изменить яркость, контрастность. Также выделить детали, сделать цвет картинки теплее или холоднее, насыщеннее или тусклее, выделить какой-либо конкретный цвет на фотографии. Усилить тени, высветлить места. Способов отредактировать снимок – множество. Не бойтесь экспериментировать, всегда можно выбрать кнопку «отмена» и вернуть все, как было.
Когда вы довольны результатом обработки, кликните «далее».
Введите подпись к своей фотографии. Вы можете отметить людей на фото, или упомянуть их в подписи. Добавить геолокацию, это может то место, где снимок был сделан. Или то, где вы сейчас находитесь. Или хотели бы находиться…
Если ваш профиль инстаграм связан с аккаунтами в других соцсетях, вы можете поделиться постом и там. Для этого передвиньте ползунок напротив нужной сети. Когда все готово, жмите «поделиться».
Готово! У вас получилось добавить фото с телефона. Ваша запись появилась в ленте. Теперь ваши подписчики смогут ее увидеть.
При включенной темной теме в инстаграм пост смотрится эффектнее.
Фотографии
Кто-то ещё помнит приложения для Инстаграм, которые помогали опубликовать прямоугольное фото? Которые на самом деле создавали гигантскую белую рамку?
Время квадратных публикаций давно ушло. Теперь Инстаграм кушает прямоугольные и квадратные кадры. Есть три варианта кадров:
Квадрат — по умолчанию Инстаграм предлагает обрезать фотографию до квадрата. Отлично смотрятся в аккаунте
Все фотографии квадратные, ничего не обрезано, все важное на фотографии.
Пейзаж со сторонами кадра 1,91:1 — самый лучший формат, на мой взгляд, в ленте видна фотографи, описание фотографии и комментарии. Для рекламных форматов, это почти идеально. Такие же пропорции актуальны и для видео.
Вертикальную фотографию со сторонами 4:5
Такие же пропорции актуальны и для видео.
Вертикальную фотографию со сторонами 4:5
Лия Канарская, SMM-специалист:
Выигрышный визуал в Инстаграм дает большое преимущество блогеру
Разрешение для фотографий — 1080 px. Можно загружать более качественный контент, но Инстаграм его все равно обрежет.
Давайте посмотрим варианты разных форматов кадра.
В пейзажных фотографиях видны все три строчки подписи и комментарии. В квадратных видна только 2 строчки подписи. В вертикальных фотографиях видно только фото.
Обратите внимание на маленькую хитрость. Фотографии где много текста на самих фотографиях, текстовые логотипы, плашки, как правило, получают меньший охват, чем чистые фотографии. Текст на фотографии — помогает управлять вниманием, помогает в навигации, но уменьшает охват
Текст на фотографии — помогает управлять вниманием, помогает в навигации, но уменьшает охват
Заключение
В этой публикации мы постарались подробно рассмотреть, что такое аватарка для Инстаграма, и какие операции с главным фото в профиле можно совершать. Следует понимать, что качество фото на аву прямо пропорционально популярности аккаунта в социальной сети. В отличие от остального контента, аватар в Инстаграме не будет набирать лайки и подписчиков, но недооценивать его значимость нельзя.
Интересная и привлекающая внимание аватарка в инстаграм, может способствовать повышению посещаемости аккаунта пользователями, не подписанными на вас. Кроме того, она производит на юзеров инстаграма, не знакомых с вами, первое впечатление о вашем аккаунте
В этом посте про то, как непрогодать с выбором авы для своего аккаунта.
Аватарка для инстаграм. Примеры
Хороший инстаграм аккаунт начинается с хорошей аватарки. Аватарка это тот элемент аккаунта, который производит самое первое впечатление. Она может заинтересовать и заманить пользователя инстаграм в аккаунт или отпугнуть. В этом посте расскажу о том, какой должна быть аватарка для инстаграм
.