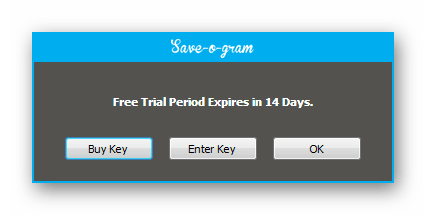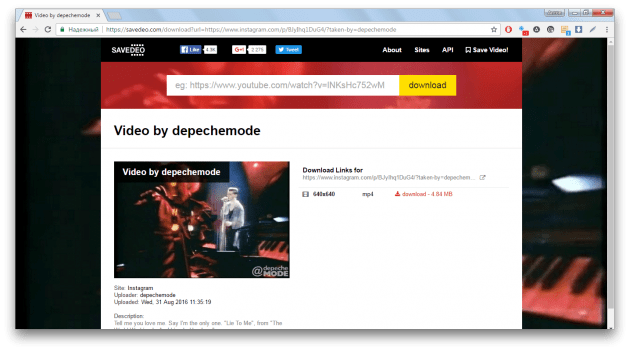Скачать «cut paste photos» для компьютера
Содержание:
- Удобные инструменты обрезки
- Похожие приложения
- ВидеоМОНТАЖ — программа №1
- Вырезаем объект из фотографии онлайн
- Обрезать фото онлайн: пошаговая инструкция.
- Обзор программ для обрезки фото: под нужный размер, по контуру, без потери качества для телефонов и пк
- Обзор инструментов для обрезки картинок онлайн
- Вырезать фото онлайн или оффлайн?
- Часть 3: Бесплатное вырезание и вставка онлайн-редакторов
- Создаем фото 3×4 онлайн
- Фоторедактор Imagecutter
- Обрезать фотографию большого размера.
- Adobe Photoshop Mix – вырезать, комбинировать, создавать
- Вырезать Вставить фотографии Pro Править Чоп
- PhotoLayers〜Superimpose, Background Eraser
- Как обрезать фото по кругу используя фотошоп онлайн
- Вырезать Вставить Фотографии
- Cut Cut Cut – Редактор вырезов и фотографий
- Как удалить фон на изображении
Удобные инструменты обрезки
Домашняя Фотостудия предоставляет множество инструментов по обработке фотографий. В разделе «Изображение» вы сможете произвести профессиональную цветокоррекцию, удалить дефекты, вроде шума или красных глаз, а также применить автоулучшение картинки. Всего один клик — и программа самостоятельно сделает ваше изображение чётче и светлее.
Основное окно программы Домашняя Фотостудия
Как обрезать фото? Для начала перейдите к инструменту «Кадрирование», он находится на панели слева. После клика на его иконку на открытом изображении появится область обрезки. Её можно легко регулировать с помощью мышки — достаточно потянуть за один из углов рамки или боковую границу. Часть фото, остающаяся за рамкой, будет затемнена, чтобы вы могли сразу оценить результат. Также, установив нужное соотношение сторон, можно переместить выделение, зажав левой кнопкой мыши любую точку внутри него.
Выбирайте композицию так, чтобы главные объекты находились ближе к центру
Если вы знаете конкретные величины, которым должны соответствовать стороны — выберите один из готовых пресетов программы. Там есть соотношения 1:1 (квадрат), 4:3 (VHS кассета), 16:9 (экран смартфона), 3:2 (некоторые планшеты и нетбуки), их противоположности, а также возможность вписать любые значения для ширины и высоты. Выбрав нужную степень обрезки и правильно её расположив, нажимайте «ОК».
Из максимально общего плана вы сможете сделать крупный
Функция кадрирования не раз выручит вас, если понадобится удалить лишние объекты или сделать более крупный кадр. Однако в Домашней Фотостудии есть и другие инструменты, которые выручат вас при неудачном кадре. Например, заваленный горизонт всегда можно выровнять при помощи одноимённой функции. А случайно оказавшийся на фоне пейзажа мусор можно попросту стереть при помощи функции «Штамп».
Достаточно указать область для замены и затем «стереть» ненужные объекты
Похожие приложения
- Стереть фон. Вооружитесь удобным инструментом — фоновым ластиком с несколькими режимами работы. Стирайте фон вручную, удаляйте пиксели одного цвета или указывайте область, которую нужно вырезать. Зуммируйте картинку для более аккуратного вырезания и восстанавливайте случайно удаленные участки в один клик.
- Teleport — автоматическая смена фона. Приложение для смены фонового изображения селфи. Выбирайте любое фото для социальной сети, а дальше всю работу сделает искусственный интеллект. Программа автоматически вставит вырезанный фрагмент на выбранный фон.
- Auto Photo Cut Paste. Выбирайте любой фрагмент фото, и за счет алгоритма распознавания он аккуратно вырежется. Попробуйте интересные функции, такие как замена лица на другое или автоматическое удаление фона. В фоторедактор встроена подробная инструкция, есть возможность восстанавливать удаленные фрагменты.
ВидеоМОНТАЖ — программа №1
Невероятно простой, многофункциональный и качественный видеоредактор, который подойдёт для монтажа видео любой сложности. Софт имеет пошаговый принцип работы,
удобный интерфейс и онлайн учебник с инструкциями. С помощью ВидеоМОНТАЖа обрезать или склеить
несколько видеофрагментов можно буквально за несколько секунд. По праву одна из лучших программ среди своих аналогов. Обладает поддержкой видео 4К и
возможностью обтравки хромакея. Кроме того, редактор имеет готовые пресеты для экспорта видео, что позволяет сразу же подготовить ролик к записи на
конкретный источник (мобильное устройство, Интернет, DVD-диск).
Преимущества:
- Поддержка всех форматов видео: AVI, MKV, MOV и т.д.;
- Работа с высокими разрешениями видео — 4K, хромакеем;
- Огромная коллекция визуальных эффектов, переходов, музыки, футажей;
- Экспорт готовых роликов сразу в социальные сети или Youtube;
- Пошаговый режим работы с возможностью редактирования любого этапа создания видео;
- Русский удобный интерфейс;
- Большое собрание видео руководств для новичков;
Интерфейс ВидеоМОНТАЖ
Как обрезать видео в ВидеоМОНТАЖе
Шаг 1. В главном меню программы кликните по функции «Нарезка видео». В открывшемся меню укажите видео, которое необходимо обрезать на фрагменты и кликните «Далее».
Выбор видео для обрезки
Шаг 2. Для обрезки видео передвигайте черные маркеры на видеопроигрывателе, определяя нужные отрезки видео.
Для создания нескольких фрагментов кликните по кнопке «Новый фрагмент» в меню справа. При необходимости, вы можете посмотреть
видеоинструкцию по обрезке видео в соответствующем меню сверху. По завершении нарезки кликните «Далее».
Выбор фрагментов для обрезки
Шаг 3. В выпадающем меню экспорта выберите опцию сохранения фрагментов: сохранить в исходном видео формате или
конвертировать в другой. При конвертировании выберите новый формат видео для его сохранения, задайте размер кадра,
качество и кодек для экспорта. После выбора всех параметров кликните «Создать видео» и укажите место сохранения.
Вырезаем объект из фотографии онлайн
Сегодня мы поговорим о двух сайтах, позволяющих справиться с поставленной задачей. Их функциональность сосредоточена конкретно на вырезании отдельных объектов из картинок, и работают они примерно по одному и тому же алгоритму. Давайте приступим к их детальному обзору.
Что касается вырезания объектов в специальном программном обеспечении, то Adobe Photoshop отлично подойдет для выполнения этой задачи. В отдельных наших статьях по ссылкам ниже вы найдете детальные инструкции по этой теме, они помогут справиться с обрезкой без особых трудностей.
Подробнее:Как вырезать объект в ФотошопеКак сгладить края после вырезания объекта в Фотошопе
Способ 1: PhotoScrissors
Первым на очереди выступает бесплатный сайт PhotoScrissors. Его разработчики предоставляют ограниченную онлайн-версию своего софта для тех, кому необходимо быстро обработать рисунок. В вашем случае этот интернет-ресурс идеально подойдет. Вырезание в нем делается буквально за несколько шагов:
- Находясь на главной странице PhotoScrissors, приступайте к загрузке необходимого изображения.
В открывшемся обозревателе выделите фото и кликните на кнопку «Открыть».
Дождитесь загрузки картинки на сервер.
Вы будете автоматически перемещены в редактор, где вам предложат ознакомиться с инструкцией по его использованию.
Щелкните левой кнопкой мыши на значок в виде зеленого плюса и выделите этим маркером область, которую нужно оставить.
Красным же маркером отмечаются те объекты и фон, которые будут вырезаны.
Изменения изображения показываются в реальном времени, поэтому вы можете сразу же дорисовывать или отменять любые линии.
На панели сверху есть инструменты, позволяющие вернуться назад, вперед или стереть нарисованную часть.
Обратите внимание на панель справа. На ней настраивается отображение объекта, например, сглаживание.
Переместитесь во вторую вкладку, чтобы выбрать цвет фона. Его можно сделать белым, оставить прозрачным или наложить любой другой оттенок.
По окончании всех настроек переходите к сохранению готовой картинки.
Она будет скачана на компьютер в формате PNG.
Теперь вы ознакомлены с принципом вырезания объектов с рисунков при помощи встроенного редактора на сайте PhotoScrissors. Как видите, делать это совсем несложно, а с управлением разберется даже неопытный пользователь, не обладающий дополнительными знаниями и навыками. Единственное — он не всегда хорошо справляется со сложными объектами на примере медузы со скриншотов выше.
Способ 2: ClippingMagic
Как видите, два рассмотренных сегодня онлайн-сервиса практически не отличаются друг от друга и работают примерно по одному и тому же принципу. Однако стоит отметить, что более точная обрезка объектов происходит на ClippingMagic, что и оправдывает его платность.
Опишите, что у вас не получилось.
Наши специалисты постараются ответить максимально быстро.
Обрезать фото онлайн: пошаговая инструкция.
На этой странице вы можете обрезать фото онлайн бесплатно и без регистрации. Просто загрузите фотографию в окно обрезателя, выделите нужный фрагмент и нажмите кнопку «Обрезать». Фотография обрежется моментально, после чего ее можно будет скачать. Вырезать фото с помощью нашего сервиса можно буквально за одну минуту! Поддерживаются все форматы изображений. Далее будут описаны эти же шаги, но немного подробнее.
Шаг 1. Загрузите фото. Это можно сделать двумя способами: или просто перетащить фотографию с компьютера или кликнуть в любое место приложения и выбрать изображение через стандартный файловый менеджер операционной системы («Обзор»).
Шаг 2. Выделите нужный фрагмент. Перетаскивайте мышкой границы появившейся области. То, что внутри и есть будущая фотография. Потенциальные размеры обрезанного изображения динамически отображаются над правым верхним углом приложения в графе «Получится на выходе».
Шаг 3. Нажмите обрезать. Внизу есть большая зеленая кнопка «Обрезать». Фото обрежется в течении нескольких секунд.
Шаг 4. Скачайте фотографию. Обрезанное изображение можно скачать или с помощью правой кнопки («Сохранить как…») или с помощью кнопки «Скачать», которая находится под изображением.
Если фото обрезалось не совсем корректно, то просто нажмите кнопку «Назад» и повторите все заново. Если вы хотите загрузить другое изображение, то нажмите кнопку «Очистить». После этого интерфейс очистится и вы сможете обрезать другую фотографию без обновления страницы.
Обзор программ для обрезки фото: под нужный размер, по контуру, без потери качества для телефонов и пк
Большинство из редакторов позволяют придать фотке нужный размер. В них можно установить длину, ширину.
Отличный выбор для работы на компьютере:
- adobe photoshop. Приложение позволяет сохранить нужные пропорции, подготовить фото для документа, сформировать края, обрезать по нужному контуру, убрать фон, улучшить качество. Обрезание осуществляется по размеру, основываясь на пикселях, сантиметрах;
- coreldraw. Редактирует векторные и растровые картинки. После обработки качество остается на прежнем высоком уровне;
- ms paint и его улучшенная версия paint.net. Самая простая программа из всего списка. В ней можно быстро вырезать нужную форму, придать фото вид круга, овала, звезды, сердечка, использовать для дальнейшей работы.
Для телефонов список прог другой. Большинство из них имеет функцию кадрирования только в виде прямоугольника.
На айфонах и устройствах с андроид работают:
- picsart. Версия с ограниченным количеством возможностей скачивается бесплатно, за остальные нужно заплатить. Опция кадрирования входит в бесплатный пакет;
- snapseed считается полноценным фоторедактором. Обладает большим количеством эффектов;
- pixlr. Еще одно приложение, поддерживаемое на мобильниках с различными операционными системами;
- piclab. В этом редакторе можно обрезать снимки, а также их подписать.
Обзор инструментов для обрезки картинок онлайн
Впрочем, для кадрирования необязательно устанавливать фоторедакторы. В настоящее время доступно много онлайн сервисов, где можно придать фоткам определенную форму, размер.
Удобны в использовании:
- онлайн фотошоп. В приложении есть опция обрезки по заданному контуру, кругу. Позволяет настроить масштаб, исходя из пропорций, используемых для разных типов устройств;
- в cut-photo.ru есть только кадрирование по форме прямоугольника;
- fotor.com позволяет обрезать по заданной пользователем форме, в том числе овалу. В редакторе есть возможность придать фотке формат для телефона — 2:3. Имеется опция золотого сечения;
- imgonline.com.ua кадрирует фото, позволяет убрать или изменить фон;
- cropper обрезает картинку по форме прямоугольника.
Вырезать фото онлайн или оффлайн?
Когда человеку требуется обрезать фото, то он, как правило, находит два варианта: обрезать онлайн или сделать то же самое в десктомной программе на своем персональном компьютере (например, в фотошопе). Мы постарались сделать сервис Cut-photo.ru максимально приближенным к лучшим стационарным программам по удобству интерфейса и качеству обработки изображений.
Обрезатель картинок Сut-photo.ru поддерживает практически все известные форматы изображений, самые основные из которых это JPG, JPEG, PNG, GIF, BMP и т.д. Использовать сервис вы можете в любое время без предварительной устновки, настройки или любой другой головной боли. Более того, в отличие от других подобных сайтов, Сut-photo.ru работает без обновления страницы, что избавляет вас от бесконечного мелькания и медленной загрузки. Теперь все это в прошом. Просто загрузите фото, выделите нужный кусок и скачайте его на компьютер. Нет ничего проще, чем пользоваться данным сервисом!
Часть 3: Бесплатное вырезание и вставка онлайн-редакторов
Конечно, вы также можете найти в Интернете несколько редакторов для вырезания и вставки фотографий, удалить фон и объединить фотографии как коллаж. Но есть некоторые ограничения для онлайн-инструментов для получения желаемой части большого изображения или дальнейшего редактирования деталей.
Top 6: PIXLR — Вырезайте и вставьте фоторедактор онлайн с помощью инструмента Lasso Tool
Если у вас сложный фон, вы также можете использовать инструмент Лассо Pixlr для вырезания определенного элемента изображения. Просто узнайте больше о подробном процессе с помощью онлайн-редактора для вырезания и вставки фотографий.
Шаг 1: Перейдите на сайт PIXLR в Интернете и импортируйте фотографию в редактор фотографий для вырезания и вставки. Щелкните значок Отправьте кнопку, чтобы загрузить целевой объект, а также фон в программу.
Шаг 2: Щелкните инструмент «Лассо», чтобы вырезать нужную часть. Когда вам нужно получить детали, вы должны увеличить целевой объект достаточно большим, чтобы получить все детали с усилием.
Шаг 3: После этого вы можете перетащить вырезанный объект и часть на фоновое изображение. Настройте различные параметры и экспортируйте фотографии с помощью онлайн-редактора фотографий.
Создаем фото 3×4 онлайн
Под редактированием снимка рассматриваемого размера чаще всего подразумевается его обрезка и добавление углов под штампы или листы. С этим отлично справляются интернет-ресурсы. Давайте детально рассмотрим всю процедуру на примере двух популярных сайтов.
Способ 1: OFFNOTE
Остановимся на сервисе OFFNOTE. В него встроено множество бесплатных инструментов для работы с различными снимками. Он подойдет в случае с необходимостью обрезки 3×4. Выполняется эта задача следующим образом:
- Откройте OFFNOTE через любой удобный браузер и щелкните на «Открыть редактор», которая находится на главной странице.
Вы попадаете в редактор, где сначала надо загрузить фотографию. Для этого кликните на соответствующую кнопку.
Выберите фото, заранее сохраненное на компьютере, и откройте его.
Теперь производится работа с основными параметрами. В первую очередь определите формат, найдя подходящий вариант во всплывающем меню.
Иногда требования к размеру могут быть не совсем стандартными, поэтому вам доступна ручная настройка этого параметра. Достаточно будет просто изменить числа в отведенных полях.
Добавьте уголок с определенной стороны, если это требуется, а также активируйте режим «Черно-белое фото», отметив галочкой нужный пункт.
Перемещая выделенную на холсте область, отрегулируйте положение фотографии, следя за результатом через окно предпросмотра.
Переходите к следующему шагу, открыв вкладку «Обработка». Здесь вам предлагают еще раз поработать с отображением уголков на фото.
Кроме этого присутствует возможность добавить мужской или женский костюм, выбрав подходящий вариант из списка шаблонов.
Настраивается его размер с помощью управляемых кнопок, а также путем перемещения объекта по рабочей области.
Переключитесь в раздел «Печать», где отметьте галочкой требуемый размер бумаги.
Измените ориентацию листа и по необходимости добавьте поля.
Осталось только загрузить целый лист или отдельное фото, кликнув на нужную кнопку.
Изображение будет сохранено на компьютере в формате PNG и доступно для дальнейшей обработки.
Как видите, ничего сложного в подготовке снимка нет, осталось лишь применять требуемые параметры, используя встроенные на сервисе функции.
Способ 2: IDphoto
Инструментарий и возможности сайта IDphoto не многим отличаются от рассмотренного ранее, однако имеются свои особенности, которые могут быть полезны в определенных ситуациях. Поэтому мы рекомендуем рассмотреть процесс работы с фото, представленный ниже.
- Перейдите на главную страницу сайта, где щелкните на «Попробовать».
Выберите страну, для которой оформляется фото на документы.
Воспользовавшись всплывающим списком, определите формат снимка.
Нажмите на «Загрузить файл» для выгрузки фотографии на сайт.
Отыщите изображение на компьютере и откройте его.
Корректируйте его положение так, чтобы лицо и остальные детали соответствовали отмеченным линиям. Масштабирование и другая трансформация происходит через инструменты на панели слева.
Отрегулировав отображение, переходите «Далее».
Откроется инструмент по удалению фона — он заменяет ненужные детали на белый цвет. На панели слева изменяется область этого инструмента.
Настройте яркость и контраст по своему усмотрению и переходите далее.
Фото готово, его можно загрузить на свой компьютер бесплатно, кликнув на отведенную для этого кнопку.
Кроме этого доступно оформление раскладки фото на листе в двух вариантах. Отметьте маркером подходящий.
Подробнее: Печать фото 3×4 на принтере
Надеемся, описанные нами действия облегчили выбор сервиса, который будет максимально полезен вам в создании, корректировании и обрезке фотографии размером 3×4. На просторах интернета присутствует еще множество таких платных и бесплатных сайтов, работающих примерно по одному и тому же принципу, поэтому найти оптимальный ресурс не составит труда.
Опишите, что у вас не получилось.
Наши специалисты постараются ответить максимально быстро.
Фоторедактор Imagecutter
Photoeditor Imagecutter предлагает вам набор фоновых изображений с определенной темой. Например, есть даже фон, который является парящим Суперменом! Вырежьте свое лицо или лицо вашего друга и наложите его на картинку – теперь вы боитесь криптонита и боретесь со злом мира.
Или вы всегда хотели сфотографироваться на Гоа? В любом случае, инструменты автоматического выбора и обрезки будут вашими помощниками.
Сервис имеет приятный и удобный интерфейс. Он сочетает в себе все основные инструменты для редактирования фотографий – наклейки, текст и эффекты, помимо основного фонарика. Фоторедактор Imagecutter весит немного, чтобы ваш смартфон не был принесен в жертву.
Обрезать фотографию большого размера.
С помощью нашего онлайн сервиса вы без труда можете вырезать фрагмент фотографии большого размера. Более того, приложение изначально затачивался именно под работу с большими фото с цифровых камер. После загрузки каждое большое изображение будет автоматически масштабировано до размера, удобного для восприятия. На верхних индикаторах размера вы всегда сможете увидеть реальный размер фото и текущий (видимый). На выходе вы получите фотографию именно в реальном размере, т.е. точно так же, как если бы вы обрезали фото оригинального размера. Само масштабирование требуется только для удобства редактирования изображения.
Adobe Photoshop Mix – вырезать, комбинировать, создавать
Если вы хотите получить больше, чем просто вставить элементы из одного изображения в другое, то Adobe Photoshop Mix может решить все ваши проблемы. Для лучшей обработки вы работаете со слоями изображений, поэтому при редактировании одного элемента вы не меняете другой.
Ретушь и изменения применяются так же эффективно, как и в полной версии. Когда вы объединяете и накладываете слои, вы получаете волшебный эффект полного преобразования изображения. Замените объекты, вырежьте ненужные элементы и продублируйте их – теперь это невероятно легко.
Профессиональные фотографы и фотографы-любители могут легко переводить свои проекты в мобильный режим и работать продуктивно даже вдали от компьютера. Особенно, когда вы работаете в режиме рисования, вырезать предметы еще быстрее и эффективнее.
Adobe Photoshop Mix предлагает вам подключиться к их облаку, чтобы хранить все ваши проекты, но эта функция оплачена. Поэтому, если вы не обрабатываете изображения на своем смартфоне в огромных количествах, вы можете сделать это без дополнительных затрат.
Вам также может понравиться: 15 лучших приложений для увеличения фото для Android и iOS
Вырезать Вставить фотографии Pro Править Чоп
В дополнение к основной теме, вы можете захватить несколько элементов одного изображения одновременно. Если у вас нет идей для фона, вы можете использовать коллекцию Cut Paste Photos Pro Edit Chop.
Приложение имеет платную версию, которая позволяет использовать весь функционал в неограниченном количестве. Бесконечное количество изображений, доступных для обработки, эффектов, наклеек и смайликов – то есть за определенную цену вы расширяете набор доступных инструментов.
Абонемент стоит менее 6 долларов в месяц или менее 12 долларов на 3 месяца. Чтобы узнать, удобно ли вам пользоваться, попробуйте все функции в течение 3-дневного пробного периода. Cut Paste Photos Pro Edit Chop постарается помочь вам реализовать все ваши идеи и идеи с помощью фотографий.
PhotoLayers〜Superimpose, Background Eraser
PhotoLayers работает в основном с автоматическим определением объектов и людей на фотографиях. В начале редактирования вам нужно будет выбрать фоновое изображение и основное – то, которое вы хотите вырезать. Вы также можете использовать данные с Google Drive.
Вы можете разделить изображение на слои и редактировать его индивидуально – почти как в Photoshop. Обрезать изображение в удобном формате. Размеры, ориентация, прозрачность – все это можно изменить непосредственно в PhotoLayers, главное – не забудьте сохранить результат после всех нововведений.
Ластик также можно использовать в качестве точечного ластика, удаляя только определенные части фона. Вы можете объединить до 11 изображений одновременно – до 11 слоев изображения.
Как обрезать фото по кругу используя фотошоп онлайн
Обрезать фотографию по кругу не составит особого труда, но нужно понимать суть действий для этих целей. По этому просмотреть видео урок — как обрезать фото по кругу будет вполне уместным для тех пользователей сервиса, которые впервые столкнулись с этой не посильной задачей. Изначально нужно загрузить фотографию в программу фотошоп онлайн, после чего обрезать фото при необходимости, а потом следовать простой инструкции следуя шаг за шагом — как в видео уроке по обрезке фотографии по кругу или кругом. Стоит помнить что таким способом можно обрезать фотографию не только с идеальным кругом, но и выбрать овал, квадрат, либо другую фигуру из инструментов выделения в программе фотошоп онлайн.
Вырезать Вставить Фотографии
Все, что вам нужно сделать, это дать Cut Cutte Photos разрешение на доступ к изображениям из галереи вашего устройства. После того, как вы добавили необходимые изображения, вы можете начать работать. Основные инструменты, которые нас интересуют, – выбор объектов и удаление фона.
Есть несколько способов выбрать что-то – вручную или с помощью системы искусственного интеллекта. Система автоматически распознает границы и стирает все ненужные вещи с изображения! Чтобы помочь вам работать в ручном режиме, есть также увеличительное стекло, которое позволяет вам изучить и выделить необходимые контуры более подробно.
Помимо основных инструментов, есть и другие инструменты. Например, клонирование фрагментов или их отражение. Создайте близнеца на фото – он будет таким же, как вы, но отражен! Вы также можете воспользоваться стандартной обработкой изображений – эффектами и так далее.
Cut Cut Cut – Редактор вырезов и фотографий
Иногда вы делаете потрясающую фотографию, но фон подводит вас. Например, вы показали все свои преимущества, но грязные носки, лежащие на стуле, портят всю картину! Не отчаивайтесь, есть способ сохранить картинку. Cut Cut Cut станет помощником в замене фона, если вам нужно сделать все быстро и качественно.
Приложение работает на системе искусственного интеллекта – то есть в этом режиме вы прикладываете минимум усилий для выделения объекта. Существует также ручной режим – где вы сможете удалить любые ненужные элементы или то, что осталось от обработки. Cut Cut Cut немедленно представляет фоновые шаблоны, которые вы можете использовать для своего снимка.
В дополнение к выделению вы также можете применять эффекты к вырезанному изображению. Вы когда-нибудь видели завораживающий эффект летающей мозаики? В Cut Cut Cut вы можете сделать это с вашей фотографией!
Просто и быстро – в этом секрет популярности Cut Cut Cut. Сразу после смены фотографии вы можете загрузить ее на Instagram, Facebook или же Twitter – поделитесь своим творением с друзьями.
Вам также может понравиться: 15 лучших приложений для редактирования детских фотографий для Android и iOS
Как удалить фон на изображении
Шаг 1. Нажимаем кнопку «Выбрать» в левой верхней части сервиса. Открываем изображение или фотографию из которой нам необходимо удалить фон или его часть.
После успешной загрузки в левой части сервиса вы увидите выбранное изображение.
Шаг 2. Выбираем размер «Режущей кисти», чтобы наиболее оптимально очертить контуры разделяемого изображения. Выбрав значение от 1 до 3, можно приступать к выделению контура.
Проводим кистью по границе разделяемых участков фото или картинки, определяя замкнутый контур и разделяя фон, который потребуется удалить и ту часть изображения, которую в дальнейшем мы хотим сохранить очищенной. Сервис не требует четкого указания или следования за каждым изгибом, в большинстве случаев необходимо просто наметить полосу разделения двух или более зон изображения. Да, вы можете указывать несколько замкнутых контуров, если требуется вырезать фон в нескольких раздельных местах.
Шаг 3. Указав сервису границу разделения, необходимо уточнить какие части изображения будут удаляться, а какую часть (или части) нам необходимо оставить. Используя инструменты «Переднего» и «Заднего» плана (зеленая и красная точки соответственно) — делаем пометки для скрипта сервиса, какой из элементов изображения чем является.
Достаточно прочертить полоски, чтобы сервис смог верно распознать эти элементы. Зеленую полоску там, где оставляем область, красная полоска — удаляем область.
Шаг 4. В случае необходимости, при ошибочном указании, мы можем воспользоваться ластиком, чтобы удалить часть проведенных линий и заново их очертить. Также, в случае сплошного фона, хорошо визуально отделяемого от остальной части изображения, для определения контура можно воспользоваться инструментом «Волшебная палочка», который позволяет автоматически выделить требуемые области на фото.
Шаг 5. Творим волшебство: нажимаем кнопку «Вырезать фон», немного ждем и вуаля!
В правой части сервиса мы получили наше изображение уже без заднего плана, который скрипт благополучно удалил
Обратите внимание, не стоит загружать слишком объемные и тяжелые изображения, ваш компьютер может не справиться и браузер повиснет. Также это может произойти, если вы неверно указали контур, передний или задний план и скрипт не смог правильно посчитать необходимые условия и переменные, что повлияет на его работоспособность