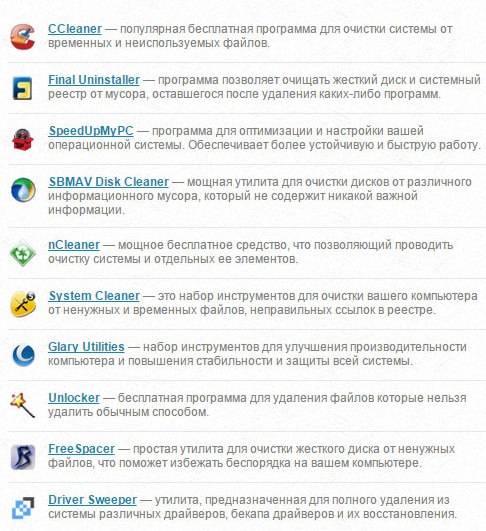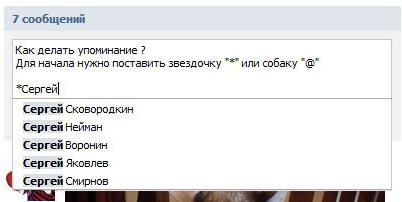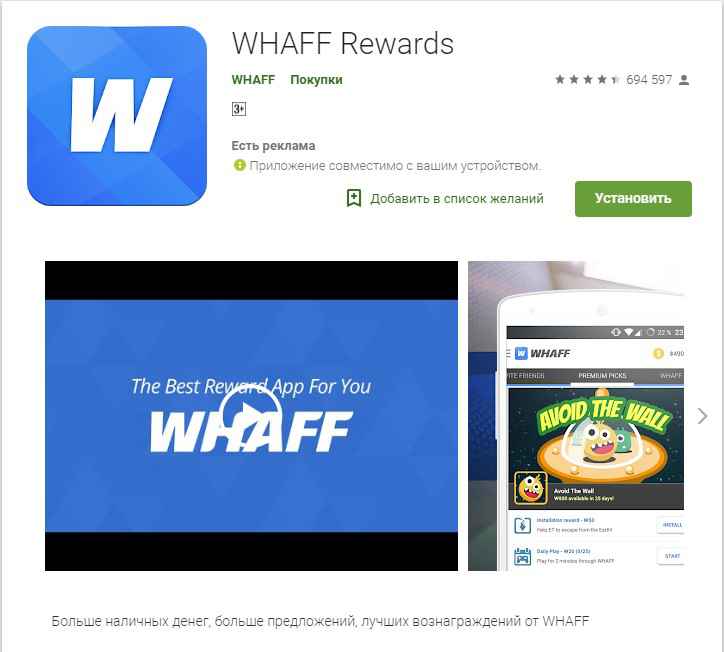Простой фоторедактор для быстрой ретуши
Содержание:
- Поменять язык в Lightroom Classic CC c английского на русский
- Улучшение цвета
- Замена фона
- Эффекты «глитч», «ошибка печати» и «визуальные помехи»
- Поменять язык в After Effects
- Применение необычных эффектов
- Стоит ли следовать трендам
- Маски, вырезки, абстракционизм, кубизм
- Горячий тренд №1: двойная экспозиция
- Поменять язык в Photoshop CC с английского на русский
- Двухтоновые эффекты
- Adobe Photoshop Lightroom
- Преимущества Adobe Photoshop CS2:
- Разделение RGB-каналов, цветовые каналы, двухцветная двойная экспозиция
- Создание идеального портрета
- Как пользоваться мобильным фоторедактором
- Яркие, кричащие цвета и флуоресцентный дуплекс
- Виньетирование
- Ненадежность Использования Пиратской Версии Adobe Photoshop
Поменять язык в Lightroom Classic CC c английского на русский
Изменить язык в Lightroom немного проще, но проблема в том, что в списке языков отсутсвует Русский. Официального перевода интерфейса нет, но в рунете можно найти русификаторы, которые вполне справляются со своей задачей.
- Открываем Finder и находим в нем вкладку Applications (Приложения). В списке приложений находим Lightroom Classic CC. Кликаем правой кнопкой мышки и выбираем Show Package Contents (Показать содержимое пакета). Вы увидите папку Contents.
- Скачиваем русификатор тут.
- Распаковываем его в папку Contents.
- Открываем Lightroom, в меню Preferences вкладка General и в списке языков выбираем Немецкий. После перезапуска программы вы получите интерфейс на русском языке.
Улучшение цвета
Автоматическая коррекция отлично подойдет тем, кто желает получить результат незамедлительно. При загрузке кадра в формате RAW самый простой фоторедактор ФотоМАСТЕР предложит сразу произвести коррекцию цвета и покажет возможные варианты. Если ни один из них не приглянулся, оставляйте оригинальные настройки.
При обработке фото в формате RAW вы можете использовать один из готовых профилей
Если ваш снимок в другом формате, то стоит воспользоваться инструментом «Автоматическое улучшение» — он находится в правой части экрана в списке возможных действий. Степень автокоррекции легко регулировать ползунком. Справа от него расположена иконка с шестеренкой, при нажатии на которую открывается окно с дополнительными настройками. С их помощью можно улучшить вид неба, сделать коррекцию экспозиции, оптимизацию контраста, авторетушь лица и т.д. Для активации нужной функции необходимо поставить галочку в соответствующем поле.
При необходимости обозначьте параметры, которые надо скорректировать программе
При желании можно подвигать ползунки, отвечающие за оттенок, насыщенность и светлоту — они находятся во вкладке «Цвета». Тогда картинка точно выйдет идеальной. Краски станут ярче, в кадре появился объем, которого не хватало.
Настраивайте цвет фото: регулируйте насыщенность, оттенок, светлоту
ПОЛЕЗНЫЙ СОВЕТ
Постарайтесь выбрать два-три ключевых оттенка, чтобы подстроить под них всю цветовую гамму фотографии. Например, если вы делаете снимок в пастельных тонах (допустим, в светло-бежевых), то сразу убирайте ярко-красные губы или агрессивно рыжие волосы. Как? Смягчайте палитру с помощью вкладки «Цвета» в «Улучшениях» — просто уменьшите насыщенность нужных цветов и скорректируйте оттенки, двигая ползунки.
Замена фона
Из-за неподходящего фона в брак обычно отправляется немало фотографий, которые по другим критериям довольно хороши. Например, люди получились отлично (выражение лица, поза), в кадре есть идея, а фон все портит — там дорога с грязными машинами. Однако ситуацию легко исправить с помощью самого простого редактора фото — потратьте всего пару минут и замените фон! В большинстве случаев желание сменить фон обусловлено объективными причинами:
- неудачно выбран задний план (баннеры, неприглядные фасады зданий);
- в кадр случайно попали незнакомые люди или посторонние предметы;
- фото планируется использовать в каких-то определенных целях — для рекламы, коллажа, поздравления и т.д.
Заменить фон на фотографии в программе ФотоМАСТЕР можно за пару кликов!
Схематично обозначьте людей на фото и фон, который надо удалить
Ползунок, регулирующий прозрачность, помогает оценить, насколько качественно будет убран фон. Если граница между объектом и задним планом не слишком четкая, то может оказаться, что пропали, например, «кусочки» одежды. Не пугайтесь, все легко поправимо. Выберите кисть «Объект» и проведите по изображению в тех местах, где не хватает каких-либо элементов. Также поступаем и с фоном — если остались лишние вкрапления, стираем их кистью «Фон».
Далее можно сделать новый фон: нужно задать цвет для однотонного или выбрать из предложенных изображений. При желании легко загрузить свою картинку
Обратите внимание, что объекты двигаются и масштабируются
Выберите новый фон и нажмите «Применить»
Эффекты «глитч», «ошибка печати» и «визуальные помехи»
Это приемы одного ряда. С ними изображение притягивает взгляд, потому что выбивается из потока «идеальных картинок». В основе — цифровые искажения, или глитч. Когда все вокруг отфотошоплено до безупречности (кто-то назовет это фальшивым или «эстетически загрязненным»), хочется взглянуть на что-то более реалистичное, естественное и неприлизанное.
Эффекты, основанные на ошибках или сбоях, обычно нравятся молодому поколению. Стремление разоблачить притворство — контркультурная составляющая, которая выделяет произведение из общего ряда. Но и эти эффекты уместны не в любой ситуации.
То, что дизайнеры называют глитчем, еще может встречаться как VHS, RGB-сдвиг, искажение при сканировании, визуальные помехи и «ошибка печати». Дизайнеры-новаторы иногда совмещают несколько таких эффектов, чтобы получить оригинальный результат.
На постере к сериалу «Мистер Робот» несколько разновидностей глитч-эффекта подчеркивают контркультурный антураж.
Цветовой сдвиг + «ошибка печати» + цифровые помехи.
Чересполосное сканирование со смещением изображения создает необычный, притягательный для глаза эффект.
Добиться подобных результатов можно разными способами — осмотритесь на YouTube и выберите, что вам понравится. Есть даже готовые Photoshop Actions, которые можно купить, чтоб накладывать глитч в один клик.
Парочка крутых Photoshop-уроков по этому тренду:
Глитч. Урок #1
Глитч. Урок #2
Вы даже можете создавать glitch-эффект средствами CSS. Вот примеры слайдшоу и лендинга.
Поменять язык в After Effects
Новая программа, а значит новый алгоритм для смены языка.
С русского на английский
- Открываем Finder и находим в нем вкладку Applications (Приложения). В списке приложений находим After Effects. Кликаем правой кнопкой мышки и выбираем Show Package Contents (Показать содержимое пакета). Вы увидите папку Contents.
- В папке Contents находим папку Dictionaries, а в ней папку ru_RU.
- В папке будет файл «after_effects_ru_RU.dat«. Нам нужно переименовать его, чтобы добавив в конце «_.dat«. В итоге файл должен называться «after_effects_ru_RU.dat_.dat«.
- Перезапускаем After Effects.
С английского на русский для версии 2018 года
- Открываем Finder и находим в нем вкладку Applications (Приложения). В списке приложений находим After Effects. Кликаем правой кнопкой мышки и выбираем Show Package Contents (Показать содержимое пакета). Вы увидите папку Contents.
- В папке Contents находим папку Resources, а в ней папку zdictionaries
- В этой папке есть файл «after_effects_en.dat«. Его мы переименовываем в «after_effects_ru.dat«
- Перезапускаем приложение.
Применение необычных эффектов
Думаете, что преобразить фотографию за несколько кликов мышки — нечто из области фантастики? Ошибаетесь. В легком редакторе фото ФотоМАСТЕР есть возможность использовать готовые эффекты.
- винтажные;
- световые;
- фотопленки;
- тонирование;
- быстрые улучшения;
- кинофильмы.
Только представьте, что реально быстро и просто обработать фотографию в стиле любимого фильма! Например, «Унесенные ветром», «Один дома», «Форрест Гамп» и так далее.
Вы можете одним кликом стилизовать фото под любимый фильм
Обратите внимание, что программа позволяет не только выбрать один из множества вариантов эффектов, но и определить степень его наложения с помощью ползунка: чем левее он находится, тем ближе фото к оригиналу
Настраивайте силу эффектов, чтобы обработка выглядела реалистично
Стоит ли следовать трендам
Некоторые дизайнеры и креативные директора избегают трендовых решений, потому что не хотят выглядеть подражателями. Но следование тенденциям может привнести в ваши работы современные штрихи. У решения быть не таким, как все, тоже есть преимущества. Поэтому лучшие дизайнеры заимствуют идеи из трендов прошлого и настоящего, комбинируют и подчас получают нечто принципиально новое и поразительное.
Небольшое предостережение: прежде чем использовать тренд, убедитесь, что он не противоречит вашему брендингу. Банки, страховые и инвестиционные компании людям хочется ассоциировать с надежностью и доверием. В этом контексте едва ли уместны эффекты, связанные с подрывом устоев и контркультурой — глитч, например.
Прием двойной экспозиции украсил вступительную заставку сериала «True Detective» от HBO.
Ниже мы рассмотрим несколько модных дизайнерских приемов и поделимся уроками по созданию эффектов в Photoshop.
Маски, вырезки, абстракционизм, кубизм
Бесконечно возвращающийся тренд, который прочно закрепился в графическом дизайне. Это может быть сочетание жирного шрифта, плоских цветных поверхностей, монтажа и маскирования. Этой технике почти 100 лет, как и выполненным ее средствами советским пропагандистским плакатам 1920-х годов. (На самом деле нам показывают афиши к раннесоветскому кино — прим. пер.)
Чтобы создавать работы со сложной структурой и цветовым разнообразием, Анри Матисс в последнее десятилетие жизни использовал всего два материала: белую бумагу и гуашь. Так появились его знаменитые аппликации. Обычными ножницами художник превращал краску и бумагу в мир растений, животных, форм и фигур.
Цифровой кубизм, абстрактное искусство и коллажи сегодня — растиражированные техники, которые доказали свою способность привлекать внимание
Иногда современные эффекты визуального наслоения напоминают коллажи Матисса.
Интересный эффект фотомаски можно получить за счет игры со шрифтами и простыми геометрическими фигурами.
Не существует четких и жестких правил, как получить такой эффект. Все зависит от ваших исходных материалов и изобретательности. Вдохновляйтесь искусством советского плаката, абстрактным кубизмом Пикассо и коллажами Матисса. Большинство приемов фотомаски и аппликации можно воссоздать с помощью маски слоя в Photoshop. Дело не столько в технических навыках, сколько в вашем творческом воображении и умении сочетать визуальные образы.
Тем не менее есть пара классных уроков Photoshop, которые на примере показывают, как создать подобные эффекты:
Как создать портрет из текста в Photoshop
Как создать букву-портрет в Photoshop
А вот еще один — как с помощью слой-масок в Photoshop получить такой результат:
Из урока вы узнаете, как несколько простых приемов позволяют делать замысловатые иллюстрации с несколькими слоями, маскированием, инструментом «Перо», базовым освещением и одной простой текстурой.
Горячий тренд №1: двойная экспозиция
Этот прием позволяет создавать эффектные визуальные сочетания. Название пришло из пленочной фотографии, где можно сделать два или три снимка без прокрутки пленки — и кадры накладываются друг на друга. Эффект часто используют на киноафишах и в рекламных роликах на ТВ. Выше вы видели кадр из заставки сериала “True Detective”: сочетание двойной экспозиции с анимацией усиливает впечатление.
Главное условие успеха здесь — удачный подбор изображений. Когда вы берете за основу картинку с высокой контрастностью, следующий слой лучше разместить поверх самых темных ее участков. Часто портрет смешивают с более детализированной картинкой, вроде городского пейзажа.
А вот несколько хороших уроков, как сделать подобное в Photoshop:
Двойная экспозиция. Урок #1
Двойная экспозиция. Урок #2
Двойная экспозиция. Урок #3
Поменять язык в Photoshop CC с английского на русский
Многие сталкиваются с тем, что в списке доступных языков интерфейса лишь один пункт. Дело в том, что при скачивании программы устанавливается лишь один языковой пакет. Это легко исправить. Первые четыре пункта будут такие же как в первом варианте.
Открываем приложение Creative Cloud.
В меню, которое отображается в виде трех точек, кликаем на Preferences.
В открывшимся окне выбираем вкладку Creative Cloud, а в ней Apps.
Первая строка- App Language
В списке языков выбираем Русский.
Далее жмем стрелку назад, чтобы перейти в основное меню и выбираем вкладку Apps.
Обратите внимание, что кнопка напротив Photoshop изменилась с Open на Install. Нажимаем ее, чтобы установить языковой пакет.
Далее переходим в Photoshop
Открываем основное меню Preferences в нем Interface. В открывшимся окне в блоке Presentation в строке UI Language выбираем Русский язык.
Перезапускаем Photoshop. Готово.
Двухтоновые эффекты
Прием «дуплекс» (duotone) давно в моде и не устаревает. Сотни лет назад с помощью сангины — красного мелового карандаша — однотонные рисунки создавал Леонардо да Винчи. Манера разбивать изображение на простые тона укоренилась, и современная двухтональная техника развивает идеи мастеров прошлого.
Рисунки сангиной, созданные да Винчи и мадемуазель де Мондран (de Mondran), а также современное фото в двухтоновой технике.
Дуплекс сегодня используют всюду: от постеров к голливудским блокбастерам до рекламы Apple и Spotify. Смысл — выделиться, выглядеть иначе. И здесь на помощь приходят Photoshop Actions и мобильные приложения.
Несколько хороших уроков Photoshop, из которых вы узнаете, как получить этот модный эффект:
Дуплекс. Урок Photoshop #1
Дуплекс. Урок Photoshop #2
Дуплекс. Урок Photoshop #3
Adobe Photoshop Lightroom
Категория сложности: опытные и профессиональные пользователи
Adobe Photoshop Lightroom – по праву считается одним из лучших редакторов фото на рынке уже многие годы. Это интеллектуальный облачный сервис, с помощью которого вы сможете довести снимки до совершенства. То есть, вы можете пользоваться программой на своем ПК, установить приложение на смартфон и синхронизировать изменения на разных устройствах. В редакторе используется технология Adobe Sensei, которая распознает лица и темы на фото, поэтому вы без труда сможете их рассортировать по нужным папкам.
Для того, чтобы настроить цветопередачу, вы можете воспользоваться цветовыми микшерами, кривыми и слайдерами. Альтернатива ручным настройкам – автоматические фильтры, с помощью которых можно задать определенное настроение всей серии фотографий. Программа позволяет работать с отдельными частями изображений и делать акцент на деталях: осветлять и затемнять их. Adobe Photoshop Lightroom прекрасно справляется с исправлением искажений перспективы, улучшением композиции кадра и выравниванием заваленного горизонта.
Программа совместима со множеством графических форматов, а результаты вы можете сохранить в JPEG, RAW, DNG, PSD, TIFF и других.
Плюсы:
- Входит в семейство инструментов Creative CLoud
- Скачиваемые плагины и пресеты
- Умная работа с цветом
- Автоматизированные фильтры
- Работа с перспективой
Минусы:
- Требовательна к объему ОЗУ (не менее 8 ГБ)
- Сложная для новичков
Совместимость: Windows 7, 10; Mac OS 10.12 и выше
Ограничения пробной версии: триальный период – 7 дней
Цена: 772,8 рублей в месяц (подписка)
Давайте подведем некоторый итог. В статье мы рассмотрели 7 программ для редактирования фото, рассказали об их возможностях и выявили имеющиеся недостатки. Так какую же выбрать?
Во-первых, исходить следует из ваших целей и уровня подготовки. Если вам хочется обрабатывать фотографии для соцсетей, то профессиональный софт вам иметь не обязательно
В этом случае советуем обратить внимание на Movavi Picverse – он прекрасно сочетает в себе простые инструменты и более продвинутые возможности. Если же вы занимаетесь фотографией на профессиональном уровне, то предпочтение стоит отдать Adobe Photoshop Lightroom или Corel PaintShop Pro
Преимущества Adobe Photoshop CS2:
- Половина функций Adobe Photoshop бесплатно
- Хорошо подходит для базового редактирования изображений
- Хорошая скорость
- Поддержка действий Adobe Photoshop
Мало кто знает, но в Adobe есть возможность скачать программу фотошоп CS2, а также Adobe Acrobat 7 бесплатно. Но не стоит так радоваться, что теперь у вас есть «слегка» старая версия популярного программного обеспечения для редактирования фотографий. Этой версии более 10 лет, и, соответственно, фотошоп онлайн старый имеет проблемы, которые были устранены в следующих версиях. Также нет поддержки новых форматов и нет работы с Creative Cloud. Еще одной из проблем является отсутствие поддержки Adobe, поэтому компания не поможет вам исправить любые ошибки.
Зарегистрировать Adobe ID
Перейти на страницу загрузки пакета CS2
Я уверен, что не все смогут найти, где скачать фотошоп на ПК бесплатно. Намного удобнее будет перейти по прямой ссылке, которую мы указали ниже.
Нажав на ссылку “фотошоп скачать”, вы должны принять условия соглашения, где указано, что Adobe не несет ответственности за функционирование таких программ, затем выбрать язык программы и перейти в Photoshop CS2 с ссылками для загрузки установочных файлов, а также файлов с серийным кодом.
Будьте осторожны, потому что CS2 был выпущен во время существования таких операционных систем:
- Mac OS X v.10.2.8 — v.10.3.8
- Microsoft Windows 2000 / Windows XP
И стабильно работает только с ними. В более новых версиях ОС, таких как Windows 10 и macOS Mojave, могут быть некоторые задержки, или будет отсутствоать возможность скачать фотошоп бесплатно.
Adobe Photoshop Elements 2020
- Рейтинг
(3.5/5)
- Отзывы: 141
- Лицензия: Пробная версия
- Скачивания: 5.1k
- Версия: 2020
- Совместимость: Mac / Win
Разделение RGB-каналов, цветовые каналы, двухцветная двойная экспозиция
Еще один примечательный эффект, который работает на фотографиях, тексте и контурах. Иногда, чтобы получилось интересно, берут три разных изображения в трех различных цветовых каналах и все это совмещают. Другая разновидность — смесь глитча и разделения RGB-каналов. Некоторые дизайнеры идут дальше — добавляют еще и двойную экспозицию.
Вот несколько крутых уроков по работе с цветовыми эффектами в Photoshop и Affinity Photo. Не обращайте внимания, как эти приемы там называют — каждый волен именовать их по-своему.
Двухцветная двойная экспозиция в Photoshop
Двухцветная двойная экспозиция в Affinity Photo
Создание идеального портрета
Современная фототехника способна запечатлеть мельчайшие детали. Но у данного факта есть и оборотная сторона: все несовершенства кожи и лица будут четко видны на снимках. Особенно это пугает женскую часть общества. Однако обработать кадр, доведя его до совершенства, довольно нетрудно и интересно. В легком фоторедакторе ФотоМАСТЕР предусмотрен специальный инструмент «Идеальный портрет».
Инструмент «Идеальный портрет» вы найдете в разделе «Ретушь»
Можно воспользоваться шаблонами, которые есть в «Готовых стилях». С их помощью легко расставить акценты — разгладить кожу, добавить легкий загар, убрать красноту, сделать губы более яркими. Ретушь можно произвести и вручную. Нужно перемещать ползунки, отвечающие за разные участки лица — глаза, губы, брови, зубы. Очень удобно, что в одно движение убираются блики, портящие многие портреты. Тон кожи также задается отдельно.
Вы можете воспользоваться готовыми пресетами или настроить параметры самостоятельно
Как пользоваться мобильным фоторедактором
1. Как вы уже поняли, для начала работы с редактором необходимо выбрать, с каким изображением или фото будет проводиться работа. Можно как открыть уже существующее, так и создать пустой холст. Для проверки возможностей фоторедактора можно воспользоваться тестовыми изображениями.
2. Чтобы работа на экране была более комфортная — отцентрируйте редактор по центру. Для этого нажмите на ссылку «К редактору», расположенную над ним или здесь.
3. Практически весь фоторедактор на русском языке, а каждое возможное действие сопровождается интуитивно понятными пиктограммами. Преимущество данного редактора в том, что он максимально оптимизирован для работы с фото или изображениями на смартфонах, планшетах и обычных компьютерах.
4. Вы можете использовать следующие инструменты для обработки вашего фото или изображения:
- применить один или сразу несколько цветовых фильтров;
- изменить размеры вашего фото, с учетом пропорций, в абсолютном или процентном соотношении;
- обрезать изображение до заданных размеров, при этом можно зафиксировать область кропа в определенных соотношениях сторон: от 3:2 до 16:9, что позволит выбрать соответствующее соотношение для разных типов устройств, на котором оно будет опубликовано;
- трансформация изображения позволит отразить его по вертикали или горизонтали, а так же повернуть как на фиксированный градус, так и на произвольный;
- инструмент «Рисование» предлагает свободное рисование карандашом по изображению выбранным типом и цветом кисти;
- инструмент «Текст» позволяет нанести на фото-изображение произвольный текст, выбрав цвет, стиль шрифта и многое другое. После написания текста его можно трансформировать, перекрасить, исправить, до тех пор, пока текст остается отдельным слоем на вашем холсте;
- инструмент «Формы» упрощает создание обычных геометрических форм, что будет крайне полезно при создании графиков, презентаций или демонстрационных блоков;
- «Стикеры» и «Рамки» дают возможность, соответственно, нанести на фото предустановленные изображения, сделав их более занимательными и интересными;
- При помощи пункта «Уголки» можно скруглить углы вашего изображения, а «Фоны» позволит залить основу пустого изображения выбранным цветом.
5. После применения той или иной операции — нажмите кнопку «Ок», для сохранения изменений в редактируемом слое. Либо «Отмена» или «Закрыть» — если операция не требуется.
6. Отдельно стоит отметить, что практически для каждого элемента, добавленного на холст, вы сможете применить набор инструментов и функций:
- Дублировать — создает аналогичную копию выбранного элемента;
- Отразить — отображает зеркально выбранный элемент;
- На передний план — перемещает элемент на передний план, поверх остальных элементов на изображении;
- Удалить — удаляет с холста;
- Настроить — включает дополнительные настройки, доступные для данного элемента;
Для каждого выделенного на изображении слоя или созданного элемента доступны базовые возможности:
- Цвет — задает основной цвет;
- Тень — задает тень вокруг элемента с выбранными настройками;
- Обводка — контурная обводка;
- Фоны — заливка элемента выбранным цветом;
- Текстура — заливка элемента одним из предустановленных текстурных фонов;
- Градиент — заливка градиентом;
- Прозрачность (Opacity) — установка прозрачности элемента.
7
Фоторедактор работает со слоями, что крайне важно! Этот подход позволяет исправлять или накладывать элементы отдельным слоем, к которому можно вернуться в любое время до слияния этого слоя с основой изображения
8. Для отображения слоев, истории действий или для отмены/повтора операции, можно воспользоваться кнопками-иконками в правом верхнем меню редактора.
9. Если на уже готовое изображение необходимо добавить еще одно, то достаточно кликнуть на пункт меню «Открыть». Вам будет предложено открыть фото или изображение как «Основной слой», «Добавить поверх» уже существующего, либо открыть «Файл проекта».
10. Для сохранения обработанного изображения выберите пункт «Сохранить».
11. Для завершения сохранения укажите тип, качество, а так же, если необходимо — сразу задайте имя сохраняемого файла.
Яркие, кричащие цвета и флуоресцентный дуплекс
И снова задача — обратить на себя внимание. Чтобы следовать тренду, щедро используем в дизайне сочные и сияющие оттенки
Флуоресцентный дуплекс в дизайне сайта компании New Deal Design.
Тот же веб-дизайнерский тренд использовали при создании календаря для AfriSam 2018 Corporate Stationery.
По моде — в ярких насыщенных цветах — оформлен и сайт дизайнерского агентства ELJE Group.
Сайт Hackernoon использует сочные флуоресцентные тона, чтобы стать заметнее.
Главное в этом деле — уместная смелость, готовность рискнуть и попробовать кричащие цвета в дизайне сайта, на обложке альбома или на постере.
Виньетирование
Виньетка — это как последний аккорд, заключительный штрих! Даже маститые профессионалы не пренебрегают подобным инструментом. Чтобы его найти, нужно скачать самый простой фоторедактор.
Такой прием используется, чтобы акцентировать внимание на объекте и сделать фото более объемным. Это возможно за счет затемнения или осветления краев изображения
Последний способ особенно хорошо смотрится на зимних фотографиях — светлый ореол создает сказочную атмосферу. Однако чаще всего края затемняют, это универсальный прием. Скачав простую программу для редактирования фото найдите в списке «Инструментов» нужный — «Виньетирование» и настройте параметры. Сила и округлость легко меняются по усмотрению пользователя.
Настройте параметры виньетирования и сохраните результат
Ненадежность Использования Пиратской Версии Adobe Photoshop
Многие новички, а также любители, склонны установить фотошоп CC незаконно, так как это экономит их деньги. Хотя я считаю, что 9,99$ в месяц, то есть 120$ в год, просто смешно для такой мощной программы, как фотошоп последняя версия, особенно учитывая, что вы получите две дополнительные версии Lightroom и 20 ГБ облачного хранилища.
Многие фотографы убеждены, что система подписки неверна и что раньше она была лучше, когда вы просто ее купили и забыли. Но подписка на Photoshop CS6 сейчас стоит более 600$, а это значит, что вы можете заплатить за 5 лет использования Photoshop CC. За это время вы заработаете в десять раз больше. Люди с удовольствием платят за развлекательные программы Netflix или Apple Music такую же сумму, но это никак не влияет на их карьеру. Так почему же не платить за то, что помогает вам зарабатывать деньги каждый день?
Использование пиратского программного обеспечения является незаконным
Если вы хотите продолжать свой бизнес в течение нескольких лет и не платить штраф в размере 1500$ за использование нелегальных программ, то лучше фотошоп скачать и заплатить 10$ за ежемесячную подписку Photoshop.
Никто не будет профессионально работать с фотографом, который использует нелегальное программное обеспечение, и если ваша карьера действительно важна для вас, не используйте пиратское программное обеспечение.
Если вы столкнулись с какой-либо проблемой в программе, вы всегда можете обратиться в службу поддержки Adobe, где вам помогут в решении ваших проблем. В пиратской версии эта функция недоступна для вас.
Пиратские копии недействительны и не всегда работают, как запланировано
Из-за отсутствия каких-либо обновлений и исправления проблем в работе, ошибки и сбои будут преследовать вас все больше и больше, поэтому лучше не поддаваться искушению получить пиратскую версию Photoshop.
Огромным преимуществом работы с лицензией Photoshop CC является облачное программное обеспечение, а также быстрый переход с Photoshop на Lightroom.