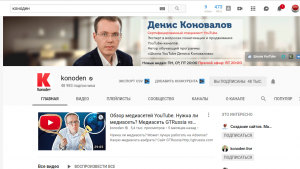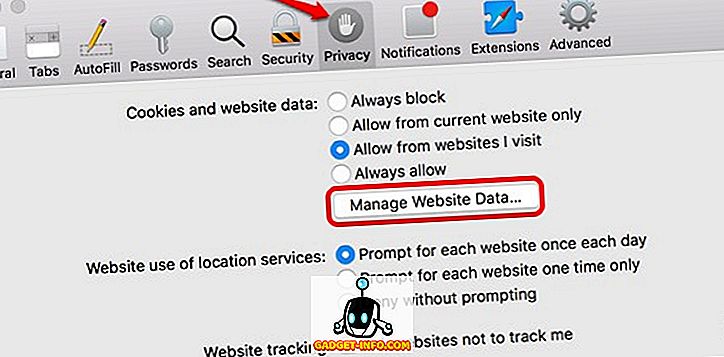Как изменить название ютуб канала в 2021 году
Содержание:
- Удаление аккаунта и новая регистрация в YouTube, создание учетной записи
- Реклама
- Создание имени пользователя на YouTube с помощью Google+ либо Gmail
- Инструкция по смене названия
- Как поменять название канала на YouTube
- Как изменить название канала
- Поменять название
- Как изменить имя на Ютубе если пишет «обновлялось недавно»?
- Инструкция, как это сделать
- Как сделать кнопку подписаться на youtube
- Рассмотрим 2 лучших способа !
- Сколько раз можно менять имя на Ютубе?
- На телефоне
- Меняем адрес канала
Удаление аккаунта и новая регистрация в YouTube, создание учетной записи
Зайдите на YouTube.
Изменить имя в Ютубе на псевдоним нельзя, и придется прибегнуть к повторной регистрации, а перед удалением канала сохраните все ролики.
Если хотите сохранить свои выложенные ролики, зайдите на “Мои видео”, нажмите “Скачать Mp4”. Нажмите “Редактировать”, чтобы скопировать данные о них, убеждаясь, что сохранили название и метки файлов.
Есть сайты, через которые вы можете скачать их.
Удалите старую учетку. Выбрав этот способ, все подписки, настройки и каналы будут утеряны. В “Настройках”, по вкладке “Обзор” под адресом электронной почты, выберите на кнопку “Дополнительно” и “Закрыть аккаунт”.
Создайте новый. Выберите “Создать аккаунт”.
Вы не сможете сменить его простыми методами, хорошо поразмыслите, перед тем, как окончательно сделать выбор.
Выберите название, загрузите старые ролики. На этом регистрация в YouTube закончена.
Реклама
В этом разделе можно отключить показ рекламы на основе интересов зрителей и списков ремаркетинга. Имейте в виду, что это может снизить доход канала. Кроме того, вам больше не будут доступны отчеты о действиях зрителей и списки ремаркетинга.
Переадресация на другой канал
Вы можете использовать сокращенную версию собственного URL своего канала, чтобы перенаправлять пользователей на другой. Для этого укажите целевую страницу в поле URL переадресации.
Примечание. Настроить переадресацию могут только партнеры и рекламодатели, которые отправили запрос о включении этой функции менеджеру по работе с партнерами или представителю отдела продаж.
Например, если вы являетесь владельцем канала , то для короткого адреса можно указать URL переадресации или . В этом случае короткий URL (www.youtube.com/YouTubeCreators) будет вести на канал YouTube Nation.
Условная переадресация
Вы можете задать настройки, при которых зрители будут перенаправляться на страницу другого канала в зависимости от их языка, местоположения, возраста или пола.
Примечание. Условная переадресация доступна только партнерам и рекламодателям, для которых эту функцию включил менеджер по работе с партнерами или представитель отдела продаж.
Вы можете задать критерии для нескольких правил переадресации. Чем выше в списке стоит правило, тем выше его приоритет. Возможные критерии:
- Язык и местоположение: указываются с помощью полных или сокращенных буквенных кодов, например .
- Возраст: задается знаками сравнения () и числами.
- Пол: обозначается буквой (мужской) или (женский).
- Адрес перенаправления: задается названием канала или командой . Если пользователь подпадает под правило , он перенаправляется на страницу .
Пример условной переадресации
| Команда | Результат |
| Не перенаправлять англоязычных пользователей с этого канала. | |
| Не перенаправлять никаких пользователей с этого канала. | |
| Заблокировать на канале всех пользователей из США младше 21 года. | |
| Заблокировать на канале всех, кроме пользователей женского пола из США старше 21 года. |
Видимость канала
В этом разделе можно скрыть канал. Если вы это сделаете, то зрителям перестанут показываться сведения о нем, а также ваши видео и плейлисты.
При этом вам по-прежнему будут доступны:
- страница канала;
- фоновое изображение и значок канала;
- видео и плейлисты;
- комментарии и статистика;
- записи на вкладке «Сообщество».
Сделать канал доступным для зрителей снова можно в любое время.
Примечание. Изменять параметры доступа к каналу могут только партнеры и рекламодатели, для которых эту функцию включил менеджер по работе с партнерами или представитель отдела продаж.
Другие настройки канала
Здесь вы можете управлять своим аккаунтом YouTube или удалить канал.
Связь с сайтом
Создание имени пользователя на YouTube с помощью Google+ либо Gmail
Зайдите на YouTube под аккаунтом Гугл.
Здравствуйте, дорогие читатели!
YouTube считается самым популярным и востребованным порталом видеохостинга. На нем можно продвигать собственные товары, услуги или торговую марку.
Изначально придуманное наименование Ютуб-канала со временем может стать неактуальным. Оно перестает соответствовать или передавать в полной мере сущность проекта. Именно поэтому владельцы youtube-каналов иногда задумываются о смене неподходящего названия своего проекта на новое. Процедура реальна и не так сложна, как может показаться на первый взгляд.
Сразу стоит отметить, что основной канал аккаунта переименовать не получится. Почему? Потому что это своеобразная визитка, в которой отображается имя и фамилия владельца (можно сменить их).
Провести простую, но важную работу может даже неопытный юзер. Вы спросите, как это сделать? Следуйте пошаговой инструкции и у вас все получится.
Инструкция по смене названия
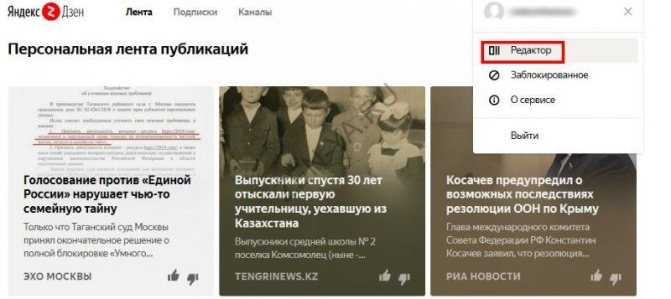
Теперь в левой части экрана щелкните по значку настроек (он выглядит, как прямоугольник с начальной буквой нынешнего имени канала);
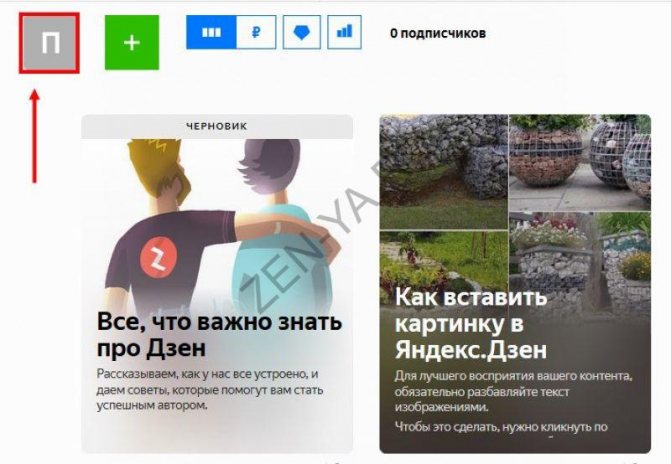
- Перед вами откроется окно персональных настроек, здесь можно изменить название и описание площадки, ввести контактные данные автора, а также добавить свой сайт через Вебмастер и подключить Яндекс.Метрику;
- Чтобы сменить название канала на Яндекс Дзен, просто поставьте курсор мыши на строку с заголовком. Далее используйте функционал клавиатуры и свою фантазию.
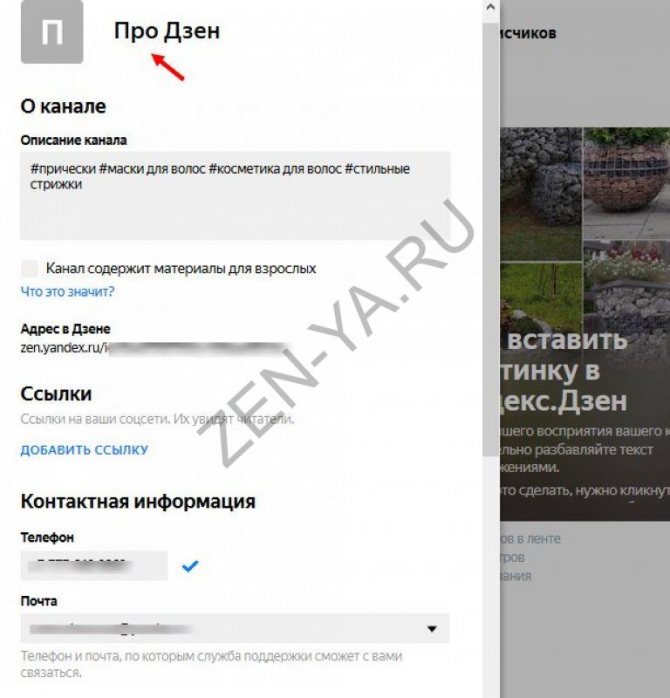
Заголовок должен быть привлекательным и быстро запоминающимся. Он должен отображать тематику блога, подсказывать, о чем в нем ведется речь. Поменять имя в Яндекс Дзен можно в любое время, и делать это автор волен столько раз, сколько ему хочется. Но все-таки мы не рекомендуем часто изменять название, чтобы подписчики не потеряли вас в массовом потоке. Поэтому настоятельно рекомендуем найти стопроцентную тему и подобрать подходящее имя канала сразу.
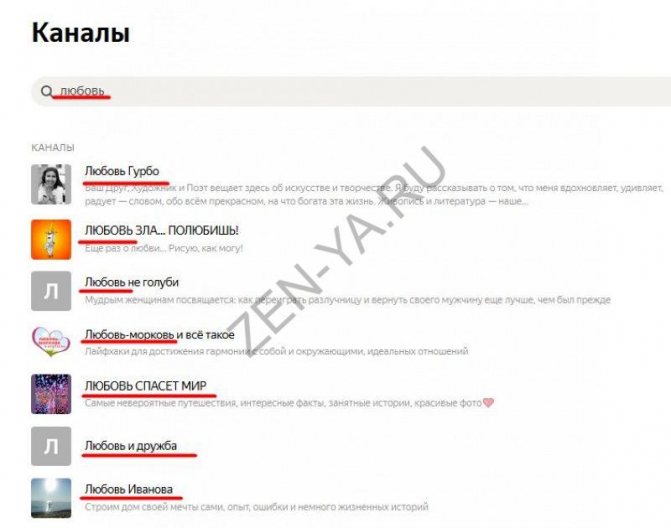
Как поменять название канала на YouTube
В целом причина изменения имени понятна, она была разобрана выше, но, конечно же, это не единственная причина. Многие принимают решение по смене названия ввиду каких-то новомодных тенденций или смены формата своих видеороликов. А кто-то и вовсе просто так, — это не суть. Главное, что название поменять можно. А вот как это сделать – другой вопрос.
Способ 1: Через компьютер
Пожалуй, самый распространенный способ изменения имени канала является тот, что задействует компьютер. И это логично, ведь по большей мере именно его привыкли использовать люди для просмотра роликов на видеохостинге YouTube. Однако, этот способ неоднозначный, сейчас мы расскажем почему.
Суть в том, что для смены названия вам необходимо попасть в личный кабинет Google, а вот способов это сделать несколько. Конечно, они не сильно отличаются друг от друга, но так как различия все же есть, про них стоит рассказать.
После того, как вы авторизовались, можно переходить к первому способу входа в настройки профиля.
Это был первый способ входа в профиль Google+, но как говорилось выше – их два. Незамедлительно переходим ко второму.
- Берет он свое начало с уже знакомой заглавной страницы сайта. На ней вам снова нужно нажать по иконке профиля, только на этот раз в выпадающем окне выбрать «Настройки YouTube». Не забудьте перед этим выбрать тот профиль, на котором вы хотите сменить имя канала.
В тех самых настройках, в разделе «Общая информация», вам необходимо нажать на ссылку «Изменить в Google», что располагается рядом с названием самого профиля.
После этого откроется новая вкладка в браузере, в которой будет страница вашего профиля в Google. То есть, на этом все – это был второй способ входа в этот профиль.
Сейчас может появиться резонный вопрос: «Зачем было перечислять два способа, если оба они приводят к одному и тому же, но в отличие от второго, первый довольно долгий?», и этот вопрос имеет место быть. Но ответ довольно прост. Дело в том, что видеохостинг YouTube постоянно развивается, и на сегодняшний день способ входа в профиль такой, а завтра может измениться, и для того, чтобы читатель смог во всем разобраться, разумней предоставлять на выбор два практически идентичных варианта.
Но на этом еще не все, на данном этапе, вы всего лишь совершили вход в профиль Google, но название своего канала не поменяли. Для того чтобы это сделать, вам нужно в соответствующее поле ввести новое название своего канала и нажать кнопку «ОК».
После этого появится окно, в котором у вас спросят, точно ли вы хотите изменить имя, если это так, то нажимайте «Изменить имя». Также вам сообщают, что данные действия проделывать можно нечасто, возьмите это на заметку.
После проделанных манипуляций, в течение нескольких минут, ваше название канала измениться.
Способ 2: При помощи смартфона или планшета
Итак, как поменять название канала с помощью компьютера уже было разобрано, однако данные манипуляции можно сделать и с других устройств, таких как смартфон или планшет. Это довольно удобно, ведь таким способом, вы можете совершать манипуляции со своим аккаунтом независимо от места пребывания. К тому же, делается это достаточно просто, уж точно попроще, чем с компьютера.
- Войдите в приложение YouTube на своем устройстве.
На главной странице приложения вам необходимо перейти в раздел «Аккаунт».
В нем нажмите по иконке своего профиля.
В появившемся окне вам необходимо войти в настройки канала, для этого нужно нажать на изображение шестеренки.
Теперь перед вами все сведения о канале, которые можно изменить. Так как мы меняем название, то нажмите по иконке карандаша, рядом с названием канала.
Вам остается изменить само название. После этого нажмите «ОК».
После проделанных манипуляций имя вашего канала изменится в течение нескольких минут, хотя вам изменения отобразятся сразу же.
Как изменить название канала
На телефоне
- Сначала открываете приложение YouTube на своем телефоне. Обычно оно предустановлено, так что с этим не должно возникнуть проблем. И если вы ещё не вошли в профиль, то сделайте это.
- Вверху справа кликаете на изображение вашего профиля.
- В появившемся меню выбираем самую верхнюю вкладку «Мой канал»
- Справа от названия аккаунта есть серая шестеренка — на неё и нажимаем.
- Выше параметров о конфиденциальности справа теперь уже серый карандашик, который тоже нужно нажать.
- Появится мини-окошко, где можно ввести любое имя размером до 64 символов. Нажимаем «Ок» и всё, готово.
На компьютере
- Так как для компьютера приложения YouTube нет (по крайней мере, официального), то тут уже нужно войти в браузер на youtube.com.
- Если вы ещё не вошли в профиль, то вверху справа будет кнопка «Войти». Заходим и на том же месте уже находится изображение канала — на него тоже нужно нажать.
- В сплывшем списке выбираем пункт «Настройки», обозначенный шестернёй.
- На новой странице слева есть меню, где нужно выбрать первый пункт — «Аккаунт».
- По центру экрана будет ваша аватарка, а справа от неё наименование профиля и надпись «Изменить в Google».
- Нажав на неё, всплывает специальное окошко, где и можно переименоваться. Остаётся только нажать «Ок» и чуть-чуть подождать. Преображение обычно вступает в силу через минуту-две.
Поменять название
Естественно, предыдущая причина смены имени канала не единственная. Автор может прибегнуть к этому ввиду множества факторов, однако хорошая новость в том, что площадка YouTube все же позволяет это делать. Предлагается два способа выполнения поставленной задачи: через персональные компьютеры и через мобильные устройства.
С помощью компьютера
Именно на компьютере большинство пользователей предпочитают просматривать видеоролики. А управлять каналом – тем более. Поэтому логично начать рассмотрение методов смены названия канала с него.
Перед началом стоит пояснить, что сама операция по изменению наименования довольно проста, сложность вызывает лишь поиск нужного параметра в настройках видеохостинга. По большей мере именно это и будет рассмотрено ниже. Но в любом случае предварительно необходимо осуществить вход в аккаунт на Ютубе, поэтому сначала разберемся как это сделать:
- Перейдите на главную страницу видеохостинга.
- Нажмите по кнопке «Войти», расположенной в верхнем правом углу.
- В появившейся форме введите регистрационные данные и повторно нажмите кнопку «Войти».
Итак, вы находитесь в своем аккаунте на YouTube, теперь можно переходить непосредственно к поиску нужного параметра для смены названия. Рассмотрим первый способ:
Как только вы выполните все вышеописанные действия, система вас уведомит, что будет совершен переход на внешнюю страницу – в аккаунт Google+. Именно там и происходит изменение наименования канала, поэтому смело подтверждаем свои действия, нажав повторно кнопку «Изменить».
Это был первый способ перехода в меню параметров, где можно изменить название. Теперь разберем второй метод:
- Откройте в браузере главную страницу YouTube.
- Нажмите по иконке своего профиля.
- В списке выберите пункт «Настройки».
- Находясь в разделе «Аккаунт», который открывается по умолчанию, нажмите по кнопке «Изменить в Google».
Сразу после этого вы попадете в профиль Google+, где и выполняется смена никнейма. Поэтому прямо сейчас переходим к рассмотрению, как это сделать:
- Нажмите по кнопке «Редактировать», который изображен в виде карандаша. Находится она справа от логотипа канала.
- В открывшейся форме введите новое имя, которое хотели бы постоянно видеть рядом со своей иконкой.
- Нажмите «ОК».
Появится диалоговое окно, в котором вас предупредят, что изменять имя можно нечасто. Возьмите это на заметку и еще раз обдумайте, тот ли никнейм вы выбрали. Если да, тогда нажмите «Изменить имя». Спустя некоторое время во всех сервисах Google никнейм будет изменен.
С помощью смартфона или планшета
На мобильных платформах изменение имени происходит проще. Вам не придется переходить по множеству страниц, чтобы добраться до заветной опции. Но есть ограничения – для смены имени канала на смартфонах необходимо использовать исключительно приложение YouTube.
- Запустите программу.
- Перейдите в категорию «Аккаунт».
- Тапните по значку профиля.
- Откройте параметры аккаунта, нажав по кнопке в виде шестеренки.
- Нажмите по кнопке «Редактировать» рядом с названием вашего канала.
- Введите предпочитаемое имя и нажмите «ОК».
Как и в предыдущей инструкции, после выполнения действий должно пройти некоторое время, чтобы имя изменилось во всех сервисах.
Как изменить имя на Ютубе если пишет «обновлялось недавно»?
Так как на сайте имеется ограничение в количестве изменений личных данных, при попытке в очередной раз внести коррективы, вы можете столкнуться с сообщением “Ваши данные обновлялись недавно”.
Но если вы регистрировали свой аккаунт еще при помощи учетки в Google+, единоразово можно обойти этот запрет. Для этого понадобится удалить свой Google+.При этом канал, как и другие сервисы, привязанные к нему, будут сохранены.
Вам потребуется просто зайти на страницу Google+ и нажать кнопку “Удалить”.
Сервис предложит указать причину удаления – рекомендуем отметить вариант “Другая”. Затем создайте новую учетную запись с тем именем, которое хотите теперь видеть на канале, внесите данные в соответствующие поля:
Так как сервис уже не работает, ваша учетка будет отвязана от него и всех его данных. Вы сможете снова внести изменения.
Инструкция, как это сделать
Плюсом и одновременно недостатком сервисов Google является то, что для изменения своего имени вам придётся идти на Google+. То есть, автоматическим образом смена произойдёт на всех сервисах, связанных с этим сайтом. Перейдём к инструкции. Уже сейчас хочу вставить ремарку: вы можете пойти на Гугл+ сразу, но в моём руководстве будут пункты, благодаря которым вы сможете перейти непосредственно к нужному URL через саму социальную сеть.
- Переходим в свой канал.
- Кликаем по «Творческая студия» и включаем классический интерфейс.
- В левом меню выбираем вкладку «Канал».
- Жмём по «Дополнительно».
- Здесь, рядом с вашим названием, будет кнопка «Изменить». Она нам и нужна.
- В окошке, которое появилось, жмём по синей кнопке.
- Нас перекинет на Гугл+, где мы можем поменять что угодно. В том числе, кстати, и аватарку.
Как сделать кнопку подписаться на youtube
Первый из способов вывести кнопку подписаться на ваш канал нам предлагает сам youtube, в разделе «для разработчиков». Я надеюсь, что у вас уже есть свой канал, поэтому как его создавать, я рассказывать не буду.
После чего, спускаемся в самый низ нашей творческой студии, и переходим в раздел «разработчикам».
Вас должно перебросить в раздел помощи разработчикам youtube, где выбираем вкладку «документация и материалы» и переходим по ней.
Здесь мы должны выбрать раздел «кнопка подписаться» в категории «виджеты и инструменты».
Следующим шагом мы попадаем в раздел настройки нашей кнопки подписаться на канал youtube. Вот как это выглядит у меня.
В этом разделе мы и будем заниматься настройками нашей кнопки подписаться на youtube.
Как настроить кнопку подписаться на youtube
Разработчики youtub, постарались упростить все настройки вывода кнопки подписаться до минимума, о чём также говорит их запись в начале настроек.
Я же постараюсь вам все разложить по существу, ориентируясь на новичков.
Как узнать id канала youtube
Далее, нам необходимо узнать свой id канала. Для этого мы просто переходим на вкладку «id», что лежит в настройках нашей кнопки подписки на youtube.
Нас перекинет в раздел «расширенные настройки».Далее, мы копируем индификатор нашего канала на youtube и переходим во вкладку настройки нашей кнопки. У меня id канала и пользователя, одинаковы. Возможно, у вас они будут разными, тогда копируйте id своего youtube канала и вставляйте его во вкладку «параметры».
Вы также можете использовать название вашего youtube канала.
Рассмотрим 2 лучших способа !
Наверняка, во время просмотров видеороликов вы отмечали наличие надписи под видео — это и есть название на YouTube.
• Благодаря ему пользователи узнают о тематике проекта.
→ Если вы используете звучный бренд, то количество подписчиков может увеличиваться в несколько раз.
Как показывает опыт, начинающие блогеры допускает множество ошибок, когда создают проект. Чаще всего проблема возникает с названием. В таком случае вам придётся сменить название канала, но учтите, что провести такую процедуру непросто.
Какое выбрать название на Ютубе: ↓↓
Первое, с чем знакомятся пользователи, помимо контента, — это имя. Оно должно быть звучным и цепляющим. Рекомендуется, чтобы длина названия не превышала 30 символов
Обратите внимание, чтобы новый бренд соответствовал тематике
Чаще всего потребность сменить название возникает в случае, если вы выбираете новую тему или более звучное имя. !
Рекомендации на 2016 год по поводу смены имени пользователя в YouTube: ↓
Если вы готовы вдохнуть вторую жизнь в свой проект, то для этих целей можно применить такие способы, как сменить название YouTube:
- создание нового канала;
- редактирование через сервис Google+;
- восстанавливаем старое название.
Способ 1. Создаём новую страницу
Этот способ считается одним из наиболее затратных, ведь вам придется полностью удалить свою учетную запись.
Но, если таким аккаунтом вы вовсе не пользуетесь, и единственную ценность здесь представляют видеоролики, то вы можете выполнить такую процедуру.↓
Алгоритм действий:
1. Первым делом выполняем сохранение всех важных данных.
Так, перейдите в раздел «Менеджер видео» и нажмите на «Редактировать» рядом с контентом, после чего выбираем «Сохранить на ПК».
После того, как все ценные материалы будут скачены, можно переходить к следующему этапу.
2. Удаляем аккаунт. Будьте внимательны, ведь все данные будут стерты (подписки, контент и прочее).
Необходимо перейти в «Настройки» — «Обзор» и в самом низу странице нажать «Дополнительно», после чего выбрать «Закрыть учетную запись и все данные, связанные с ней».
3. Создаем новую страницу. Необходимо кликнуть на соответствующую запись в верхнем правом углу и ввести нужные данные.
4. Загружаем видеоролики в эту учетную запись.
Способ 2. Изменение через сервис Google+
Благодаря тому, что YouTube может синхронизироваться с другими сервисами, вы сможете без проблем изменить основные данные о своей странице……
Так, этот метод актуален для тех учетных записей, которые привязаны к Google+, но учтите, что ваше имя меняется во всех сервисах. !
→ Давайте рассмотрим подробную инструкцию: ↓
- Для начала выполните вход, после чего наведите курсор на свое имя в правом верхнем углу и в выпадающем меню выберите «Настройки YouTube». Здесь вы можете поменять основные данные об аккаунте, но нужно нажать на «Редактировать на Google+».
- Теперь вы перейдете в учетную запись Google, где вам нужно выбрать свое имя в левом верхнем углу. Перед вами появится окно, в котором вы задаете новое название.
- Соглашаемся с политикой сервиса и нажимаем «Сохранить».
- Зайдите на YouTube и убедитесь, что имя было изменено.
Этот способ является наиболее удобным, но, обратите внимание, что менять название канала на Ютубе можно ограниченное количество раз
Способ 3. Восстановление старого имени на YouTube
Этот способ актуален, если ваша страница уже присоединена к Google Plus
Обратите внимание, что вы уже не сможете изменить название канала, которое получите в итоге
Суть состоит в том, что мы возвращаемся к стандартным настройкам и открепляем запись.
Рассмотрим пошаговую инструкцию:
- Используйте регистрационные данные, чтобы войти в ваш аккаунт на Ютубе. Теперь в верхнем правом углу нажмите на имя пользователя и в выпадающем меню перейдите в «Настройки».
- На странице с настройками найдите пункт «Вернуть старое имя пользователя и отсоединить запись Google Plus».
- Перед вами появится страница, на которой отобразиться ваше новое имя на Ютубе, после чего нужно нажать «ОК».
Этим способом очень редко пользуются, так как в последующем название канала изменить не удается.
Таким образом, мы рассмотрели 3 наиболее эффективных методов, как быстро редактировать имя учетной записи на YouTube.
Сколько раз можно менять имя на Ютубе?
Не стоит менять имя канала больше трех раз в течении последних трех месяцев. Иначе вам скажут, что был превышен лимит подобных действий и необходимо подождать три месяца с момента последнего изменения. В случае, если вам абсолютно необходимо поменять название по какой-то явной причине вроде грубой ошибки в имени, вы можете написать в поддержку сервиса. В зависимости от вашей удачи вам могут пойти на встречу и позволить дополнительный раз поменять имя профиля.
Есть и более радикальный способ — удалить свой канал и завести новый. В этом случае вся статистика канала будет полностью утеряна и видеоролики придется заливать заново. Но по сравнению с общением с поддержкой, где всё способно растянуться на несколько дней, этот способ может оказаться быстрее.
На телефоне
Переходим к мобильному приложению YouTube. Теперь разберемся, как добавить или изменить описание на ютубе через телефон.
Android
Начнем нашу инструкцию с мобильного приложения на базе андроид. Чтобы добавить описание в программе YouTube, нужно будет выполнить следующие действия:
- Запускаем рассматриваемое приложение на основной странице. Кликаем один раз по маленькой фотографии, расположенной в правой верхней части экрана.
- После этого откроется страница с нашим ютуб аккаунтом. Жмем по строчке «Ваш канал».
- На следующей странице увидим значок в виде шестеренки. Кликаем один раз по нему.
- После этих действий нас перебросит на страницу с редактированием профиля YouTube. Ближе к центру экрана увидим строку «Добавить описание». Правее данной надписи будет значок в виде карандаша. Жмем по этой иконке.
- Появится небольшое окошко, в которое можно будет вписать любой необходимый текст. Пишем то, что нам необходимо, и жмем на графу «ОК». Стоит понимать, что набранный текст не должен быть более 1000 символов.
- Готово! После этих действий, описание будет добавлено на наш профиль в ютубе. Его можно будет увидеть здесь:
Добавленное описание можно будет изменить. Делается это очень просто, нужно лишь воспользоваться определенной последовательностью действий:
- Кликаем вновь по значку в виде шестеренки.
- В открывшейся странице увидим раздел с описанием нашего ютуб аккаунта. В правой части данного пункта будет значок в виде карандаша. Кликаем по нему.
- Появится небольшое окошко с редактированием описания. Пишем новый текст и жмем на кнопку «ОК». Теперь раздел с описанием будет иметь следующий вид.
- Таким образом, мы редактировали старое описание канала YouTube.
iPhone
Переходим к смартфону с операционной системой Ios. Стоит сказать, что добавить или изменить описание в приложении ютуб, можно точно так же, как и на устройстве на базе Android. Но все же более детально разберем данный вопрос. Добавить описание в YouTube можно таким способом:
- Переходим в раздел с функциями ютуб аккаунта. Для этого на главной странице приложения жмем по фотографии профиля в правой верхней части экрана.
- Нас перебросит на страницу, где нужно будет кликнуть на строчку «Ваш канал».
- После этого откроется страница, на которой нужно будет нажать на значок в виде шестеренки.
- Как это сделали, будет открыта вкладка с настройкой профиля ютуб. Ближе к центру экрана увидим надпись «Добавить описание». Жмем один раз по ней.
- В появившейся строчке нужно будет ввести текст, который послужит в будущем описанием канала на YouTube. Как все написали, кликаем по галочке в правой верхней части экрана.
- Готово! Теперь раздел с описанием будет содержать текст, который мы написали ранее. Каждый пользователь, зашедший на ваш ютуб канал, будет его видеть.
Теперь разберем способ, как изменить его. Для этого воспользуемся следующим методом:
- Переходим в настройки нашего ютуб канала. Находим раздел с описанием и жмем прямо по нему.
- После этого откроется страница, где нужно будет добавить новое описание. Переписываем текст, либо его редактируем, и жмем на галочку вверху экрана.
- Готово! Таким методом, мы легко изменили описание на нашем канале в ютуб.
Из сегодняшней инструкции вы узнали, как добавить или изменить описание на ютубе с различных устройств. Делается все очень просто, нужно лишь действовать всем действиям из моей статьи.
Меняем адрес канала
Но многих смущает даже не наименование, а адрес, то есть отображение URL. По умолчанию, в адресной строке будет красоваться непонятная абракадабра, но и на это можно повлиять, сделав адрес более привлекательным и узнаваемым.
Для этого вам нужно будет снова нажать на логотип, после чего выбрать пункт «Настройки».
А теперь остается только выбрать раздел «Общая информация» и нажать на кнопку «Дополнительно» прямо под аватаркой. Там вы увидите пункт о выборе собственного URL. Вам нужно нажать на ссылку «Здесь», после чего уже можно поменять название вашего канала, а точнее его адрес в ютубе.
К сожалению, в 2017 году правила поменялись, и теперь в ютубе нельзя сделать какой-то оригинальный url. Всё строго. Теперь либо меняете его исходя из наименования, либо добавляя суффикс к уже существующему имени. А если у вас канал по умолчанию, то тут вариантов вообще нет, так как использовать замену можно только приставив свое имя. К сожалению, Дмитрий Костин уже занято каким-то негодяем, поэтому всё, что я могу, это дополнить его каким-нибудь суффиксом.
Но иногда, зайдя в нужное меню, вы не обнаружите пункта пункт изменения URL. Это значит, что вы не подходите под минимальные требования:
- У вас должно быть не менее 100 подписчиков;
- Вашему созданному проекту должно быть не менее 30 дней
- Вы должны использовать значок (фотографию или аватарку)
- Ваша страница должна быть оформлена.
Как только все эти требования будут соблюдены, возвращайтесь снова с гордо поднятой головой и меняйте все, что захотите. Так что ищите подписчиков, ставьте логотип и ждите положенный срок. Если невтерпеж, то можете воспользоваться сервисами для набора подписчиков. Но лично я этого делать не рекомендую. Это может в дальнейшем плохо сказаться и наложить свой отпечаток.
Единственное, хотелось бы дать вам совет. Если у вас почти нет подписчиков и просмотров, то лучше создайте новый канал и не парьтесь. Я вам говорю, геморроя будет намного меньше и вы ничего не потеряете.