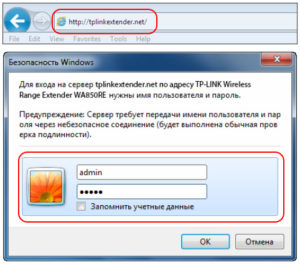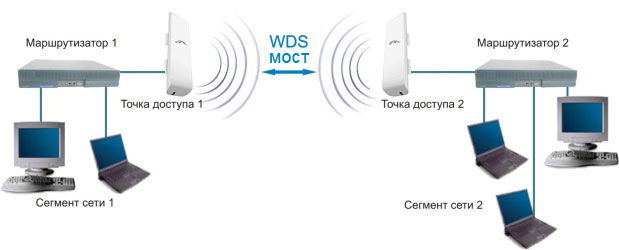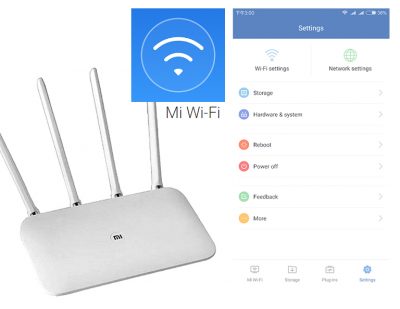Как легко поменять пароль на wi-fi-роутере tp-link
Содержание:
- Возможные проблемы
- Web-интерфейс маршрутизатора
- Вход в веб-интерфейс
- Изменение пароля к настройкам роутера
- Перезагрузка и решение возможных проблем
- Как поменять пароль на Wi-Fi роутере
- Порядок смены пароля
- Меняем пароль на роутере TP-Link
- Как определить старую информацию на роутере?
- Как поменять пароль на Вай Фай — в роутере
- Смена комбинации доступа от Web-интерфейса
- В каких случаях нужно изменить пароль
- От входа в роутер
- Маршрутизаторы с 3G, 4G, LTE
Возможные проблемы
После смены ключа с мобильного устройства, например айфона, могут появиться проблемы с соединением. Это может произойти из-за того, что на маршрутизаторе установлен новый пароль, а другие устройства помнят старый ключ доступа. Чтобы избавиться от проблемы, необходимо удалить устаревшие сведения о соединении. Для этого:
- Заходим в «Центр управления» и выбираем строку «Управление беспроводными сетями»;
- Выбираем соединение, которое мы хотим удалить, вызываем правой кнопкой мыши контекстное меню, и кликаем по пункту «Удалить сеть».
- Соединяемся с вайфай и вводим пароль.
Эту операцию необходимо провести на всех гаджетах, на которых сохранился старый пароль.
Кроме этого иногда, достаточно редко встречается ситуация, когда после смены кода параметры точки доступа сбиваются. В таком случае нужно вернуться к настройкам по умолчанию.
Web-интерфейс маршрутизатора
Чтобы посмотреть параметры своего соединения или изменить некоторые из них, недостаточно воспользоваться стандартными средствами операционной системы. Необходимо войти в Web-конфигуратор маршрутизатора. Для этого вам потребуется стационарный компьютер или ноутбук и подключенный к нему по сетевому кабелю роутер. Чтобы войти в Web-интерфейс необязательно устанавливать активное подключение, достаточно включить маршрутизатор в сеть и правильно подсоединить его к вашему ПК или ноутбуку.
Необходимые данные для доступа к центру управления подключением можно найти на нижней стороне роутера. На ней должна быть наклейка от производителя, на которой указан серийный номер устройства, IP-адрес, комбинация доступа и некоторые другие данные. Для удобства дальнейшей настройки желательно переписать сведения на бумажный носитель. Это нужно, чтобы при смене ключей безопасности не переворачивать устройство.
Для входа в конфигуратор необходимо открыть на компьютере или ноутбуке любой имеющийся браузер и ввести в адресной строке IP-адрес, указанный на нижней стороне маршрутизатора ТП-Линк и нажать «Enter». Обычно это «192.168.0.1», но если браузер выдает ошибку о том, что страница не отвечает, нужно ввести другой адрес – «192.168.1.1». В появившемся окне необходимо ввести логин и пароль с наклейки производителя, если вы их не поменяли, то по умолчанию установлена комбинация «admin/admin».
Вход в веб-интерфейс
Управлять роутером можно через обычный веб-браузер (Edge, Chrome, Opera, Mozilla, Safari).
- Запускаем любой веб-браузер.
- Пишем в строке адрес панели управления: tplinkwifi.net (используется в новой панели управления), или 192.168.0.1. (подходит для всех моделей, в том числе более старых). Все возможные варианты адресов:
- 192.168.1.1
- 192.168.0.1
- tplinklogin.net
- tplinkwifi.net
- Вводим имя и пароль пользователя. По умолчанию это admin admin.
- Если все ввели правильно, перед пользователем появляется главная страница панели управления TP-Link.
Забыл пароль
Бывает ситуация, когда не получается зайти в панель TP-Link. Если пользователь не знает данных для входа (может, их когда-то изменяли другие пользователи, или тот, кто первый раз настраивал роутер) и нет возможности зайти в панель управления:
- Для начала проверьте правильность ввода заводских данных. Возможно, допущена ошибка при вводе (был нажат Caps Lock, русская раскладка клавиатуры, прочее).
- Если роутер настраивал и обслуживал компьютерный мастер, найдите всю документацию к нему, возможно, он записал данные для входа в панель управления.
Сброс на заводские настройки
Обычно сброс на заводские настройки проводится через контрольную панель роутера. В нашем случае, когда нет доступа к админке, придется делать аппаратный сброс данных.
- На задней панели роутера есть кнопка сброса. Найдите ее на своем маршрутизаторе.
- Не пугайтесь, если кнопка окажется глубоко в корпусе. Найдите любой тонкий предмет (скрепка, зубочистка) и зажмите кнопку на 10 секунд.
Примерное изображение кнопки сброса настроек на роутерах TP-Link.
Бывают модели, в которых кнопка сброса настроек является общей с WPS-кнопкой (WPS – для подключения к сети без ввода пароля).
Такая кнопка выпирает на маршрутизаторе и не нужно искать острые предметы для ее активации.
- Кратковременное нажатие активирует функцию WPS.
- Длительное нажатие (не менее 8 секунд) запустит процесс сброса настроек.
Изменение пароля к настройкам роутера
На маршрутизаторе, выпускаемый компанией «ТП-Линк», запаролить «вай-фай»-роутер получается легко. Прежде всего, требуется изменить возможности доступа к панели управления.
Следует перейти по адресу, указанному на наклейке, находящейся внизу маршрутизатора: 192.168.1.1 или 192.168.0.1. После этого вводятся стандартные значения: имя пользователя — admin, в другое поле — password (кодовое слово).
Затем открывается специальный интерфейс, где находится множество разделов. У пользователя возникает вопрос: имея доступ в интерфейс роутера TP-link , как поставить новый пароль. Для этого нужно найти раздел «Системные инструменты», выбрать подпункт «Пароль». Здесь в первых двух полях требуется ввести сведения, записанные на маршрутизаторе и позволяющие заниматься администрированием настроек роутера. Чтобы сменить стандартный логин admin на более подходящий, нужно в поле «Новое имя пользователя» ввести новый логин. Затем вводится код, предназначенный для входа в этот интерфейс. Чтобы сохранить настройки, нажимается кнопка «Сохранить».
После этого доступ по адресу 192.168.1.1 будет осуществляться исключительно по введенным новым значениям.
Перезагрузка и решение возможных проблем
После изменения необходимой информации перезагрузите ваш маршрутизатор. Для этого перейдите в раздел «Системные инструменты -> Перезагрузка». На открывшейся странице нажмите кнопку для перезагрузки устройства. Процесс занимает некоторое время — около 1-2 минут. После перезагрузки страница конфигурации будет обновлена, и при необходимости вы сможете изменить дополнительные настройки.
В случае если пароль Wi-Fi роутера был изменён ранее и вы не имеете возможности его уточнить, восстановите заводские настройки маршрутизатора TP-Link. Это можно сделать воспользовавшись кнопкой «Reset» на задней панели устройства. Так как кнопка чаще всего расположена внутри корпуса, для её нажатия воспользуйтесь любым продолговатым тонким предметом (зубочисткой, скрепкой, спичкой).
Удерживайте кнопку в течение 10-15 секунд, до того, как на корпусе устройства загорятся все индикаторы. Роутер будет перезагружен и вы сможете выполнить вход с использованием стандартных данных учётной записи. После этого потребуется повторно задать параметры подключения и настроить беспроводную сеть. Не забудьте установить шифрование.
Как поменять пароль на Wi-Fi роутере
Чтобы изменить пароль от Wi-Fi, необходимо зайти в WEB-интерфейс маршрутизатора. Сделать это можно по беспроводному соединению или подключив устройство к компьютеру с помощью кабеля. После этого перейдите в настройки и измените ключ доступа с помощью одного из описанных ниже способов.
Для входа в меню прошивки чаще всего используются одни и те же IP: или . Узнать точный адрес вашего устройства проще всего через наклейку сзади. Там же находятся логин и пароль, установленные по умолчанию.
Способ 1: TP-Link
Для смены ключа шифрования на роутерах TP-Link необходимо авторизоваться в веб-интерфейсе через браузер. Для этого:
- Подсоедините устройство к компьютеру с помощью кабеля или подключитесь к текущей Wi-Fi сети.
- Откройте браузер и введите в адресной строке IP маршрутизатора. Он указывается на задней панели устройства. Либо используйте данные по умолчанию.Их можно найти в инструкции или на официальном сайте производителя.
- Подтвердите вход и укажите логин, пароль. Их можно найти там же, где и IP-адрес. По умолчанию это и . После этого кликните «ОК».
Появится WEB-интерфейс. В меню слева найдите пункт «Беспроводной режим» и в открывшемся списке выберите «Защита беспроводного режима».
В правой части окна отобразятся текущие настройки. Напротив поля «Пароль беспроводной сети» укажите новый ключ и кликните «Сохранить», чтобы применить параметры Вай-Фай.
После этого перезагрузите Вай-Фай роутер, чтобы изменения вступили в силу. Сделать это можно через веб-интерфейс или механически, нажав на соответствующую кнопку на самой коробке приемника.
Способ 2: ASUS
Подсоедините устройство к компьютеру с помощью специального кабеля или подключитесь к Вай-Фай с ноутбука. Чтобы изменить ключ доступа от беспроводной сети, выполните следующие действия:
- Зайдите в WEB-интерфейс маршрутизатора. Для этого откройте браузер и в пустой строке введите IP
устройства. Он указывается на задней панели или в документации. - Появится дополнительное окно авторизации. Введите здесь логин и пароль. Если ранее они не менялись, то используйте данные по умолчанию (они есть в документации и на самом устройстве).
В меню слева найдите строку «Дополнительные настройки». Откроется подробное меню со всеми опциями. Здесь найдите и выберите «Беспроводная сеть» или «Wireless network».
Справа отобразятся общие параметры Вай-Фай. Напротив пункта «Предварительный ключ WPA» («Шифрование WPA») укажите новые данные и примените все изменения.
Дождитесь, пока устройство перезагрузится и данные соединения обновятся. После этого можете подключаться к Wi-Fi с новыми параметрами.
Способ 3: D-Link DIR
Для смены пароля на любых моделях устройств D-Link DIR, подключите компьютер к сети с помощью кабеля или по Вай-Фай. После этого выполните этот порядок действий:
- Откройте браузер и в пустой строке введите IP-адрес устройства. Его можно найти на самом роутере или в документации.
- После этого авторизуйтесь с помощью логина и ключа доступа. Если вы не меняли данные по умолчанию, то используйте и .
Откроется окно с доступными параметрами. Найдите здесь пункт «Wi-Fi» или «Расширенные настройки» (названия могут отличаться на устройствах с разной прошивкой) и перейдите в меню «Настройки безопасности».
В поле «Ключ шифрования PSK» введите новые данные. При этом старый указывать не придется. Нажмите «Применить», чтобы обновить параметры.
Роутер автоматически перезагрузится. На это время соединение с интернетом пропадет. После этого для подключения необходимо будет ввести новый пароль.
Чтобы сменить пароль от Wi-Fi необходимо соединиться с маршрутизатором и зайти в веб-интерфейс, найти параметры сети и изменить ключ авторизации. Данные автоматически обновятся, а для выхода в интернет необходимо будет ввести новый ключ шифрования с компьютера или смартфона. На примере трех популярных роутеров вы можете авторизоваться и найти настройку, отвечающую за изменение пароля Вай-Фай, в вашем устройстве другой марки.
Опишите, что у вас не получилось.
Наши специалисты постараются ответить максимально быстро.
Порядок смены пароля
Чтобы сменить пароль на конкретной модели роутера, необходимо внимательно ознакомиться с инструкцией. Это существенно упростит процесс, так как производители очень часто рекомендуемую последовательность действий сопровождают подробными иллюстрациями. Если инструкция по каким-то причинам отсутствует, то можно придерживаться общего алгоритма. Чтобы получить доступ к настройкам маршрутизатора, надо подключиться к сети.
При изменении ключа доступа с помощью телефона используется беспроводной способ. Если нет уже подключенного к сети устройства, то действуем в следующей последовательности:
- Открываем настройки смартфона.
- Выбираем Wi-Fi.
- Выбираем нужную сеть.
- Вводим действующие логин и пароль.
Получив доступ к сети, приступают непосредственно к смене настроек.
Смена настроек
Получив доступ к сети, переходим в настройки роутера. Для этой цели требуется выполнить следующие действия:
- Загружается любой браузер.
- Открывается новая страница.
- В адресную строку вписываются данные, указанные на самом роутере снизу. Благодаря им удается получить доступ к панели управления. Как правило, это «192.168.1.1.». На современных моделях чаще всего указывается адрес ресурса, через который может быть произведена смена идентификационных данных.
- В появившееся окно вводятся логин и пароль. Если до этого смена данных не производилась, то найти их можно на этикетке под адресом ресурса. Чаще всего стандартным логином и паролем является фраза «admin».
- Если данные по идентификации будут приняты системой, то отобразиться панель управления роутером. Она включает все настройки, связанные с работой устройства. Здесь же есть пункт, касающийся непосредственной смены пароля.
Оказавшись в настройках маршрутизатора, следует знать, как поменять пароль на конкретной модели Wi-Fi-роутера. Порядок действий может несколько отличаться в зависимости от компании-производителя и году выпуска устройства.
Установка нового пароля на TP-Link
У TP-Link две инструкции в зависимости от интерфейса используемой панели управления.
В первом случае для смены пароля необходимо:
- Перейти в раздел «Сеть» или «Wireless». На экране отобразиться актуальная для данной сети информация. Будут указаны ее название и действующий пароль.
- Ввести новый ключ и сохранить введенные данные.
Если подобный алгоритм действий не позволяет решить задачу, следует действовать по второму алгоритму:
- Открываем раздел «Wireless».
- Переходим в расположенный в левой части окна подраздел «Wireless Security».
- Ищем строчку «PSK Password». В ней содержатся все актуальные идентификационные данные.
- Стираем действующий пароль. Вводим новый. Сохраняем изменения кнопкой «Save».
Установка нового пароля на Xiaomi
Смена пароля начинается с:
- Перехода в расположенный в верхней части экрана раздел «Настройки» или «Settings».
- Здесь надо просто выбрать подраздел «Настройки Wi-Fi». В англоязычной версии Xiaomi — «Wi-Fi settings».
- После этого действующий в настоящее время ключ стирается, а новый вписывается в соответствующей строке. Все внесенные изменения обязательно сохраняются.
Установка нового пароля на Asus
Если маршрутизатор выпущен компанией Asus, то смена ключа выполняется в следующей последовательности:
- Переходим в раздел «Беспроводная сеть», расположенный в левой части окна «Дополнительные настройки».
- Находим пункт «Предварительный ключ WPA».
- Вводим новые данные, вписывая ключ безопасности в соответствующей строке.
- Сохраняем внесенные изменения кнопкой «Применить».
Установка нового пароля на D-Link
Алгоритм действий может отличаться в зависимости от используемой модели маршрутизатора и интерфейса панели настроек. Действовать можно следующим образом:
- Знакомимся с подпунктами, расположенными в левой части меню, выбираем «Wi-Fi».
- Выбираем подпункт «Настройки безопасности».
- Указываем параметр в строке «Сетевая аутентификация» — «WPA2-PSK».
- Переходим к строке «Ключ шифрования PSK» и вписываем пароль, который вам нужен.
- Сохраняем новые данные, нажав на «Применить».
Если интерфейс роутера на английском языке, то можно нажимать на те же указанные кнопки, так как расположение пунктов в зависимости от языка не меняется.
После изменения идентификационных данных следует обновить информацию для входа в сеть на ранее подключенных устройствах. Чтобы не забыть внесенную информацию, стоит ее куда-нибудь записать.
Меняем пароль на роутере TP-Link
В последних прошивках роутеров TP-Link часто присутствует поддержка русского языка. Но и в английском интерфейсе изменение параметров маршрутизатора не вызовет неразрешимых проблем. Попробуем поменять пароль доступа к сети Wi-Fi и кодовое слово для входа в конфигурацию устройства.
Вариант 1: Изменение пароля доступа к сети Wi-Fi
Доступ посторонних лиц к вашей беспроводной сети может повлечь множество неприятных последствий. Поэтому в случае малейших подозрений о взломе или утечке пароля немедленно меняем его на более сложный.
- На компьютере или ноутбуке, подключённом к вашему роутеру любым способом, проводным либо беспроводным, открываем браузер, в адресной строке набираем или и нажимаем Enter.
Появляется маленькое окошко, в котором надо пройти аутентификацию. По умолчанию логин и пароль для входа в конфигурацию маршрутизатора: . Если вы или кто-то другой изменяли настойки устройства, то вводите актуальные величины. В случае утраты кодового слова нужно сбросить все настройки роутера до заводских, это делается долгим нажатием кнопки «Reset» с обратной стороны корпуса.
На стартовой странице настроек роутера в левом столбце находим нужный нам параметр «Wireless».
В блоке настройки беспроводной сети переходим на вкладку «Wireless Security», то есть в настройки безопасности сети Wi-Fi.
Если вы ещё не устанавливали пароль, то на странице настройки защиты беспроводного соединения сначала ставим отметку в поле параметра «WPA/WPA2 Personal». Затем придумываем и в строку «Password» вводим новое кодовое слово. Оно может содержать заглавные и строчные буквы, цифры, состояние регистра учитывается. Нажимаем кнопку «Save» и теперь у вашей Wi-Fi сети другой пароль, который должен знать каждый юзер, пытающийся подключиться к ней. Теперь незваные гости не смогут использовать ваш роутер для серфинга в интернете и других удовольствий.
Вариант 2: Смена пароля для входа в конфигурацию роутера
В обязательном порядке нужно изменить установленные на заводе-производителе по умолчанию логин и пароль для входа в настройки роутера. Ситуация, когда фактически каждый желающий может попасть в конфигурацию устройства, недопустима.
- По аналогии с Вариантом 1 входим на страницу конфигурации роутера. Здесь в левом столбце выбираем раздел «System Tools».
В выпавшем меню необходимо нажать на параметр «Password».
Открывается нужная нам вкладка, вводим в соответствующие поля старые логин и пароль (по заводским настройкам — ), новое имя юзера и свежее кодовое слово с повтором. Сохраняем изменения, нажав на кнопку «Save».
Роутер просит произвести аутентификацию с обновленными данными. Набираем новые логин, пароль и давим на кнопку «OK».
Загружается стартовая страница конфигурации роутера. Поставленная задача успешно выполнена. Теперь доступ к настройкам маршрутизатора имеете только вы, что гарантирует достаточную безопасность и конфиденциальность интернет-соединения.
Итак, как мы вместе убедились, поменять пароль на роутере TP-Link можно быстро и без сложностей. Периодически производите эту операцию и вы сможете избежать многих ненужных вам проблем.
Опишите, что у вас не получилось.
Наши специалисты постараются ответить максимально быстро.
Как определить старую информацию на роутере?
Чтобы успешно и быстро изменить необходимые данные на устройстве, следует выяснить старые пароли. В этом случае необходимы данные TP-LINK.
Пароль для настраивания веб-интерфейса в этом виде устройства указан на специальной наклейке. Как правило, эта наклейка располагается на задней части устройства. Поэтому, чтобы узнать данные просто найдите эту наклейку.
Если вы нашли наклейку на вашем роутере, внимательно ознакомьтесь с её содержанием. Какие данные могут быть указаны на роутере? Зачастую производители указывают:
- IP адресс роутера;
- марку девайса и его модель;
- хостейм.
После этих данных по умолчанию вы встретите логин и пароль самого TP-LINK. В большинстве случаев эта информация имеет одинаковое стандартное название — admin. Именно это следует ввести в форму авторизации. После этого вы сможете попасть в веб-интерфейс и произвести дальнейшие шаги для замены заводских данных.
Однако бывают случаи, когда при авторизации, возникает ошибка во время ввода, указанного на наклейке, стандартного пароля и логина. Как поступить в таком случае? Есть лишь один выход — сбросить аппаратные настройки устройства. Для этой цели существует специальная кнопка — Reset. Обычно она расположена на задней части роутера TP-LINK. Рядом с этой кнопкой находится разъём питания.
Для сброса аппаратных настроек необходимо нажать на кнопку во время работы роутера и удерживать её 10–15 секунд. После чего индикатор погаснет. Отсутствие подсветки индикаторов будет свидетельствовать о перезапуске роутера. После перезапуска станет доступна авторизация с заводскими данными.
Это был самый простой метод решения проблемы с роутером TP-LINK.
Как выяснить старые данные для wifi?
Выяснить старый пароль от wifi также не составит особого труда. Для этого потребуется заглянуть в панель управления вашего устройства. При этом роутер должен быть включён и подсоединён к сети. Обязательно должно присутствовать подключение к интернету.
Панель управления доступна через интернет. Откройте действующий браузер на компьютере, а затем в строку поиска введите IP адрес вашего устройства. Помните, что этот адрес указан на специальной наклейке. Когда адрес введён, компьютер предложит вам перейти по нему. После перехода понадобится указать логин и пароль роутера TP-LINK. Какие данные вводить? Вновь обратитесь к наклейке и введите уже прописанные по умолчанию производителями данные.
По завершении ввода необходимых данных на этой же панели управления перейдите во вкладку Wirelles. Так, вы откроете беспроводной режим. Затем откройте вкладку защита беспроводного режима (называется она Wirelles Security). Именно в этой вкладке — в графе пароль, вы узнаёте старый пароль от wi-fi вашего роутера.
Как поменять пароль на Вай Фай — в роутере
Точно узнать параметры входа в личный кабинет можно, посмотрев на обратную сторону самого маршрутизатора. Также мы подробно рассмотрели эту тему в материале — как зайти в настройки роутера. Там подробно и на примерах написана инструкция для разных моделей устройств. В роутере от Ростелеком делается все точно так же, как написано ниже, немного будут отличаться лишь названия меню.
Интересно! Даже в моделях от одного производителя дизайн личного кабинета и названия меню могут немного отличаться. Но разобраться будет все равно просто, так как отличия обычно минимальны.
Важно! Если личный кабинет не открывается по адресу — 192.168.0.1, то вводите другой адрес — 192.168.1.1. В зависимости от версии маршрутизатора и его модели, адрес может отличаться
Меняем пароль от Вай Фай в TP-Link
1. Перейдите в браузере по адресу — 192.188.0.1. В оба поля для авторизации введите — admin
2. В левой колонке перейдите в раздел «Беспроводной режим» и далее в «Защита беспроводного режима». Справа в блоке «WPA-Personal/WPA2-Personal» введите новый пароль PSK и нажмите на кнопку сохранения изменений.
Смена пароля от WiFi в ZyXEL
1. В браузере откройте адрес — 192.168.1.1 и вбейте в поле логина — admin, ключ — 1234
2. В левой колонке разверните группу «Сеть Wi-Fi» и перейдите в «Безопасность». Измените кодовое слово в поле «Сетевой ключ».
Интересно! Также мы уже затрагивали подобную тему в материале — как установить пароль на вай фай роутер. Рекомендую также ознакомиться с ней.
Изменяем пароль от Wi-Fi в D-Link
1. Откройте в любом браузере адрес — 192.168.0.1 и введите в оба поля авторизации — admin
2. Перейдите в расширенные настройки и в блоке Вай Фай кликните по «Настройки безопасности». Введите новое кодовое слово в строке «Ключ шифрования PSK» и нажмите на кнопку «Применить».
Смена пароля WiFi в ASUS
1. Откройте в браузере адрес — 192.168.1.1 и введите в оба поля — admin
2. В левой колонке откройте раздел «Беспроводная сеть» и в правом окне в строке «Предварительный ключ WPA» измените текущее кодовое слово.
Изменяем WIFI пароль в Tenda
1. Откройте какой-либо браузер и перейдите по адресу — 192.168.0.1. Вбейте в поле логина — admin, а другое оставьте пустым.
2. В левой колонке зайдите в раздел «Настройки WiFi» и в правой откройте раздел «Имя, пароль Wi-Fi». Задайте новые значения на открывшейся странице.
Смена комбинации доступа от Web-интерфейса
Чтобы обеспечить надежную защиту своего соединения, необходимо установить новую комбинацию для входа в настройки. Изменить пароль только от Wifi недостаточно. Все роутеры, как правило, имеют стандартную комбинацию логина и пароля для входа в Web-интерфес, поэтому любой осведомленный пользователь может безнаказанно изменить настройки подключения.
После того как вы ввели комбинацию, необходимо перейти в раздел «System Tools» в левом списке, а затем в подраздел «Password». В открывшемся окне необходимо ввести старый код доступа к web-конфигуратору и дважды прописать новый. При желании можно также сменить имя пользователя. Когда вы изменили пароль на желаемый, нужно сохранить его кнопкой «Save».
В каких случаях нужно изменить пароль
Приобретая беспроводной роутер, например, компании TP-link, нужно изменить пароль, предустановленный на модеме компанией-производителем. Это делается сразу в процессе настройки TP-link. Стандартные имя пользователя и пароль, установленные на маршрутизаторе, находятся в открытом доступе и не позволяют обезопасить процесс несанкционированного входа в роутер.
Во-вторых, несмотря на то что современные провайдеры имеют качественную связь, подключение большого числа посторонних устройств неизбежно приводит к серьезной нагрузке на маршрутизатор TP-link. «Размываясь» между большим количеством подключенных к сети устройств, скорость интернет-соединения падает. А также посторонний человек без труда получает доступ к личным файлам, хранящимся на компьютере или ноутбуке. Или вовсе произойдет ситуация, при которой «паразит», руководствуясь желанием зло пошутить, изменит настройки таким образом, что интернет пропадет. Потребуется связываться с технической поддержкой провайдера и заново настраивать роутер.
От входа в роутер
Обычно большинство пользователей настраивают роутер с помощью мастера быстрой настройки. Он позволяет без копания в интерфейсе админки в несколько кликов настроить базовые параметры — доступ в интернет, локальную сеть и сеть Wi-Fi. В зависимости от модели устройства и версии прошивки здесь же может быть предложено поменять пароль на роутере для доступа к веб-интерфейсу. Если же такой опции нет, эти параметры следует изменить вручную.
Хотя интерфейс админки у разных производителей заметно отличается, принципы его организации и названия пунктов меню в основном совпадают.
У популярных роутеров TP-Link в меню найдите пункт «Системные настройки» (System Tools в англоязычной версии интерфейса) или «Управление» («Management»), выберите «Управление доступом» (Access Control) и кликните подпункт «Пароль» («Password»). Этот пункт также может находиться непосредственно в разделе «Системные настройки». В соответствующих полях введите старый («old password»), затем новый («new password») и подтвердите его, введя ещё раз («confirm password»). Повтор пароля делается чтобы исключить возможную ошибку при наборе. После подтверждения изменений роутер перезагрузится и предложит войти в веб-интерфейс с новым паролем.
Ниже представлен пример того, как можно поставить пароль на вход в роутер 192.168.0.1. Предыдущие имя пользователя и пароль были admin и admin. Так же заполняем новое имя пользователя и новый пароль. После этого жмем на сохранение настроек.
В роутерах D-Link ищите пункты «Система» — «Пароль администратора». Дальше выполните те же самые действия — введите старый пароль и дважды новый. Сохраните изменения и войдите в админку с новыми параметрами.
В веб-интерфейсе роутеров Asus нужный нам пункт меню называется «Администрирование». Порядок действий тот же самый.
Для того, чтобы сменить пароль на роутере Zyxel откройте вкладку «Система», а в ней вкладку «Пользователи». В списке будет только один пользователь — admin, в случае, если роутер ещё не настраивался и другие пользователи не добавлялись. Кликните на него мышью и в открывшемся окне измените параметры.
Кстати, большинство современных роутеров Zyxel, а также некоторые модели других производителей, позволяют создать несколько пользователей с разным уровнем доступа.
Также ряд устройств позволяет изменить логин admin на любой другой. Это поможет сделать защиту доступа в админку более надёжной.
Если забыли пароль
В случае, если пароль доступа в админку вы забыли или потеряли, восстановить его стандартными средствами нет возможности. Можно только сбросить настройки роутера до заводских и вернуть стандартные параметры доступа. Сделать это можно с помощью кнопки RESET, которая находится на задней панели. Однако в этом случае вы обнулите все настройки и их придётся выполнять заново. Если вы не сохранили их в специальный файл для восстановления конфигурации. Такая опция присутствует в админке большинства роутеров.
Подробнее о восстановлении доступа в админку вы можете почитать в отдельной статье на нашем сайте. Там же рассмотрены популярные утилиты, которые могут помочь восстановить забытый пароль.
Маршрутизаторы с 3G, 4G, LTE
Многие пользователи сейчас приобретают оборудование от операторов сотовой связи, поэтому стоит подробнее рассмотреть, как на нем можно сменить защитный ключ. Модемы обычно используются и для раздачи беспроводного соединения, так что информация будет полезной. На МТС-Коннект по умолчанию стоят такие характеристики:
- имя — SSID: MTS-ROUTER;
- вид шифрования WPA/PSK-AES;
- пин-код: adminmts1.
Для смены пароля и других данных следует зайти на страничку «Сеть» и «Беспроводное соединение». В основных настройках можно менять все параметры. Сменить защитную комбинацию следует в настройках безопасности, там, в поле «Ключ шифрования PSK» изменяется пароль. Клавишей «Изменить» сохраняете настройки.
На оборудовании Yota доступ в интернет выполняется по LTE технологии, а раздача wi-fi идет на стандартных для нашей страны частотах. По умолчанию пин-код прописан сзади на панели роутера. Поменять его можно в WEB-интерфейсе. Адрес прописываете 10.0.0.1., авторизационные данные – admin. В разделе Passport меняем комбинацию, тип шифрования следует отметить WPA, далее просто сохраняем изменения.
Для обладателей модемов и роутеров c wi-fi от Мегафон можно сменить пин по адресу 192.168.10.1. Данные для входа стандартные. На вкладке «Управление» в разделе «Ключ» пишем новый password из 8 символов и сохраняем параметры.