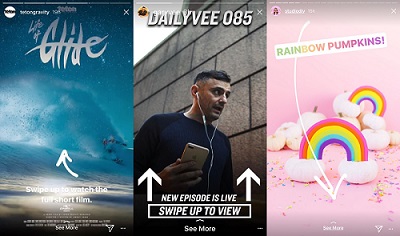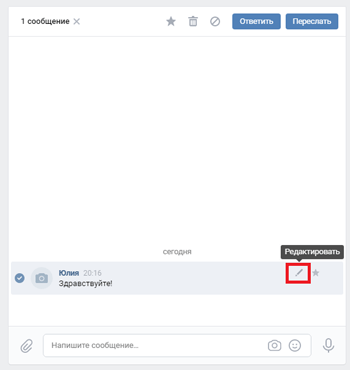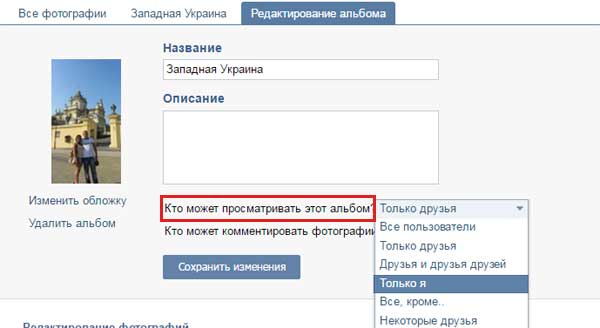Видео истории вконтакте: полная инструкция
Содержание:
- Просмотр сеансов посещений ВК
- Первый способ как узнать кто просмотрел видео на Ютубе
- Как посмотреть историю в приложении ВКонтакте
- Как выложить историю Вконтакте с компьютера?
- Просмотр сеансов посещений ВК
- Просмотр историй на компьютере
- Как посмотреть историю браузера в телефоне
- Как зайти в раздел с видео в Одноклассниках?
- Как удалить историю поиска в Вк?
- Можно ли очистить сведения и зачем они нужны?
- Что такое история
- Что можно делать с видео в Одноклассниках?
- Просмотр «Историй друзей»
Просмотр сеансов посещений ВК
Изначально довольно важно сделать оговорку на то, что процесс просмотра хроники переходов по ВКонтакте напрямую связан с базовым функционалом используемого интернет-обозревателя. По ходу статьи мы затронем исключительно популярные браузеры, так как именно ими пользуется подавляющее большинство людей
Обратите внимание на то, что в рамках статьи мы коснемся также еще одной темы связанной, со специальным функционалом «Истории ВКонтакте»
Просмотр посещений VK в Google Chrome
Интернет-обозреватель Google Chrome является самым популярным браузером на сегодняшний день, поэтому чаще всего у пользователей возникают проблемы именно с ним. Более того, на движке Chromium были разработаны и многие другие аналогичные программы, имеющие схожий интерфейс.
- Откройте веб-браузер и кликните по иконке с тремя вертикально расположенными точками в правой части панели инструментов.
Среди представленного списка разделов наведите курсор мыши на строчку с пунктом «История».
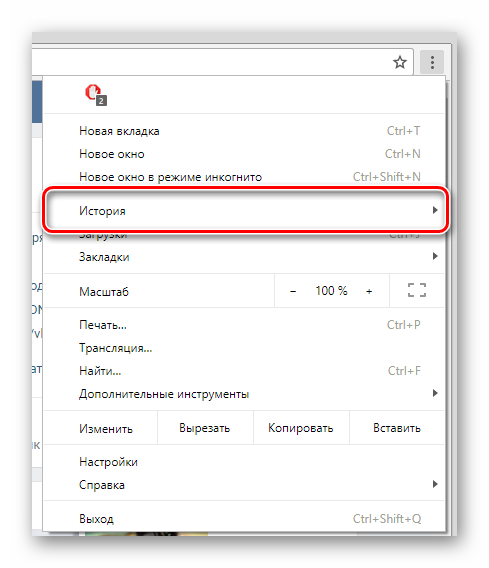
В качестве следующего действия из появившегося списка выберите одноименный раздел.
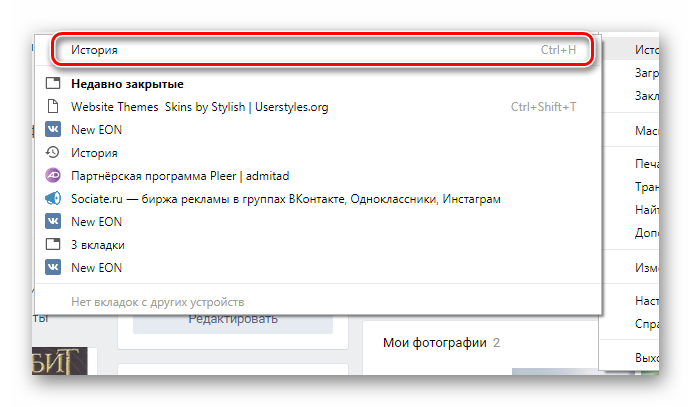
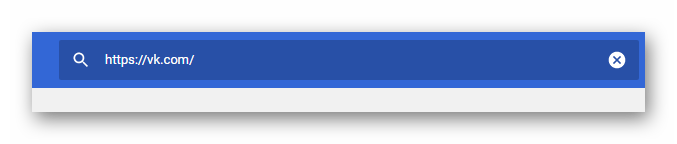
Теперь вместо обычной хроники посещений в порядке возрастания, будут отображаться исключительно зафиксированные переходы в рамках сайта ВК.
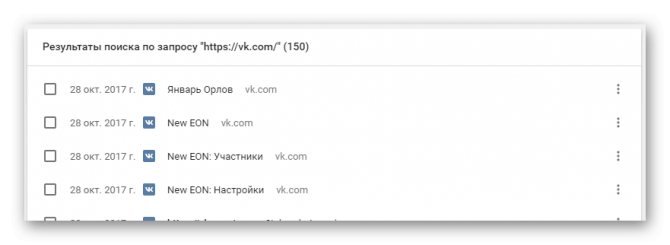
Вдобавок к сказанному, обратите внимание, что если вы авторизованы через аккаунты Гугл и у вас активирована синхронизация, то копия хроники посещений будет автоматически сохраняться на серверах. При этом не забывайте о том, что данные в разделе могут быть удалены
Просмотр посещений VK в Opera
В случае интернет-обозревателя Opera процесс просмотра хроники активности происходит несколько иным методом, но по тому же принципу, что и в Хроме. Кроме того, данные в Опере также без проблем синхронизируются с серверами.
- Запустите веб-браузер Опера и в левом верхнем углу кликните по кнопке «Меню».
Из списка разделов выберите пункт «История», кликнув по нему.
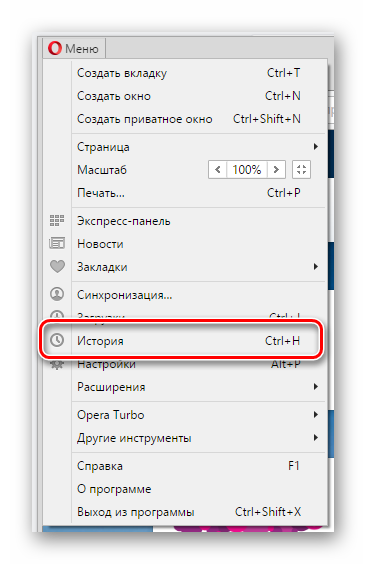
Среди элементов браузера найдите поисковое поле.
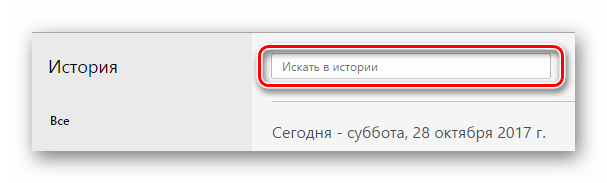
Заполните графу, используя в качестве содержимого полную версию адреса сайта ВКонтакте.
Для выхода из режима поиска материала по истории воспользуйтесь кнопкой «Выйти из поиска».
После розыска по ключевому слову вы сможете наблюдать список всех переходов по сайту VK.

На этом можно завершить процесс просмотра последних действий на сайте ВКонтакте с использованием браузера Опера.
Просмотр посещений VK в Яндекс.Браузере
Касаясь того, как в Яндекс.Браузере расположены компоненты, можно заметить, что он является неким гибридом между Оперой и Хромом. Отсюда же появляются уникальные нюансы, касательно месторасположения разыскиваемых данных.
- Открыв интернет-обозреватель от Яндекс, раскройте главное меню в правом верхнем углу окна программы.
Из предоставленного списка вам необходимо навести курсор мыши на строчку «История».
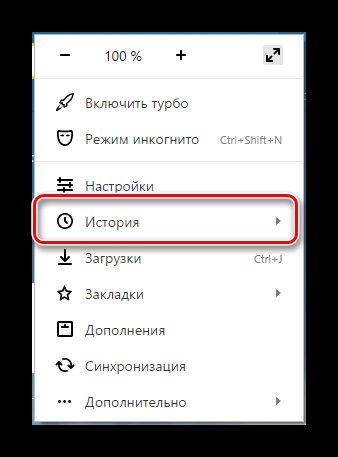
Теперь следует выбрать одноименный пункт, располагающийся вверху списка.
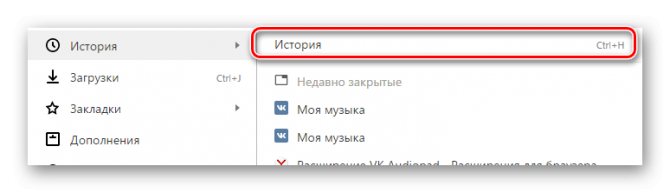
В правом верхнем углу открывшейся страницы найдите текстовое поле для поиска.
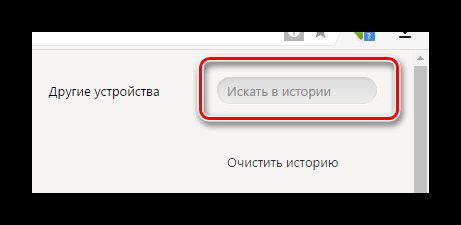
В указанную графу вставьте URL-адрес сайта ВКонтакте и нажмите клавишу «Enter».
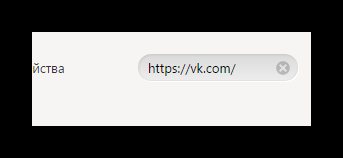
Среди основного содержимого страницы вы сможете наблюдать каждый переход к социальной сети.
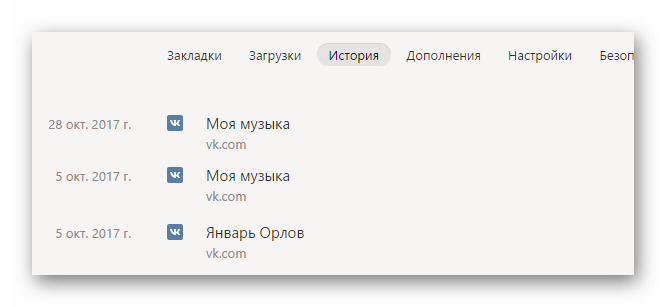
Если по каким-либо причинам вам потребуется очистить всю хронику обозревателя, воспользуйтесь соответствующей статьей.
Просмотр посещений VK в Mozilla Firefox
Интернет-обозреватель Мазила Фаерфокс в рамках данной статьи является самым уникальным, так как разработан на другом движке. Вследствие этой особенности проблемы зачастую возникают в тех случаях, когда пользователь решается перейти с Хрома на Firefox.
- Запустив веб-обозреватель, откройте главное меню программы в правом верхнем углу.
Среди представленных разделов выберите значок с подписью «Журнал».
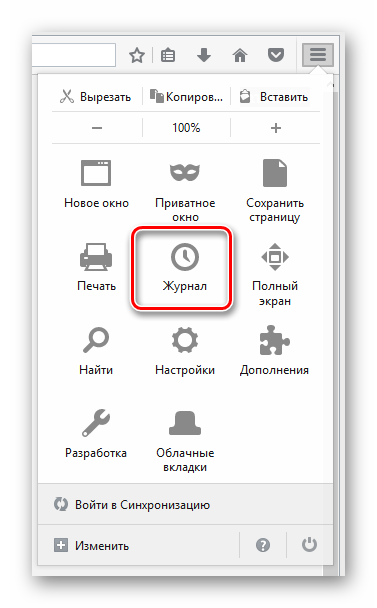
Внизу дополнительного блока кликните по кнопке «Показать весь журнал».
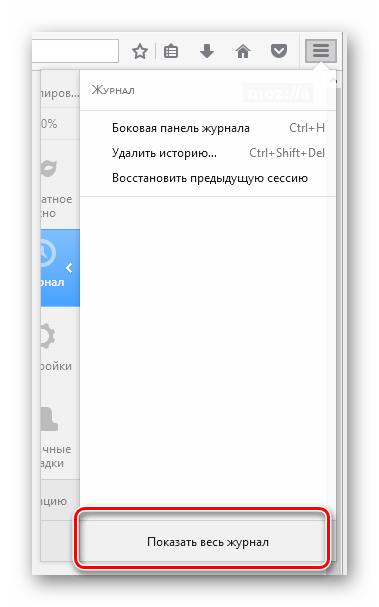
В новом дочернем окне интернет-обозревателя «Библиотека» разыщите графу «Поиск в журнале».
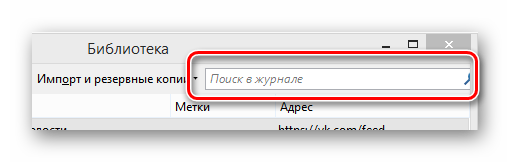
Заполните строку в соответствии с полной версий адреса сайта ВКонтакте и воспользуйтесь клавишей «Enter».
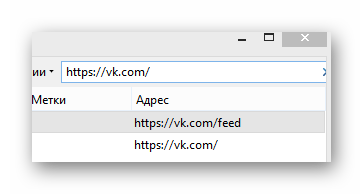
В окне, расположенном ниже поля для розыска, вы можете видеть каждое посещение сайта ВК.

На этом с поиском хроники в интернет-обозревателях можно закончить.
Первый способ как узнать кто просмотрел видео на Ютубе
Самый очевидный метод проверки зрителей вашего канала — это статистика, размещенная в личном кабинете. Она не даст вам конкретных имен и названий страниц, с которых смотрели ролики, но зато вы сможете узнать о:
- времени просмотра видеороликов за установленный промежуток;
- средней длине просмотров;
- регионах (странах), откуда смотрели ваши ролики;
- статистику аудитории в процентах (сколько мужчин, а сколько женщин смотрели видеозаписи на вашем канале Youtube) и др.
Это лишь небольшая часть статистики канала — у себя в «Обзоре» найдете еще больше информации.
Вы не сможете просмотреть статистику чужого канала этим методом, зато с легкостью сможете провести аудит своей страницы. Для этого нажмите справа на «Мой канал», а затем на кнопку «Обзор»:
Вот где вы найдете статистику своей страницы Ютуб
Как посмотреть историю в приложении ВКонтакте
Перед началом инструкции отметим, что для просмотра истории конкретного человека в ленте, необходимо быть на него подписанным. В остальных случаях никаких оповещений приходить не будет, а придётся самостоятельно переходить на нужную страницу. Итак, первым делом запускаем мобильное приложение и заходим во вкладку с новостями.
Нажимаем по иконке истории для её просмотра
А теперь остаётся нажать по иконке интересующей истории, которые имеют оформление в виде круга с названием аккаунта или сообщества. На экране появится изображение или видео небольшой длительности. Полоска в верхней части экрана показывает то, какая часть истории уже просмотрена. Если их несколько, то после окончания предыдущей истории запустится следующая. Аналогичный принцип используется и в Instagram, поэтому если вы зарегистрированы в этой социальной сети, то разобраться с ВКонтакте проблем не составит.
Пример просмотра истории
При желании можно оставить сообщение, нажав по соответствующему полю. Его можно отправить как в текстовом варианте, так и в аудиоформате. В итоге получатель увидит к какой истории написан комментарий, и если посчитает нужным, то ответит на него.
Оставляем сообщение в истории
Также разработчиками предусмотрено дополнительное меню, для открытия которого достаточно нажать по «трём точкам» в нижней части приложения. Перед вами появится окно с тремя вариантами: «Настройки», «Пожаловаться» и «Скрыть автора из историй».
Просматриваем дополнительное меню в истории
Как можно догадаться, первый пункт откроет раздел с параметрами, которые при желании можно изменить.
Изучаем настройки истории ВК
Второй же предназначен для отправки жалобы в случае, если история содержит запрещённые материалы. Ну и третий вариант позволяет сделать так, чтобы истории конкретного автора больше не отображались в ленте.
Как выложить историю Вконтакте с компьютера?
Заходим на свою страницу и переходим в раздел «Новости». Здесь нам нужно нажать на блок «+ История».
Начинаем создавать историю с компьютера
После этого открывается редактор, в котором нужно заполнить необходимые настройки. Ниже представлен список доступных функций — каждая соответствует своему номер.
- Добавление стикеров.
- Подпись.
- Блок для рисования.
- Добавление фото для фона.
- Выбор фона из стандартных вариантов.
Список функций в редакторе историй Теперь все сводится к добавлению нужных блоков. Напишите текст, добавьте смайлики и собственные рисунки. Выберите фон из готовых вариантов, либо загрузите фотографию с компьютера. Когда закончите, нажмите «Опубликовать».
Ниже показан процесс создания истории, с ее последующей публикацией.
После создания, историю может просмотреть любой желающий (если это не запрещено настройками приватности).
Просмотр сеансов посещений ВК
Изначально довольно важно сделать оговорку на то, что процесс просмотра хроники переходов по ВКонтакте напрямую связан с базовым функционалом используемого интернет-обозревателя. По ходу статьи мы затронем исключительно популярные браузеры, так как именно ими пользуется подавляющее большинство людей
Обратите внимание на то, что в рамках статьи мы коснемся также еще одной темы связанной, со специальным функционалом «Истории ВКонтакте»
Просмотр посещений VK в Google Chrome
Интернет-обозреватель Google Chrome является самым популярным браузером на сегодняшний день, поэтому чаще всего у пользователей возникают проблемы именно с ним. Более того, на движке Chromium были разработаны и многие другие аналогичные программы, имеющие схожий интерфейс.
- Откройте веб-браузер и кликните по иконке с тремя вертикально расположенными точками в правой части панели инструментов.
Среди представленного списка разделов наведите курсор мыши на строчку с пунктом «История».
В качестве следующего действия из появившегося списка выберите одноименный раздел.
Оказавшись на странице со списком посещений, найдите строчку «Искать в истории».
В указанное текстовое поле введите полный URL-адрес сайта соц. сети ВКонтакте.
Теперь вместо обычной хроники посещений в порядке возрастания, будут отображаться исключительно зафиксированные переходы в рамках сайта ВК.
Вдобавок к сказанному, обратите внимание, что если вы авторизованы через аккаунты Гугл и у вас активирована синхронизация, то копия хроники посещений будет автоматически сохраняться на серверах. При этом не забывайте о том, что данные в разделе могут быть удалены
Просмотр посещений VK в Opera
В случае интернет-обозревателя Opera процесс просмотра хроники активности происходит несколько иным методом, но по тому же принципу, что и в Хроме. Кроме того, данные в Опере также без проблем синхронизируются с серверами.
- Запустите веб-браузер Опера и в левом верхнем углу кликните по кнопке «Меню».
Из списка разделов выберите пункт «История», кликнув по нему.
Среди элементов браузера найдите поисковое поле.
Заполните графу, используя в качестве содержимого полную версию адреса сайта ВКонтакте.
Для выхода из режима поиска материала по истории воспользуйтесь кнопкой «Выйти из поиска».
После розыска по ключевому слову вы сможете наблюдать список всех переходов по сайту VK.
На этом можно завершить процесс просмотра последних действий на сайте ВКонтакте с использованием браузера Опера.
Просмотр посещений VK в Яндекс.Браузере
Касаясь того, как в Яндекс.Браузере расположены компоненты, можно заметить, что он является неким гибридом между Оперой и Хромом. Отсюда же появляются уникальные нюансы, касательно месторасположения разыскиваемых данных.
- Открыв интернет-обозреватель от Яндекс, раскройте главное меню в правом верхнем углу окна программы.
Из предоставленного списка вам необходимо навести курсор мыши на строчку «История».
Теперь следует выбрать одноименный пункт, располагающийся вверху списка.
В правом верхнем углу открывшейся страницы найдите текстовое поле для поиска.
В указанную графу вставьте URL-адрес сайта ВКонтакте и нажмите клавишу «Enter».
Среди основного содержимого страницы вы сможете наблюдать каждый переход к социальной сети.
Если по каким-либо причинам вам потребуется очистить всю хронику обозревателя, воспользуйтесь соответствующей статьей.
Просмотр посещений VK в Mozilla Firefox
Интернет-обозреватель Мазила Фаерфокс в рамках данной статьи является самым уникальным, так как разработан на другом движке. Вследствие этой особенности проблемы зачастую возникают в тех случаях, когда пользователь решается перейти с Хрома на Firefox.
- Запустив веб-обозреватель, откройте главное меню программы в правом верхнем углу.
Среди представленных разделов выберите значок с подписью «Журнал».
Внизу дополнительного блока кликните по кнопке «Показать весь журнал».
В новом дочернем окне интернет-обозревателя «Библиотека» разыщите графу «Поиск в журнале».
Заполните строку в соответствии с полной версий адреса сайта ВКонтакте и воспользуйтесь клавишей «Enter».
В окне, расположенном ниже поля для розыска, вы можете видеть каждое посещение сайта ВК.
На этом с поиском хроники в интернет-обозревателях можно закончить.
Просмотр историй на компьютере
Почти сразу после добавления историй в приложение для смартфонов, разработчики добавили истории и на компьютеры. К сожалению, до сих пор нельзя выкладывать истории с компьютеров, но зато можно просматривать.
Итак, как в контакте посмотреть историю:
- Первым делом вы должны будете перейти на сайт «ВКонтакте»
- По умолчанию, у вас откроется страница «Мои новости», но если этого не произошло — просто перейдите на нее с помощью меню в левой части экрана.
- Далее, как и на смартфоне, вверху новостей у вас будут находиться истории друзей и пабликов, опубликованные в последние 24 часа.
- Для просмотра историй вам так же необходимо нажать на ту историю, которую вы хотите посмотреть. Как и в телефоне, отсюда вы можете написать сообщение пользователю или же репостнуть историю.
Как посмотреть историю браузера в телефоне
Люди пользуются интернетом на разных устройствах. Если еще 10 лет назад основным гаджетом для выхода в сеть был компьютер, то сейчас это – смартфон. Способ просмотра истории на ПК и телефоне сильно отличается. Данная ситуация связана с тем, что компьютер управляется клавиатурой и мышью, а смартфон – при помощи сенсорного экрана.
Кроме того, то, как осуществляется просмотр истории, зависит от выбранного браузера. Разработчики стараются сделать приложения для своих браузеров уникальными, из-за чего помещают отдельный пункт с полезной функцией очень далеко. Далее постараемся узнать, как посмотреть историю в самых популярных браузерах для телефона.
Гугл Хром
Этот браузер установлен на каждом смартфоне Андроид. Также его могут загрузить владельцы iPhone. Разработкой приложения занимается корпорация Google. Именно она обязывает производителей телефонов на базе Android ставить Chrome.
Для просмотра раздела в Хроме понадобится:
- Открыть приложение.
- Нажать кнопку с тремя точками в правом верхнем углу.
- Кликнуть на «История».
В открывшемся меню отобразятся все посещенные сайты. Если человек ранее не избавлялся от этой информации, в истории отобразятся даже ресурсы, открытые несколько лет назад.
Дополнительно к истории можно отнести закладки. В Хроме они открываются тоже после нажатия на кнопку с тремя точками. Только в место «Истории» нужно выбрать «Закладки».
Режим истории и закладок в Google Chrome очень удобен. Здесь можно воспользоваться специальным интерфейсом поиска. Он позволяет найти посещенный ресурс по названию страницы или адресу сайта. Так что в случае, когда функция используется для поиска полезной информации, человеку не потребуется тратить много времени.
Яндекс. Браузер
Приложение от Яндекса, в отличие от Гугла, не устанавливается на каждый смартфон Андроид. Впрочем, российский браузер тоже является очень популярным в нашей стране.
Для поиска истории в приложении Яндекса нужно:
- Открыть стартовую страницу.
- Нажать на значок в нижней части экрана, который указывает на количество открытых вкладок.
- Кликнуть по значку в виде часов.
Именно иконка часиков является историей в браузере Яндекса для мобильных устройств. Здесь хранится информация о последних посещенных сайтах.
Как и в случае с Гугл Хромом, через Яндекс можно просматривать закладки. В старых версиях программы они находятся под значков в виде звездочки, а в более новых – в одноименном пункте меню браузера.
Опера
Opera – один из самых популярных браузеров в мире. Он существовал задолго до появления Google Chrome, но сейчас количество скачиваний опускается практически до минимума. Хотя до сих пор остается немало людей, которые используют фирменное приложение в качестве основного мобильного браузера.
Чтобы посмотреть раздел здесь, нужно:
- Открыть программу.
- Нажать на значок Opera в нижней части экрана.
- Выбрать иконку с обратной стрелкой, которая символизирует часы.
История в Опере отсортирована удобным образом, но при первом знакомстве пользователю может быть сложно найти нужный сайт в общем списке. Посещенные страницы сохраняются не только по дате, но и по конкретным ресурсам. Например, если человек открывал несколько страниц на YouTube, они будут скрыты в одноименно вкладке. Чтобы ознакомиться с закладками, нужно выбрать одноименный пункт меню после нажатия на значок Opera.
UC Browser
Один из самых «тяжелых» мобильных браузеров в плане своей функциональности. UC Browser дает массу возможностей, которые отнюдь не ограничиваются историей. Но в данном случае речь идет именно об этой функции. Поэтому рассмотрим, как происходит просмотр пункта History в данном приложении:
- Открыть программу.
- Нажать на иконку с тремя полосками, которая расположена в нижней части экрана.
- Выбрать пункт «История и закладки».
- Перейти в нужный раздел.
В UC Browser история и закладки хранятся в одном пункте меню. Но их невозможно перепутать, так как функционал приложения позволяет открыть именно тот раздел, который интересует пользователя в настоящий момент.
Как зайти в раздел с видео в Одноклассниках?
По мнению многих пользователей, Одноклассники имеют слишком много кнопок и довольно часто они расположены не там, где ожидается их найти. Если у вас не получается найти раздел с роликами, то нужно просто посмотреть наверх экрана монитора. Туда где расположено меню: Сообщения, Обсуждения, Оповещения, Гости. Последний значок в виде камеры — это то, что вам нужно. Щелкайте на него.
Вам перебросит в раздел с видеозаписями. Справа можно увидеть основные функции:
- Топ недели – самые популярные публикации за последнюю неделю.
- ОК Live – эта функция появилась не так давно. Она позволяет создавать и участвовать в стриммах. По сути это те же прямые эфиры, но с возможностью активного взаимодействия.
- Новинки – ролики, которые недавно были загружены в сообщество.
- Прямой эфир – все прямые эфиры с радио, из блогов и так далее.
- Спорт – все спортивные матчи, которые были и будут транслироваться.
- Мои подсписки – все каналы, на которые вы подписаны.
- Каталог – здесь публикации рассортированы по темам: красота, шоу, новости, спорт, детям, кулинария, блоги, сериалы и так далее
- Мое видео – все объекты, которые вы загружали.
Если вы хотите поделиться с другом своими загруженными файлами, то можно упростить себе и ему задачу. Просто скиньте ему ссылку на раздел. Найти ее можно, когда вы перейдете в «Мое видео». Просто скопируйте линк из адресной строки браузера.
Как удалить историю поиска в Вк?
Единого способа удаления ненужной информации не существует. Решение зависит от используемого пользователем браузера, приложения и даже устройства. Процесс избавления от ненужной информации на смартфонах и компьютере немного отличается. При этом каждый пользователь, уже успевший познакомиться с использованием ПК и телефона, без проблем справиться с поставленной задачей, поскольку обычно она заключается в очистке браузера от сохранившихся посещений и загрузок. Применять для этого сторонние сервисы не рекомендуется, поскольку справиться с поставленной задачей удастся и вручную, без установки дополнительных программ.
Гугл Хром
Чтобы избавиться от следов активности в браузере Google, потребуется:
- Открыть библиотеку посещений, воспользовавшись соответствующим пунктом меню.
- Написать в поисковой строке на открывшейся странице vc.com.
- Выделить пункты, которые требуется скрыть от посторонних глаз, поставив рядом с ними галочку.
- Нажать на появившуюся наверху надпись предлагающую убрать выбранное.
- Подтвердить принятое решение, выбрав да в открывшемся диалоговом окне.
Дополнительно рекомендуется очистить кэш Гугла, чтобы окончательно скрыть следы нежелательной активности.
К сказанному важно добавить, что описанная процедура не удаляет переписку, сохранённые картинки, музыку и видео. Они остаются доступными
Опера
Порядок действий в браузере Опера предельно похож на описанный выше. Но людям, решившим выяснить, как удалить историю Вконтакте, придётся действовать активнее:
- Открыть перечень посещений, нажав на значок с изображением часов на боковой панели.
- Ввести в поисковую строку адрес нужного сайта.
- Дождаться загрузки списка.
- Нажимать на крестик напротив каждого ненужного адреса (или на кнопку, запускающую очистку всех страниц).
Дополнительно стоит почистить кэш, чтобы уничтожить последние сохранившиеся следы. Аналогичные действия для достижения желаемого результата следует совершить владельцам Айфонов и телефонов на Андроид.
Яндекс.Браузер
Пользователям Яндекс предстоит совершить предельно похожие действия. Для достижения результата понадобится:
- Открыть страницу с перечислением посещённых сайтов.
- Вписать в строчку с подписью «искать» адрес соцсети.
- Выделить удаляемые пункты галочкой.
- Нажать кнопку, предлагающую уничтожить выделенные файлы.
- Подтвердить принятое решение, выбрав «да» в открывшемся диалоговом окне.
В данном случае, как и в предыдущих, уничтожается информация, хранящаяся в браузере. То, что относится исключительно к социальной сети, например, сохранённые видео или беседы, не исчезает и остаётся доступным для просмотра.
Мозилла
Владельцам Firefox предстоит пользоваться той же инструкцией, что представлена выше, отличия окажутся минимальными. Желающим полностью избавиться от ненужных просмотров, истории диалогов, платежей и иных страниц придётся:
- Открыть журнал, воспользовавшись меню браузера.
- Указать в адресной строке нужный сайт.
- Выделить удаляемую страничку (или несколько страниц, зажав клавишу Ctrl).
- Кликнуть правой кнопкой мыши по выделенной строке.
- Выбрать вариант, предлагающий убрать выбранные элементы.
Альтернативным вариантом станет использование управления журналом. Оба метода принесут желаемый результат, поскольку основные этапы очистки останутся неизменными.
Можно ли очистить сведения и зачем они нужны?
Способов, как очистить историю посещений на самом сайте, нет. Это необходимо в первую очередь для самих же пользователей, потому что эти сведения помогают вычислить, если аккаунт был взломан или посторонний человек узнал пароль, и теперь получил полный доступ к личной страничке. Поэтому такую информацию необходимо регулярно просматривать – звуковых уведомлений о входе сайт не присылает, и каждый пользователь «Одноклассников» должен быть бдителен и вовремя узнать о деятельности мошенников. «Тревожными звоночками» является частое посещение с разных IP и запись в реестре о тех городах, в которых человек не мог находиться во время авторизации на сайте. Полезная функция «Выход с других устройств» позволяет закрыть страницу там, где пользователь не заходит на нее. Например, если он просматривал сайт с компьютера на работе или с телефона друга. Для этого достаточно нажать специальную кнопку и ввести свой пароль от аккаунта.
С этим читают Изменение ссылки на профиль в Одноклассниках
Самый надежный способ защитить конфиденциальность своего профиля при предполагаемом взломе – это изменить пароль. Он не должен быть слишком простым, совпадать с именем, фамилией, датой рождения.
Что такое история
Это новый формат контента, добавленный разработчиками Вконтакте. История — это короткий ролик, основой которого может выступать видео ряд, либо статическое изображение (их некоторое количество). Можно добавлять дополнительные элементы — текст, смайлики, стикеры и т.д.
Такие короткие интерактивные вставки, используются для того, чтобы быстро поделиться с нашими друзьями, чем-то новым. При этом нет необходимости выкладывать материал непосредственно на страницу. Истории публикуются в качестве самостоятельного объекта, который существует один день. При этом, он отображается в блоке с фотографиями на странице пользователя, и доступен для просмотра. Затем просто удаляется.
Пример истории Вконтакте
Таким образом, просмотр доступен в двух местах. В разделе «Новости», и прямо на странице пользователя.
Расположение историй в социальной сети
Что можно делать с видео в Одноклассниках?
Если вы только начали осваивать социальную сеть, то вам стоит знать, что можно делать с медиа-файлами на ее просторах:
- Во-первых, просматривать. Вам доступны любые ролики, если они не скрыты настройками приватности.
- Загружать свои файлы. Перед тем как добавить новую запись убедитесь, что она не нарушает требования к размещаемым материалам. То есть в ней нет сцен, призывающих к насилию и жестокости, порочащих честь и достоинство людей, ужасающих картин и вы не раскрываете коммерческую тайну третьих лиц.
- Делиться файлами с отдельными друзьями и всей аудиторией в ленте.
- Задавать настройки публичности своих медиа-данных.
- Ставить свою оценку (класс) и комментировать.
- Отсылать файлы в сторонние приложения: ВК, Вибер, Вотсапп, Телеграм, Пинтерест и так далее.
- Загружать объекты с Ютуба.
- Пожаловаться и заблокировать конкретное видео.
- Редактировать загруженный файл: масштабировать, переворачивать, менять название и описание.
- Автоматически воспроизводить следующую публикацию. Эта функция встроена: когда заканчивается одно видео, загружается следующее.
Просмотр «Историй друзей»
Рассматриваемая часть функционала ВКонтакте является сравнительно новой, будучи введенной администрацией лишь в 2016 году. Предназначен это материал для запечатления каких-либо моментов с последующей публикацией в специальном блоке на сайте. Еще не все пользователи сайта знают, как посмотреть «Истории» ВК, поэтому в этой статье мы рассмотрим этот процесс подробнее.
«Истории друзей» в полной версии сайта
Данная возможность доступна для использования исключительно пользователям мобильного приложения за исключением процесса просмотра.
- Увидеть «Истории» своих друзей вы можете путем перехода в раздел «Новости».
Нужный блок будет размещен в самом начале страницы.
Кроме сказанного, вы можете перейти непосредственно на страницу какого-либо пользователя.
Если человек в течении суток опубликовал хотя бы одну «Историю», то она будет отображена в блоке «Фотографии» на главной странице профиля.
Как видно, поиск и просмотр нужного материал не может вызвать осложнений.
«Истории друзей» в мобильном приложении
В официальном приложении ВКонтакте пользователям предоставляется дополнительная возможность создавать новые «Истории». При этом контент, размещенный другими людьми, также доступен для просмотра в специально отведенных местах сайта.
Учтите, что рассматриваемый материал находится в соответствующем блоке только первые 24 часа с момента публикации, после чего автоматически удаляется.
- С помощью главного меню приложения ВК переключитесь к разделу «Новости».
Вверху страницы вам будет предоставлен блок с говорящим названием, материал из которого можно изучить, кликнув по интересующему вас человеку.
Еще один метод доступа к нужному разделу потребует от вас перехода непосредственно на главную страницу пользователя, например, через поиск.
Оказавшись у пользователя в анкете, искомый раздел будет вам доступен в специальном блоке.
Надеемся, у вас не возникло трудностей с процессом просмотра «Историй друзей».
Завершая данную статью, нельзя не упомянуть о том, что администрация ВКонтакте в числе стандартных возможностей предоставляет владельцу аккаунта такой функционал, как «Активные сеансы». Более подробно мы рассматривали эту часть интерфейса в специальной статье.
После ознакомления с изложенным материалом ваши проблемы с поиском хроник посещений и просмотра специального материала «Истории» должны были разрешиться. Удачи!
Опишите, что у вас не получилось.
Наши специалисты постараются ответить максимально быстро.