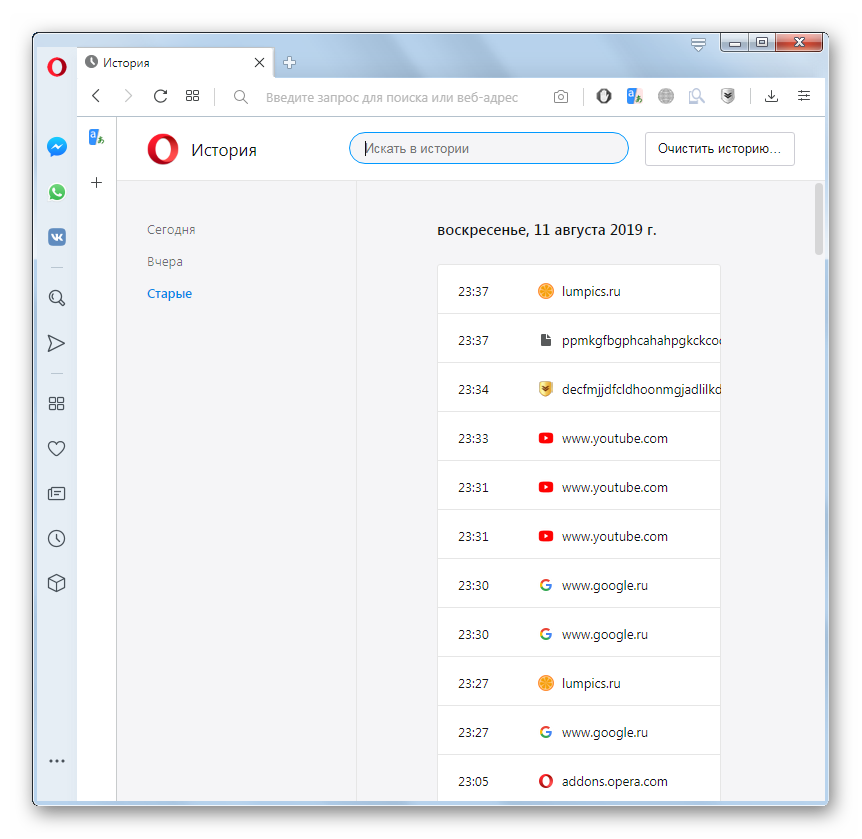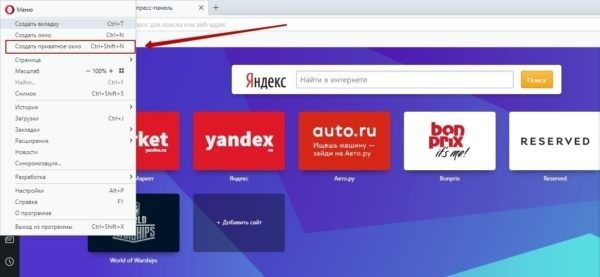Восстанавливаем удалённую историю в opera
Содержание:
- Как увидеть историю из файла в Яндекс браузере
- Что Opera может мне предложить?
- Opera 6
- Восстановление удаленных файлов
- Opera 12.00
- Просмотр истории в Опере
- Полезные советы
- Как и где посмотреть историю браузера?
- Удаление истории браузера
- Opera 10
- Opera 9
- Специальные программы
- Где хранится история посещений
- Первый способ: полная очистка интернет-активности
Как увидеть историю из файла в Яндекс браузере
Сама история представляет собой обычную базу данных SQL3. Её может открыть любой обработчик баз данных. Есть и один недостаток, большинство подобных прог поставляются на английском языке и требуют установки локального сервера на Apache. Чтобы избежать перечисленных трудностей, можем воспользоваться хорошей утилитой DB Browser for SQLite.
Как ознакомиться с содержимым файла истории от Яндекс браузера:
- Скачиваем нужную прогу с сайта разработчика (в нижней части страницы есть кнопочки для загрузки 32-х и 64-х битных версий программы).
- Устанавливаем и открываем программу.
- Жмём на кнопку «Файл» в левом углу и выбираем «Открыть базу данных».
- В правом нижнем углу щёлкаем на «Файлы SQLite баз данных…» и меняем на «Все файлы (*)».
- Через «Проводник» находим файлик history (путь указан в прошлом разделе) и открываем его.
- Переходим во вкладку «Данные» в верхней области рабочего окна приложения.
- В строке «Table:» выбираем «urls».
Перед нами открывается таблица сайтов со всей данными из истории браузера. Тут указаны:
- url – ссылка на посещённую страницу;
- title – название просмотренной страницы;
- visit_count – количество входов на данную страницу;
- last_visit_time – время последнего входа на страницу. Есть одна проблемка – время представлено в UNIX-формате, его придётся переводить в понятную для человека дату. С этим поможет сайт cy-pr.com. Копируем время из столбца и вставляем на сайт, получаем время посещения с точностью до секунд.
Прочие столбцы таблицы не представляют особой ценности.
Что Opera может мне предложить?
Здесь приведено краткое описание, функций, созданных нами, чтобы сделать для вас просмотр веб-страниц удобнее и эффективнее:
- позволяют вам просматривать видео, одновременно посещая другие страницы и даже используя другие программы.
- позволяет дольше работать в интернете на ноутбуке, не подключенном к электросети.
- Мы встроили в наш браузер ряд функций, для использования которых в других браузерах обычно требуется установка сторонних приложений, такие как , и проигрыватель VR 360.
- Наша функция обеспечивает дополнительные удобства, позволяя искать, копировать и делиться выделенным на сайте текстом. Если данный текст содержит денежную сумму или единицу измерения, Opera конвертирует значение в удобный для вас формат.
- , доступная на начальной странице, предоставляет доступ к популярным службам обмена сообщениями и сочетаниям клавиш для ваших закладок, новостей, загрузок, истории и т.п. Ее можно закрепить в браузере для доступа при отображении любых страниц.
Мы непрерывно работаем над усовершенствованием нашего браузера и создаем новые превосходные инновации. Будьте в курсе наших последних разработок в нашем блоге.
Opera 6
В Opera 6.0 (29 ноября 2001 года) была добавлена поддержка Unicode. Появилась возможность работать в нескольких независимых друг от друга копиях приложения (SDI-интерфейс). При этом возможности MDI были сохранены.
Первый конфликт с MSN.com
24 октября 2001 года Microsoft заблокировала доступ пользователей, работающих под сторонними браузерами, включая Opera, на MSN.com. Доступ к сайту был оставлен только пользователям Internet Explorer. После волны возмущения со стороны антимонопольных организаций, Microsoft через два дня сняла это ограничение. Тем не менее, к концу ноября пользователи Opera всё ещё испытывали проблемы с доступом к части контента MSN.com, несмотря на то, что браузер имел техническую возможность полноценно работать с содержимым этого ресурса. Однако не было никаких проблем, если использовалась опция «представляться как Internet Explorer», а с начала ноября — полная маскировка под него.
Восстановление удаленных файлов
История в браузере Opera сохраняется даже после удаления. Для восстановления данных необходимо совершить такие манипуляции:
- Заходим на диск С.
- Выбираем папку пользователь.
- Открываем папку AppData. Если она скрыта, то необходимо изначально отобразить все скрытые значки. После этого заходим в раздел Roaming.
- Выбираем папку Opera. После чистки кэш и истории остается файл History.
- Открыв данный файл, вы можете воспроизвести историю посещения интернет-страниц, которые были изначально удалены.
Если у вас скрыта искомая папка, то требуется:
- Открыть «Пуск» выбрать вкладку «Компьютер»
- При открытии окна вверху выбрать «Упорядочить».
- Поскольку нас интересуют параметры, то нам необходимо зайти в «Параметры поиска и папок» и нажать раздел «Вид».
- В «Дополнительных параметрах» спуститься и найти «Скрытые файлы и папки». Галочка ставится у пункта «Показывать скрытые файлы, папки и диски».
Opera 12.00
7 июня 2011 года вышла первая Pre-Alpha-версия (Build 1017) под кодовым именем Ваху (Wahoo). Заявлено, что Opera 12 будет обладать аппаратным ускорением, поддерживать WebGL и новую функцию Opera Reader.
13 октября 2011 года вышла Alpha-версия (Build 1105) и включала в себя увеличение скорости, оптимизацию потребления памяти. Также были доработаны темы. Полностью реализовано аппаратное ускорение при помощи WebGL и полное соответствие ECMAScript 5.1. Также реализован синтаксический анализатор HTML5, получивший название Ragnarök.
26 апреля 2012 года вышла Opera 12 beta (1387). Добавлена поддержка тем, позволяющих изменять внешний вид браузера. Также разработчики отключили по умолчанию Opera Unite и Opera Widgets, заявив, что в будущем они будут полностью удалены из браузера.
14 июня 2012 года вышла финальная версия Opera 12, причем аппаратное ускорение было отключено по умолчанию, так как оно требует доработки. Среди других новых функций:
- ускоренная загрузка браузера при большом количестве открытых вкладок
- вывод расширений в отдельный процесс
- страница opera:cpu, показывающая, какие вкладки загружают процессор компьютера
- поддержка новых языков с написанием справа налево
- 64-битные сборки для Windows и Mac
Просмотр истории в Опере
Историю посещений Opera просматривают с помощью инструментов самого браузера, но также можно открыть и месторасположение файлов, в которых она хранится. Рассмотрим, как это сделать различными способами.
Способ 1: Горячие клавиши
Самый простой способ открытие раздела с историей посещений в Опере – это использование горячих клавиш. Для этого достаточно набрать на клавиатуре сочетание Ctrl+H, после чего нужная страница, содержащая историю, сразу откроется.
Способ 2: Главное меню браузера
Для тех пользователей, которые не привыкли держать в памяти различные комбинации, существует другой, практически столь же легкий способ.
- Заходим в меню браузера Opera, кнопка которого расположена в верхнем левом углу окна. В появившемся списке выбираем пункт «История». Далее открывается дополнительный список, содержащий последние посещенные веб-страницы. Но если этого мало и требуются более подробные данные, нужно снова щелкнуть по пункту «История», после чего произойдет перенаправление к нужному разделу.
Навигация по истории очень простая. Все записи сгруппированы по датам, каждая содержит название посещенной веб-страницы, её интернет-адрес, а также время посещения. Переход осуществляется нажатием по нужному наименованию. Кроме того, в левой части окна имеются пункты «Сегодня», «Вчера» и «Старые». Первый отображает только веб-страницы, посещенные в текущий день, второй — вчерашние. Если же перейти к последнему пункту, будут показаны записи всех посещенных веб-страниц, начиная с позавчерашнего дня и ранее. Кроме того, в разделе имеется форма для поиска по истории путем ввода полного или частичного названия веб-страницы.</li></ol>
Способ 3: Открытие расположения файлов истории
Иногда требуется знать, где физически располагается директория с историей посещений веб-страниц в браузере Opera. Эти данные хранятся на жестком диске, в директории профиля браузера, в файле «History», расположенном в папке «Local Storage». Проблема в том, что в зависимости от версии браузера, операционной системы и пользовательских настроек, путь к этой директории может отличаться.
- Для того чтобы узнать, где расположен профиль конкретного экземпляра приложения, открываем меню Оперы, кликаем по пункту «Справка» и далее выбираем «О программе».
В открывшемся окне расположены все основные данные о приложении. В разделе «Пути» ищем пункт «Профиль». Около наименования расположен полный путь к профилю. Например для Windows 7 в большинстве случаев он будет выглядеть следующим образом: </li>
Просто копируем этот путь, вставляем в адресную строку «Проводника» Windows и переходим в директорию профиля, нажав клавишу «Enter».</li>
Открываем папку Local Storage, в которой хранятся файлы истории посещения веб-страниц браузера Opera. Теперь, при желании, с этими данными можно выполнять различные манипуляции.
Таким же образом их можно просмотреть через любой другой файловый менеджер.
Можно посмотреть физическое расположение файлов истории, забив путь к ним в адресную строку Оперы, точно так же, как это делалось с Проводником Windows.
Каждый файл, находящийся в папке Local Storage, является одной записью, содержащей URL веб-страницы в списке истории Оперы.</li></ol>Как видим, просмотреть историю в Опере очень просто. При желании также можно открыть физическое расположение файлов с данными о посещении веб-страниц. Мы рады, что смогли помочь Вам в решении проблемы.Опишите, что у вас не получилось. Наши специалисты постараются ответить максимально быстро.
Помогла ли вам эта статья?
Если вы хотите узнать адреса веб-страниц, которые посещали ранее в этот день, на неделе или в последний месяц, то нет ничего проще. Ведь любой интернет-браузер сохраняет историю просмотра сайтов. Opera не является исключением. В журнале посещений можно узнать много информации: запросы, которые вводились в поисковик, дату и время, когда пользователь компьютера заходил на ту или иную интернет-страницу и т. д.
Полезные советы
Итак, вы поняли, какую пользу можно извлечь из «Истории» веб-обозревателя, научились чистить этот раздел. Теперь рекомендуется ознакомиться с некоторыми полезными советами опытных пользователей.
Во-первых, удаляя историю просмотренных страниц, лучше сразу почистить кэш и избавиться от файлов cookie. В кэше также сохраняется информация о посещаемых сайтах, точнее, различные настройки этих ресурсов, что способствует более быстрой загрузке веб-страниц.
Во-вторых, в некоторых случаях не рекомендуется удалять всю историю. Лучше провести своеобразную ревизию просмотренных страниц и добавить нужные из них в «Закладки». Только после этого нажимайте кнопку «Очистить историю». В результате этих действий вы всегда сможете найти и открыть интересный вам сайт.
В-третьих, помните, что можно удалять из истории отдельные страницы, а не все подряд. Для этого наведите указатель мыши на страничку, которая вам больше не нужна и нажмите крестик, появившийся справа.
Как и где посмотреть историю браузера?
Итак, давайте по порядку будем разбираться с браузерной историей – от простого к сложному. Любой браузер хранит в себе журнал посещенных страниц сгруппированных по датам. Этот журнал называют историей браузера, хотя по факту это история вашего веб сёрфинга. Но не суть
Важно то, что историю эту можно использовать во вред и во благо
Вы можете посмотреть свою историю, если что-то запамятовали. Вы так же можете посмотреть историю чужого браузера (хоть это ой как некрасиво и нехорошо). И точно так же любой человек, у которого есть доступ к вашему компьютеру, может посмотреть историю вашего браузера, если вы ее не очистили. Итак, как же посмотреть историю браузера? А это зависит от того, какой веб-браузер вы используете.
Как посмотреть историю Яндекс браузера?
Нет ничего сложного в том, чтобы просмотреть историю посещенных страниц в Яндекс браузере. Для этого вам нужно нажать на кнопку меню (три горизонтальные полоски в верхнем правом углу), там навести мышь на вкладку «История», потом кликнуть на очередную открывшуюся вкладку «История». Либо просто нажмите комбинацию клавиш «Ctrl+H». И все, можете искать, что хотели.
Как посмотреть историю в Яндекс браузере?
Кстати для удобства поиска в Яндекс браузере предусмотрено специальное поле «Искать в истории».
Где находится история браузера Гугл Хром (Google Chrome)?
Гугл Хром предоставляет 3 способа для просмотра истории браузера, выбирайте по вкусу.
Во-первых, вы можете попасть в пункт назначения через меню (три точки, выстроенные по вертикали), ткнув пару раз мышкой, как показано на скриншоте:
Как посмотреть историю браузера Гугл Хром?
Кстати, если вы не знаете, как сделать скриншот, то читайте об этом у нас.
Во-вторых, можно, как и в случае со многими другими браузерами, использовать комбинацию клавиш «Ctrl+H».
В-третьих, в Хроме можно просто ввести в адресной строке:
chrome://history/
И вы тут же попадете в заветное место. Так же, как и в Яндекс браузере, в Хроме вы можете произвести «Поиск по истории», если, к примеру, вы помните название статьи, но не помните, на каком сайте вы ее прочитали. Всё для вашего удобства, леди и джентльмены!
Как посмотреть историю браузера в Мозиле (история посещений Mozilla FireFox)
Как посмотреть историю в браузере Мозила ФаерФокс?
FireFox (или Огненная Лиса, если по-русски) немного отличается своим меню от остальных собратьев своих. Но я прикреплю скриншот, и вы ни в коем случае не заблудитесь. Для того чтобы посмотреть историю в Мозиле, найдите в верхнем правом углу значок меню (три горизонтальные полоски), кликните на него и перед вами распахнется необычайной красоты меню. Долго не любуйтесь на него, а найдите значок с часиками, под которым написано «Журнал» — это оно! Кликните на часы и перед вами распахнется еще одна чудо-простыня панель со списком недавно посещенных сайтов. Но и это еще не всё. Хотите видеть больше – нажмите «Показать весь журнал» в самом низу этой панели.
После этого, вы увидите страницу под не совсем соответствующим названием «Библиотека». Поздравляю, вы в нужном месте. Из этой библиотеки можно управлять историей посещенных страниц, загруженных файлов и закладками. К тому же, это все можно сортировать, как душе угодно. Настройки достаточно гибкие. Можно еще импортировать историю (не знаю зачем, для шпионов чтоли? «Пш, пш, Джон прием, я успешно выкачал его историю, ухожу, прикрой меня!»).
В общем развлекайтесь. Как посмотреть историю в Мозиле вы теперь знаете, об остальных фишках Мозилы немного далее.
Кстати, комбинация клавиш «Ctrl+H» в Мозиле тоже работает. Можете немного сэкономить свое время.
Как посмотреть историю браузера в Опере?
В браузере Опера, чтобы посмотреть историю посещенных страниц, нужно проделать немного короче путь, чем в его собратьях. Достаточно нажать на меню (вверху слева) и на вкладку «История» и ВСЕ! Вот кто действительно думает о своих пользователях.
Комбинация «Ctrl+H» тут тоже работает, но честно говоря, даже не знаю, какой из способов быстрее.
Удаление истории браузера
Зачем нужно удалять историю посещенных страниц в веб-браузере? Думаю, у каждого на этот счет найдутся свои причины. Может кто-то банально хочет почистить браузер (или даже весь компьютер) от лишних файлов, чтобы освободить немного места на жестком диске. А кто-то просто любит, чтобы на его компе все и всегда было идеально вычищено. Но самая распространенная причина – желание скрыть от любопытных глаз свои увлечения и интересы. Даже поговорку только что придумал:
На самом деле у всех есть свои секреты, которые мы не хотим раскрывать. Вот и приходится чистить историю браузеров и пароли на телефон ставить, ибо нефиг! )))
Погнали! Как удалить историю на разных браузерах…
Как очистить историю в Яндекс браузере?
Очистить историю в Яндекс браузере можно двумя способами – аккуратно удалить определенные записи и очистить всю историю полностью. Собственно такая же техника применима и к остальным браузером, за исключением некоторых нюансов в исполнении.
Для того чтобы очистить всю историю просто нажмите на «Очистить историю», как показано на скриншоте.
Как очистить историю в Яндекс Браузере?
Выбирайте период, за который нужно «замести следы» и вперед! В дополнение вы можете сразу же подчистить кэш браузера и историю загрузок.
Но иногда нужно точечно зачистить историю так, чтобы даже никто не догадался, что вы почистили некоторые записи в истории. Техника ниндзя! Для этого наведите курсор мыши на неугодную запись. Справа от нее появится черный треугольник. Нажмите на него и увидите 2 варианта действий. Можно удалить эту запись (только ее) или найти всю хронологию посещения этого сайта, что иногда может тоже пригодиться.
Если перейти в историю загрузок, нажав в верхнем меню кнопку «Загрузки», то аналогичным способом можно выборочно приказать веб-браузеру «забыть», что вы скачивали тот или иной файл.
Как удалить историю браузере Хроме (Google Chrome)?
Опять же, историю можно очистить либо полностью (снести все к чертям собачьим) либо выборочно. Для того чтобы очистить ее полностью, нужно зайти в Историю (вы уже знаете как это сделать) и там увидите надпись «Очистить историю». Дальше все аналогично – выбираете период и можете поставить галки на тех пунктах, которые еще хотите почистить.
Есть и немного другой путь. Та же хрень, только в профиль. Кликните на меню, далее наведите курсор мыши на пункт «Дополнительные инструменты», потом в раскрывшемся меню кликните на пункт «Удаление данных о просмотренных страницах…» или просто нажмите комбинацию клавиш «Ctrl + Shift + Del» и попадете в рай туда же.
Если же вы хотите выборочно удалить записи о посещенных сайтах, то находясь в истории, обратите внимание на мини меню справа от каждой записи. Нажмите на это меню, а потом на «Удалить из истории» и аллилуйя – никто не узнает, что вы были на том самом сайте, про который вы бы не хотели, чтобы кто-то узнал, что вы на нем были! )))
Как очистить историю в браузере Мозила Фаерфокс (FireFox — лисичка)
Продолжаем действовать все по той же знакомой нам схеме, друзья, которую мы описывали выше. А что поделать, если все браузеры похожи как 5 капель воды?
Как удалить историю в Mozilla Firefox?
Для того чтобы очистить историю в FireFox, вы должны находиться непосредственно в ней. Кликните на любой период, указанный слева. Кстати удобно, что можно вычистить любой день полностью, например позапрошлое воскресенье. Для этого выбираете период (сегодня, вчера, последняя неделя, август…) и вверху на панели жмите на кнопку «Управление». Перед вами откроется список действий. Выбираете «Удалить». Либо просто после того, как вы выбрали период (или один день) нажмите на клавишу «Del». That’s it, my friends!
Как удалить историю браузера в Опере (Opera)?
Кстати, вы замечали, что браузер Опера стал довольно-таки шустрым? Испробуйте его, если давно не им не пользовались.
Но не суть. Главное для нас сейчас – чистка следов. Итак, если вы наследили и хотите замести следы в браузере Опера, то вам необходимо (не удивляйтесь!) войти в историю, как мы это описывали чуть выше. Далее, если вы хотите удалить выборочную запись, то наведите на нее курсор мыши и ищите крестик справа от записи. Он-то и решит вашу задачу.
Если же вы хотите стереть всю историю полностью и безвозвратно (возвратно, конечно же), то ищите справа кнопочкэ «Очистить историю посещений» браузера Опера. Справились с задачей? Возьмите с полки пряник. Шучу, конечно же. Если бы мне давали пряник за каждое такое действие, то я бы уже растолстел! )))
Opera 10
1 сентября 2009 года вышла финальная версия браузера Opera 10.00 (кодовое название Peregrine, от англ. Peregrine Falcon — «Сапсан»). Ранее вышли альфа (4 декабря 2008 года), бета (3 июня 2009 года) и релиз кандидат (25 августа 2009 года).
В Opera 10 разработчики реализовали большое количество нововведений. Были добавлены новые возможности, улучшен интерфейс, расширена поддержка различных веб-технологий. Браузер стал доступен на новых операционных системах. Также в новую версию включены средства для веб-разработки.
Список изменений, сделанных, на момент выхода Opera 10.00 beta (сборка 1589):
- Новая версия движка Presto 2.2.15;
- Новая тема оформления;
- Улучшения в интерфейсе:
- Регулируемая длина окна быстрого поиска;
- Возможность сворачивания главного меню в кнопку;
- Модернизированные вкладки со встроенным предпросмотром;
- Быстрые настройки количества окон (2×2, 3×3, 4×3, 4×4, 5×4 и 5×5) и возможность установки фоновой картинки для окна ;
- Полное HTML-форматирование электронных писем;
- Веб-шрифты — возможность использования встроенного создателем страницы шрифта (вместо установленных у пользователя на компьютере);
- Поддержка цветовых моделей RGBA и HSLA. Улучшена поддержка масштабируемой векторной графики SVG;
- Ускорена загрузка сайтов (+ 40 % для тяжёлых сайтов, по сравнению с Opera 9.6);
- Opera Turbo;
- Acid 3 тест 100/100;
- Проверка орфографии теперь встроена и улучшена (поддержка 51 языка, использование открытого словаря Hunspell);
- Улучшено приложение Opera Dragonfly (alpha 4);
- Автоматическое обновление браузера;
- Встроенный журнал некорректных завершений работы браузера.
Строка идентификации Opera 10.00 в текущей редакции имеет версию Opera 9.80. Это связано с тем, что ряд приложений веб-серверов ошибочно воспринимают данную версию как версию Opera 1.00.
Opera 10.10
Согласно пресс-релизу компании, всего за семь дней с момента своего выпуска новый браузер Opera был скачан 12,5 млн раз. Это на 25 % больше предыдущего рекорда, который установила Opera 10.
Единственным существенным отличием Opera 10.10 от Opera 10.0 было внедрение Opera Unite, технологии, позволяющей использовать домашний компьютер в качестве сервера для обмена контентом.
Кроме того, исправлено несколько мелких ошибок.
Opera 10.20
В этой версии предполагалось представить новый механизм работы с виджетами как с отдельными элементами, не зависящими от браузера. Была выпущена только одна лабораторная и одна альфа-версия, после чего разработка линейки была остановлена из-за желания разработчиков сконцентрироваться на Opera 10.50. В настоящее время механизм введен в версии 10.5
Opera 10.50
2 марта 2010 выпущена версия 10.5 (только для Windows).
В неё включены следующие изменения:
- Движок Presto 2.5.
- Внедрён новый модуль отображения графики «VEGA». В версии Opera 10.10 он использовался лишь для отображения векторной графики SVG. Начиная с версии 10.50, модуль используется для отображения всей графики, включая веб-страницы и пользовательский интерфейс. Данная библиотека спроектирована таким образом, что может использовать аппаратное ускорение графических карт, но в этой версии оно не используется. Несмотря на этот факт, отображение графики всё же удалось ускорить в 3-4 раза.
- Новый JavaScript-движок Carakan.
- Улучшенная поддержка CSS3 (включая свойства border-radius, box-shadow, transform и transition).
- Небольшие изменения в оформлении.
- Размещение вкладок в строке заголовка (в Windows 7).
- Интеграция с операционными системами Windows 7 и Mac OS.
- Улучшенная адресная строка с разделением на сворачивающиеся категории (закладки и история) и возможностью удаления строк.
- Немодальные диалоговые окна, которые не блокируют вкладку.
- Менеджер паролей и поиск по странице представлены в виде выползающей панели перед областью страницы.
- Обновлённый Opera Dragonfly, дополненный инструментом «пипетка» (выбор цвета) во вкладке «Utils».
- Улучшенный просмотрщик кеша браузера: возможность предпросмотра изображений и фильтрация по типу файла и домену.
- Внедрена технология локального сохранения данных, например, временных данных форм, на локальном компьютере с применением базы данных SQLite.
- Приватные вкладки и приватные окна.
- Анимированный интерфейс.
- Поддержка HTML-элемента video.
- Новый механизм работы с виджетами как с отдельными элементами, не зависящими от браузера.
Opera 10.60
1 июля 2010 выпущена версия 10.6.
В неё включены следующие изменения:
- Движок Presto 2.6.
- Новый/обновленный JavaScript-движок Carakan.
- Добавлены функции «Офлайн веб-приложения» и «Геолокационные сервисы».
- Поддержка видеоформата WebM.
- Обновлена анимация дизайна.
Opera 9
Opera 9.0 стала первым браузером для Microsoft Windows, успешно прошедшим тест Acid2. В эту версию была добавлена поддержка спецификации XSLT, совместимость с графическим форматом SVG расширена до уровня 1.1 Basic.
Основу версий 9.0x, 9.1x и 9.2x составляет исходный код с условным названием Merlin (от англ. Merlin Falcon — «Кречет»). Разница между этими версиями заключается, в основном, в исправлении выявленных ошибок и недостатков. После версии 9.2 код Merlin больше не использовался, все существенные изменения реализованы в последующих версиях.
Opera 9.5
Opera 9.5, под кодовым названием Kestrel (в продолжение традиции, по названию птицы семейства соколиных, от англ. Kestrel falcon — «Пустельга»), является промежуточным шагом между версиями Opera 9.2 и Opera 10. В ней были реализованы некоторые улучшения системы рендеринга отображения страниц, из запланированных в Opera 10. Ещё одной целью выпуска этого релиза являлось улучшение совместимости с различными операционными системами. Первая альфа-версия Opera 9.5 для разработчиков и тестеров вышла 4 сентября 2007 года. Релиз общедоступной бета-версии состоялся 25 октября. Основной релиз состоялся 12 июня 2008 года.
Некоторые усовершенствования версии браузера 9.5:
- Нововведения, направленные на ещё большее повышение производительности и скорости работы браузера. Opera 9.5 почти вдвое быстрее загружает интернет-страницы, по сравнению с версией 9.23. При использовании с операционной системой Windows Vista Opera 9.5 оказывается на 50 % быстрее браузера Firefox 2.x и вдвое быстрее Internet Explorer 7.
- Улучшена поддержка CSS. В частности, браузер сможет работать с бо́льшим числом селекторов CSS версии 3 (CSS3), а также отображать тени шрифтов (CSS2, атрибут ). Улучшена поддержка других веб-стандартов. Например, уровень поддержки SVG в этой версии уже составляет 93,8 % согласно тестам W3C, встроенная поддержка улучшенного графического формата APNG и языка математической разметки MathML находятся в стадии разработки. .
- Интерфейс претерпел некоторые изменения, одним из которых, впервые с версии 7.0, станет поддержка возможностей «экранного диктора». Браузер будет работать с Window-Eyes, JAWS и VoiceOver на Mac OS X.
- Улучшен встроенный почтовый клиент Opera Mail, в него добавлена поддержка представления содержимого почтового ящика в иерархическом виде, улучшена обработка черновиков, доработан интерфейс повышена скорость обработки писем и устранены некоторые ошибки.
- Пользователи Opera 9.5 смогут воспользоваться сервисом Opera Link, который обеспечивает синхронизацию закладок и сайтов Speed Dial между версией Opera для рабочего стола и Opera Mini на мобильных устройствах, а также позволяет загрузить закладки на любом другом компьютере с Opera 9.5. Синхронизация осуществляется через встроенный аккаунт на портале сообщества my.opera.com.
- Помимо новых возможностей, в Opera 9.5 добавлена совместимость с некоторыми операционными системами. Так, появились версии Opera для процессоров x64 под системы, совместимые с Linux и BSD.
- Разработчиками учтены жалобы пользователей на некорректную работу браузера с некоторыми сайтами. В новой версии исправлены проблемы с сервисами , со стандартным шаблоном WordPress, внесены корректировки в различные библиотеки JavaScript. Также добавлена поддержка некоторых свойств CSS, таких как и , что также призвано улучшить совместимость с интернет-страницами.
- Новая тема оформления
- Приведение набора горячих клавиш к общепринятым комбинациям
Специальные программы
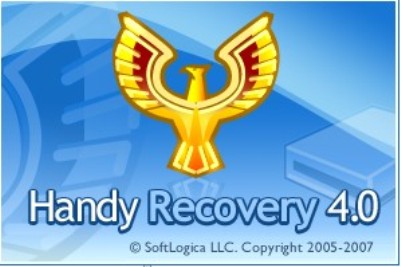 Если предложенные способы по ряду причин вам не подходят, то вы можете выбрать дополнительное программное обеспечение, например, приложение Handy Recovery. Эта утилита позволяет восстановить историю, удаленную из браузера Опера.
Если предложенные способы по ряду причин вам не подходят, то вы можете выбрать дополнительное программное обеспечение, например, приложение Handy Recovery. Эта утилита позволяет восстановить историю, удаленную из браузера Опера.
Разработчики программы предлагают пользователям интернета:
- Посмотреть стертую историю.
- Воссоздать информацию и файлы, которые были утрачены в результате вирусных атак, проблем с энергосбережением и форматирования партиции.
- Возвращает файлы и документы после чистки «Корзины».
Использовать утилиту очень удобно. Программу необходимо установить на компьютер и произвести такие манипуляции:
- Выбрать раздел «Анализ». В результате начнется сканирование компьютера, и будут найдены файлы, которые были удалены.
- Выбрать требуемые файлы.
- Произвести восстановление, нажав на кнопку «Анализ».
 Процедура поиска удаленных объектов занимает долгое время, поэтому от вас потребуется, немного времени и терпения, чтобы дождаться итогов анализа. В левой части программы появятся файлы, которые были удалены. Данная информация будет обозначена крестиком красного цвета.
Процедура поиска удаленных объектов занимает долгое время, поэтому от вас потребуется, немного времени и терпения, чтобы дождаться итогов анализа. В левой части программы появятся файлы, которые были удалены. Данная информация будет обозначена крестиком красного цвета.
Для восстановления истории вы должны нажать на требуемый файл и выбрать «Recover». При этом требуется указать путь для сохранения данных. Оптимальный вариант – использовать новую папку, в противном случае, возможно смешения информации.
Также вы имеете возможность воспользоваться программами Browser History Spy, Recuva или GetDataBack, они помогут вам в решении поставленной задачи и выполняют работу очень качественно. Данное программное обеспечения устанавливается бесплатно, имеет простой интерфейс и воспользоваться программой может каждый.
https://youtube.com/watch?v=zWxlyhiG6hM
Где хранится история посещений
История посещений хранится в специальной папке на жестком диске устройства, подробнее о которой мы поговорим в следующем разделе.
На компьютере
По умолчанию история посещений хранится в папке AppData, но она могла быть изменена. Давайте посмотрим через настройки браузера правильный путь к истории браузера. Для этого выполним следующее:
- Открываем браузер, если он еще не запущен и нажимаем в верхнем левом углу на кнопку в виде логотипа. Затем переходим в «Справка» и выбираем «О программе».
Далее пролистываем немного вниз и находим там пункт «Пути»
В нем обращаем внимание на строку «Профиль» и копируем весь путь. Этот путь говорит нам о том в какой папке находятся все данные о браузере.
- После переходим в любой проводник на компьютере, то есть открываем любую папку, и вставляем в верхнюю часть окна, скопированный нами путь.
- Далее находим папку «Local Storage» — именно в ней и хранятся все истории посещений. Если вы удалите эту папку, то вместе с ней удалятся и вся история из браузера.
На телефоне
История посещений браузера на телефоне также хранится в памяти устройства, однако к ней не так-то просто пройти. Дело в том, что она находится в скрытом месте, куда обычному пользователю попасть нельзя.
Теперь вы знаете, как посмотреть историю посещений в опере на компьютере и телефоне
Спасибо за внимание!
Первый способ: полная очистка интернет-активности
Для начала следует открыть обозреватель Opera. Далее:
- Перейти в меню настроек. Эта операция выполняется в зависимости от версии веб-браузера. Как правило, достаточно кликнуть левой кнопкой мышки по красному лейблу, расположенному в левой верхней части экрана.
- Высветится главное меню, после чего клацнуть по вкладке «Настройки» — выполнится переход на общие установки.
- Прокрутить страницу вниз, открыть раздел «Дополнительно». Зайти в данный раздел можно также следующим образом: после перехода на общие установки в левой боковой панели выбрать «Дополнительно» — «Безопасность». Немного опуститься вниз и выбрать «Очистить историю посещений». В зависимости от версии обозревателя пункт «История» может быть доступен непосредственно из выпадающего меню основных настроек.
- На открывшейся вкладке происходит удаление истории посещения в Опере. В «Основных» есть возможность выбора, за какой промежуток времени требуется очистка – последний час, 24 часа, 7 дней, 4 недели или все время. Обязательно отметить галочкой «Историю посещений». Не стоит забывать, что при активной галочке на пункте «Файлы cookie…» очищается разная информация, такая как: пароли, логины, настройки и многое другое. Удалив cookies при очередной активности на ресурсе, придется заново вводить все данные. Если нет желания избавляться от подобной информации, достаточно снять галочку с соответствующего пункта. Однако время от времени рекомендуется чистить куки.
- Во вкладке «Дополнительные» можно почистить браузер от истории загруженных файлов, данных использования новостей, кэшированных изображений и файлов, настроек контента, данных размещаемых приложений, медиалицензий и т. д. Регулярная очистка накопившейся информации повысит производительность обозревателя.
- Подтвердить действие, нажав на «Удалить данные».
Второй вариант, как удалить историю в Опере на компьютере:
- Через красный лейбл, расположенный вверху обозревателя с левой стороны, зайти в главное меню.
- Выбрать «История».
- Далее осуществляется переход на вкладку «Очистить историю посещений».
Также после п.1 можно просто нажать комбинацию клавиш Ctrl + Shift + Del.