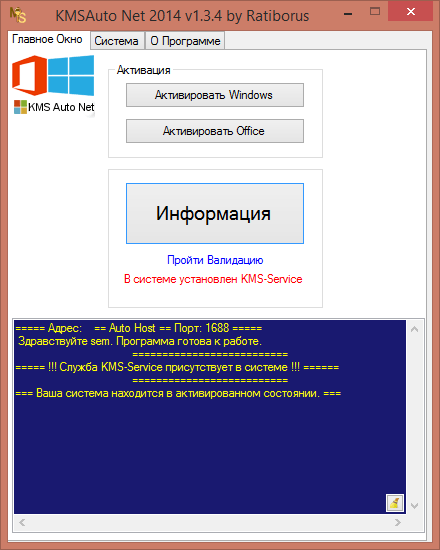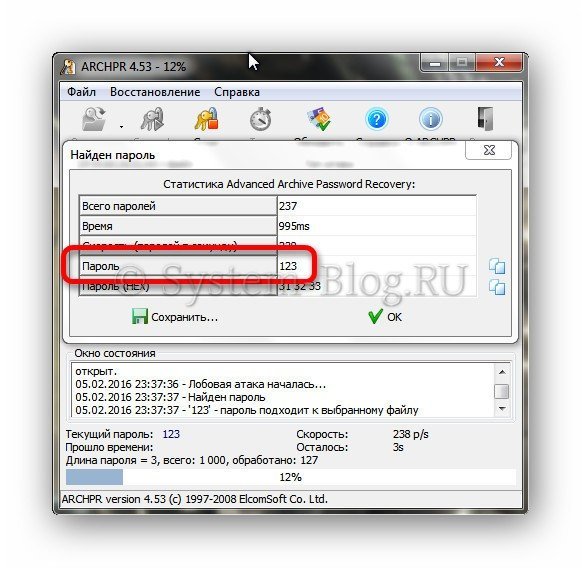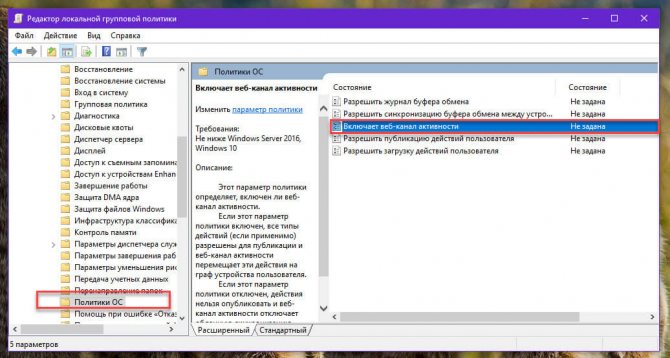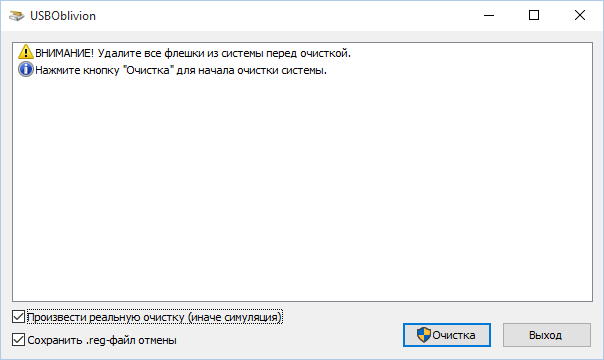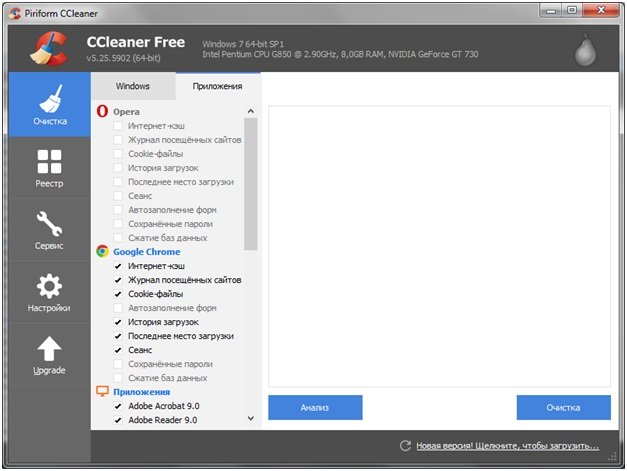Как посмотреть последние действия на компьютере
Содержание:
- Майор Гром: Чумной Доктор
- Все способы узнать, что печаталось на принтере
- Узнаем какие программы и приложения запускались
- Как на компе поглядеть историю
- Как посмотреть историю посещения сайтов?
- Недавние документы Windows 10 – как получить быстрый доступ
- Просмотр журнала Windows на компьютере
- Использование программ
- Условия субсидирования
- Анализируем файлы журналов
- Варианты просмотра последних действий
- Просмотр атрибутов файла
Майор Гром: Чумной Доктор
Жанр: боевик, приключенияСтрана: РоссияВ ролях: Тихон Жизневский, Любовь Аксенова, Алексей Маклаков, Александр Сетейкин, Сергей ГорошкоРежиссёр: Олег Трофим
Майор полиции Игорь Гром известен всему Санкт-Петербургу своим пробивным характером и непримиримой позицией по отношению к преступникам всех мастей. Неимоверная сила, аналитический склад ума и неподкупность – всё это делает майора Грома идеальным полицейским, не знающим преград. Но всё резко меняется с появлением человека в маске Чумного Доктора.
Заявив, что его город «болен чумой беззакония», он принимается за «лечение», убивая людей, которые в своё время ушли от наказания при помощи денег и высокого статуса в обществе. Общество взбудоражено. Полиция бессильна. Игорь впервые сталкивается с трудностями в расследовании, от итогов которого может зависеть судьба всего города…
Дата премьеры: 8 апреля
Все способы узнать, что печаталось на принтере
Знать, как посмотреть историю печати принтера бывает нужно во многих ситуациях. Узнать, что печаталось на Вашем устройстве можно самостоятельно даже без наличия специальных знаний в ИТ-области. Но для начала пользователь должен включить функцию, которая заставит систему запоминать список распечатанных документов.
В нашей инструкции описаны все способы увидеть, какие документы и сколько листов было отправлено на печать. Инструкцию можно применять в любой операционной системе Windows версий 7, 8 и 10. Как альтернативу встроенным инструментам, рассмотрим специальные программы для контроля и запоминания напечатанных документов.
Виндовс XP
Чтобы история распечатываемых файлов начала собираться и запоминаться в системе, сначала нужно эту возможность включить. В данном разделе мы опишем, как это сделать в операционных системах Виндовс версий XP и 7. Для более новых 8 и 10 порядок действий похож, но немного проще в выполнении. Он описан в отдельном пункте этой статьи.
Если Вы используете XP или семерку, то действуйте так:
- Через кнопку «Пуск» откройте командную строку.
- Введите printui /s, чтобы открыть сервер печати.
- Перейдите, в открывшемся окне, на вкладку дополнительных параметров.
- Отметьте галочкой пункт «Вести журнал сообщений очереди печати».
Теперь у Вас в системной папке С:\WINDOWS\system32\spool\PRINTERS будут сохраняться файлы с расширением SHD или SPL, в которые записываются, документы, отправленные на печать. Открыть такие файлы для их просмотра можно утилитой SplViewer.
Стоит отметить, что эта встроенная функция записи истории печати работает не на всех моделях принтеров. Единственным вариантом выхода из ситуации будет использование специальных утилит учета печати.
Windows 7, 8, 10
В новых версиях Windows 7 и выше алгоритм включения истории принтера кардинально отличается. В данном случае придерживайтесь такого порядка действий.
- Откройте панель управления компьютером.
- Найдите раздел «Администрирование».
- В списке справа запустите ярлык «Просмотр событий».
- Слева откройте «Журналы приложений и служб».
- В ветке Mirosoft нажмите Windows, а потом PrintService.
- Внутри есть два значка «Администратор» и «Работает», в таком случае служба уже включена, или «Не работает».
- Если второй вариант, то по нему нажмите правой клавишей мыши и в меню выберите «Включить журнал» событий.
В этом же меню есть возможность очистить список напечатанных ранее документов.
Посмотреть список документов, которые были ранее распечатаны можно, кликнув на ярлык «Работает». В окне справа будут все действия, которые система производила с принтером. Чтобы выбрать только задания печати, воспользуйтесь функцией фильтрации справа от центрального окна. Фильтруйте по коду события с номером 307.
Специальные программы отслеживания
В случае, когда стандартными средствами Виндовс включить отслеживание напечатанных документов не получается или Вам необходим более серьезных контроль распечатывания на принтере, то можно прибегнуть к применению специальных программ для таких целей. Самыми популярными среди таких утилит считаются следующие:
- Ok Print Watch. Программа позволяет формировать отчеты по истории печати в самых разных вариациях. Вы можете узнать, какой принтер, когда и что печатал. Выгрузить информацию можно по каждому отдельному пользователю. Например, распечатать список документов и принтеров, которые он использовал. Поддерживается несколько форматов выгрузки отчетов.
- Print Manager Plus корректно работает со всеми моделями таких популярных производителей печатающих устройств, как: Canon, HP, Epson, Oki, Samsung, Xerox, Brother.
- Мощным инструментом для большого офиса и количества пользователей является комплексное решение Pcounter. Это отличная утилита для контроля за распечатыванием документов на принтерах организации или предприятия, где организована корпоративная сеть.
- Printer Activity Monitor — программа сэкономит расходные материалы, предупредив использование печатающих устройств сотрудниками офиса в своих личных целях. Позволяет формировать отчеты по печати в виде диаграмм.
Узнаем какие программы и приложения запускались
Категорий достаточно много, и большинство из них обычному пользователю ни к чему. Наиболее часто простого пользователя ПК интересует то, какие приложения запускались. Узнать это довольно просто. Соответствующая информация содержится в категории «Журналы Windows» – «Приложения».
Просмотрите ранее запущенные на компьютере приложения
Если зайти туда, то можно увидеть историю на компьютере, что было запущено. Например, на изображении выше можно увидеть, что запускался сервис обновлений Skype. Также там можно узнать и то, в какое время это произошло и какой результат был у данного действия. После этих не сложных действий вы можете посмотреть историю на компьютере.
Если, в свою очередь, захочется узнать, какие приложения были установлены, то можно заглянуть в раздел «Установка». Там отражена информация об инсталляции не только сторонних программ, но и встроенных в систему сервисах.
Проверка запущенных приложений с помощью специальной программы
Однако работать с «Журналом событий» довольно сложно. Поэтому некоторым может такой способ не подойти. Однако решение есть – можно воспользоваться одним из сторонних специальных приложений, чтобы найти историю на компьютере.
Например, существует простая программа «Executed programs list», которая, будучи запущенной, работает в фоне (то есть никак не проявляет себя, пока пользователь ее не откроет). При помощи нее можно узнать, какие приложения запускались на ПК. При этом она представляет информацию в виде простого списка, в котором указывают пути расположения программ и время их запуска.
Если нужно знать, не только то, какие программы запускались, но и в какие папки заходил пользователь, то можно воспользоваться другим приложением – «LastActivityView«. Соответствующая программа настолько же минималистична и проста, как и первая, но собирает значительно больше информации.
Как на компе поглядеть историю
Иногда юзерам необходимо ознакомиться с действиями, которые происходили на компе ранее. Таковым образом можно выявить причину критической ошибки системы либо отследить деяния прошлых юзеров, которые работали на ПК. Сейчас разберемся, как на компе поглядеть историю, используя ресурсы операционной системы.
Инструменты системы
Посмотреть историю действий можно через штатные функции системы. На windows 10 данный инструмент именуется Просмотр событий. Отыскать его можно через меню Запуск в папке Средства администрирования.
В появившемся окне выбираете раздел Журнальчики Windows и смотрите интересующие подразделы.
- Приложение. Отвечает за запись действий программ во время работы компа. Окно содержит дату и время, источник, а также категорию задачки. Чуток ниже размещается подробная информация о событии.
- Безопасность. Данная вкладка содержит информацию, связанную с вопросцами сохранности системы.
- Установка. Данный раздел показывает данные о установках снутри системы.
- Система. Исходя из наименования, данный подраздел отвечает за системные действия.
- Перенаправленные события.
Атрибуты файлов
Отследить деяния остальных юзеров можно через изменённые файлы. Для этого делаете следующее:
- Выбираете файл и жмете по нему правой кнопкой мыши. Из выпадающего перечня щелкаете по крайней строке Свойства.
2. Новое окно содержит информацию о документе. В нижней части можно узреть блок Сотворен, Изменен и Открыт с датой и временем крайнего соответственного деяния. Проанализировав данную информацию можно сделать вывод о использовании того либо другого файла.
Браузеры
Историю посещения веб-сайтов можно просмотреть в браузере, который употребляется для серфинга в интернете.
Чтобы узреть историю просмотров обычным методом, нужно зайти в опции программы (обычно многоточие либо три горизонтальные полоски) и выбрать раздел История. Раскроется новое окно, в котором содержится вся информация.
Сторонние приложения
Для просмотра истории действий на компе можно употреблять посторонние приложения, которые работают традиционно в фоновом режиме и записывают последовательность операций, проводимых на ПК. В следующем можно просмотреть отчет и выявить несанкционированные деяния либо ненадлежащую работу обновлений программного обеспечения.
Как видите, для просмотра истории действий на индивидуальном компе существует несколько методов. Можно применять ресурсы операционной системы, а можно использовать постороннее программное обеспечение, которое имеет наиболее обычной и понятный интерфейс.
Как посмотреть историю посещения сайтов?
Найти историю посещения веб-страниц в браузере не сложнее, чем установить пароль на компьютер или ноутбук; достаточно открыть программу для просмотра интернет-ресурсов — увидеть журнал визитов за сегодня, прошедшую неделю или месяц можно непосредственно в приложении.
Юзеру, не желающему тратить время на сложные методы, рекомендуется подключить Wi-Fi к компьютеру и дважды щёлкнуть по иконке браузера — более простого пути, чтобы проверить историю посещений веб-сайтов, не существует.
Google Chrome
Чтобы посмотреть, какие сайты были посещены за последнее время в этом популярнейшем браузере, нужно:
Зайти в программу, найти три вертикальные точки вверху экрана и единожды щёлкнуть по ним левой клавишей мыши.
В открывшемся списке навести курсор на раздел «История» и ознакомиться с перечнем последних посещённых сайтов.
Чтобы просмотреть данные подробнее, щёлкнуть по названию раздела, размещённому над перечнем, или воспользоваться комбинацией клавиш Ctrl + H. В открывшемся окне появится список последних посещённых интернет-ресурсов за время, прошедшее с последней очистки истории.
Opera
Чтобы узнать историю посещений сайтов в Opera, необязательно заходить в папку установленного браузера и искать файл журнала; всё, что нужно пользователю:
Запустить браузер и щёлкнуть по логотипу продукта в левом верхнем углу.
В открывшемся списке навести указатель мыши на раздел «История» и посмотреть недавно закрытые сайты.
Перейдя в меню «История» с помощью той же комбинации Ctrl + H, юзер увидит полный список посещённых интернет-ресурсов.
Удалить весь список можно, воспользовавшись кнопкой «Очистить историю» в правом верхнем углу страницы.
Firefox
Посмотреть историю посещений в Mozilla Firefox на компьютере можно следующим образом:
Зайти в браузер и щёлкнуть по размещённому в горизонтальном основном меню разделу «Журнал».
Ознакомиться со списком последних закрытых вкладок, а при необходимости — перейти в подраздел «Показать весь журнал».
Браузер предложит пользователю несколько вариантов просмотра действий в Интернете: за текущие сутки, неделю или прошедший месяц.
Internet Explorer
Для просмотра истории в старейшем браузере от Microsoft требуется:
Запустив программу, кликнуть по находящейся в правом верхнем углу пиктограмме-звёздочке.
Выбрать, за какое время должен быть отображён журнал посещений и переходов.
В открывшемся меню появится список всех сайтов, которые навещал пользователь; удалить любой из них из перечня можно так же, как и в ранее приведённых примерах.
Яндекс.Браузер
Яндекс.Браузер, известный своей ненавязчивой рекламой, также даёт юзеру возможность посмотреть историю посещений; для этого придётся:
Открыть приложение и щёлкнуть по значку в левом верхнем углу окна.
Теперь — кликнуть по пиктограмме часов.
В открывшемся окне будут перечислены последние посещённые веб-страницы.
Чтобы посмотреть всю историю браузера, следует нажать на размещённые в правом верхнем углу три горизонтальные полосочки.
Навести указатель мыши на раздел «История» или перейти в него, воспользовавшись комбинацией клавиш Ctrl + H.
В новом окне будет представлен весь перечень сайтов, на которые заходил пользователь. Очистить историю поиска в Яндексе юзер сможет в несколько дополнительных кликов мышью, не закрывая приложения.
Недавние документы Windows 10 – как получить быстрый доступ
Мы часто работаем с большим количеством документов и файлов, и так удобно, когда папка, с недавними документами, под рукой. В процессе работы мы можем забыть, куда сохранили тот или иной документ. Сегодня мы научимся быстро находить недавние документы Windows.
Куда пропали недавние документы Windows 10
Вместе с изменением дизайна, разработчики Windows 10 избавились от многих удобных вещей, которые сопровождали нас в каждой версии операционной системы Windows
Пользователи, которые работают с большим количеством документов, поймут насколько важно иметь доступ к папке «Недавние документы»
Ведь намного проще открыть эту папку и посмотреть документы, отсортировав по дате, чем вспоминать название файла, его формат и т.д. В связи с этим решено восстановить справедливость и вернуть в проводник ярлык на папку недавних документов.
Как найти недавние документы в Windows 10
Нажмите Win+R для вызова инструмента «Выполнить» и пропишите в нём shell:recent, после чего нажмите клавишу Enter или выберите «ОК» в окошке.
Тут же перед вами откроется папка, в которой хранятся недавние документы и информация о них: имя, тип, дата изменения и другое.
Как в быстром доступе закрепить недавние документы в Windows 10
После того как вы открыли папку «Недавние документы», нужно сделать так, чтобы она всегда была под рукой. К примеру, закрепить папку в блоке быстрого доступа проводника. Для этого в панели инструментов проводника нажмите на кнопку «Закрепить на панели быстрого доступа».
Теперь куда бы вы ни перешли в проводнике, папка «Недавние документы Windows» всегда будет доступна под рукой в блоке «Быстрый доступ».
Второй способ такой же простой, как и первый.
Когда папка «Недавние документы» была открыта, необходимо вернуться на один раздел обратно, в папку Windows. Там вы увидите значок папки, хранящей в себе недавние документы. Щёлкните по ней правой кнопкой мыши и выберите пункт «Закрепить на панели быстрого доступа».
Помимо недавних документов, часто нужен быстрый доступ к Рабочему столу или внешнему диску. Их также просто вывести в быстрый доступ, к примеру, на панель задач. Панель задач – один из самых полезных элементов операционной системы Windows, на неё можно и нужно добавлять значки приложений или папок, которые вам всегда необходимы. Информация об этом написана в наших статьях:
Задавайте вопросы, если что-то не получается, разберём проблему вместе.
delpc.ru
Просмотр журнала Windows на компьютере
В журнале операционной системы регистрируются многие события, которые происходят на компьютере. В том числе, предыдущие действия на любом ПК.
Чтобы открыть журнал, нужно:
- Нажать 2 клавиши одновременно WIN+R и ввести в строку следующую команду «control» или выбрать самостоятельно в своей ОС «Панель управления».
- Далее выберите раздел «Администрирование». Если вы не можете найти нужный раздел, выберите вверху справа «Просмотр» и нажмите пункт «Мелкие значки» для просмотра.
- Теперь найдите в следующем окне «Служебные программы» или «Просмотр событий».
- В следующем окне выберите «Журналы Windows».Журнал Windows
- Этот раздел хранит данные для администраторов компьютера, но и обычный пользователь может найти некоторую информацию, которая его интересует.
- В разделе «Безопасность» можно увидеть время входа в систему и другие данные.
Журнал Windows имеет преимущественно техническую информацию о кодах действий, сбоях и других происшествиях в системе. Главное для нас здесь именно время какого-то события. Если вы увидели, что какие-то действия происходили во время вашего отсутствия, можно сделать из этого свои выводы. Интересной функцией журнала является привязка задачи к событию. Иными словами, вы можете настроить компьютер так, чтобы при каждом его включении вы получали электронное письмо на указанный адрес.
Сделать это довольно просто:
- Вам нужно выбрать правой кнопкой задачу «Вход в систему» и нажать «Привязать задачу к событию».
- Откроется окно, где нужно 2 раза нажать «Далее» и в 3 пункте нажать на пункт отправки сообщения.Привязка задачи к событию
- Введите здесь свой адрес электронной почты и заполните остальные поля.
- Завершите настройку.
Использование программ
Пользователь может установить на компьютер программу Executed programs list. Запускается она при работе компьютера и отслеживает действия. Если ее открыть, то она списком покажет историю посещений, а также время совершенных действий.
Можно также воспользоваться программой NeoSpY. Она отслеживает:
- клавиши, которые использовались;
- сделанные скриншоты монитора;
- скопированные файлы;
- действия в интернете и мессенджерах;
- файлы, которые копировались на флешку, распечатывались;
- изменения в файлах системы, установленные программы.
Существует программа History Viewer, которая используется для отслеживания действий сотрудников за рабочим компьютером. Она показывает полную историю в графиках.
Если компьютером пользуется ребенок, можно приобрести программу «Родительский контроль». Она устанавливается на домашний компьютер и координирует действия ребенка за ноутбуком. Есть возможность устанавливать таймер работы за гаджетом, блокировать сайты, которые не стоит посещать детям.
Условия субсидирования
Важно помнить, что право на субсидирование в рамках улучшения условий проживания ветеран может использовать лишь один раз. При этом совмещение с другими формами господдержки по этому направлению – не допускается
Оформление
- рядовые и начальствующие лица ОВД, госбезопасности, национальной гвардии, Министерства обороны как СССР, так и РФ;
- работники уголовно-исполнительной системы, принимавшие участие в боевых действиях как в пределах своей страны, так и вне ее границ;
- лица, разминировавшие территории СССР и других стран по заданию правительства;
- лица, служившие в Чечне;
- военные, выполнявшие те или иные задания в Афганистане (летный состав, военные грузоперевозки);
- гражданские лица, обслуживавшие воинские части СССР и РФ, расположенные в границах других государств, и награжденные при этом орденами либо получившие те или иные травмы;
- лица, направленные для исполнения спецзадач в Сирии после 30.09.2015 года (отработавшие необходимый срок либо откомандированные досрочно).
В 2018 году был подготовлен проект закона № 460623-7, в соответствии с которым предлагается без очереди предоставлять для детей ветеранов боевых действий места в детских садах, школах, направлять их в летние оздоровительные учреждения. Подобные льготы уже имеют военнослужащие, прокуроры, судьи, а также малообеспеченные семьи, потому было бы логичным дополнить данный список и добавить в него ветеранов БД. Тем не менее, по данному законопроекту было принято отрицательное решение — в ходе рассмотрения в первом чтении 12 февраля 2020 года документ был отклонен.
Льготы по транспортному налогу для ветеранов боевых действий определяются законами субъектов Российской Федерации, потому будут отличаться в различных регионах страны. Скажем, в Москве от уплаты транспортного налога освобождены ветераны БД, имеющие во владении транспортное средство мощностью до 200 лошадиных сил. В Санкт-Петербурге ветераны освобождены от уплаты налога за транспортное средство старше 15 лет и мощностью до 150 лошадиных сил.
Налоговые льготы ветеранам боевых действий
Решение будет принято Пенсионным фондом в течение 10 рабочих дней с момента регистрации заявления. ЕДВ назначается со дня обращения в Пенсионный фонд, а доставка будет осуществляться указанным гражданином способом (через Почту России, на банковскую карту и так далее).
Анализируем файлы журналов
Журналы Windows содержат довольно много информации о работе пользователей, ходе загрузки операционной системы и ошибках в работе приложений и ядра системы. Вот туда мы и заглянем в первую очередь.
Откройте «Панель управления» (Control Panel), найдите пункт «Администрирование» (Administrative Tools) и выберите «Управление компьютером» (Computer Management).
Здесь вы увидите «Просмотр событий» (Event Viewer) в левой навигационной панели. Вот в этом пункте меню и находятся «Журналы Windows». Их несколько: Приложение, Безопасность, Установка, Система.
Журнал безопасности
Нас сейчас больше всего интересует журнал безопасности. Он обязательно содержит информацию о входе в систему всех пользователей. Найдите запись о вашем последнем выходе из системы. А все записи журнала, которые будут расположены между вашим последним выходом и сегодняшним входом — это следы деятельности другого лица.
Журнал приложений
Теперь перейдем к журналу приложений. Он тоже очень важен для нашего маленького расследования. Этот журнал содержит информацию о приложениях, которые были запущены в наше отсутствие. Для подтверждения факта, что не вы эти приложения запускали, ориентируйтесь на время события.
Итак, анализируя два этих журнала, вы точно определите не только сам факт входа под вашим именем в ваше отсутствие, но и определите приложения, которые запускал этот неизвестный.
Варианты просмотра последних действий
Действия пользователей, системные события и данные входа сохраняются ОС в журналах событий. Информацию о последних действиях можно получить из них или воспользоваться специальными приложениями, которые также умеют запоминать события и предоставлять отчеты для их просмотра. Далее мы рассмотрим несколько способов, с помощью которых вы сможете узнать, что делал пользователь во время последней сессии.
Способ 1: Power Spy
PowerSpy — это довольно удобное в использовании приложение, которое работает почти со всеми версиями Windows и загружается автоматически при старте системы. Оно записывает все происходящее на ПК и в дальнейшем дает возможность просмотреть отчет о произведённых действиях, который можно сохранить в удобном для вас формате.
Чтобы просмотреть «Журнал событий», потребуется для начала выбрать тот раздел, который вас интересует. Для примера мы возьмем открытые окна.
- После запуска приложения нажмите на иконку «Windows opened»
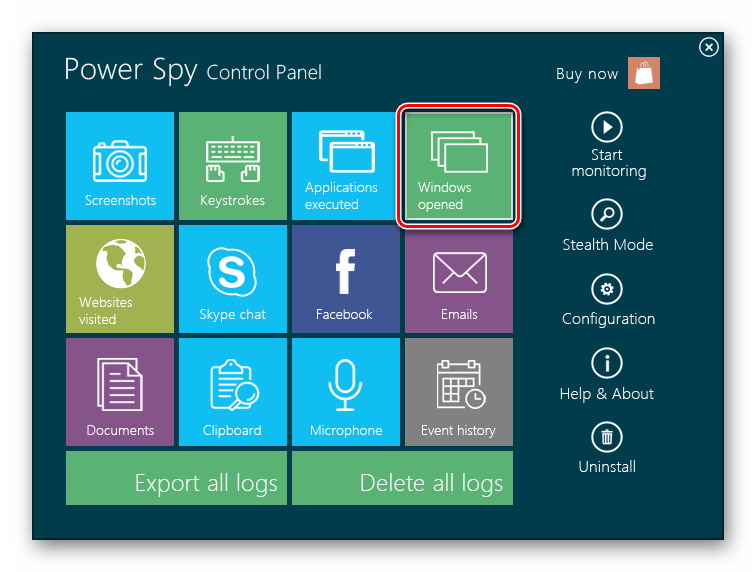
На экране появится отчет с перечислением всех отслеженных действий.

Подобным образом вы сможете просматривать другие записи журнала программы, которых предоставляется довольно много.
Способ 2: NeoSpy
NeoSpy — это универсальное приложение, следящее за действиями на компьютере. Оно может работать в скрытом режиме, пряча свое присутствие в ОС, начиная с инсталляции. Пользователь, который устанавливает НеоСпай, может выбрать один из двух вариантов его работы: в первом случае приложение не будет скрыто, второй же предполагает сокрытие как программных файлов, так и ярлыков.
NeoSpy обладает довольно широким функционалом и может использоваться как для домашнего отслеживания, так и в офисах.
Чтобы просмотреть отчет о последних действиях в системе, потребуется сделать следующее:
- Откройте приложение и перейдите в раздел «Отчеты».
- Далее нажмите на «Отчет по категориям».

Выберите дату записи.
Нажмите на кнопку «Загрузить».

Перед вами откроется список действий за выбранную дату.

Способ 3: Журнал Windows
Журналы операционной системы сохраняют множество данных о действиях пользователей, процессе загрузки и ошибках в работе программного обеспечения и самой Windows. Они делятся на отчеты программ, с информацией об установленных приложениях, «Журнал безопасности», содержащий данные о редактировании системных ресурсов и «Журнал системы», показывающий неполадки в ходе загрузки Windows. Чтобы просмотреть записи, потребуется осуществить следующие действия:
- Откройте «Панель управления» и зайдите в «Администрирование».
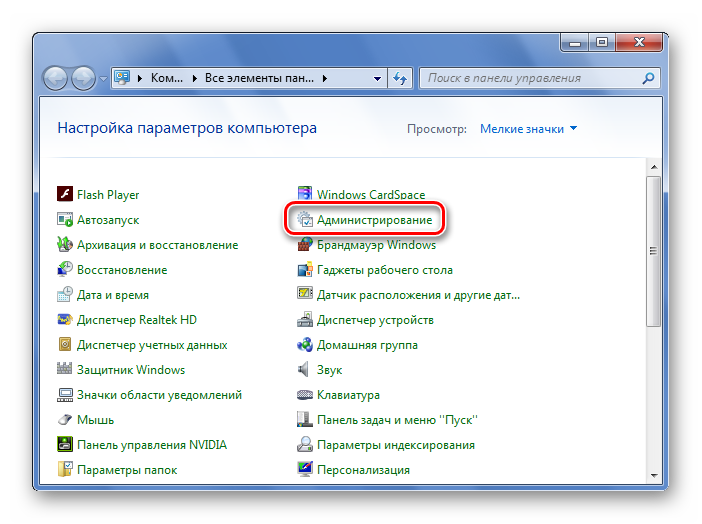
Здесь выберите иконку «Просмотр событий».
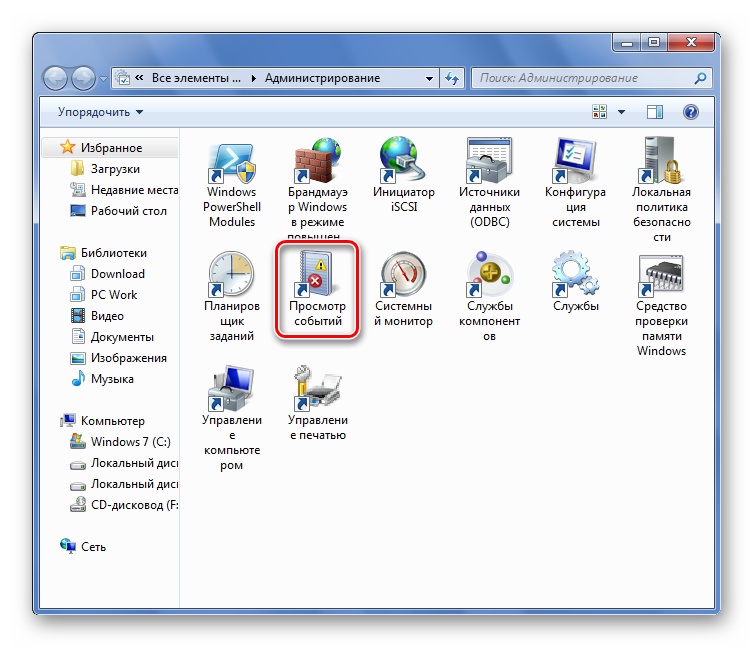
«Журналы Windows»

Далее выберите тип журнала и просмотрите нужные вам сведения.
Теперь вы знаете, как можно просмотреть последние действия пользователей на компьютере. Журналы Windows не очень информативны по сравнению с приложениями, описанными в первом и втором способе, но так как они встроены в систему, вы сможете всегда ими воспользоваться, не устанавливая для этого стороннее ПО.
Источник статьи: http://lumpics.ru/how-view-last-actions-on-computer/
Просмотр атрибутов файла
Интересно узнать, как посмотреть историю на компьютере Windows 7, 8, 10, используя новый атрибут файла, показывающий дату последнего открытия документа. Для просмотра нажимают правой кнопкой мыши по файлу и в открывшемся меню выбирают пункт «Свойства», где даны сведения о создании, изменении и дате последнего открытия документа.
Используя сервис «Поиск» (Win + F) с атрибутом «Дата изменения», ищут все файлы, изменённые за заданную дату:
- Пользователи открывают программу для просмотра файлов «Мой компьютер» или кратко «Компьютер».
- В правом верхнем углу находят текстовое поле «Найти», щёлкают по нему мышкой и в появившемся меню выбирают поиск по «Дате изменения».
- Предлагается поиск как по конкретной дате, так и по диапазону: неделя, за месяц, год.
- Предлагается поиск по размеру файла.
Например, чтобы просмотреть недавно просмотренные фильмы на этом компьютере, нужно:
- В окне поиска установить параметр размера файла: «Гигантские» (больше 128 Мб). В результате будут найдены все «Гигантские» файлы на этом компьютере, среди них будут почти все фильмы.
- Щёлкнуть правой кнопкой мыши по файлам, открывая меню, содержащие сведения даты последнего открытия.
- Если фильмов очень много, то в окне поиска изменить вид просмотра файлов на «Таблица».
- Щёлкая правой кнопки мыши по шапке таблицы, открыть меню, где выбрать дополнительный столбец таблицы: «Дата использования» или «Дата открытия».
- Щёлкнуть по заголовку только что созданного столбца, тем самым упорядочивая файлы по дате просмотра.