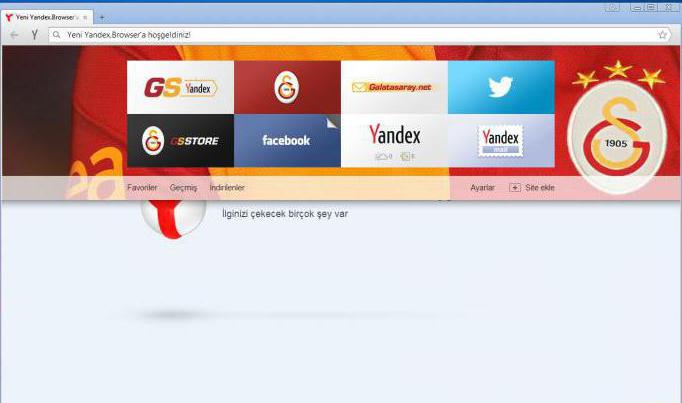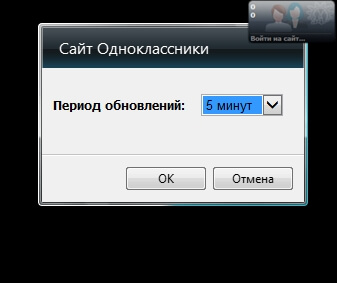Как поменять картинку на рабочем столе в windows 10
Содержание:
- Установка обоев на экран телефона или планшета андроид
- Как установить обои на экран блокировки андроид
- Muzei
- Причины появления проблемы
- Как установить темы на windows 7?
- Установка обоев стандартным способом
- Как поставить на рабочий стол анимацию
- DesktopMania
- Установка заставки на Windows 7 и 8
- Меняем внешний вид виджетов
- Начинаем работу с оформлением!
- Установка Ubersicht
- Как в Windows 7 поменять обои: инструкция
- Делаем обои на рабочий стол во весь экран
- Как сделать заставку на компьютер самостоятельно?
- Установка живых обоев
Установка обоев на экран телефона или планшета андроид
В главном окне, удерживайте на палец на экране, пока не появится следующее меню, как на картинке ниже.
Затем нажмите на первую иконку в списке под названием «Обои», чтобы выйти в меню, где можно выбрать желаемые картинки.
Когда определитесь с выбором нужного изображения (картинки моно прокучивать в правую сторону), нажмите на него чтобы выделить и в самом низу нажмите на строку: «УСТАНОВИТЬ КАК ОБОИ».
В случае, если вы хотите выбрать живые или анимированные, то скачайте их из плей маркет, там можно найти различные живые обои во всех областях.
Если хотите поставить картину, которую сделали на телефоне, то там же нажмите на иконку «ИЗ галереи».
Этот вариант приведет вас к личной фотогалерее. Выберите картинку, а затем щелкните установить фото как обои.
Как установить обои на экран блокировки андроид
Для экрана блокировки вы также можете поставить свое фото или встроенную картинку.
Для этого выполните туже операцию, что описана выше, только нажмите в самом верху на строку «Главный экран» и выберите вариант «Экран блокировки».
Все дальнейшие шаги по инструкции выше. Все должно быть просто и ровно. Есть правда один момент.
Чтобы свои обои поставить нормально, иногда их нужно правильно обрезать или уменьшить иначе на весь экран они не лягут.
Для этого можно использовать компьютер, а потом с компьютера перенести на телефон или планшет.
В случае анимированных то это картинка gif. Гифку можно сделать самому (понадобится специальная программа) или скачать.
ПРИМЕЧАНИЕ: в записи использованы картинки с телефона самсунг галакси на андроид 6.0. На андроид 5.1 практически идентично, а вот на старых версиях могут быт некоторые различия.
Muzei
Разработчики Muzei выбрали несколько иной подход к обоям, чем многие другие приложения. Вы можете превратить в обои свои собственные картинки и фотографии, сохраненные в памяти смартфона. Если у вас немного своих изображений, можете выбрать только несколько, и они будут меняться автоматически через определенное время.
Обои не включены. Живые обои не поддерживаются. На вкладке «Настройки» установите флажок «изменить страницу по умолчанию» и установите количество страниц на 2 или более страниц по умолчанию. Однако при сохранении измененного изображения вы можете установить его на экран блокировки из галереи с помощью стандартных инструментов вашего устройства.
Если вы получаете ошибку в памяти, обрезайте изображение с помощью галереи и т.д. Прежде чем использовать его в этом приложении. Переводы и другие: русский и немецкий: благодаря Алексею Эберхардту. Польский: благодаря Давиду Холко. Испанский: благодаря Альфредо Диас. Виберіть зображення з галереї, змінити її розмір, і встановити його в якості шпалер.
Если вы хотите использовать картинки из папки «My Pictures», можете также выбрать в настройках частоту изменений обоев. В отличие от всех других приложений в этом списке, Muzei вносит собственные коррективы в каждую картинку. Программа делает ее размытой, в чем есть свои преимущества и недостатки. Иконки и виджеты остаются в центре внимания на размытом фоне – это хорошо. Но фотография или текст для такого фона подходят плохо, поскольку на них будет сложно разглядеть мелкие детали.
Но размытие можно убрать обычным двойным кликом на пустом месте экрана. Еще двойной клик – и фон снова становится размытым. В настройках регулируйте оттенки серого цвета, степень размытия и затемнения. Все это можно сделать в главном меню приложения.
В собственной коллекции Muzei хранятся многие известные произведения искусства. Картины Ван Гога, Рубенса и Айвазовского могут стать фоном для вашего смартфона.
Причины появления проблемы
Наиболее вероятными и самыми распространенными причинами сужения изображения на мониторе являются:
- Неправильно выставленное разрешение экрана;
- Отсутствие ;
- Подключение дополнительного монитора или телевизора;
- Неверные настройки монитора.
Теперь более подробно рассмотрим каждую из причин. И начнем с самой простой и очевидной.
Неправильное разрешение в настройках графики
Подобная ситуация может возникнуть сразу после установки или переустановки Windows. Реже причиной неправильно выставленного разрешения является игра или другое приложение, в котором можно менять разрешение экрана.
Проверяется и исправляется это очень просто. Нужно нажать на свободном месте рабочего стола и в открывшемся меню выбрать «Параметры экрана» либо «Разрешение экрана» либо «Персонализация».
Вход в настройки разрешения экрана в Windows 7
Вход в настройки разрешения экрана в Windows 10
В случае выбора двух первых пунктов вы сразу попадете в нужное окно изменения разрешения экрана. Если вы выбрали «Персонализация», то в открывшемся окне слева внизу выбираете «Экран» и далее слева вверху «Настройка разрешения экрана».
Здесь в пункте «Разрешение» нужно перебирать значения до тех пор, пока изображение на экране не расширится до нужных размеров. Чаще всего напротив нужного значения будет написано «(Рекомендуется)».
Изменение разрешения экрана в Windows 7
Изменение разрешения экрана в Windows 10
Как установить темы на windows 7?
Сейчас разберем как правильно установить темы оформления в ОС Windows7. Нам необходимо для начала скачать приложение для виндовс —«Theme Resource Changer — uxtheme_patch.rar (cкачиваний: 1682)»и установить ее с помощью подсказок.Следующая программка которую скачиваем —«Universal Theme Patcher — uxtheme_patch.rar (cкачиваний: 962)»для нашей ОС Windows 7. Запускаем соответствующую программу из скачанного архива для вашей разрядности (64*86) системы и патчем 3 файла, с помощью кнопки слева «Патчить» или «Patch». После установки требуется перезагрузить систему.Все после перезагрузки вашего компьютера, система отлично пропатчена и теперь можно взять смело скопировать все понравившийся темы скачанные с EviProgram.Com и копировать в системною папку «C:/Windows/Resources/Themes». Для примера взяли тему Racy с синим оттенком.После выше сделанного заходим в «Персонализация» и теперь выбираем кликом установленную вами тему.Изредка в архивах с темой, можно найти и другие папки для замены кнопки пуска или пара тематичеських картинок или заставок для рабочего стола.
Установка обоев стандартным способом
Для установки обоев на экран телефона рекомендуется пользоваться двумя самыми востребованными методами:
- Стандартный – предполагает самостоятельный поиск нужного изображения, после чего ручную установку на дисплей.
- При помощи специальных программ – в данном случае утилита предлагает большое количество картинок, которые будут автоматически адаптироваться, обрезаться под характеристики дисплея.
Если нужное изображение найдено и соответствует размерам, тогда остается провести ряд простых манипуляций:
- Изначально необходимо перейти в галерею с изображениями или корневой каталог, в котором находятся картинки.
- Выбрать нужные обои, которые будут использоваться для рабочего стола и нажать на 3 точки, чтобы открыть функциональное меню.
- Из открытого меню выбрать и нажать на «Установить как обои».
- Следует подобрать, куда конкретно будет установлено изображение. Зачастую кроме основного крана, можно выставлять обои для меню при блокировке смартфона. Кроме того, одновременно может использовать одно изображение на 2 или 3 рабочих стола.
- После выполненных действий многие гаджеты будут предоставлять предварительный просмотр рабочего стола. Если результат будет удовлетворительным, тогда нажимается кнопка «Установить как обои».
На некоторых мобильных устройствах пользователю может потребоваться делать кадрирование обоев. Это позволяет сделать изменения под характеристики дисплея, чтобы изображение было идеальным.
Существует другой стандартный метод. Для его выполнения нужно:
- Вызвать контекстное меню при помощи клавиши, которая находится рядом с кнопкой «Домой».
- В открытом окне выбрать раздел «Обои».
- После этого операционная система будет предлагать выбрать папку, где хранятся изображения для установки обоев. В данном случае может быть любой каталог с картинками.
- Следует выбрать нужный вариант, после чего система предлагает выполнить обрезку. Выделить область для отображения и нажать кнопку «ОК».
В качестве альтернативы рекомендуется использовать меню настроек:
- Нужно перейти в настройки смартфона.
- Нажать на раздел «Экран».
- Выбрать категорию «Обои».
- Выполнить все остальные действия из описанного выше метода.
После выполнения стандартных манипуляций внешний вид рабочего стола будет изменен, начнет радовать пользователя.
Как поставить на рабочий стол анимацию
Существует несколько программ для работы с живыми обоями. Некоторые поддерживают только анимированные гифки (файлы формата GIF), другие могут работать и с видеороликами (AVI, MP4). Далее мы рассмотрим самый популярный софт, который поможет анимировать заставку на компьютере.
Способ 1: PUSH Video Wallpaper
Программа доступна для бесплатной загрузки с официального сайта разработчика. Поддерживается операционными системами Windows начиная с «семерки». Позволяет использовать в качестве заставки для рабочего стола анимированные изображения и видеоролики (с YouTube или компьютера).
Инструкция по установке обоев:
- Запустите дистрибутив и следуйте советам мастера по установке. Согласитесь с условиями лицензионного соглашения и продолжайте инсталляцию в штатном режиме. После окончания установки отметьте пункты «Set as Screensaver» и «Launch Video Wallpaper», и нажмите «Finish».
Откроются параметры экранной заставки. В выпадающем списке выберите «PUSH Video Screensaver» и нажмите «Параметры», чтобы изменить обои.
Перейдите на вкладку «Main» и выберите обои. Программа поддерживает работу с видео, гифками и YouTube-ссылками (требуется подключение к сети интернет).
Нажмите на значок «Add», чтобы добавить пользовательский видеоролик или анимацию.
Нажмите «Add URL», чтобы добавить ссылку с Youtube. Укажите адрес ссылки и кликните «Add to playlist».
На вкладке «Settings» можно настроить другие параметры. Например, разрешить программе запускаться вместе с Windows или сворачиваться в трей.
Все изменения вступают в силу автоматически. Чтобы изменить заставку, просто выберите ее из списка доступных на вкладке «Main». Здесь же настраивается громкость (для видео), положение изображения (заполнить, по центру, растянуть).
Способ 2: DeskScapes
Поддерживается операционными системами Windows 7, 8, 10. В отличие от PUSH Video Wallpaper, DeskScapes позволяет редактировать уже существующую заставку (настраивать цветность, добавлять фильтры) и поддерживает работу с несколькими мониторами одновременно.
Порядок установки обоев:
- Запустите дистрибутив и ознакомьтесь с условиями лицензионного соглашения. Укажите директорию, в которую будут распакованы файлы программы и дождитесь окончания установки.
Программа автоматически запустится. Нажмите «Start 30 Day Trial», чтобы активировать триал-версию на 30 дней.
Выберите обои из списка и нажмите «Apply to my desktop», чтобы использовать их в качестве заставки.
Чтобы добавить пользовательские файлы, нажмите на значок в левом верхнем углу и выберите «Folders» — «Add / Remove folders».
Появится список доступных директорий. Нажмите «Add», чтобы указать путь к видео или анимации, которую хотите использовать в качестве фонового изображения для рабочего стола. После этого картинки появятся в галерее.
Чтобы изменить выбранное изображение, переключайтесь между инструментами «Adjust», «Effects» и «Colour».
Бесплатная версия программы доступна для загрузки с официального сайта и позволяет установить в качестве фонового изображения рабочего стола гифку, видео.
Способ 3: DisplayFusion
В отличие от PUSH Video Wallpaper и DeskScapes, программа полностью переведена на русский язык. Позволяет выбирать и настраивать хранители экрана, обои рабочего стола.
- Запустите дистрибутив и начните установку программы. Ознакомьтесь с возможностями DisplayFusion и нажмите «Готово».
Откройте программу через меню «Пуск» или ярлык для быстрого доступа и поставьте галочку в поле «Разрешить DisplayFusion управлять обоями рабочего стола» и выберите источник фоновых изображений.
В появившемся окне выберите «Мои изображения», чтобы загрузить картинку с компьютера. По желанию, здесь можно выбрать другой источник. Например, внешний URL-адрес.
Укажите путь к файлу и нажмите «Открыть». Он появится в списке доступных. При необходимости добавьте несколько картинок.
Выберите нужное изображение и нажмите «Применить», чтобы установить его в качестве заставки.
Программа поддерживает работу не только с живыми обоями, но и видеофайлами. По желанию пользователь может настроить слайд-шоу. Тогда заставка будут сменяться по таймеру.
Установить на рабочий стол анимированное изображение можно только с помощью специального софта. DeskScape отличается простым интерфейсом и встроенной библиотекой готовых картинок. PUSH Video Wallpaper позволяет устанавливать в качестве заставки не только гифки, но и видео. DisplayFusion отличается широким набором инструментов и позволяет управлять не только обоями, но и другими параметрами монитора.
DesktopMania
Бесплатная программа
Еще одна простая программа для смены обоев рабочего стола в Windows с полной поддержкой русского языка. По большому счету, программа DesktopMania имеет всего одну единственную функцию — установка статичных изображений в качестве обоев рабочего стола. Но стоит отметить, что их здесь очень и очень много. Но приложение DesktopMania не хранит обои на компьютере, для чего потребовалось бы большое количество дискового пространства, а просто скачивает их с сайта DesktopMania.ru в тот момент, когда пользователь решит изменить изображение на своем рабочем столе. Чтобы примерно оценить количество доступных обоев, раскройте список доступных категорий (те, в свою очередь, разделены еще и на подкатегории):
Заметьте, что в программе имеются поля для ввода логина и пароля от учетной записи DesktopMania.ru. Зарегистрировавшись, пользователь сможет создать в личном кабинете сайта свою собственную коллекцию обоев, добавляя понравившееся изображения в список «Избранных».
Также программа DesktopMania может устанавливать обои из числа тех, что хранятся на компьютере. Для этого нужно выбрать соответствующий режим работы, затем указать папку, где лежат изображения.
При необходимости в DesktopMania можно включить функцию автоматической смены обоев:
Установка заставки на Windows 7 и 8
Проще всего это сделать следующим образом:
Наводим курсор на пустую область рабочего стола, нажимаем правую кнопку мыши и выбираем пункт «Персонализация».
В нижней панели появившегося окна находим значок «Заставка». Под ним будет надпись, отображающая состояние скринсейвера. В нашем случае он отсутствует. Нажимаем на значок.
Открылось нужное нам окно «Параметры экранной заставки». На изображении монитора вы сможете увидеть демонстрацию работы текущего скринсейвера. Если его нет, то там просто отобразиться скриншот экрана.
В выпадающем списке можно выбрать одну из предлагаемых заставок. При этом на изображении монитора будет отображаться пример её работы. А нажав кнопку «Просмотр», вы увидите скринсейвер в полной красе.
Вернуться к выбору можно, просто сделав движение мышкой. Теперь осталось задать временной интервал, после которого выбранная заставка будет появляться на экране. Заметьте, что отсчёт времени начинается с того момента когда вы перестали совершать какие-либо действия за компьютером. Нажимаем «Ок».
Обратите внимание, что после выбора заставки «Объёмный текст», следует нажать на кнопку «Параметры»
В открывшемся окне вы сможете сами вписать нужный текст, задать его размер, шрифт, тип вращения и прочее. Тут же вместо текста можно установить отображение текущего времени. Для сохранения изменений нажмите «ОК». На изображении монитора можно будет увидеть, что получилось.
Приведённая инструкция подходит для Windows 7 и Windows 8, а вот с десяткой всё немного усложнено.
Меняем внешний вид виджетов
У каждого человека свое четкое представление о прекрасном. Именно поэтому хороший дизайн – штука весьма относительная. Установленные при помощи Ubersicht виджеты не имеют собственных тем и предустановок. Для того, чтобы все установленные скрипты не накладывались друг на друга, потребуется отредактировать их размещение относительно рабочего стола.
В каждой папке с виджетом есть файл с расширением *.coffee. Он и является исполняемым скриптом. Если вы знакомы с HTML, то никаких сложностей с изменением стиля оформления конкретного виджета не возникнет. Откройте требуемый файл с помощью текстового редактора и найдите строки, отвечающие за выравнивание. Находятся они в блоке Style:
Изменяя значения left и bottom (зависит от конкретного скрипта), вы можете двигать скрипт по рабочему столу, предварительно сохранив выполненные изменения. Внимательно изучив всю структуру каждого скрипта, можно изменить его практически до неузнаваемости: выставить требуемый размер шрифта, его цвет, отступ и прочие параметры. Для полного удаления виджета с рабочего стола достаточно удалить его из директории приложения Ubersicht.
Используя Ubersicht, добавив знания HTML и подключив фантазию и сообразительность, можно написать действительно полезные и функциональные скрипты, заменяющие ряд утилит, предложенных для Центра уведомлений. RRS-клиент, действующие котировки валют, текущий счет игры между командами любимой лиги… Продолжать можно до бесконечности.
iPhones.ru
Рабочий стол компьютера – это не только виртуальное пространство, благодаря которому можно получить мгновенный доступ к десяткам файлам. При умелом обращении, его можно превратить в мощный информационный инструмент. Наверняка, практически каждый знаком с миниатюрными приложениями, получившими название виджеты. В операционных системах iOS и OS X быстрый доступ к ним осуществлен через Центр уведомлений. Главным недостатком…
Начинаем работу с оформлением!
Щелкните кнопку «Пуск». Открывается меню, которое как бы разделено на две половины. Выберите в правой части пункт «Панель управления»
Появляется окно с аналогичным названием, в нем отображается несколько десятков значков (если «Панель управления» выглядит по-другому, то нажмите на пункт «Переключение к классическому виду» в списке, расположенном у левой части данного окна). Нужный нам ярлык обычно находится в последнем ряду кнопок панели управления компьютером. В разных версиях ОС Windows он зовется по-разному: или «Оформление и темы», или «Экран». Только изображения таких значков похожи между собой: зачастую это рисунок экрана компьютера с палитрой или кистью. Делаем двойной щелчок мышью на этом ярлыке.
После этого открывается окно с надписью «Свойства: Экран». Под его названием расположено несколько вкладок – «Темы», «Рабочий стол», «Заставка» и т.д. Дальнейшие действия зависят от того, что вы хотите сделать.
Установка Ubersicht
К счастью, большую часть работы за нас сделали энтузиасты-любители HTML-кода. Для установки виджетов потребуется загрузить приложение Ubersicht.
-
1. Переходим на сайт Ubersicht и скачиваем последнюю версию приложения.
2. Скачанное приложение переносим в Программы и запускаем.
На рабочем столе покажется краткая инструкция по работе со скриптами. Закрыть или передвинуть окно невозможно, поскольку оно и является скриптом.
Чтобы избавиться от надоедливого мануала, откроем Ubersicht в меню баре и выберем пункт Open Widgets Folder (Открыть папку с виджетами).
Все, что находится в открытой папке, смело отправляем в корзину. Окно-приветствие Ubersicht исчезнет с рабочего стола и можно смело переходить к следующему этапу – установке виджетов.
Как в Windows 7 поменять обои: инструкция
Действительно, пора бы переходить к делу. Приступим, учитывая то, что ваша версия Windows выше, чем начальная (Starter).
- Кликаем по свободной области Рабочего стола правой кнопкой мыши.
- Находим пункт «Персонализация».
- Жмем на него левой клавишей мыши.
- В открывшемся окне находим пункт «Фон рабочего стола» (находиться он должен в нижней части экрана монитора).
- Далее выбираем расположение изображения на вашем компьютере и метод его отображения в качестве обоев.
Например, если рабочее разрешение вашего монитора составляет 1366х768 пикселей, а хотите отображать картинку размером 300х550, то не обойтись без искажений. Если выберете тип «растянуть», исказятся пропорции изображения, выберете «увеличить» — изображение мерзко масштабируется под ваш экран, потеряв при этом свои края.
Поэтому важно соблюдать размер картинки и своего монитора. Узнать его разрешение можно из приложенной документации или с помощью — вбейте в поиск модель и все узнаете)
Предлагаем вашему вниманию несколько приличных ресурсов, откуда можно скачать обои для Рабочего стола разных разрешений:
Предлагаем вашему вниманию несколько приличных ресурсов, откуда можно скачать обои для Рабочего стола разных разрешений:
Но что, если ваша Windows не последней версии? Как в Windows 7 начальной поменять обои? Там же нет меню «Персонализация»!
Не страшно, есть способ:
Думаю, теперь нам понятно, как в Windows 7 поменять обои.
Если вы — обладатель компьютера с установленной OS Windows 7 Starter, также известной в руcскоязычном сообществе как «Виндовс 7 Начальная», вероятно, вы уже знаете — в этой системе невозможно сменить фон рабочего стола штатными функциями. К счастью, обходные пути есть, и один из них мы изучим в этой статье. Называется он «Oceanis Change Background W7».
Прежде всего стоит убедиться, что операционная система вашего компьютера — действительно Windows 7 Starter. Для этого жмем кнопку Пуск, делаем правый клик по надписи «Компьютер», а затем — по «Свойствам».
Если в новом окне будет написано, что ваша ОС- Windows 7 Начальная, можете быть уверены: сменить обои рабочего стола вы не сможете, потому что эта функциональность изначально заблокирована разработчиками.
Пришло время обзавестиcь средством, которое исправит сложившиеся положение, и разрешит нам менять фон рабочего стола столько раз, сколько угодно. Скачиваем и устанавливаем программу под названием icon Oceanis Change Background W7, запускаем ее и проходим несложную процедуру инсталляции. В последнем окне система предложит перезагрузить компьютер. Соглашаемся — это необходимо для завершения установки.
Если запустив программу вы заметили, что ее интерфейс местами отображается в виде вопросительных знаков, скачайте для программы отдельный русификатор.
Отобразится каталог с файлами установленного приложения. Сюда нужно скопировать русификатор с расширением dll. При этом программа Oceanis обязательно должна быть закрыта. Когда замена языкового файла будет завершена, приложение вновь можно запускать.
Перед тем как изменять обои рабочего стола, будет полезным создать каталог с картинками, которые в дальнейшем превратятся в обои для нашего ПК. На диске «C» создадим папку (назовем ее Images) и поместим в нее несколько изображений.
В программе Oceanis нажимаем «Найти», выбираем только что созданную папку с картинками» и жмем «Ok». В главном окне приложения отобразятся пиктограммы картинок. Чтобы любая из них стала обоями рабочего стола в начальной версии Windows 7, нужно поставить на пиктограмме желаемой картинки флажок.
Делаем обои на рабочий стол во весь экран
Сначала надо выяснить какого точно размера обои вам нужны.
Для этого жмем кнопку ПУСК, находим строчку «Панель управления» — жмем. Появится большой список. Не зависимо от того, какая версия виндоус у вас установлена, находим значок «Экран» и нажимаем на него. Появится примерно такое окно, как на картинке. У меня сейчас установлен windows-7, для других версий окно немного другое, но суть остается та же. Вам надо найти функцию «Настройки разрешения экрана».
После того как вы нажмете «Настройки разрешения экрана», появится другое окно, где вам нужна строчка «Разрешение». Напротив нее вы видите цифры, выражающие размер вашего монитора в пикселях. Это и есть размер картинки, который вам нужен для того, чтобы сделать обои во весь экран. Как видно на рисунке, у меня размер экрана 1366 пикселей в ширину и 768 пикселей в высоту. У вас может быть другое.
Теперь сохраняем на свой комп картинку, которую вы хотите применить в качестве обоев для рабочего стола. Самый простой способ подогнать размеры обоев, это воспользоваться программой Фотошоп. Но будем исходить из того, что она не установлена на ваш ПК, и используем другую программу, которая есть на любом компьютере с операционной системой Виндоус.
Находим картинку в папке и жмем на нее правой кнопкой мыши. Выбираем «Открыть с помощью». Вылезет список, в котором вам надо нажать на строчку «Microsoft Office Picture Manager» и картинка откроется в этой программе.
Дальше действия будут разные в зависимости от того, стандартный ли у вас экран, или широкий, и какие пропорции имеют ваши обои. Мы научимся увеличивать обои, а также разберемся, что можно сделать, когда обои обычных пропорций, а экран широкий.
Как сделать заставку на компьютер самостоятельно?
Как уже понятно из вышесказанного, оба метода хоть и просты в использовании, однако выглядят несколько неудобными. Поскольку тут основной проблемой является размер и разрешение картинки, которая по параметрам может не подходить под настройки экрана. Как сделать заставку в этом случае? Нет ничего проще, нежели воспользоваться самой примитивной программой для обработки графики Paint, входящей в стандартный набор предустановленного в Windows ПО.
Потребуется просто открыть картинку и обрезать ее с учетом коэффициента нужных пропорций экрана ноутбука или компьютерного монитора. Собственно, даже при изменении размера можно отметить пункт сохранения пропорций, после чего картинку можно либо уменьшить, либо увеличить.
Однако и это далеко не самый эффективный метод. Но как сделать заставку самостоятельно? Для этого лучше использовать более продвинутые редакторы. Если вы знаете хотя бы начальные азы работы с пакетом Photoshop, создать изображение, используя собственную фантазию, не так уж и сложно (тем более, что в самой программе имеется достаточно большое количество всевозможных шаблонов).
Установка живых обоев
Еще большим спросом пользуются живые обои. Они характеризуются тем, что изображение постоянно находится в движении, к примеру, могут быть плавающие по небу облака, или опадающие листы из деревьев и прочее. Формат такого файла также меняется из JPEG, на другой, сложнее, чем GIF-анимация. За счет этого установка проводится при помощи отдельных утилит.
Чтобы отыскать и установить живые обои на телефон потребуется использовать Плей Маркет. Зачастую установка бесплатная и владельцу смартфона просто нужно выполнить установку, а остальные действия сделаются автоматически, однако порой нужно выполнять ручные настройки, подобны статичным картинкам.
Стоит отметить, что описанный вариант делает сильную нагрузку на процессом гаджета, а также увеличивает расход батареи. Если мобильная техника с батареей небольшой емкости, то лучше отказаться от использования живых обоев.