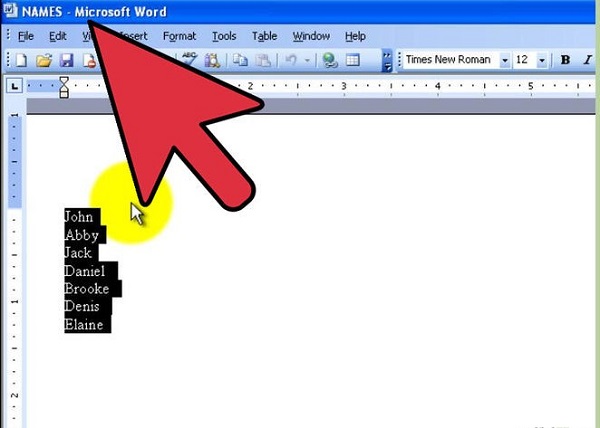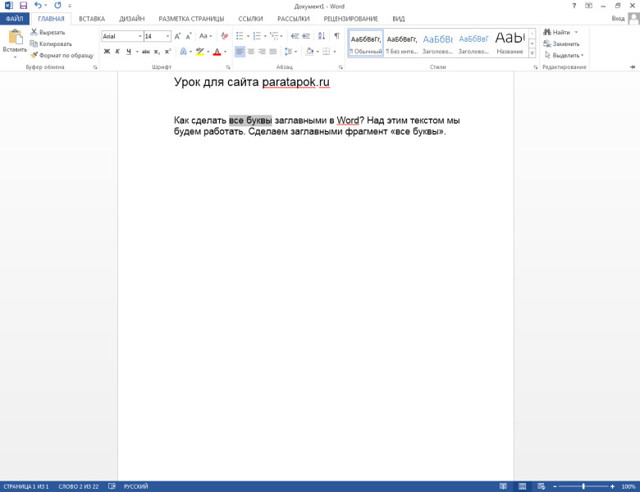Как сделать квадратный метр в word?
Содержание:
- Как с клавиатуры ПК набрать символ степени (см ответ ниже)?
- Как поставить в степень в ворде?
- Как сделать верхний колонтитул меньше в Word 2013
- Как в ворде поставить степень за скобкой
- Надстрочный и подстрочный знак
- Отмена надстрочного или подстрочного форматирования
- Вставка надстрочного или подстрочного символа
- Сочетания клавиш: применение надстрочного или подстрочного форматирования
- Применение надстрочного или подстрочного форматирования к тексту
- Отмена надстрочного или подстрочного форматирования
- Вставка надстрочного символа
- Как написать корень 3 степени на клавиатуре?
- Как сделать степень в Word?
- Как поставить степень и дробь в Ворде – инструкция
- Как поставить степень в Word
- Как в Ворде поставить степень
- Как поставить степень в Word
Как с клавиатуры ПК набрать символ степени (см ответ ниже)?
Чтобы на персональном компьютере набрать символ, который обозначает степень, нужно переключить раскладку на английский язык, затем нажать shift+6, таким образом у вас получится символ ^.
Как перевести двоичное число в десятичную систему счисления?
- Пронумеровать разряды двоичного числа справа налево, начиная с нуля.
- Умножить каждый ненулевой разряд на 2 в степени его номера и сложить результаты
Например, дано число 1011 в двоичной системе счисления, тогда его десятичным представлением будет 2^3 + 2^1 + 2^0 = 8 + 2 + 1 = 11
Почему клавиатура печатает сразу несколько букв?
Под Linux нашёл способ убрать дублирование символов. То буквы до трёх раз нажимались, то переход по истории команд нельзя было совершить нормально.
Подскажите горячие клавиши на клавиатуре для копирования и вставки объекта?
Здравствуйте, для того что бы скопировать объект, выделите его и нажмите одновременно две кнопки: “Ctrl”(внизу слева)+”C”.
Так же для того что бы вставить объект “Ctrl”+”V”
Как сделать кавычки-елочки на клавиатуре?
Чтобы в тексте поставить кавычки-ёлочки, попробуйте эти варианты:
- Самый быстрый способ (не всегда работает):
Нажмите одновременно клавишу «Shift» и цифру «2». Двойку необходимо зажать на верхней цифровой панели клавиатуры. Раскладка должна быть русскоязычной. Введите нужную фразу или слово и повторно нажмите эту комбинацию клавиш. Должна появиться закрывающаяся кавычка ёлочка.
Зажмите клавишу «Alt». Не отпуская её, на цифровой клавиатуре (которая справа) наберите код открывающейся или закрывающейся кавычки:
После набора кода отпустите «Alt»
Обратите внимание – должен гореть индикатор «NumLock»
Переключитесь на английскую раскладку и напечатайте в ворде символы «ab». Затем одновременно нажмите клавиши «Alt» и «X». Чтобы поставить закрывающийся символ — введите «bb» и снова нажмите «Alt» и «X».
Воспользуйтесь вставкой символов из панели верхнего меню в ворд.
«Вставка» > вкладка «символы» > «Символы» – в ней откроется табличка, в которой есть кавычки-ёлочки.
Если нужно поставить кавычки сейчас – скопируйте их из этого ответа, и закрывающие, и открывающие)
На личном опыте – лично мне практически ни один из предложенных выше способов с комбинациями не подходит, потому что у меня не русифицированный ноутбук и на клавиатуре справа нет цифровой раскладки, поэтому я либо пользуюсь советом из пункта 5, либо использую типограф для проверки текста, который вносит корректировки, либо переключаюсь на смартфон – там есть русифицированная клавиатура, которая выставляет правильные кавычки.
Как выбрать игровую клавиатуру? Какие клавиатуры лучшие?
Если нужны клавиатура подешевле и тихая, то нужно выбирать среди мембранных клавиатур. Но тру-геймеры обычно отдают предпочтение механическим клавиатурам
Как поставить в степень в ворде?
Довольно часто при работе с документам в текстовом процессоре Ворд появляется необходимость возвести то либо иное число в тут и степень перед пользователем поднимается вопрос — а как это сделать?
В действительности поставить в степень число одно из самых несложных действий в ворде. Всего имеется три метода поставить степень вверху над цифрой, это: воспользоваться редактором формул, применять надстрочный шрифт либо символы, ставить степень посредством комплекта кода на клавиатуре.
Давайте разглядим все эти варианты. Я буду обрисовывать собственные действия в 2007-м Ворде, но в 2003, 2010 и 2013 все также самое. Для наглядности я запишу подробное видео из которого вам все станет предельно светло.
Как возвести в степень через редактор формул
В случае если в вашей работе большое количество расчётов и математических формул, то вероятнее ставить число в степень вам нужно довольно часто, исходя из этого вам несложнее вставлять степень через формулы.
- Откройте необходимый документ и установите индикатор в том направлении, где будет ваша формула со степенью;
- Перейдите во вкладку «Вставка» и надавите на инструмент «Формула» («Уравнение» в 2013 ворде);
- В выпадающем перечне выберите «Засунуть новую формулу»;
В открывшейся вкладке «Конструктор» в разделе «Структура» нажимаем на инструмент «Индекс» и выбираем необходимый нам формат индексов либо пользуемся уже готовыми шаблонами;
Как сделать верхний колонтитул меньше в Word 2013
Наше руководство ниже покажет вам две различные настройки, которые вы можете изменить, чтобы уменьшить размер заголовка документа.
Уменьшение размера заголовка в документе Word 2013
Действия, описанные в этой статье, позволят настроить размер заголовка документа, который вы редактируете в Word 2013.Он не изменит настройки по умолчанию для шаблона Normal, поэтому это изменение не повлияет на другие документы, которые вы создаете в Word 2013.
Шаг 1: Откройте документ в Word 2013.
Шаг 2: Дважды щелкните внутри области заголовка документа, чтобы сделать его активным разделом. Это также откроет новую вкладку Header & Footer Tools Design в верхней части окна.
Щелкните внутри поля Top в разделе Margins и введите меньшее число. Затем вы можете нажать кнопку OK в нижней части окна, чтобы применить изменения.
Обратите внимание, что вы можете столкнуться с проблемами, когда ваш принтер не может распечатать документ, если значение верхнего поля слишком мало. Нужна ли вам нумерация страниц в вашем документе, чтобы она начиналась не с первой страницы? Узнайте, как настроить начальную точку для нумерации страниц, если, например, у вас есть титульная страница, на которой нет необходимости включать номер
Нужна ли вам нумерация страниц в вашем документе, чтобы она начиналась не с первой страницы? Узнайте, как настроить начальную точку для нумерации страниц, если, например, у вас есть титульная страница, на которой нет необходимости включать номер.
Как в ворде поставить степень за скобкой
Программа MS Word, как известно, позволяет работать не только с текстовыми, но и с числовыми данными. Более того, даже этим ее возможности не ограничиваются, и о многих из них мы уже писали ранее. Однако, говоря непосредственно о числах, иногда во время работы с документами в Ворде возникает необходимость написать число в степени. Сделать это несложно, а необходимую инструкцию вы сможете прочесть в данной статье.
1. Установите курсор сразу за цифрой (числом) или буквой (словом), которое требуется возвести в степень.
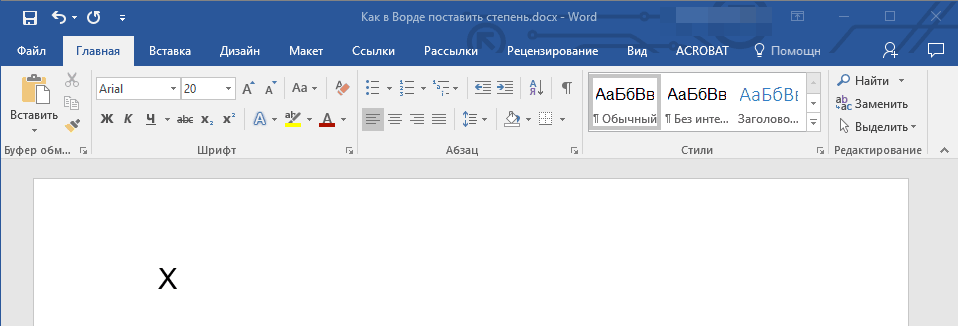
2. На панели инструментов во вкладке “Главная” в группе “Шрифт” найдите символ “Надстрочный знак” и нажмите на него.

3. Введите необходимое значение степени.
Совет: Вместо кнопки на панели инструментов для включения “Надстрочного знака” можно использовать и горячие клавиши. Для этого просто нажмите на клавиатуре “Ctrl +Shift ++ (знак плюс, расположенный в верхнем цифровом ряду)”.
4. Возле цифры или буквы (числа или слова) появится символ степени. Если далее вы хотите продолжить набирать обычный текст, нажмите на кнопку “Надстрочный знак” еще раз или снова нажмите клавиши “Ctrl +Shift ++ ”.

Ставим знак степени в Ворде 2003
Инструкция для старой версии программы немного отличается.
1. Введите цифру или букву (число или слово), которое должно обозначать степень. Выделите его.
Как удалить знак степени?
Если по каким-то причинам вы допустили ошибку при вводе степени или же вам просто необходимо ее удалить, сделать это можно точно так же, как и с любым другим текстом в MS Word.
1. Установите курсор непосредственно за символом степени.

2. Нажмите клавишу “BackSpace” столько раз, сколько это потребуется (зависит от количества символов, указанных в степени).

На этом все, теперь вы знаете, как сделать число в квадрате, в кубе или в любой другой числовой или буквенной степени в Ворде. Желаем вам успехов и только положительных результатов в освоение текстового редактора Microsoft Word.
Для того, чтобы удобнее было использовать эту опцию, вы можете создать нужную кнопку на панели управления. Для этого в главном меню выбирайте пункт «Сервис», а в нем – команду «Настройка». В появившемся диалоговом окне выбирайте вкладку «Команды». В списке «Категории» выбирайте «Формат». В окне «Команды» найдите «Верхний индекс». Мышкой перетащите эту команду на панель форматирования и поместите значок в группу свойств шрифта.

В MS Office Word 2007 в панели свойств в группе «Шрифт» для того, чтобы ввести показатель степени, необходимо нажать кнопку с изображением «х2». Сначала введите основание числа в цифровом виде, затем выбирайте на панели свойств опцию «Верхний индекс», введите показатель степени и нажмите на кнопку «х2» еще раз, чтобы выйти из этого режима.

Для того чтобы ввести индекс числа, напишите число в виде цифры. В панели свойств в группе «Шрифт» нажмите на кнопку с изображением индекса «х2» и введите соответствующую цифру. После ввода еще раз нажмите на кнопку «х2», чтобы выйти из этого режима.
Если Вы печатаете документ в Ворде, и в него нужно вставить степень для определенного числа, или в тексте нужно поставить дробь, то в этой статье мы затронем интересующий Вас вопрос.
Надстрочный и подстрочный знак
Элементарно и быстро возвести цифру в степень, а букву написать с индексом, поможет «Главное» меню с «надстрочным знаком» и «подстрочным символом». Изначально необходимо открыть на основной панели Word вкладку «Главная»
Следовательно, важно указать курсором место, где должно быть число в квадрате, а потом активировать кнопку «Надстрочный знак» нажатием (функция будет активна, если горит жёлтым). Всё, что осталось – ввести необходимое число
Смотрим на картинку ниже и сравниваем, какие действия надо сделать последовательно.
Для того, чтобы выйти из режима «Надстрочный знак» нужно всего лишь нажать на кнопку Х2 и убедиться, что она не горит жёлтым. Иначе, вот что получится.
Итак, момент, как возвести Х в квадрат, понятен. Теперь с лёгкостью сможете писать любые величины и цифры в квадрате, такие как: м2, м3, см2, км2.
Разберём вариант подстрочных символов, если вдруг понадобилось написать переменную с нижним индексом. Например, как здесь, нужен маленький нижний индекс:
Вероятно, продвинутый пользователь приметил горячую клавишу для нижнего индекса, но если нет, то давайте разберём этот вопрос. Всё на той же основной панели Ворда, имеется вкладка «Главная», на ней расположились две кнопки – Х2 и Х2. В данном случае, рассмотрим Х2. С помощью этой кнопки просто напечатать любую переменную, порядок действий ничем не отличается от выше разобранного варианта. Меняется второй шаг, вместо знака Х2 (который позволит написать цифру над числом или буквой) на основной панели, выбираем знак Х2 т.е. «Подстрочный знак» (с помощью которого написать нижний индекс можно за секунду). Внимательно рассмотрим на примере ниже все шаги по очереди.
Внимание! Обязательно повторить шаг 2 (см на картинку), иначе всё далее напечатанное будет записываться в нижнем индексе. Кнопка «Подстрочный знак» не должна светиться жёлтым цветом
Отмена надстрочного или подстрочного форматирования
Чтобы отменить форматирование в виде надстрочного или подстрочного форматирования, выделите текст и нажмите клавиши Ctrl + пробел.
Вставка надстрочного или подстрочного символа
- На слайде щелкните место, в которое хотите добавить символ.
- Перейдите к разделу вставка > символа > другие символы.Если ваше приложение не отображается в полноэкранном режиме, возможно, потребуется снова выбрать символ , прежде чем вводить другие символы.
- В поле символ выберите (обычный текст) в раскрывающемся списке Шрифт . Это первый элемент в списке.
- В меню Символ в раскрывающемся списке Набор выберите пункт надстрочные и подстрочные.
- В поле символ выберите нужный символ, нажмите клавишу INSERTи выберите пункт Закрыть.
Сочетания клавиш: применение надстрочного или подстрочного форматирования
Чтобы ввести текст немного выше (надстрочный) или ниже (подстрочный) обычного текста, можно использовать сочетания клавиш.
- Выделите нужный текст или число.
- Для надстрочногознака нажмите , Shift и знак “плюс” (+).(версия 2016) Для подстрочных знаковнажмите и знак равенства (=) одновременно. ( Не нажимайте клавишу Shift.)
(версия 2011) Для подстрочного форматирования нажимайте клавишу
Shift и знак “минус” (-).
Совет: Отформатировать текст как надстрочный или подстрочный можно также с помощью параметров в диалоговом окне “Шрифт”.
Применение надстрочного или подстрочного форматирования к тексту
- Выделите текст, к которому вы хотите применить надстрочное или подстрочное форматирование.
- На вкладке Главная в группе Шрифт нажмите кнопку надстрочные или подстрочный .
Отмена надстрочного или подстрочного форматирования
Чтобы отменить форматирование в виде надстрочного или подстрочного форматирования, выделите текст и нажмите клавиши Ctrl + пробел.
Вставка надстрочного символа
Для определенных символов, которые почти всегда являются надстрочными, таких как и , достаточно просто вставить символ, и он автоматически будут отформатирован как надстрочный.
- На вкладке Вставка нажмите кнопку Символ.
- Щелкните или прокрутите список до Леттерлике символови выберите символ, который вы хотите вставить.
- Выделите текст, к которому вы хотите применить надстрочное или подстрочное форматирование.
- Перейдите на вкладку Главная и нажмите кнопку Дополнительные параметры шрифта (…).
- Выберите подстрочные или надстрочные знаки.
Как написать корень 3 степени на клавиатуре?
Как написать кубический корень на клавиатуре?
Иногда бывает необходимо написать символы, которых нет на клавиатуре компьютера. Например, чтобы написать кубический корень с помощью клавиатуры используется следующее сочетание клавиш:
На английской раскладке клавиатуры нажимаем клавишу Alt, удерживаем ее и нажимаем последовательно & # 8731.
Для того, чтобы написать корень четвертой степени используем Alt + & # 8732.
Чтобы написать квадратный корень – Alt + & # 8730, либо Alt + 251.
Рассмотрим, как поставить знак кубического корня в программе Word. Заходим в текстовый редактор.
Переходим во вкладку Вставка. Далее нажимаем на команду Уравнение.
В открывшейся вкладке Конструктор уравнений находим команду корень. Щелкаем на нее.
В открывшемся меню находим кнопку кубический корень. Щелкаем на нее. Далее вводим число, из которого необходимо корень извлечь.
Также можно на английской раскладке клавиатуры нажимаем Alt, удерживаем ее и последовательно вводим & # 8731.
Для того, чтобы написать корень 3 степени на клавиатуре, можно использовать Alt-коды.
При этом Alt-код для 3 степени работает только тогда, когда включена английская раскладка клавиатуры.
Напомню, как вводить эти коды:
1) Сначала удостоверьтесь, что у вас активна цифровая клавиатура (для её активации используется клавиша Num Lock).
2) Зажмите клавишу Alt.
3) Наберите на цифровой клавиатуре цифры: 0 1 7 9.
4) Отпустите клавишу Alt.
Тем самым вы наберёте значок куба.
Теперь повторите то же самое, но теперь на цифровой клавиатуре наберите цифры 2 5 1.
Получится вот такой корень 3 степени:
Если у вас возникла необходимость вставить корень 3 степени в документе Ворд, то удобнее всего воспользоваться конструктором формул.
1) Нажмите на панели «Вставка» кнопку «Формула» или воспользуйтесь комбинацией клавиш «Alt» и «+».
2) Станет доступна вкладка «Конструктор», на которой есть различные символы и структуры.
Нужно выбрать структуру «Радикал» и в выпадающем подменю щёлкнуть на кубическом корне.
3) Всё, этот корень вставится в ваш документ.
Теперь остаётся только ввести подкоренное выражение в специальном пунктирном квадратике.
Для выхода из режима редактирования формулы нужно щёлкнуть в любом месте документа.
Сначала рассмотрим вариант, когда знак корня третьей степени ( кубического корня ) требуется вставить в документ формата word.
Нужный значок удобно скопировать и вставлять в документе в нужные места, если он часто используется. Это поможет сэкономить время.
Можно пользоваться Alt-кодами.
1) Активируйте клавиатуру с цифрами активации при помощи клавиши Num Lock.
2) Удерживаяте клавишу Alt, наберите на цифровой клавиатуре цифры 0, 1, 7, 9.
Вы получили знак корня.
Далее нужно еще раз повторить 2 пункт, но код изменить на 2,5,1.
Добрый день! Актуальный вопрос на самом деле, поскольку сама являюсь частым пользователем компьютера и сочетание разного рода клавиш позволяет мне без труда сделать некоторые «махинации», которые упрощают мне впоследствии работу с текстом различного рода.ДЛя этого можно пользоваться Alt-кодами.
Что же нам необходимо сделать? Действия следующие:
1.Сначала активируйте клавиатуру с цифрами активации при помощи клавиши «Num Lock».
2.Далее удерживайте клавишу «Alt»и наберите на цифровой клавиатуре цифры 0, 1, 7, 9.
Таким образом вы в скором времени получите знак самого корня.
Как сделать степень в Word?
Подобные манипуляции требуются, как правило, при написании формул или каких-нибудь математических решений. Также очень часто решается вопрос: как поставить степень в ворде когда необходимо сделать физические и химические вычисления. Чтобы это сделать потребуется выполнить ряд очень простых шагов.
Для того чтобы сделать степень, надо:
- Открыть документ Word на главной странице (вкладка вверху окна).
- Здесь в разделе «Шрифты» можно увидеть два варианта установки степени: Х2 и Х2.
- Оба варианта ставятся одинаково: в необходимом месте кликаем курсором, затем нажимаем один из значков и кнопку с той цифрой, какую надо поставить степень.
Х2 – чаще всего используется в математических вычислениях. Например, чтобы написать формулу х2+у2=z2, необходимо нажать «х», справа от него кликнуть курсором, нажать вверху ворда на х2, когда этот значок загорится желтым цветом жмем на двойку вверху клавиатуры. Чтобы в ворде поставить степень вверху, можно поступить несколько иначе и написать сразу «х», потом рядом поставить обычную двойку, выделить ее курсором и вверху в документе нажать на х2.
Значок х2 чаще всего применяется в химических формулах для обозначения валентности соединений. Например, все знают формулу двууглекислого натрия (NaCO3). Чтобы ее воссоздать, сначала надо написать латинские буквенные значения. Затем, возле последней литеры кликаем курсором, нажимаем х2 и ставим тройку. Подобно написать степень в word можно поставив обычное число, выделить его курсором и нажать опять таки х2.
Есть еще один способ, как ставить степень в ворде. Пишем числовое значение обычными цифрами. Например, 123, где 12 это основное число, а 3- его степень. Затем выделяем тройку курсором и нажимаем правую кнопку мышки. Появится табличка, где надо выбрать пункт «Шрифт». Появится небольшое диалоговое окошко, в котором надо поставить галочку напротив «надстрочный символ» и нажать «ОК». Также можно поступить и с валентностью для химических формул. С той разницей, что в этом варианте надо будет нажать на «подстрочный символ».
Программа MS Word, как известно, позволяет работать не только с текстовыми, но и с числовыми данными. Более того, даже этим ее возможности не ограничиваются, и о многих из них мы уже писали ранее. Однако, говоря непосредственно о числах, иногда во время работы с документами в Ворде возникает необходимость написать число в степени. Сделать это несложно, а необходимую инструкцию вы сможете прочесть в данной статье.
1. Установите курсор сразу за цифрой (числом) или буквой (словом), которое требуется возвести в степень.
2. На панели инструментов во вкладке “Главная” в группе “Шрифт” найдите символ “Надстрочный знак” и нажмите на него.
3. Введите необходимое значение степени.
Совет:Вместо кнопки на панели инструментов для включения “Надстрочного знака” можно использовать и горячие клавиши. Для этого просто нажмите на клавиатуре “Ctrl+Shift++(знак плюс, расположенный в верхнем цифровом ряду)”.
4. Возле цифры или буквы (числа или слова) появится символ степени. Если далее вы хотите продолжить набирать обычный текст, нажмите на кнопку “Надстрочный знак” еще раз или снова нажмите клавиши “Ctrl+Shift++”.
Ставим знак степени в Ворде 2003
Инструкция для старой версии программы немного отличается.
1. Введите цифру или букву (число или слово), которое должно обозначать степень. Выделите его.
2. Кликните по выделенному фрагменту правой кнопкой мышки и выберите пункт “Шрифт”.
3. В диалоговом окне “Шрифт”, в одноименной вкладке, поставьте галочку напротив пункта “Надстрочный” и нажмите “ОК”.
4. Задав необходимое значение степени, повторно откройте через контекстное меню диалоговое окно “Шрифт” и уберите галочку напротив пункта “Надстрочный”.
Как удалить знак степени?
Если по каким-то причинам вы допустили ошибку при вводе степени или же вам просто необходимо ее удалить, сделать это можно точно так же, как и с любым другим текстом в MS Word.
1. Установите курсор непосредственно за символом степени.
2. Нажмите клавишу “BackSpace” столько раз, сколько это потребуется (зависит от количества символов, указанных в степени).
На этом все, теперь вы знаете, как сделать число в квадрате, в кубе или в любой другой числовой или буквенной степени в Ворде. Желаем вам успехов и только положительных результатов в освоение текстового редактора Microsoft Word.
Как поставить степень и дробь в Ворде – инструкция
Если Вы печатаете документ в Ворде, и в него нужно вставить степень для определенного числа, или в тексте нужно поставить дробь, то в этой статье мы затронем интересующий Вас вопрос.
Как поставить степень в Ворде
Самый простой способ, который поможет написать степень в MS Word – это использование надстрочного знака. Для этого в тексте выделите нужное число или слово, затем на вкладке «Главная» кликните по кнопочке «Надстрочный знак». Можете также использовать комбинацию клавиш «Ctrl+Shift+ +», нажимайте «+», который находится на клавиатуре над буквами.
После этого, нужные числа или буквы будут находиться выше опорной линии текста. Чтобы дальше продолжить печатать буквы привычного размера, поставьте курсор после степени, чтобы убрать выделение, и снова нажмите на кнопочку «Надстрочный знак».
Вставить степень в Ворд также можно через формулу. Для этого перейдите на вкладку «Вставка» и кликните по кнопке «Формула».
Откроется конструктор для работы с формулами, а в тексте появится вот такое окно, для вставки и редактирования формул.
В структурах кликните по кнопочке «Индекс» и выберите из меню «Верхний индекс».
Впишите данные в пустые квадраты и перетащите формулу в нужное место в тексте.
Как сделать дробь в Ворде
Написать дробь в Word можно, используя слеш – «/». Но это подойдет только тем, у кого нет особых требований к оформлению текста. Если нужно поставить правильную дробь в тексте, то воспользуемся в этом случае вставкой формулы.
Установите курсор в нужном месте документа, где будет стоять дробь. Теперь откройте «Вставка» – «Формула», как было описано в пункте выше. В структурах кликните по кнопочке «Дробь» и выберите из меню нужный вид дроби.
Читайте еще: Дополнительные параметры системы Windows 10
Заполните пустые квадратики значениями.
Если Вы хотите вставить в текст диагональную простую дробь – «½», перейдите на вкладку «Вставка», кликните там по кнопочке «Символ», и перейдите в «Другие символы».
В поле «Шрифт» выберите «(обычный текст)», в поле «Набор» – «числовые формы». Здесь вы увидите различные дроби. К сожалению, выбор ограничен, и вставить в текст можно только дробь с теми числами, которые есть в списке. Выделите нужную и нажмите на кнопочку «Вставить».
Обратите также внимание на сочетание клавиш. Например, чтобы вставить в текст дробь «⅓», нужно набрать комбинацию цифр «2153» и нажать сочетание клавиш «Alt+X»
Как видите, поставить степень или написать дробь определенного вида, в нужном Вам документе Ворд, не так уж и сложно.
Как поставить степень в Word
Добрый день мои друзья блога moikomputer.ru
Довольно-таки востребованное действие при написании контрольных и курсовых и вроде как простое, но тем не менее у многих начинающих пользователей возникает вопрос, а как поставить степень в Word?
Сегодня в рамках поста отвечу на этот вопрос, а еще на некоторые другие сопутствующие теме не менее важные для начинающего студента, да для многих остальных людей.
Помню, когда сам впервые столкнулся с постановкой степени в документе не сразу понял, как реализовать нужную мне функцию. Оказалось, все делается элементарно практически в два клика! Ну. что же, смотрите список полезных «фишек» для начинающего студента.
- Степень числа (надстрочный знак)
- Подстрочный знак
- Одинарное или двойное зачеркивание
- Написание формул
- Таблица символов
Word степень числа
Находясь на главной странице документа на примере простого математического значения выставим степени, которые в самом редакторе имеют название надстрочный знак.
• Запишем полную составляющую уравнения в обычном виде
2х+2 = 24
• Теперь для перевода нужных знаков в степень выделяем их поставив рядом курсор и зажав ЛКМ
• На панели вкладок и команд нажмем символ Х2 после чего выделенная часть уравнения примет надлежащий вид и также поступаете с остальными частями пока не получим нужный результат.
Подстрочный знак
Все действия производятся точно так же, как и с Надстрочным знаком, а выполняющий инструмент Х2 находится там же, поэтому повторятся нет смысла, перейдем к описанию следующей функции.
Одинарное или двойное зачеркивание
Чтобы использовать возможности этого инструмента нажимаем все на той же панели вкладок на маленькую кнопку со стрелкой после чего попадаем в меню настроек. Для быстрого входа можно применить горячие клавиши Cntrl+D.
Что мы здесь видим?Все возможные инструменты для форматирования шрифта и текста в том числе уже знакомый нам надстрочный и подстрочный знаки для написания степени
Заострять внимание на использовании и применении не буду все делается по схеме, описанной выше
Все же приведу небольшой визуальный примерчик. Выделяем слово фразу или весь текст нажимаем Cntrl+D в открывшемся окне используем подходящие по ситуации инструменты.
Обратите внимание на поле Образец там будут отображаться все вносимые вами изменения, поэтому, прежде чем нажать ОК для подтверждения действий по форматированию посмотрите, как это будет выглядеть на образце
Написание формул и таблица символов
На панели инструментов выберете вкладку Вставка.
В правом углу панели найдите кнопку Уравнение, нажмите на нее.
Откроется окно, где можно выбрать подходящую формулу или воспользоваться вкладкой Дополнительные уравнения с сайта office.com, если ничего, подходящего не найдете, тогда воспользуйтесь вкладкой Вствить новое уравнение.
В обоих случаях появиться Конструктор для работы с уравнениями где будут размещены разные символы и элементы для создания новых формул или изменения шаблонных.
Есть возможность создания формул с помощью рисования пальцем на экране, естественно если у вас сенсорный экран или с помощью мыши, для этого выберите инструмент Рукописное уравнение.
Конечно, при помощи мыши писать не очень удобно, но все же можно, корявое написание распознается и трансформируется в уравнение или формулу правильного вида.
Таблица символов
Достаточно востребованный инструмент, имеющий в своем арсенале кучу разных знаков, причем разные шрифты, могут иметь дополнительные символы.
Надеюсь, эта статья о степени Word и других важных описанных инструментах будет полезна особенно студентам.
Для закрепления материала посмотрите ролик по теме статьи.
Валерий Семенов, moikomputer.ru
Как в Ворде поставить степень
Работая в редакторе Word, пользователь может не только набирать текстовые данные, но и вставлять различного рода математические выражения.
Последние в свою очередь нередко требуют возведения числового или буквенного выражения в степень.
Постановка надстрочного знака может потребоваться и в традиционном текстовом документе, например, при постановке числа-сноски. Как решить такого рода задачу – читайте далее.
1
Постановка степени в Word 2003
Вне зависимости от версии текстового редактора, в котором вы работаете, установка степени производится путем использования надстрочного знака.
В случае работы в Word 2003 пользователю необходимо:
- Набрать и выделить символы, которые будут располагаться выше уровня строки.
- Теперь необходимо перейти к разделу шрифтов. Сделать это можно щелчком правой клавиши мыши, набором “горячего” сочетания “Ctrl + Shift + +” или через меню “Формат”.
Важно! Используя сочетание “Ctrl + Shift + +” знак плюса следует нажать в верхней части клавиатуры, а не сбоку
- В появившемся окне переходите к разделу видоизменения.
- Устанавливаете отметку-“птичку” в поле надстрочный.
- Подтверждаете действие, нажав клавишу “Ok”.
Как выставить опцию установки надстрочного знака в панель управления?
- Переходите к параметрам панели инструментов.
- Далее переходите к пункту добавления или удаления кнопок.
- В разделе форматирования отмечаете пункт надстрочный. Теперь он вынесен в панель инструментов.
2
Постановка степени в Word 2007 и далее
В более поздних версия текстового редактора (2007 и далее) надстрочный символ уже вынесен в панель инструментов. Он представлен значком вида “X2“.
Для постановки степени пользователю необходимо:
- Установить курсор в месте, где требуется указать степень (любое буквенное или числовое выражение выше линии текста).
- Перейти в панель инструментов. Далее в главном разделе следует найти блок шрифтов и щелкнуть по иконке “X2“.
- Прописать необходимое выражение. Для возврата в обычный режим необходимо повторно нажать значок “X2“.
Если в пользователь не находит необходимого ему значка, вызов окна работы с шрифтами возможен и путем нажатия сочетания клавиш “Ctrl+D”. Далее следует установить “галочку” в строке надстрочный (раздел видоизменение) и нажать “Ok”. Завершив работу “в степени”, не забудьте повторить еще раз те же действия и отжать установленный флажок.
3
Постановка степени в Word – работа с формулами
Раздел формул целесообразно использовать, если в вашем документе возведение в степень (и прочие математические выражения) встречаются довольно часто. Как найти раздел формул?
Работая с Word 2003, переходите к параметрам панели инструментов. Далее вызываете раздел добавления или удаления кнопок. Открыв настройки, переходите ко вкладке команд. В левом поле выбираете “Вставку”, а в правом – “Редактор формул”. Перетаскиваете его в удобное место на панели управления.
Работая с Word 2007 или 2010, проходите к вкладке “Вставка”. Далее в блоке символов находите формулу.
Работая с Word 2013, вам также следует открыть вкладку “Вставка” и перейти к символам. Но теперь необходимые вам формулы “спрятались” в уравнениях.
Выбрав формулу или уравнение, переходите к вставке новой формулы. Далее выбираете опцию “Индекс” и прописываете данные степени.
Как поставить степень в Word
- Добрый день мои друзья блога moikomputer.ru
- Довольно-таки востребованное действие при написании контрольных и курсовых и вроде как простое, но тем не менее у многих начинающих пользователей возникает вопрос, а как поставить степень в Word?
- Сегодня в рамках поста отвечу на этот вопрос, а еще на некоторые другие сопутствующие теме не менее важные для начинающего студента, да для многих остальных людей.
Помню, когда сам впервые столкнулся с постановкой степени в документе не сразу понял, как реализовать нужную мне функцию. Оказалось, все делается элементарно практически в два клика! Ну. что же, смотрите список полезных «фишек» для начинающего студента.
- Степень числа (надстрочный знак)
- Подстрочный знак
- Одинарное или двойное зачеркивание
- Написание формул
- Таблица символов
Word степень числа
- Находясь на главной странице документа на примере простого математического значения выставим степени, которые в самом редакторе имеют название надстрочный знак.
- • Запишем полную составляющую уравнения в обычном виде
- 2х+2 = 24
- • Теперь для перевода нужных знаков в степень выделяем их поставив рядом курсор и зажав ЛКМ
- • На панели вкладок и команд нажмем символ Х2 после чего выделенная часть уравнения примет надлежащий вид и также поступаете с остальными частями пока не получим нужный результат.
Подстрочный знак
Все действия производятся точно так же, как и с Надстрочным знаком, а выполняющий инструмент Х2 находится там же, поэтому повторятся нет смысла, перейдем к описанию следующей функции.
Одинарное или двойное зачеркивание
Чтобы использовать возможности этого инструмента нажимаем все на той же панели вкладок на маленькую кнопку со стрелкой после чего попадаем в меню настроек. Для быстрого входа можно применить горячие клавиши Cntrl+D.
Что мы здесь видим?
Все возможные инструменты для форматирования шрифта и текста в том числе уже знакомый нам надстрочный и подстрочный знаки для написания степени
Заострять внимание на использовании и применении не буду все делается по схеме, описанной выше
Обратите внимание на поле Образец там будут отображаться все вносимые вами изменения, поэтому, прежде чем нажать ОК для подтверждения действий по форматированию посмотрите, как это будет выглядеть на образце
Написание формул и таблица символов
На панели инструментов выберете вкладку Вставка.
Откроется окно, где можно выбрать подходящую формулу или воспользоваться вкладкой Дополнительные уравнения с сайта office.com, если ничего, подходящего не найдете, тогда воспользуйтесь вкладкой Вствить новое уравнение.
Есть возможность создания формул с помощью рисования пальцем на экране, естественно если у вас сенсорный экран или с помощью мыши, для этого выберите инструмент Рукописное уравнение.
Конечно, при помощи мыши писать не очень удобно, но все же можно, корявое написание распознается и трансформируется в уравнение или формулу правильного вида.
Таблица символов
- Достаточно востребованный инструмент, имеющий в своем арсенале кучу разных знаков, причем разные шрифты, могут иметь дополнительные символы.
- Надеюсь, эта статья о степени Word и других важных описанных инструментах будет полезна особенно студентам.
- Для закрепления материала посмотрите ролик по теме статьи.
Как сделать зеркальный текст в Word
Валерий Семенов, moikomputer.ru