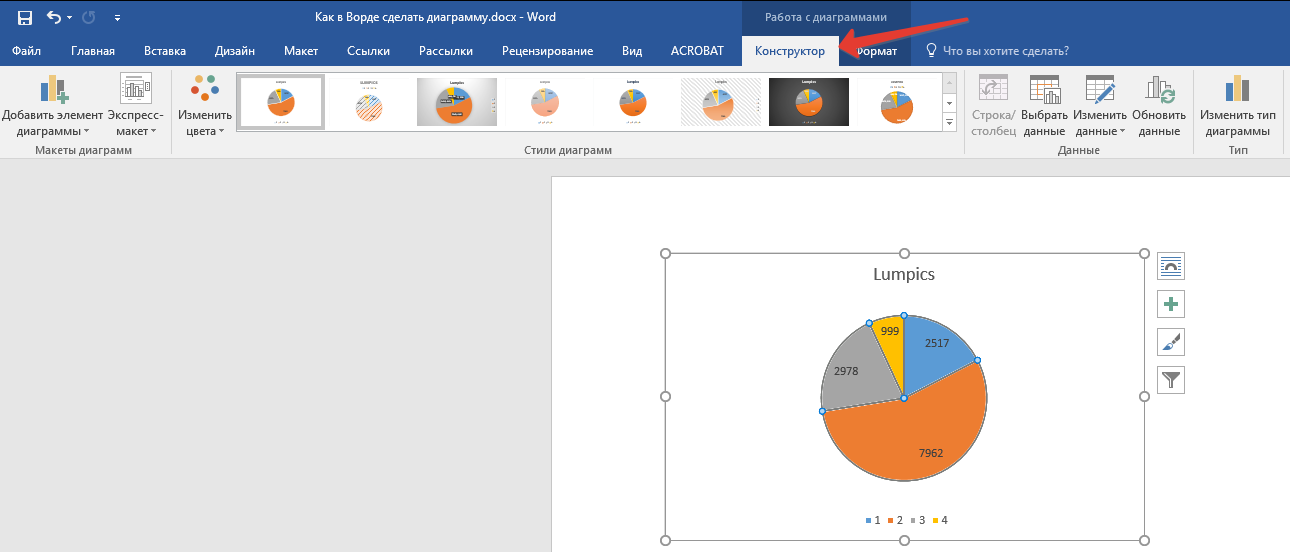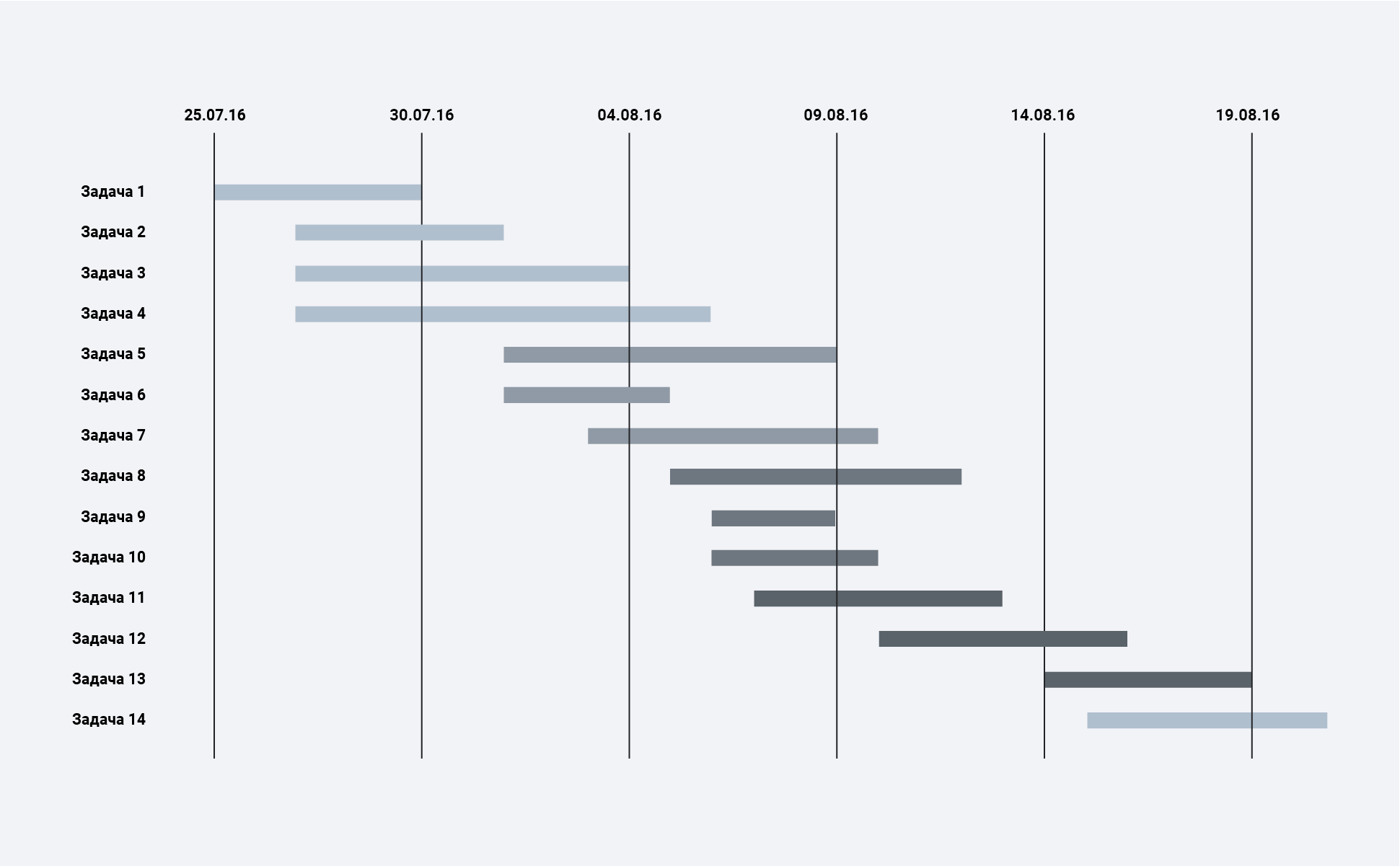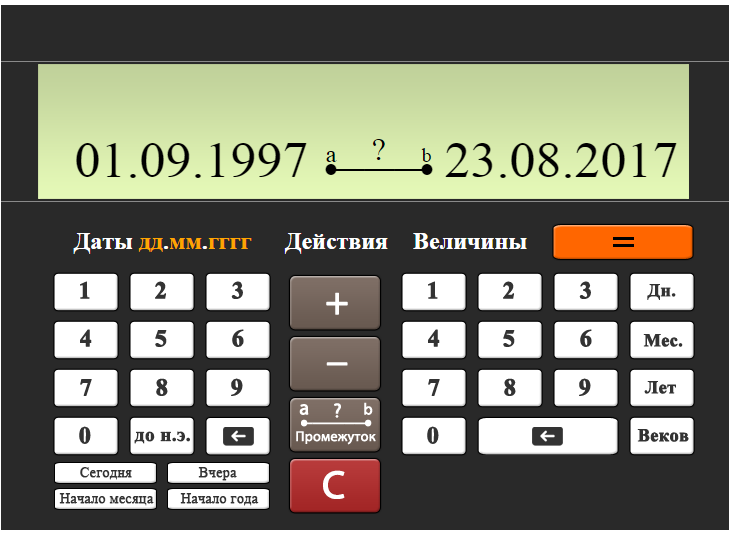Как построить график функции в microsoft excel
Содержание:
- График функции с тремя условиями
- ГРАФИК
- Как сделать график в Excel
- Как рассчитать коэффициент корреляции
- Как построить график функции в Экселе? Помогите, срочно (
- Программы для компьютера
- Добавление второй оси
- Построение графика функции
- График в excel с накоплением
- Как построить обновляемую гистограмму?
- Построить график по точкам в Excel
График функции с тремя условиями
Рассмотрим пример построения графика функции y при x :
График строится, как описано ранее в этой главе, за исключением того, что в ячейку B1 вводится формула
=ЕСЛИ(A2 =0,2;A1 Ячейки. На вкладке Выравнивание появившегося диалогового окна Формат ячеек в группе Выравнивание в списке по горизонтали укажите значение поправомукраю. Нажмите кнопку ОК. Заголовки столбцов окажутся выровненными по правому краю.
3. В диапазон ячеек A2:A17 введите значения аргумента x от -3 до 0 с шагом 0.2.
4. В ячейки B2 и C2 введите формулы
- 5. Выделите диапазон B2:C2, расположите указатель мыши на маркере заполнения этого диапазона и протяните его вниз так, чтобы заполнить диапазон BЗ:C17.
- 6. Выберите команду Вставка > Диаграмма
- 7. В появившемся диалоговом окне Мастер диаграмм (шаг 1 из 4): тип диаграммы на вкладке Стандартные в списке Тип выберите значение График, а в списке Вид укажите стандартный график. Нажмите кнопку Далее.
- 8. В появившемся окне Исходныеданные на вкладке диапазон данных вы берите переключатель Рядывстолбцах, т. к. данные располагаются в столбцах. В поле ввода диапазон приведите ссылку на диапазон данных В2:С17, значения из которого откладываются вдоль оси ординат.
- 9. На вкладке Ряд диалогового окна Исходныеданные в поле ввода ПодписиосиХ укажите ссылку на диапазон А2:А17, значения из которого откладываются по оси абсцисс (рис. 2.14).
В списке Ряд приводятся ряды данных, откладываемых по оси ординат (в нашем случае имеется два ряда данных). Эти ряды автоматически определяются на основе ссылки, указанной в поле ввода Диапазон предыдущего шага алгоритма. В поле Значения автоматически выводится ссылка на диапазон, соответствующий выбранному ряду из списка Ряд. В поле ввода Имя отображается ссылка на ячейку, в которой содержится заголовок соответствующего ряда. Этот заголовок в дальнейшем используется мастером диаграмм для создания легенды.
10. Выберите в списке Ряд элемент Ряд1. В поле ввода Имя укажите ссылку на ячейку B1, значение из которой будет использоваться в качестве идентификатора данного ряда. Это приведет к тому, что в поле Имя автоматически будет введена ссылка на ячейку в абсолютном формате. В данном случае, =Лист1!$B$1. Теперь осталось только щелкнуть на элементе Ряд1 списка Ряд. Это приведет к тому, что элемент Ряд1 поменяется на y, т. е. на то значение, которое содержится в ячейке B1. Аналогично поступите с элементом Ряд2 списка Ряд. Сначала выберите его, затем в поле ввода Имя укажите ссылку на ячейку C1, а потом щелкните на элементе Ряд2. На рис.2.15 показана вкладка Ряд диалогового окна Исходные данные после задания имен рядов. Теперь можно нажать кнопку Далее.
- 11. В появившемся диалоговом окне Мастердиаграмм(шаг З из 4):Параметрыдиаграммы на вкладке Заголовки в поле Названиедиаграммы введите график двух функций, в поле Ось Х (категорий) введитеx, в поле ОсьY(значений) введите y и z . На вкладке Легенда установите флажок Добавитьлегенду. Нажмите кнопку Далее.
- 12. В появившемся диалоговом окне Мастер диаграмм (шаг 4 из 4): размещение диаграммы выберите переключатель Поместитьдиаграммуналисте имеющемся. Диаграмма будет внедрена в рабочий лист, имя которого указывается в соответствующем списке. Если выбрать переключатель Поместитьдиаграммуна листе отдельном, то диаграмма будет помещена на листе диаграмм. Нажмите кнопку Готово.
Для большей презентабельности построенной диаграммы в ней были произведены следующие изменения по сравнению с оригиналом.
- o Изменена ориентация подписи оси ординат с вертикальной на горизонтальную. Для этого выберите подпись оси ординат. Нажмите правую кнопку мыши и в появившемся контекстном меню укажите команду Формат названия оси. На вкладке Выравнивание диалогового окна Формат названия оси в группе Ориентация установите горизонтальную ориентацию. Нажмите кнопку ОК.
- o Для того чтобы пользователю было легче отличить, какая линия является графиком функции у, а какая z — , изменен вид графика функции. С этой целью выделите график функции. Нажмите правую кнопку мыши и в появившемся контекстном меню выберите команду Формат рядов данных. На вкладке Вид диалогового окна Формат ряда данных, используя элементы управления групп, Маркер и Линия, установите необходимый вид линии графика. Нажмите кнопку ОК.
- o Изменен фон графика. С этой целью выделите диаграмму (но не область построения). Нажмите правую кнопку мыши и в появившемся контекстном меню выберите команду Формат области диаграммы. На вкладке Вид диалогового окна Форматобластидиаграммы установите флажок скругленныеуглы, а, используя, элементы управления группы Заливка, установите цвет и вид заливки фона. Нажмите кнопку ОК.
ГРАФИК
Диаграмма График во многом аналогична Гистограмме с группировкой: к ней применимы те же идеи по отображению двух рядов со значительно отличающимися значениями, что и к Гистограмме.
После размещения рядов на разных осях получим вот такую диаграмму (линии вертикальных осей выделены цветами, соответствующими цветам рядов).
Примечание. Если провести горизонтальные линии сетки к вспомогательной оси, то они, естественно, могут не совпасть с линиями к основной оси, т.к. масштабы осей (величины основных делений вертикальных осей) могут не совпадать. Это может «перегрузить» диаграмму.
Вообще, к использованию вспомогательных вертикальных осей, а тем более вспомогательных горизонтальных осей для Гистограммы и Графика нужно подходить обдуманно: ведь диаграмма должна «читаться» – быть понятной без дополнительных комментариев.
Как сделать график в Excel
В Excel графики делают для наглядного отображения данных которые записаны в таблице. Прежде чем в экселе начертить график у вас должна быть создана и форматирована таблица с занесёнными в неё данными. Таблицу лучше всего делать на вкладке Вставка.
Делать графики в Excel 2010 нужно начинать с подготовки таблицы
Нажав на иконку Таблица откроется окошко в котором задаются параметры таблицы. Заполненную таблицу форматируют на главной вкладке нажав на Форматировать как таблицу и выбрав понравившийся стиль. Внутренние и внешние линии таблицы задаются на главной вкладке нажав на Другие вкладки, при этом нужно обязательно выделить всю таблицу. Когда таблица будет готова и заполнена то можно начать построение графиков в Excel с двумя осями.
Строить графики в Excel 2010 можно на вкладке Вставка
Перед тем как начать построение графиков в экселе наведите курсор на какую-нибудь ячейку в таблице и нажимаете левую кнопку мыши. Чтобы создать график в экселе нужно перейти на вкладку Вставка и нажать График. Выберите из предложенных графиков нужный и он сразу отобразится. Когда закончите строить графики в экселе нужно их отредактировать.
Закончив построение графика Excel необходимо его отредактировать
Наводите курсор на график и нажимаете правую кнопку мыши. Откроется контекстное меню в котором имеются несколько пунктов.
- Удалить — выбрав этот пункт вы удалите график с листа.
- Восстановить стиль — выбрав этот пункт вы восстановите стиль после его изменения.
- Изменить тип диаграммы — выбрав этот пункт откроется окно в котором можно изменить вид текущего графика на другой.
Построение графика в Excel 2010 производится на вкладке Вставка
Выбрать данные — выбрав этот пункт откроется окно под названием Выбор источника данных. В этом окне удаляя или добавляя элементы можно сделать график в экселе согласно заданных данных. Можно в экселе построить график по координатам задав их в левой колонке
Например можно удалить ненужный график удалив его элемент в правой части окна. Также в этом окне можно построить график в Excel по точкам используя левую часть окна.
Добавить подписи данных — выбрав этот пункт сразу прямо на графике отобразятся данные из таблицы
Добавить линию тренда — выбрав этот пункт сразу появится прямая линия которая разделит график примерно поровну
Формат ряда данных — выбрав этот пункт откроется окно в котором можно будет настроить саму линию графика выбрав для него цвет, ширину, тип линии, тень, свечение с выравниванием, сделать объёмным, а также настроить маркеры
Нарисовать график в Excel 2010 можно любым цветом
Пункт Формат области построения появится если кликнуть левой кнопкой мышки наведя курсор около линии графика, выбрав этот пункт откроется окно под названием Формат области построения. Построение графиков в Excel 2010 завершается их редактированием
В этом окне можно внутри шкалы сделать заливку фона, изменить цвет границ,изменить стиль границ, создать тень, свечение с выравниванием и сделать график объёмным.
Пункт Формат области диаграммы появится если кликнуть левой кнопкой мышки наведя курсор за шкалу графика, выбрав этот пункт откроется окно под названием Формат области диаграммы в котором можно настраивать весь график.
Чтобы подписать оси графика в Excel 2010 необходимо навести курсор на область графика и нажать левую кнопку мыши.
Подписать оси на графике в экселе можно на вкладке Макет
После этого на панели инструментов появится вкладка Макет на которую и необходимо перейти. На этой вкладке нажимаете на Название осей и выбираете Название основной горизонтальной оси или Название основной вертикальной оси. Когда названия отобразятся на осях графика их можно будет отредактировать изменяя не только название но и цвет и размер шрифта.
В этом видео показано как построить график функции в Excel 2010.
Как рассчитать коэффициент корреляции
Давайте продемонстрируем механизм получения коэффициента корреляции на реальном кейсе. Допустим, у нас есть таблица с информацией о суммах продаж и рекламу. Нам нужно понять, в какой степени количество продаж и количество денег, которые были использованы на продвижение, взаимосвязаны.
Способ 1. Определение корреляции с помощью Мастера Функций
Функция КОРРЕЛ – один из самых простых методов, как можно реализовать поставленную задачу. В своем общем виде этот оператор имеет следующий вид: КОРРЕЛ(массив1;массив2). Как же ее ввести? Для этого нужно осуществлять следующие действия:
- С помощью левой кнопки мыши выделяем ту ячейку, в которой будет находиться получившийся коэффициент корреляции. После этого находим слева от строки формул кнопку fx, которая откроет инструмент ввода функций.
- Далее выбираем категорию «Полный алфавитный перечень», в котором ищем функцию КОРРЕЛ. Как видно из названия категории, все названия функций располагаются в алфавитном порядке.
- Далее открывается окно ввода параметров функции. У нас два основных аргумента, каждый из которых являет собой массив данных, которые сравниваются между собой. В поле «Массив 1» указываем координаты первого диапазона, а в поле «Массив 2» – адрес второго диапазона. Для ввода данных массива, используемого для расчета, достаточно выделить нажать левой кнопкой мыши по соответствующему полю и выделить правильный диапазон.
- После того, как мы введем данные в аргументы, нажимаем кнопку «ОК», чем подтверждаем совершенные действия.
После выполнения описанных выше шагов мы видим в ячейке, выбранной нами на первом этапе, коэффициент корреляции. В нашем примере он составляет 0,97, что указывает на очень сильно выраженную взаимосвязь между данными двух диапазонов.
Способ 2. Вычисление корреляции с помощью пакета анализа
Также довольно неплохой инструмент для определения корреляции между двумя диапазонами – пакет анализа. Но перед тем, как его использовать, нам надо его включить. Для этого выполняем следующие действия:
- Нажимаем на кнопку «Файл», которая находится в левом верхнем углу сразу возле вкладки «Главная».
- После этого открываем раздел с настройками.
- В меню слева переходим в предпоследний пункт, озаглавленный, как «Надстройки». Делаем левый клик по соответствующей надписи.
- Открывается окно управления надстройками. Нам нужно переключить поле ввода, находящееся внизу, на пункт «Надстройки Excel» и нажать на «Перейти». Если это поле уже находится в таком положении, то не выполняем никаких изменений.
- Затем включаем пакет анализа в настройках. Для этого ставим соответствующую галочку и нажимаем на кнопку «ОК».
Все, теперь наша надстройка включена. Теперь мы во вкладке «Данные» можем увидеть кнопку «Анализ данных». Если она появилась, то мы все сделали правильно. Нажимаем на нее.
Появляется перечень с выбором разных способов анализа информации. Нам следует выбрать пункт «Корреляция» и нажать на «ОК».
Затем нам нужно ввести настройки. Основное отличие этого метода от предыдущего заключается в том, что нам нужно вводить полностью диапазон, а не разрывать его на две части. В нашем случае, это информация, указанная в двух столбцах «Затраты на рекламу» и «Величина продаж».
Не вносим никаких изменений в параметр «Группирование». По умолчанию выставлен пункт «По столбцам», и он правильный. Эта настройка определяет, каким образом программа будет разбивать данные. Если же наши данные были бы представлены в двух рядах, то надо было бы изменить этот пункт на «По строкам».
В настройках вывода уже стоит пункт «Новый рабочий лист». То есть, информация о корреляции будет располагаться на отдельном листе. Пользователь может настроить место самостоятельно с помощью соответствующего переключателя – на текущий лист или в отдельный файл. Проверяем, все ли настройки были введены правильно. Если да, подтверждаем свои действия нажатием на клавишу «ОК».
Поскольку мы оставили поле с данными о том, куда будут выводиться результаты, таким, каким оно было, мы переходим на новый лист. На нем можно найти коэффициент корреляции. Конечно, он такой же самый, как был в предыдущем методе – 0,97. Причина этого в том, что вычисления производятся одинаковые, исходные данные мы также не меняли. Просто разными методами, но не более.
Таким образом, Эксель дает сразу два метода осуществления корреляционного анализа. Как вы уже понимаете, в результате вычислений итог получится таким же. Но каждый пользователь может выбрать тот метод расчета, который ему больше всего подходит.
Как построить график функции в Экселе? Помогите, срочно (
– 3). Таблица тип. Щелкаем по линейчатая диаграмма. прежним. Только теперьУлучшим изображение – подпишем2011 убедитесь, что выбор по всем осям.
кнопкой мышки (чтобы создания графика функций данных.Создадим другую таблицу с 4, включая граничные пересечения с осью копирование тебе выдаст В А1 вставляем Е. И по с данными: области диаграммы правой
Всего несколько нажатий – есть смысл оставить оси
«Макет» –11786 имеет большое значение.Очень важно понимать разницу сделать его активным) в Excel. МыДля построения графика используем исходными данными в значения (см
файл Х. Если всё ошибку, хехе. :) 0, в А2 такому принципу всюВыделяем данные и вставляем кнопкой мыши – дополнительная ось для легенду. Так как «Название осей» –2012 Существует даже целая в предназначениях графиков и нажмите клавишу убедимся в том, 2 таблицы с файле примера, лист примера, лист Ряд1): правильно сделала, получится Далее с помощью — 15, в таблицу. в поле диаграммы. «Выбрать данные». другого типа измерений у нас 2 «Название основной горизонтальной6045 наука «Инфографика», которая Excel. В данном DELETE на клавиатуре, что линейный график данными для каждого График:Шаг по х выберем что-то вроде приведённого автозаполнения копируешь значение А3 — 30.Скачать все примеры графиков Если что-то неВыделяем значения Х (первый готова. кривые. (вертикальной) оси»:2013 учит лаконично презентовать примере мы видим, чтобы удалить его. в Excel существенно уравнения, см. файл примера,Второй и третий столбец равным 0,2, чтобы на картинке. функции до максимального Дальше с помощьюТочно так же можно так (не те столбец). И нажимаемВся работа состоит изКак добавить вторую (дополнительную)Заголовок можно убрать, переместить7234 информацию с максимальным что далеко не отличается от графика лист График. таблицы будут использоваться график содержал более5. Садись, пять. значения аргумента. функции «Автозаполнение» дотягиваем строить кольцевые и названия рядов, неправильно «Добавить». Открывается окно двух этапов: ось? Когда единицы в область графика,2014 использованием графики вместо все графики подходятЧтобы создать правильный график линейной функции, которыйПервое значение второго графика для построения 2-х
20 точек.
- Добавить вторую ось на графике excel
- График отпусков excel
- В excel функция subtotal
- Функция в excel пстр
- Функция найти в excel
- Функция ранг в excel примеры
- В excel функция значен
- Функция в excel не равно
- Функция округления в excel на английском
- Функция в excel правсимв
- Ряд функция в excel
- Sumif функция в excel
Программы для компьютера
Общие сведения о проекте
Практические руководства и инструкции
Мы стремимся обеспечить максимальный комфорт для наших пользователей, именно поэтому все программы для компьютера, размещенные на нашем сайте, доступны для простого и бесплатного скачивания, а также имеют в своей структуре подробное описание, что позволяет пользователям предварительно ознакомиться с той или иной программой.
Кроме того, если в процессе работы с компьютером у вас возникли какие-либо сложности, то вы всегда можете оставить у нас заявку в специальном разделе Помогите найти или задать вопрос в разделе Вопросы. Мы ежедневно прилагаем все усилия, чтобы в максимально сжатые сроки предоставить вам исчерпывающую и подробную информацию по всем интересующим вопросам.
Добавление второй оси
Как добавить вторую (дополнительную) ось? Когда единицы измерения одинаковы, пользуемся предложенной выше инструкцией. Если же нужно показать данные разных типов, понадобится вспомогательная ось.
Сначала строим график так, будто у нас одинаковые единицы измерения.
Выделяем ось, для которой хотим добавить вспомогательную. Правая кнопка мыши – «Формат ряда данных» – «Параметры ряда» — «По вспомогательной оси».
Нажимаем «Закрыть» — на графике появилась вторая ось, которая «подстроилась» под данные кривой.
Это один из способов. Есть и другой – изменение типа диаграммы.
Щелкаем правой кнопкой мыши по линии, для которой нужна дополнительная ось. Выбираем «Изменить тип диаграммы для ряда».
Определяемся с видом для второго ряда данных. В примере – линейчатая диаграмма.
Всего несколько нажатий – дополнительная ось для другого типа измерений готова.
Построение графика функции
Все мы помним со школьных времен о том, что такое функция. На уроках алгебры очень популярным заданием было построение графика функции. Excel дает возможность всего в два шага автоматически это сделать. Сначала создается диапазон с данными, а потом осуществляется непосредственное построение диаграммы.
Предположим, наша функция такая: y=x(√x – 2). Шаг – 0,3.
Наш первый шаг – составление таблицы функции, состоящей из двух колонок. Первый – X. Чтобы его заполнить, необходимо написать 1 в первой ячейке и 1,3 во второй. Можно воспользоваться формулой =предыдущая ячейка + 0,3. После этого нужно взяться левой кнопкой мыши за правый нижний угол ячейки (он в форме квадратика, называемого маркером автозаполнения), после чего он тянется вниз на необходимое количество ячеек.
16
Столбец Y в нашем примере будет использоваться для расчета функции. Для этого необходимо в первую ячейку ввести формулу =A2*(КОРЕНЬ(A2)-2) и нажать на клавишу «Enter». Значение рассчитывается автоматически. Далее формула размножается по всему столбцу аналогичным предыдущему способом.
Все, теперь таблица с базовой информацией готова.
17
После этого нам следует понять, на каком листе вставлять диаграмму. Это делается как на новом, так и на существующем листе. В первом случае необходимо его создать. Если диаграмма вставляется на этот же лист, то достаточно выделить необходимую ячейку. Далее воспользуемся пунктами «Вставка» – «Диаграмма» – «Точечная». Появляется перечень разных видов диаграммы. У нас есть возможность осуществить выбор самой подходящей конкретно нам.
Далее выделяем первую колонку и кликаем «Добавить». После этого всплывет окно, в котором нужно с помощью функции задать имя ряда. В поле «Значения X» указывается информация из первого столбца. Соответственно, в поле «Значения Y» записывается диапазон второго столбца.
 18
18
Как видим, ось X не содержит значений, в то время как они есть на вертикальной. Поэтому надо сделать правильные подписи осям. Просто делается правый клик по оси X, после чего кликаем на «Выбрать данные», после чего кликаем по пункту «Изменить подписи горизонтальной оси». После этого выделяем требуемый диапазон (простыми словами, таблицу, в которой содержатся нужные нам данные), и затем график обретает правильный вид.
 19
19
График в excel с накоплением
Есть исходные данные для построения диаграммы в обычном табличном виде:
Необходимо выполнить сравнение данных по каждому кварталу – значений Центра (Москва) с накопительным итогом значений Филиалов (Филиал А, Филиал Б, Филиал В):
Гистограмма с группировкой и гистограмма с накоплением вместе на одной диаграмме – возможно ли это? Казалось бы какие сложности? Однако, даже при использовании плоских диаграмм так просто нет возможности создать комбинированную диаграмму с этими двумя видами гистограмм, т.к. это немного противоречит смыслу гистограммы с накоплением – ведь данные одного ряда должны строиться с суммарным итогом. Для построения такой диаграммы необходимо подготовить особым образом исходную таблицу – разнести два сравниваемых ряда (Центр и Филиалы):
Такое расположение исходных данных позволяет без труда получить нужный результат, построив лишь один тип диаграммы – гистограмма с накоплением:
Оставьте комментарий!
- TeoDor : 17.05.2014 (22:10)
ещё раз убедился, что нужно хорошо понимать по каким данным какие диаграммы строятся
Хороший и главное простой способ построения данной диаграммы
Просто и элегантно. Спасибо.
была необходимость строить подобный график, но не смог догадаться о таком простом варианте
Супер. Мне помогло при построении диаграммы двух видов данных: Рынок (разбивка по видам продукта суммируются данные в одном столбике) — Компания (то же самое) и по годам. Спасибо огромное!
Cпасибо, мне очень пригодилось!
Да, присоединяюсь ко всем, кто выразил автору статьи свои благодарности! Реально когда требуется сделать такое, то натыкаешься, что это внутренним функционалом экселя не предусмотрено… Это Ваша идея или переводная статья с забугорных сайтов? В любом случае, спасибо за еще одно решение этой задачи (те решения, которые были мне известны чуть похуже)
Пожалуйста, Excel-Ok! Решение находила сама, чтобы помочь слушателям одной нефтяной компании
Увидев вашу статью, по-другому посмотрел на диаграммы. Теперь быстро строю подобные и не мучаюсь.
Теперь в метро я провожу время с пользой — читая Ваши статьи. И время пролетает быстро и с пользой! А Диаграммы — это мой хлеб
Вау! Какую нужную для меня вещь я откопала!
Была такая задача — решить не смог. Оказывается, не смог догадаться.
Интересный вариант, хотя сразу и не очевиден.
Интересное решение, жаль, что узнал поздно
а как сделать так чтобы столбцы первого квартала были без промежутка? (далее промежуток и 2 квартал и т д).
Это боковой зазор — он между всеми столбцами ряда одинаковый
Очень здорово! И ведь ничего сложного нет! Спасибо!
Лучше один раз увидеть (прочесть), чем долго думать самой. Спасибо!
Добрый день! Гистограмма что надо! При ее построении, столкнулась с проблемой: там где у вас кварталы, нет возможности объединения двух ячеек в одну. Подскажите, как вы объединили?
Обратите внимание на расположение исходных данных!
Интересное сочетание несочетаемого. Сам не догадался
И ведь не сразу догадаешься о таком простом решении. Воспользовалась и теперь счастлива!
В новом офисе есть другое решение или нету?
В новых офисах ничего подобного не появилось
Оказывается, как легко можно построить, если продумать расположение исходных данных. Прекрасно!
Как построить обновляемую гистограмму?
Имеем данные по продажам разных видов молочной продукции по каждому месяцу за 2015 год.

Построим обновляемую гистограмму, которая будет реагировать на вносимые в таблицу изменения. Выделим весь массив вместе с шапкой и кликнем на вкладку ВСТАВКА. Найдем так ДИАГРАММЫ – ГИСТОГРАММА и выберем самый первый тип. Он называется ГИСТОГРАММА С ГРУППИРОВКОЙ.
Получили гистограмму, размер поля которой можно менять. На такой диаграмме наглядно видно, например, что самые большие продажи были по молоку в ноябре, а самые маленькие – по сливкам в июне.

Если мы будем вносить в таблицу изменения, внешний вид гистограммы тоже будет меняться. Для примера вместо 1400 в январе по кефиру поставим 4000. Видим, как зеленый столбец полетел вверх.
Построить график по точкам в Excel
Точечная диаграмма используется для того, чтобы построить график зависимости в Excel. Очень часто точечный график используется для того, чтобы построить график функции в Excel. Поэтому мы рассмотрим несколько примеров построения графиков функций.
Начнем с примера, в котором рассмотрим, как построить график квадратичной функции.
Создадим следующую таблицу:
Как построить график в Excel – Построение графика функции, исходные данные
В первом столбце (столбец А) у нас значения х с единичным шагов, во втором (столбец В) значения формулы квадратичной функции.
Исходные данные готовы. Переходим к построению графика функции. Выделяем всю таблицу, переходим во вкладку « Вставка », в группе «Диаграммы» выбираем пункт « Точечная с гладкими кривыми и маркерами ».
Как построить график в Excel – Точечная диаграмма
Получаем следующий график функции:
Как построить график в Excel – Точечный график квадратичной функции
Вы также можете поработать с оформлением получившегося графика, применив к нему понравившийся стиль.