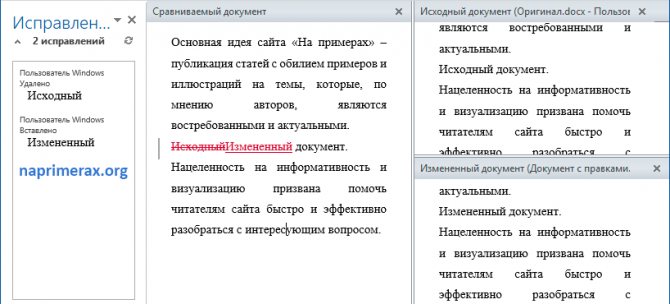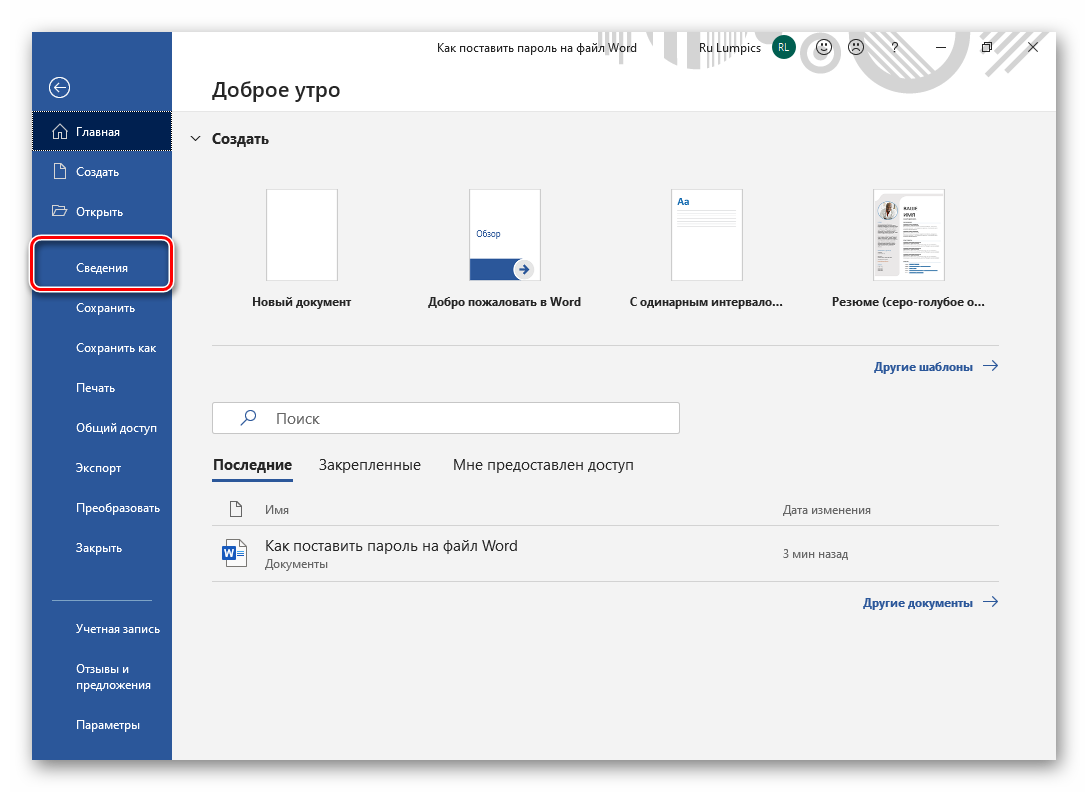Сканирование и изменение документа
Содержание:
- Распознавание текста и конвертация отсканированных документов
- Решение задачи с помощью OCR
- Как это работает
- Как перевести JPG в Word для редактирования онлайн
- Как отредактировать отсканированный документ – работа с OCR-утилитами
- Как отредактировать отсканированный документ PDF
- Первый путь
- Сохранение файла — Служба поддержки Office
- Как перевести отсканированный документ в Word
- Как конвертировать отсканированный документ в формат Microsoft Word?
- Работа с документом в FineReader
- Сохранение файла — Служба поддержки Office
Распознавание текста и конвертация отсканированных документов
Обычно приходится иметь дело с картинками в формате.jpg, .tiff, .png, .bmp – это результат сканирования или фотографирования. Как сканированный документ перевести в Word для дальнейшей работы? Текст невозможно редактировать обычными способами. Некоторые сканеры поддерживают автоматическую конвертацию в формат.pdf, но возможности всё равно ограничены.
Чтобы получить полноценный текстовый документ, следует загрузить файл в программу через специальную форму (нажать «открыть» или «загрузить»). Чтобы повысить точность, можно указать диапазон страниц и выбрать конкретную область с текстом. Через некоторое время появится предварительный результат. После этого остаётся сохранить файл.doc, чтобы потом разобраться, как редактировать отсканированный документ с помощью MS Word.
При работе с текстовыми документами очень часто возникает необходимость набирать текст с уже распечатанного документа. Подобная работа не очень приятная и отнимает много времени.
К счастью, сейчас существуют программы, которые позволяют значительно упростить и ускорить решения подобных задач. С помощью этих программ можно быстро перевести отсканированный документ в формат текстового редактора Word и избежать рутинной работы по набору текста.
В данной статье мы продемонстрируем, как это делается на примере программы ABBY Finereader 12 Professional. Если у вас нет именно такой программы, то вы можете заменить ее другой версией ABBY Finereader либо совершенно другой программой от другого разработчика. Например, вы можете использовать программы CuneiForm, Free OCR, Readiris Pro или SimpleOCR.
Шаг № 1. Запускаем ABBY Finereader и открываем отсканированный документ.
Первым делом нужно запустить программу ABBY Finereader. После запуска программы нужно нажать на кнопку «Открыть» на панели инструментов.
После этого появится окно для открытия отсканированного документа. Выберите изображение или несколько изображений и нажмите на кнопку «Открыть».
Кроме этого, вместо использования кнопки «Открыть» вы можете просто перетащить отсканированные изображения в программу ABBY Finereader.
Шаг № 2. Ждем пока ABBY Finereader проанализирует выбранные изображение.
Дальше нужно подождать, пока программа ABBY Finereader проанализирует выбранные вами изображение и распознает на них текст. Время необходимое на анализ зависит от количества выбранных изображений и производительности вашего компьютера.
Когда анализ изображений будет завершен, появится сообщение с кнопкой «Закрыть».
Нажмите на кнопку «Закрыть» и переходите к следующему шагу.
Шаг № 3. Переведите отсканированный документ в формат Word.
После завершения анализа, отсканированный документ можно перевести в формат Word. Для этого в программе ABBY Finereader есть кнопка «Сохранить».
После нажатия на кнопку «Сохранить» появится окно для сохранения отсканированного документа в текстовом формате. При этом вы можете выбрать один из множества текстовых форматов (DOC, DOCX, RTF, ODT, PDF, HTM, TXT, XLS, XLSX, PPTX, CSV, FB2, EPUB, DJVU). Для того чтобы без проблем отредактировать документ в редакторе Word выберите формат «Документ Microsoft Word 97-2003 (*.doc)» либо формат «Документ Microsoft Word (*.docx)».
После сохранения документа в формате Word откроется текстовый редактор, и вы сможете начать редактировать отсканированный документ.
Что делать если нет возможности установить программу?
Если у вас нет возможности установить описанные выше программы, то вы можете воспользоваться онлайн аналогами. Наиболее продвинутым онлайн сервисом такого рода является . Данный сервис позволяет перевести отсканированный документ в формат Word, а также в другие популярные текстовые форматы.
К недостаткам ABBY Finereader Online можно отнести то, что данный онлайн сервис требует регистрации и бесплатно обрабатывает только 10 страниц отсканированного текста. Для обработки большего количества страниц нужно покупать подписку, которая стоит от 5 долларов в месяц.
Те люди, которые активно работают с документами и прочей текстовой информацией, однозначно видят необходимость в сканировании различных материалов
Важно помнить о том, что для получения качественных документов наличие сканера и вовсе не обсуждается. Однако в определенных ситуациях может сгодиться и фотография необходимого текста, однако снимок также должен отличаться высоким качеством
Решение задачи с помощью OCR
Если вам нужно редактирование отсканированных документов, то воспользуйтесь любой программой OCR, функция которой заключается в оптическом распознавании символов. Данное ПО сравнивает символы в отсканированном файле с теми символами, которые имеются в его БД. После этого, программа данной категории производит конвертацию файла в удобный текстовый формат
Однако примите во внимание, что далеко не все OCR способны работать на бесплатной основе – среди них есть немало и платных вариантов. Также учтите, что в зависимости от того, насколько качественно вам удастся выполнить сканирование оригинала, вы можете столкнуться с различными ошибками, редактируя готовый скан. Чтобы решить непосредственно задачу связанную с тем, как редактировать сканированный текст следуйте следующей инструкции:
Чтобы решить непосредственно задачу связанную с тем, как редактировать сканированный текст следуйте следующей инструкции:
- Загрузите программу OCR с официального сайта разработчика или любого надежного веб-ресурса и установите ее.
- Откройте редактируемый файл в окне программы. Данный процесс может отличаться для каждого ПО подобного типа, но в целом от вас потребуется открыть файл, после чего запустить процесс конвертации. Во многих таких программах можно выбирать подходящий формат выходного файла. Главное, чтобы измененный тип документ был удобен для вас.
- После произведенной конвертации вам нужно будет удалить из готового файла форматирование, если с ним возникли какие-то проблемы. Дело в том, что ПО может учесть форматирование, к примеру, шрифты, межстрочные интервалы, если сканируемый файл отсканируется недостаточно ровно. Чтобы удалить форматирование используйте любой текстовый редактор, к примеру, обычный «Блокнот». Он, как правило, не способен распознавать форматирование, благодаря чему вставить текст в него можно без лишнего кода.
- В конце вам нужно открыть новый документ в любом удобном редакторе и приступить к такому процессу, как редактирование сканированных документов. Обязательно воспользуйтесь функцией проверки орфографии, чтобы вовремя найти все ошибки и устранить их. Но ошибки, связанные с форматированием, придется исправлять ручным образом.
Но прежде чем включить сканер и отсканировать тот или иной текст, вам стоит изначально определиться с удобной для вас программой оптического распознавания символов. Далее можно ознакомиться с одними из самых популярных и распространенных среди них:
- Одной из самых известных программ категории OCR, является ABBYY FineReader, работающая на платной основе. Данное ПО используется для конвертирования сканов в текстовые файлы с помощью запатентованных алгоритмов, которые позволяют распознавать даже текст, имеющий не очень высокое качество. В целом преимущества программы заключаются в высокой точности распознавания текста, способности преобразовывать всю структуру и внешний вид отсканированного текста. Следовательно, она оставит на своих местах не только текст, но также таблицы, рисунки и прочее.
- Readiris Pro — также является довольно распространенной программой с функцией OCR, которая обладает очень удобным интерфейсом. С ее помощью можно сохранить распознанный текст в таких форматах, как XPS, OpenOffice, PDF, Word и Excel. Следует добавить, что эта программа позволяет работать с более чем сотней языков мира и форматом DjVu.
- Freemore OCR представляет собой программу, распространяемую абсолютно бесплатно. С ее помощью можно достаточно оперативно извлекать графику и текст с отсканированных изображений. Извлеченный текст можно сохранить в виде документа Word. Помимо этого, она обладает функцией многостраничного распознавания. Но учтите, что интерфейс программы выполнен только на английском языке. Однако данное обстоятельство не влияет на удобство ее использования.
Как это работает
Оптическое распознавание текста (OCR — Optical Character Recognition) – это возможность преобразовать текст из графического вида (фото, скан, pdf) в обычный формат. Преобразованный текст можно редактировать. Любая растровая картинка состоит из точек. Программное обеспечение для распознавания выделяет на картинке буквы и переводит их в текст. Происходит анализ структуры документа. Выделяются текстовые блоки. Затем строятся линии, которые делятся на слова, а далее на символы. Каждый символ сравнивается с шаблонами. После чего строятся гипотезы, что это за символ. Исходя их них, ПО анализирует разные варианты разбиения строк на слова, а слова на символы. Количество таких гипотез огромно. В конец концов программа принимает решение и выдает текст.
Как перевести JPG в Word для редактирования онлайн
Шаг 1 (ПОДГОТОВКА). Подготовьте jpeg-файл на компьютере. Также вы должны знать, где он находится, чтобы выбрать его во время загрузки.
Шаг 2 (ЗАГРУЗКА). В случае использования сервиса Convertio, вам необходимо:
- Перейти на указанный выше веб-сайт.
- Выбрать открыть диспетчер файлов на компьютере, найти файл и перетащить его в окно веб-браузера. В результате вы увидите следующее и вам необходимо будет нажать кнопку Конвертировать.
После завершения операции конвертации, вам будет предложено сохранить (с помощью кнопки Скачать) полеченный word-файл у себя на компьютере для дальнейшего редактирования.
Как отредактировать отсканированный документ – работа с OCR-утилитами
Принцип метода Optical Character Recognition — считывание имеющихся на бумаге символов, их последующее сравнение с элементами из собственной базы данных. Таким образом происходит преобразование сплошной картинки в редактируемый текст. Яркие примеры программ, справляющихся с данной задачей – Adobe Acrobat и Evernote. Чтобы внести исправления в имеющийся скан, просто откройте его одним из таких приложений, весь последующий процесс произойдет автоматически. Когда программа закончит распознавание, то предложит пользователю сохранить документ в одном из доступных форматов.
Как отредактировать отсканированный документ PDF
Если отсканированный документ сохранен в файле PDF, мы с легкостью сможем отредактировать его в программе Acrobat DC. Для этого:
- открываем меню “Инструменты” -> “Редактировать PDF”;
- программа запускает процесс редактирования, показывая меню подсказок в правом углу сверху;
- щелкнув на ней и выбрав “Параметры”, можно указать язык распознавания;
- что внести изменения, просто щелкните на любой строке документа;
- документ, открытый для редактирования через OCR, сопровождается особой панелью с настройками, размещенной в правой стороне экрана;
- в разделе “Настройки”, кроме языка, также удобно выбирать отображаемый шрифт, отмечать страницы, которые необходимо редактировать (все или по одной).
Во всемирной сети существует доступная альтернатива устанавливаемым программам-конвертерам. Это онлайновые OCR, которые без труда переведут полученное изображение в любой текстовый формат. К примеру, сайт pdfonline.com позволит за несколько минут из отсканированного PDF-документа сделать обычный файл MS Word.
Необходимость получить цифровую копию своих фотографий или текста может возникнуть в любой момент, поэтому полезно будет знать, как сканировать документы с принтера на компьютер. Стоит понимать, что подразумевается МФУ – многофункциональное устройство, которое имеет встроенный сканер.
Первый путь
Он заключается в том, чтобы использовать встроенные средства Microsoft Word. Дело в том, что если вставить сканированный фрагмент без дополнительных действий, то он будет просто картинкой. Основной текст его будет обтекать, и редактировать вы сможете разве что размер и прозрачность. Это особенно досадно, когда нужно переделать всего-то пару строчек. Но если вставить этот отсканированный фрагмент как объект Microsoft Image Viewer в Ворд, то, собственно, он вставится как обычный, доступный для редактирования текст. Для этого нужно проследить, чтобы файл был с расширением .tiff, а если нет, то воспользоваться Paint, открыв его и перезаписав в нужном формате. После этого в дело вступает специальный компонент платформы Microsoft Office, о котором мы упоминали чуть выше. Именно его вам следует открыть в главном меню. Если его нет, то придётся покопаться в панели управления.
Найдите в ней пункт «Установка и удаление программ», найдите в открывшемся списке Офис и перейдите к выбору компонентов. Среди них вы как раз и найдёте Image Viewer, необходимый нам для выполнения задачи. После установки он появится в главном меню.
Так вот, после его открытия, drag’n’drop’ом или через меню окна, откройте в этой программе сканированный файл. Нужно будет подождать пару минут, так как на экране появится прогресс-бар, отображающий ход распознавания. По завершении процесса, собственно, откроется окно с распознанным текстом. Его вы можете скопировать в Ворд для дальнейшего редактирования. Конечно, вы должны учитывать, что распознавание текста, искажённого сканированием, может пройти не идеально, так что стоит провести так называемую «вычитку», то есть отредактировать его, исправляя неправильно распознанные символы. Гораздо хуже дело обстоит с рукописным текстом, вероятность, что его удастся отредактировать, сильно коррелирует с цветом бумаги и чернил, качеством сканирования и, конечно, разборчивостью почерка. Но такая работа достаточно редко проводится с рукописным текстом, обычно всё же речь идёт о напечатанном.
Сохранение файла — Служба поддержки Office
Диалоговое окно Сохранение документа в Windows 7 и Windows Vista
Можно также сохранить файл в новом расположении с помощью области навигации.
1. В адресной строке выберите или укажите путь к папке.
2. Для быстрого просмотра часто используемых папок используйте область навигации.
Диалоговое окно Сохранение документа в Microsoft Windows XP
Можно также сохранить файл в новом расположении с помощью списка Папка или в расположениях, сохраненных на панели Мои адреса.
1. Выберите папку в списке «Папка».
2. Для быстрого просмотра часто используемых папок используйте панель «Мои адреса».
3. Нажмите кнопку со стрелкой, чтобы отобразить остальные типы файлов.
Как перевести отсканированный документ в Word
Здесь на помощь приходит сканнер, который умеет распознавать все то, что находится в печатном издании. С его помощью можно перевести документы в самые различные электронные форматы. Если текст очень сложный и написан на иностранном языке, вы можете воспользоваться услугами бюро переводов и заверений в Москве .
Самый простой способ (конечно, если вы не нуждаетесь в редактировании), отсканировать текст (обычно сканнеры по умолчанию предлагают графический режим), а затем скопировать полученный результат и вставить его в Word. Однако, в данном методе есть один существенный недостаток. Редактировать текст в графическом представлении документ не получится. Можно изменить, к примеру, только насыщенность, цветовую гамму, размер всего фрагмента. Но не более.
Для того, чтобы можно было редактировать полученный результат как обычный текст, необходимо изначально задавать распознавание сканируемого объекта именно как текст. Оптимальным вариантом для этого является программное обеспечение типа ABBYY Fine Reader. Это одна из самых «умных» программ для сканирования печатного материала. Вам необходимо просто задать соответствующие настройки и начать сканирование. Результат будет выведен в отдельном окне. Сам же текст можно отредактировать там, а потом, скопировав его, вставить в свой редактор, либо же, сразу же скопировать, затем вставить в Word и уже там производить редактирование. Второй вариант перспективнее, поскольку, в большинстве случаев в Word включена функция автосохранения. Поэтому, если вдруг произойдет какой-либо сбой в системе, вы без труда сможете восстановить последнюю сохраненную копию документа. То же касается случайного удаления или потери файлов. Вам просто не надо будет думать, как восстановить удаленные файлы .
Иногда возникают ситуации, когда в режиме сканирования вы получаете документ формата PDF, который распознается приложениями типа Adobe Reader или подобными ему. Так же, как и графику, документ в формате PDF редактировать в плане текста невозможно. В этом случае вам на помощь придет программа ABBYY PDF Transformer. Открыв в программе соответствующий файл формата PDF, вы в несколько кликов сможете перевести его в любой другой формат, в том числе и в формат Microsoft Word. Необходимо просто выбрать сохранение, указать название файла, в типе документа выбрать Документ Word с указанием расширения DOC (хотя обычно, это и не требуется).
Таким образом, лучше всего задавать сканирование сразу с распознаванием текста. Это не займет ни времени, ни сил. Зато потом, вы сразу же можете приступать к редактированию полученного результата.
Вадим Панькова специально для
Те люди, которые активно работают с документами и прочей текстовой информацией, однозначно видят необходимость в сканировании различных материалов
Важно помнить о том, что для получения качественных документов наличие сканера и вовсе не обсуждается. Однако в определенных ситуациях может сгодиться и фотография необходимого текста, однако снимок также должен отличаться высоким качеством
Как конвертировать отсканированный документ в формат Microsoft Word?
Вы когда-нибудь сталкивались с ситуацией, когда хотели изменить содержимое отсканированного файла и не могли сделать это? Теперь вы можете сделать это мгновенно, просто поменяв формат файла. В статье приведены шаги, как конвертировать отсканированный документ в Microsoft Word.
При сканировании документа или сканер предлагает вам список форматов, в которых вы можете сохранить файл. Однако, как правило, дальнейшее редактирование файла невозможно. Если же вам нужно изменить содержимое файла, то придется пройти через утомительный процесс перезаписывания или повторного сканирования документа. Сберечь время и усилия можно, просто изменив несколько настроек в компьютере. Так вы получите отсканированный документ в формате.doc, который затем сможете отредактировать.
Примечание: Для редактирования сначала нужно установить программу Microsoft Office Document Imaging .
Как это сделать?
Для пользователей ОС Windows 7 или Vista:
Пуск-Панель управления-Программы-Программы и компоненты
Для пользователей ОС Windows XP:
Пуск-Панель управления-Установка и удаление программ-Изменение или удаление программ
В появившемся списке программ найдите Microsoft Office и кликните по нему правой кнопкой мыши. Из открывшегося выпадающего меню выберите пункт Изменить
Вы будете перенаправлены на окно «Измените установку». Выберите пункт «Добавить или удалить компоненты
» и нажмите кнопкуПродолжить .
Выберите там опцию Средства Office и найдите в открывшемся списке Microsoft Office Document Imaging. Кликните правой кнопкой мыши, и в открывшемся списке выберите Запускать все с моего компьютера
, и нажмитеПродолжить (Обновить)
Теперь Microsoft Office Document Imaging установлена и готова к использованию.
Работа с документом в FineReader
FineReader – наиболее актуальная программа автоматического распознавания отсканированного документа, она была создана российскими программистами. Ее главными достоинствами можно считать возможность поддерживания большого количества языков, среди которых имеются даже самые древние.
Помимо этого в этой программе допускается пакетная обработка многостраничного текста.
Ее преимуществами также можно назвать:
- распознавание текста, набранного различными шрифтами, в том числе и рукописного написания;
- корректное распознавание картинок и таблиц в файле;
-
распознавание некачественных текстов;
- удобный перевод текста документа в файл Word.
Пробную версию данной программы можно загрузить на официальном сайте, ее единственный недостаток заключается в том, что там установлено ограничение. Бесплатно можно обработать не более пятидесяти отсканированных страниц текста.
Полная версия программы стоит около пятидесяти долларов, на ней подобное ограничение отсутствует.
Загрузка и сканирование
Самым первым этапом работы в FineReader является загрузка и сканирование файла.
Для запуска процесса:
- в меню нужно выбрать окно «Сканирование»;
-
спустя некоторое время программа обработает документ и перенесет его на экран программы в виде изображения;
- далее необходимо будет расшифровать сканированный текст;
перенести его в формат файла Ворд, а затем сохранить.
Данная программа автоматом выделит фрагменты документа, рисунки и таблицы, при необходимости повернет сканированный текст по нужному направлению. После завершения сканирования, в данной программе требуется выбрать язык для расшифровки написанного.
Выбрать его можно в выпадающем окне «Язык документа», если загруженный скан будет написан на нескольких иностранных языках – следует выбрать автоматический режим.
Удаление форматирования из документа
Сейчас мы более подробно разберем, как можно отредактировать отсканированный документ в программе FineReader. На представленном изображении таблицы, картинки и тексты будут отличаться разными цветами.
Данные области расшифровываются автоматически в зависимости от своего типа. В дальнейшем работать с ними в данной программе позволяет раздел под названием «Проверьте области», он располагается в правом окне FineReader.
Для удаления какой-либо области из документа необходимо выбрать в выпадающем меню кнопку «Удалить область», а затем можно будет щелкать мышкой по тем фрагментам, которые следует удалить.
Допускается уничтожение всех картинок и таблиц, можно оставить только лишь нужный для распознавания и дальнейшего сохранения текст.
Редактирование
Чтобы выделить какую-либо область требуется выполнить следующие действия:
- кликнуть мышью по кнопке «Выделить область Текст»;
- нажатой левой кнопкой обвести границы текстового блока в рамку.
А чтобы выделить картинку или таблицу потребуется:
- выбрать кнопку «Выделить область Картинка» или же «Выделить область Таблица»;
- точно также обвести границы блока также левой кнопкой мыши.
Многих пользователей интересует, можно ли в программе FineReader поменять размеры выделенного фрагмента. Это вполне реально, необходимо лишь щелкнуть мышью по нужному фрагменту, навести курсор на его границу до возникновения специального курсива.
Именно на нее требуется нажать левой кнопкой мыши и, удерживая, менять размер, перемещая мышь в большую или меньшую сторону.
Конвертирование в формат Word
После того, как все области будут выделены и отредактированы так, как нужно, можно будет приступить к распознаванию написанного документа и его сохранению в формате Word. Для проведения подобной процедуры следует нажать кнопку «Конвертировать» в меню программы.
Пользователю нужно будет подождать некоторое количество времени, после чего он сможет просмотреть результаты проделанной работы. Для сохранения текста необходимо ввести имя файла, выбрать для него место и формат сохранения.
Для создания файла в формате Microsoft Word нужно выбрать в окне «Rich Text Format (*.rtf)».
Сохранение файла — Служба поддержки Office
Диалоговое окно Сохранение документа в Windows 7 и Windows Vista
Можно также сохранить файл в новом расположении с помощью области навигации.
1. В адресной строке выберите или укажите путь к папке.
2. Для быстрого просмотра часто используемых папок используйте область навигации.
Диалоговое окно Сохранение документа в Microsoft Windows XP
Можно также сохранить файл в новом расположении с помощью списка Папка или в расположениях, сохраненных на панели Мои адреса.
1. Выберите папку в списке «Папка».
2. Для быстрого просмотра часто используемых папок используйте панель «Мои адреса».
3. Нажмите кнопку со стрелкой, чтобы отобразить остальные типы файлов.
После завершения поиска документа, можно открыть документ в Word для его изменения. Как это сделать зависит от версии Office, в которой установлены.
Сканирование документа в формате PDF и изменить в Word
Совет: Преобразование лучше всего работает с документами, содержащими преимущественно текст.
Сканирование документа в соответствии с инструкциями для сканера и сохраните его на своем компьютере как PDF-файл.
В Word, выберите файл > Открыть.
Перейдите к нужному PDF-файл на своем компьютере и нажмите кнопку Открыть.
Появится сообщение о том, что Word будет преобразовать PDF-файла в редактируемый документ Word. Нажмите кнопку ОК.
См. также
Параметр со сканера или камеры для сканирование изображений и документов недоступен в Word 2010. Вместо этого можно использовать сканер для сканирования документа, и сохраните файл на своем компьютере.
Программа Microsoft Office Document Imaging была удалена из Office 2010, однако вы можете установить ее на своем компьютере, используя один из вариантов, описанных в статье Установка приложения MODI для использования совместно с Microsoft Office 2010 .
Прежде чем продолжать
Найти и открыть изображений документов Microsoft Office для Обработки изображений документа Microsoft Office в меню Пуск Windows.
В меню Файл выберите команду Открыть.
Найдите отсканированный документ и нажмите кнопку Открыть.
После запуска Microsoft Office Document Imaging нажмите клавиши CTRL+A, чтобы выделить весь документ, а затем нажмите клавиши CTRL+C.
Запустите Microsoft Word.
На вкладке Файл нажмите кнопку Создать.
Дважды щелкните элемент Новый документ.
Нажмите клавиши CTRL+V, чтобы вставить содержимое отсканированного документа в новый файл.
Параметр со сканера или камеры для сканирование изображений и документов недоступен в Microsoft Office Word 2007. Вместо этого можно использовать сканер для сканирования документа, и сохраните файл на своем компьютере.
Шаг 1: Установка Microsoft Office документа обработки изображений
Завершите работу всех программ.
Совет: Перед завершением работы всех программ советуем распечатать этот раздел.
Откройте панель управления: Щелкните правой кнопкой мыши кнопку Пуск и затем выберите пункт Панель управления или введите Панель управления в поле поиска в Windows.
На панели управления щелкните Программы, а затем — Программы и компоненты.
Щелкните правой кнопкой мыши название выпуска Microsoft Office установлен, или щелкните правой кнопкой мыши Microsoft Office Word 2007 (в зависимости от того как часть Office или отдельной программы установлен Word) и нажмите кнопку Изменить.
Выберите Добавить или удалить компоненты, а затем нажмите кнопку Продолжить.
В разделе Параметры установки щелкните знак «плюс» (+) рядом с компонентом Средства Office.
Щелкните стрелку рядом с компонентом Microsoft Office Document Imaging, выберите параметр Запускать все с моего компьютера, а затем нажмите кнопку Продолжить.
Шаг 2: Создание документа, который можно редактировать
Отсканируйте документ, следуя инструкциям для сканера.
Прежде чем продолжать , преобразуйте полученный файл в формат TIFF. Для этого можно использовать Paint или другую подобную программу.
Теперь у вас есть документ, который можно редактировать. Не забудьте сохранить новый файл, чтобы не потерять изменения.