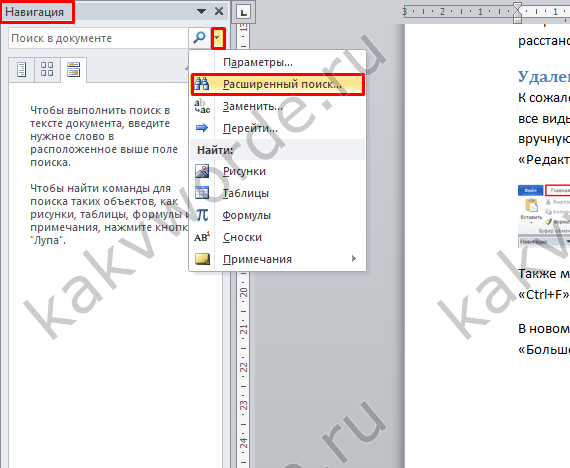Как в «ворде» убрать цветной фон с элементов документа
Содержание:
- Предварительная вставка в другой редактор
- Добавление, изменение и удаление цвета фона в Word
- Как в Word сделать зачёркнутый текст
- Что такое Подложка и для чего ее применяют в Word?
- Как добавить, изменить или удалить таблицу в Microsoft Word
- Как убрать офомрление при копировании
- Удаление фона страницы
- Как сделать фон в Word 2007, 20010, 2013 или 2016
- Использование встроенной функции
- «Ворд» 2016
- Убираем фон в ворде после копирования
- Добавление и удаление заливки в таблице
- Вариант 2: Рисунки, фигуры и надписи
- Несколько слов о популярности Ворда
- Как убрать фон у текста в документе Word
- Видео в помощь
- Убираем фон в ворде после копирования
Предварительная вставка в другой редактор
MS Word сохраняет как форматирование при копировании, так и вставке текста. Из-за этой причины могут появиться трудности с фоном. Если предварительно вставить текст в другой редактор, не сохраняющий форматирование, то можно избавиться от такой проблемы. Для этого достаточно найти подходящий редактор, например, WordPad, который встроен в базовый пакет программ Windows. Удаление фона этим способом происходит следующим образом:
- Создайте новый файл в подходящем текстовом редакторе.
- Скопируйте текст и вставьте в него.
- Выделите весь документ (Ctrl + A) и снова скопируйте (Ctrl + С).
- Вставьте в Word (Ctrl + V).
После этого любое оформление, в том числе и фон уберется, как это происходит в вышеописанных методах. Если вы хотите сохранить часть оформления, например, списки, то этот способ не подойдет.
Фон в Word при вставке скопированного текста, несомненно, иногда мешает. Убрать его не составляет трудностей в любом случае. Если не помог один способ, то стоит попробовать другой, поскольку, например, инструмент «Заливка» не всегда исправляет ситуацию, а изменение форматирование поможет в любом случае.
Добавление, изменение и удаление цвета фона в Word
Чтобы придать документу красивый вид, задайте для него цвет фона с помощью кнопки Цвет страницы
. Вы также можете Добавить водяной знак.
Добавление и изменение цвета фона
- Перейдите на страницу конструктор
>Цвет .
- Выберите нужный цвет в разделе цвета темы
илиСтандартные цвета .
- Если вы не видите нужный цвет, выберите пункт
другие цвета
, а затемвыберите нужный цвет в поле цвет .
- Чтобы добавить градиент, текстуру, узор или изображение, нажмите кнопку Способы заливки
, а затем выберите пунктградиент ,текстура ,узор илиРисунок , а затем — один из вариантов.
Градиенты, узоры, рисунки и текстуры повторяются столько раз, сколько необходимо для заполнения страницы. Если вы сохраните документ как веб-страницу, текстуры сохраняются как файлы в формате JPEG, а узоры и градиенты сохраняются как PNG-файлы.
Поддержка Office 2010 скоро прекращается
Перейдите на Microsoft 365, чтобы работать удаленно с любого устройства и продолжать получать поддержку.
Обновить сейчас
Для фона можно использовать градиенты, узоры, изображения, сплошные цвета и текстуры. Градиенты, узоры, рисунки и текстуры — мозаичные или повторяющиеся для заполнения страницы. При сохранении документа в виде веб-страницы рисунки, текстуры и градиенты сохраняются как JPEG файлы, а шаблоны сохраняются как GIF файлы.
Добавление и изменение цвета фона
- Переход к разметке страницы
>Цвет страницы .
- Выполните одно из указанных ниже действий.
- Выберите
цвета темы
илиСтандартные цвета .
- Нажмите кнопку другие цвета
и выберите нужный цвет.
- Нажмите кнопку Способы заливки
, чтобы добавить специальные эффекты, такие как градиенты, узоры или текстуры.
Примечание:
Выберите нужный цвет, прежде чем приступить к применению градиента или узора.
Как в Word сделать зачёркнутый текст
Введение
Удобный в использовании многофункциональный текстовый редактор Word, являющийся одной из самых популярных программных разработок компании Microsoft, содержит в себе огромный спектр разнообразного инструментария, позволяющего изменять стилистическое оформление информационных сообщений, которые содержатся в документах. Чаще всего, пользователи изменяют в тексте непосредственно шрифт и его размеры, выделяют отдельные части набранного сообщения полужирным и курсивом. Наряду с этим, любой желающий может изменить привычный чёрный цвет текста, который установлен по умолчанию, на любой из цветов радуги, чему способствует расположенная в главной категории цветовая палитра. Иногда случается и такое, что ранее написанное необходимо зачеркнуть, иными словами, пользователь должен сделать перечёркнутым набранный в Ворде текст .
В этой статье мы расскажем, как перечеркнуть шрифт в Ворде
Принцип зачёркивания слов
В версиях текстового редактора, которые были созданы позднее 2007 года, среди прочего инструментария, расположенного в категории «Главная», предусмотрен специализированный значок, посредством которого можно всего за один щелчок зачеркнуть текст в Ворде. Найти этот элемент можно на панели управления, расположенной в подразделе «Шрифт». Чтобы сделать слово зачёркнутым, нужно воспользоваться командой, на которой содержится сочетание букв «abc».
Чтобы зачеркнуть текст в Word, следует выделить необходимый фрагмент (ту часть информационного сообщения, которая впоследствии будет подвержена форматированию), а затем нажать на соответствующую кнопку.
В некоторых версиях текстового редактора Word может не быть ранее указанной кнопки, в таком случае придётся произвести ряд несложных манипуляций. Пользователю в первую очередь нужно выделить определённую часть текста, подлежащего изменению, а затем, в категории «Главная», которая является основной вкладкой программы, найти раздел «Шрифт». Кроме инструментов, которые постоянно находятся в поле зрения пользователя, этот раздел имеет несколько скрытых функций. Чтобы иметь возможность ими воспользоваться, нужно развернуть содержимое категории посредством нажатия на стрелку, расположенную в нижней части справа.
Чтобы зачеркнуть слово в Ворде, нужно в настройках, предусматривающих «Видоизменение», поставить отметку на той строчке, которая делает текст зачёркнутым. Подтвердить сделанные изменения можно нажатием на кнопку «Ок». В результате этих несложных действий указанные настройки будут применены, а диалоговое окно исчезнет с экрана.
Если пользователю нужно произвести операцию, в точности противоположную описанной — в частности, необходимо убрать перечёркнутые слова, можно применить обратный порядок действий. Юзер может выделить фрагмент текста с зачёркиванием и повторно нажать на значок «abc», после чего ранее изменённый фрагмент обретёт первоначальный вид.
Заключение
Уникальный текстовый редактор Word компании Microsoft обладает огромным количеством специализированных инструментов, которые позволяют производить над текстом множество манипуляций. Специфический значок «abc», например, позволяет сделать зачёркнутым не только отдельно взятое слово, но и букву, символ, предложение или целый абзац.
Что такое Подложка и для чего ее применяют в Word?
Слышали, о таких документах, как Проект или Конфиденциально или Образец? а может Черновик? Так вот любое из этих слов можно “подложить” в текстовое поле под содержимое документа. То есть вы создаете документ, который является лишь Образцом.
Посмотрите полезноевидео как добавить разную Подложку на нескольких страницах>>
Так вот, чтобы не путать пользователя или клиента, вы делаете Подложку именно с этим словом и оно будет отображаться на всех листах документа. Например, см. Рис.
Подложка в документе Word
Как добавить на текстовое поле подложку?
Подложка – это специальный, повторяющейся на каждой странице документа фоновый текст различного назначения. Чтобы добавить подложку, выполните следующие действия:
1. В окне открытого документа перейдите к вкладке Дизайн (в ранних версиях ворад Разметка страницы).
2. В группе «Фон страницы» щелкните по кнопке «Подложка»
Подложка
3. В меню «Подложка» выберите в коллекции готовые варианты текста для подложки.
Как создать собственный вариант подложки?
Порядок действий:
1. В окне открытого документа переходим к вкладке «Дизайн».
2. В группе «Фон страницы» щелкаем по кнопке «Подложка».
3. В меню «Подложка» выбираем пункт «Настраиваемая подложка».
Настроить подложку в программе Word
Можно выбрать изображение, например, логотип компании, и создать Подложку.
4. Если необходима графическая подложка, в окне «Печатная подложка» щелкаем по кнопке «Рисунок». Затем щелкаем по кнопке «Выбрать», в окне «Вставка рисунка» находим нужный графический файл и дважды щелкаем по нему.
6. В окне «Печатная подложка» отобразится адрес выбранного рисунка, для которого можно задать вариант расцветки – авто или обесцветить (соответствующая кнопка)
7. В пункте «масштаб» выбираем в списке масштаб изображения рисунка.
Выбор своего рисунка в подложку документа
Вы всегда можете написать свою фразу (см. Рис.), которая будет выводится и на Печать подложкой (более блеклый цвет либо серый, если черно-белая печать).
8. Если же необходима текстовая подложка, щелкаем по кнопке «Текст» и задаем следующие параметры (см. Рис.):
Подставить свой текст в подложку документа
– «Язык» – выбор языка подложки;
– «Текст» – выбор из списка новых вариантов, или же самостоятельный ввод своего текста;
– «Шрифт» – выбор своего варианта шрифта из списка шрифтов;
– «Размер» – выбор размера текста подложки;
– «Цвет» – выбор в палитре цвета текста подложки;
9. В графе «Расположение» определяется, как текст подложки будет располагаться на странице документа, – по диагонали или горизонтально.
10. Закрываем окно кнопкой «ОК».
Как удалить подложку?
Порядок действий:
1. В окне открытого документа переходим к вкладке «Дизайн».
2. В группе «Фон страницы» щелкаем по кнопке «Подложка».
3. В меню «Подложка» выбираем пункт «Удалить подложку».
В данной статье мы рассмотрели, как можно установить фон или подложку в программе Word, а также как удалить подложку.
Ставьте лайк и в последующих уроках и статьях я вам расскажу, как можно устанавливать разные подложки на отдельных страницах документа. Подписывайтесь на канал “Изучаем Word: шаг за шагом”, чтобы статьи появлялись в вашей ленте. А также давайте добавим статью в #база знаний с помощью хештега. До встречи!
Как добавить, изменить или удалить таблицу в Microsoft Word
Обновлено: 30.04.2020 компанией Computer Hope
Вы можете вставить таблицу в документ Microsoft Word для отображения данных в табличном формате. Таблица — отличный способ представить несколько полей связанных данных. Например, добавление таблицы для отображения списка цен намного проще читать в таблице.
Добавление таблицы в Word
- В Word поместите курсор мыши в то место, куда вы хотите добавить таблицу.
- Щелкните вкладку Вставить на ленте.
- Нажмите кнопку Таблица и затем выберите, сколько ячеек, строк и столбцов вы хотите отобразить в таблице. Вы также можете щелкнуть Вставить таблицу и ввести количество столбцов и строк для вставленной таблицы.
Вставка или удаление строки или столбца
В таблице Microsoft Word вы можете добавить или удалить строку или столбец в любое время.
Вставить строку
- Переместите курсор мыши внутрь левого края ячейки в строке, в которую вы хотите вставить новую строку.Курсор изменится на маленькую черную стрелку, указывающую в верхний правый угол.
- С помощью мыши щелкните правой кнопкой мыши, чтобы открыть всплывающее меню, и выберите Вставить , затем выберите Вставить строки выше или Вставить строки ниже , в зависимости от того, куда вы хотите вставить строку.
Вставить столбик
- Переместите курсор мыши внутрь левого края ячейки в столбце, в который вы хотите вставить новый столбец. Курсор изменится на маленькую черную стрелку, указывающую в верхний правый угол.
- С помощью мыши щелкните правой кнопкой мыши, чтобы открыть всплывающее меню, и выберите Вставить , затем выберите Вставить столбцы слева или Вставить столбцы справа , в зависимости от того, где вы хотите вставить строку.
Удалить строку
- Переместите курсор мыши внутрь левого края ячейки в строке, которую вы хотите удалить. Курсор изменится на маленькую черную стрелку, указывающую в верхний правый угол.
- Дважды щелкните мышью, чтобы выделить всю строку в таблице.
- Щелкните правой кнопкой мыши, чтобы открыть всплывающее меню, и выберите Удалить строки .
Удалить столбец
- Переместите курсор мыши внутри верхнего края самой верхней ячейки в столбце, который нужно удалить. Курсор изменится на маленькую черную стрелку, направленную вниз.
- Щелкните мышью один раз, чтобы выбрать весь столбец в таблице.
- Щелкните правой кнопкой мыши, чтобы открыть всплывающее меню, и выберите Удалить столбцы .
Перемещение стола
После добавления таблицы в документ ее можно переместить в любое другое место в документе. Чтобы переместить стол, наведите на него курсор, затем нажмите и перетащите стрелки в верхнем левом углу таблицы.
Изменение размера таблицы
После того, как таблица вставлена, вы можете отрегулировать ее размер, переместив указатель мыши в правый нижний угол таблицы, пока не появится двунаправленная стрелка. Когда эта стрелка станет видимой, нажмите и перетащите таблицу в том направлении, в котором она должна расширяться.
Изменение внешнего вида стола
После добавления таблицы в документ переместите курсор в ячейку таблицы и щелкните вкладку «Дизайн». На вкладке Design вы можете настроить Строка заголовка , Итоговая строка и способ отображения строк. Вы также можете настроить общий вид таблицы, щелкнув один из стилей таблицы.
Повторять строку заголовка таблицы на каждой странице
Если таблица занимает более одной страницы, вы можете захотеть, чтобы строка заголовка отображалась на каждой дополнительной странице, которую охватывает таблица.Вы можете сделать строку заголовка видимой на каждой странице, выполнив следующие действия.
- Щелкните правой кнопкой мыши строку заголовка таблицы и выберите Свойства во всплывающем меню.
- В окне Свойства таблицы щелкните вкладку Строка .
- Установите флажок Повторить как строку заголовка вверху каждой страницы и нажмите ОК .
Удаление таблицы
Если вы хотите удалить таблицу из документа Word, выполните следующие действия.
- Наведите курсор мыши на таблицу, которую вы хотите удалить.
- В верхнем левом углу таблицы должен быть виден небольшой квадрат со значком перемещения внутри него. Наведите курсор мыши на этот значок и щелкните по нему, чтобы выделить всю таблицу.
- Щелкните правой кнопкой мыши в любом месте таблицы и выберите Удалить таблицу во всплывающем меню.
Как убрать офомрление при копировании
Часто при копировании информации с интернета, скопированный фрагмент сопровождается нежелательным во многих случаях затекстным фоном. Он может быть неуместным или весьма раздражать. Также остаются все стили и атрибуты форматирования текста на сайте.
В данном случае можно избавиться не только от фона, но и от ненужного форматирования.
Для этого, выделите скопированный фрагмент. На вкладке главная в разделе Шрифт есть значок обозначающий полную очистку от форматирования.
Еще один способ – заносить в Word скопированную информацию уже без форматирования, например, транзитом через редактор типа Блокнот. Способ хоть и примитивный, но весьма действенный.
Удаление фона страницы
Если у Вас в документе весь лист залит цветом, давайте уберем фон страницы в Ворде. Для этого перейдите на вкладку «Разметка страницы»
и в группе «Фон страницы»
нажмите на кнопочку «Цвет…»
.
Из выпадающего меню выберите «Нет цвета»
. После этого, ненужный нам цвет будет удален и все листы станут привычные – белые.
Если ничего из описанного проблему так и не решило, тогда выделяйте необходимый фрагмент, на вкладке «Главная»
найдите кнопку «Очистить все форматирование»
и нажмите на нее (на кнопке нарисована буква с ластиком). При этом и размер, и шрифт станут по умолчанию, но и заливка может исчезнуть.
Как видите, сложного в этом ничего нет. Выделяйте или весь текст целиком, или только те слова, для которых нужно убрать заливку. А вот как убрать заливку текста или страницы в Ворде Вы уже знаете.
(1
оценок, среднее: 5,00
из 5)
Вебмастер. Высшее образование по специальности «Защита информации».. Автор большинства статей и уроков компьютерной грамотности
Баламут Чума, не совсем поняла, что вам нужно: изменить фон текста, чтобы он тоже стал персиковый; или заливку страницы сделать белой. Если первый вариант — тогда создайте таблицу из двух ячеек и поменяйте в ней границы, потом скопируйте и вставьте в нее текст. Второй вариант — скопируйте таблицу полностью, создайте новый документ и вставьте туда таблицу (фон страницы будет белый).
Ответить
Обычно текстовые документы набираются на белом фоне. Но, в некоторых случаях возникает необходимость сделать фон другого цвета. Например, такая необходимость может возникнуть при создании буклета или брошюры. К счастью, текстовый редактор Word позволяет реализовать такой вариант. В данной статье мы расскажем о том, как сделать фон страницы в Word 2003, 2007, 20010, 2013 или 2016, а также как его убрать.
Если вы используете текстовый редактор Word 2003, то для того чтобы сделать фон страницы другим цветом вам необходимо открыть меню «Формат» и перейти в меню «Фон»
.
В меню «Фон» можно выбрать один из предложенных цветов или нажать на кнопку «Другие цвета», после чего в качестве фона страницы можно будет выбрать вообще любой цвет.
Как сделать фон в Word 2007, 20010, 2013 или 2016
В Word 2007 и более современных версиях Word, смена цвета фона страницы делается немного по-другому. Здесь для того чтобы сделать фон страницы не белым, а, например, красным, нужно перейти на вкладку «Разметка страницы» и нажать на кнопку «Цвет страницы»
. После нажатия на данную кнопку откроется небольшое меню со списком стандартных цветов для фона страницы.
Если ни один из предложенных цветов вам не подходит, то вы можете выбрать вариант «Другие цвета».
После этого откроется окно «Цвета». Здесь будет доступно две вкладки. На вкладке «Обычные» можно выбрать цвет фона страницы из большего списка цветов.
А если прейти на вкладку «Спектр», то можно будет выбрать любой из RGB цветов.
Кроме этого после нажатия на кнопку «Цвет страницы» можно выбрать вариант «Способы заливки».
После этого откроется окно с большим количеством настроек. Здесь можно сделать фон страницы одним, двумя или тремя цветами, а также настроить градиент.
При необходимости фон страницы можно заполнить текстурой. Для этого перейдите на вкладку «Текстура». Здесь можно выбрать одну из предложенных текстур или загрузить собственную.
Также к фону страницы можно добавить узор (вкладка «Узор») или рисунок (вкладка «Рисонок»).
Как видим в Ворде боле чем достаточно настроек для управление фоном страницы. Используя эти настройки можно сделать практически любой фон страницы.
Использование встроенной функции
Необходимо сразу обозначить, что фон страницы в «Ворде» — это не только цвет самой страницы, но и различного рода выделения, такие как выделение текста, цвет шрифта и различного рода форматирование. Итак, рассмотрим первый способ, как убрать фон в «Ворде» при копировании с сайта. Он будет заключаться в использовании стандартной функции в самой программе. Но стоит сразу отметить, что данный способ не работает в программе «Ворд 2003». А в статье примеры будут приводиться на версии 2016 года.
Не спешите пользоваться горячими клавишами CTRL+C и CTRL+V. Таким образом будет копироваться все форматирование выделенного текста. Сначала с сайта поместите текст в буфер обмена, то есть скопируйте удобным для вас способом. После этого в «Ворде» нажмите ПКМ в том месте, куда нужно вставить выделенный текст. В появившемся меню есть строка «Параметры вставки», под ней будут три изображения. Вам нужно нажать на «Сохранить только текст». Чаще всего оно отображается как планшет с буквой «А» рядом. После проделанных манипуляций в документ вставится текст без лишнего форматирования. Фон страницы, цвет шрифта будут такими, которые заданы в самой программе, а не на сайте веб-страницы.
«Ворд» 2016
В самой новой версии текстового редактора вопрос того, как убрать заливку в «Ворде», решается еще проще. Для избавления от заливки следует перейти к меню дизайна в основной панели.
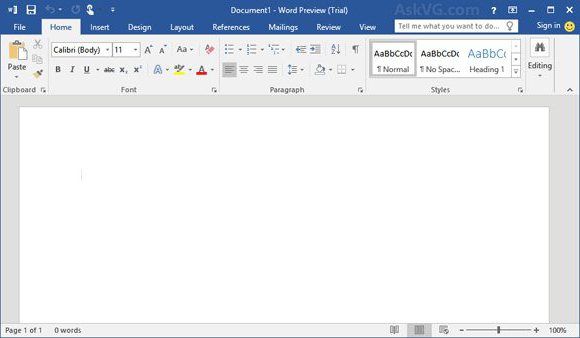
Справа будет видно две-три кнопки «Подложка», «Цвет страницы» и «Границы страниц». Нас интересуют две. С их помощью можно поменять практически все параметры, касающиеся заливок текста, целых страниц подложек вроде водяных знаков способов заливки, выбора цвета и т.д. Собственно, настройка всех этих параметров есть в любой версии программы, просто инструменты располагаются в разных меню.
Кстати сказать, в этой версии программы при выделении фрагмента или всего текста сразу же появляется подсказка в виде всплывающей панели, на которой присутствуют кнопки главных операций. Так что выбрать нужный вариант действия можно и отсюда.
Убираем фон в ворде после копирования
Эти инструкции сделаны на основе MS Word 2016, но применимы и к более ранним версиям.

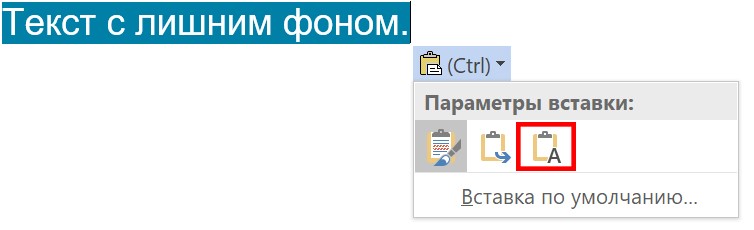
Либо кликаем на меню (Ctrl) и нажимаем клавишу С (не важно на каком языке)
Форматирование по образцу
В MS Word есть возможность переносить стили с одного текста на другой. Это значит, что если в вашем документе уже есть текст, который имеет нормальный вид, то вы можете его стиль применить к форматированному тексту с лишним фоном.
1 Выделите небольшой участок “хорошего” текста без фона. Можно выделить хоть 1 букву. Тем самым мы зафиксировали стиль, который мы хотим получить в итоге.

3 Теперь этой кистью выделите “плохой” текст с фоном. Тем самым мы применим к тексту новый стиль без фона.
Предварительная вставка в другой редактор
Это не стандартный способ убрать фон из скопированного текста, но им тоже часто пользуются, т.к. он универсальный. Перед тем, как скопировать текст в Word, его сначала вставляют в другой редактор (например, обычный Блокнот), затем копируют из редактора уже в Word.
Суть в том, что Блокнот автоматически удаляет все форматирование, и мы уже копируем чистый текст без фона, который вставляем в Word.
Добавление и удаление заливки в таблице
Добавление заливки в таблицу позволяет выделить в документе определенные строки, столбцы или ячейки либо всю таблицу целиком. Самый простой способ добавить к таблице цветную заливку — использовать меню заливки .
Добавление заливки в таблицу
-
Выделите ячейки, которые требуется изменить.
-
Чтобы выделить всю таблицу, щелкните ее, а затем щелкните маркер перемещения таблицы в левом верхнем углу.
-
Чтобы выбрать строку, столбец, ячейку или группу ячеек, выделите соответствующий диапазон мышью.
-
-
На вкладке Работа с таблицами | конструктор ( Макет работа с таблицами в OneNote) выберите меню Заливка .
-
Выберите нужный цвет заливки в группе Цвета темы или Стандартные цвета. Вы также можете щелкнуть элемент Другие цвета, чтобы открыть дополнительные варианты цветов. Дополнительные сведения о диалоговом окне цвета можно найти в разделе Выбор цветов в диалоговом окне цвета.
В меню » Заливка » в PowerPoint доступно несколько дополнительных вариантов:
-
Выбрав Щелкните любой цвет слайда, чтобы применить этот цвет к выбранной ячейке или ячейкам.
-
Рисунок Выберите любой рисунок с компьютера или Интернет-адрес, чтобы добавить его в выделенную ячейку или ячейки.
-
Узла Заполните выделенную ячейку или ячейки одним из нескольких встроенных градиентов или создайте собственный настраиваемый градиент.
-
Текстуры Заполнение выделенной ячейки или ячеек одной из нескольких встроенных текстур или создание собственной пользовательской текстуры.
-
Фон таблицы Быстро примените цвет или изображение к фону всей таблицы.
-
Удаление заливки из таблицы
-
Выделите ячейки, которые требуется изменить.
-
Чтобы выделить всю таблицу, щелкните ее, а затем щелкните маркер перемещения таблицы в левом верхнем углу.
-
Чтобы выбрать строку, столбец, ячейку или группу ячеек, выделите соответствующий диапазон мышью.
-
-
На вкладке Работа с таблицами | конструктор ( Макет работа с таблицами в OneNote) выберите меню Заливка .
-
Выберите параметр Нет цвета.
Вариант 2: Рисунки, фигуры и надписи
Помимо текста, в Microsoft Word можно работать с рисунками, фигурами и надписями. К любому из этих объектов можно применить заливку.
Фигуры
Выделите фигуру, перейдите во вкладку «Формат» и разверните меню кнопки «Заливка фигуры», расположенной в группе инструментов «Стили фигур». Одним из доступных способов выберите подходящий цвет:
- «Цвет темы» (Палитра);
«Другие цвета заливки» (аналогично таковой опции в «Заливке»);
«Рисунок» (заливка фигуры изображением);
«Градиентная»;
«Текстура».
Для большинства из этих вариантов доступны дополнительные параметры, также имеется возможность изменения цвета контура и применения эффектов.
Надписи (WordArt)
Если надпись была добавлена посредством инструмента WordArt, сделать для нее заливку можно точно так же, как и для фигур, окрасив таким образом фон.
Если же требуется изменить цвет текста, предварительно его следует выделить. Далее воспользуйтесь элементами в группе инструментов «Стили WordArt», где доступна уже знакомая нам по предыдущим методам «Заливка» с палитрой в стилистике выбранной темы и «Другими цветами», а также «Градиент».
Также имеется возможность измерения цвета контура и применения эффектов.
Несколько слов о популярности Ворда
Самым популярным текстовым редактором является Word, если не брать в расчёт «Блокнот», конечно же. Причина популярности кроется не только в функционале, простоте и стабильности работы. Не стоит забывать, что программа идёт в комплексе Microsoft Office, а уже это — лучшая реклама, для студентов и офисных работников. Широкая аудитория узнала об аналогичных редакторах, после повсеместного распространения смартфонов и планшетов, на других операционных системах.
Но, по правде говоря, возможности этих приложений существенно ограничены, по сравнению с обсуждаемым сегодня редактором.
Можно и дальше ругать Word, говоря о регулярных проблемах с форматированием и периодических сбоях. Но по факту, именно этой программой пользуется большая часть пользователей. Часть из них, к сожалению, даже не подозревает обо всех возможностях редактора, используя его не более чем на пять процентов.
Как убрать фон у текста в документе Word
Обычно удалить нежелательный фон у текста достаточно просто, как и добавить его. Данная функция доступна практически в каждой версии Word. Мы же будет рассматривать процесс на самой актуальной версии, поэтому в интерфейсе программы могут быть некоторые различия. Плюс, бывают ситуации, когда фон убрать не так просто, как это кажется на первый взгляд. Специально для этого мы рассмотрим и дополнительные способы.
Вариант 1: Устранение фона базовыми средствами программы
Обычно фон для текста в документах Word добавляется с помощью инструментов «Заливка» или «Выделение цветом». В таких ситуациях устранить нежелательный фон не составит проблем.
- Если фон был добавлен с помощью инструмента «Заливка», что можно понять по отсутствию разрывов в заливке между строками, то его удаление происходит аналогичным образом. Выделите весь текст, для которого вы хотите убрать фон.
- Нажмите на кнопку в виде ведра с краской в блоке «Абзац».
- Откроется меню выбора цвета заливки. Нажмите на пункт «Нет цвета», что расположен под цветовой палитрой.
Возможно, вам придётся поменять основной цвет шрифта, так как он может быть подстроен под ранее указанный фоновый цвет. Чтобы это сделать выделите необходимый фрагмент текста и нажмите на кнопку в виде чёрной буквы «А». Она расположена в группе инструментов «Шрифт».
Из появившегося окна выберите цвет, который хотите «покрасить» текст.
Фон у текста в документе Word может быть создан не при помощи инструмента «Заливка», а инструментом «Цвет выделения текста». Если для выделения действительно использовался этот инструмент, то вы можете видеть в фоне прорехи между строк. Удаляется данный тип выделения следующим образом:
- Выполните выделение текста, у которого вы собираетесь убрать фон.
- Теперь нажмите по инструменту «Цвет выделения текста». Из выпавшего окна выберите «Нет цвета».
Если цвет текста стал нечитабельным на белом фоне, то вы можете изменить его на более приемлемый для вашей ситуации.
Вариант 2: Очистка стилей
Применяется скорее как крайний вариант, так как приводит текст к стандартному виду Word, удаляя не только цветовое выделение, но и сбрасывая выбранный шрифт и размер для текста. Обычно применяется при редактировании текста, вставленного из интернета. Инструкция по использованию выглядит следующим образом:
- Выделите фрагмент текста, которому хотите «обнулить» стили. Если нужно быстро выделить весь текст в документе, воспользуйтесь сочетанием клавиш Ctrl+A.
- Во вкладке «Главная», в блоке «Стили», нажмите на кнопку в виде стрелочки, расположенной в нижней правой части блока.
Откроется контекстное меню стилей, где нужно выбрать вариант «Очистить всё».
Текст будет преобразован к стандартному виду Word. Некоторые элементы форматирования могут пострадать, но при этом будет удалён цветовой фон.
Мы рассмотрели, как правильно удалить фон у текста в документе MS Word. Стоит заметить, что последний вариант можно отчасти назвать «радикальным средством», так как при его использовании очищаются вообще все стили текста.
Видео в помощь
Всем привет! Думаю что вы еще не знаете как убрать фон в ворде. Если вы частенько используете текстовый редактор Microsoft Oficce Word, то, думаю, не будет лишним узнать ещё что-то новенькое, а сегодня я покажу вам, как убрать фон в ворде.
Программа Microsoft Word богата различными функциями редактирования текста: можно выделить жирным, курсивом, сделать цветную заливку, изменить размер и тип шрифта и т.д. Одной из таких функций является создание заливки всей страницы (создание фона). Только не спутайте эту функцию с выделением строчек. Здесь будет полностью затонирован задний план всей страницы.
Перед тем, как убрать фон в ворде, я покажу, как его создать. Для этого перейдите в раздел меню «Разметка страницы». Здесь фон страницы устанавливается в третьей колонке. Вам будет доступно установить подложку и очертить границы листа.
Фон в ворде – это не только определенный цвет страницы, здесь можно подобрать и установить текстуру, градиентную заливку, поместить на задний план рисунок или применить какой-то узор. Чтобы убрать фон нужно пройти по такому маршруту:
- – Меню
- – Разметка страницы
- – Фон страницы
- – Цвет страницы.
- В открывшемся списке выберите «нет цвета».
На этом все ребята! Очень советую вам подписаться на новые статьи и получать их первыми к себе на почту. Для этого достаточно ввести свой электронный адрес в конце статьи. Еще очень вас прошу прочесть очень важные для жизни вашего компьютера статьи)
- Если у вас медленный интернет то читайте
- Если у вас выскакивает ошибка при подключении то читайте
- Для пользователей ноутбуков будет полезно прочитать про то
- Еще очень чайто меня спрашивают
С Ув. Евгений Крыжановский
Если вы часто работали с документами Word, вы скорее всего обращали внимание на выделения в тексте, которое рассчитано на привлечение внимания к определенному объекту в тексте. Это может быть как отдельная буква, слово, предложение или же даже ячейка в таблице, которая вставлена как объект
Возможно даже выделение фоном всего листа целиком или же всего документа. Но чрезмерное выделение может не только не выполнять свое предназначение, а и раздражать при просмотре и чтении документа. Я думаю что вы не увлекаетесь такими крайностями (хотя я видел такое часто) и в случае, если вам для чтения или ознакомления попадется такой документ, после прочтения вы будете знать как в ворде убрать фон за текстом, как убрать фон в ворде при копировании и как сделать фон. Давайте по порядку.
Убираем фон в ворде после копирования
Эти инструкции сделаны на основе MS Word 2016, но применимы и к более ранним версиям.
Сохранение без форматов №1
Перед тем, как вставить скопированный текст, нажмите правую клавишу мыши. Вам откроется контекстное меню, где вам нужно выбрать Скопировать только текст . После этого текст будет вставлен в ворд без фона.
Сохранение без форматов №2
После того, как вы уже вставили текст, в правом нижнем углу появится выпадающее меню (Ctrl) , в котором выбираем Скопировать только текст .
Либо кликаем на меню (Ctrl) и нажимаем клавишу С (не важно на каком языке)
Очистка форматирования
Вы можете убрать фон текста просто удалив форматирование, после чего останется только обычный текст. Для этого выделите нужный кусок текста и нажмите кнопку Очистить все форматирование .
Форматирование по образцу
В MS Word есть возможность переносить стили с одного текста на другой. Это значит, что если в вашем документе уже есть текст, который имеет нормальный вид, то вы можете его стиль применить к форматированному тексту с лишним фоном.
1 Выделите небольшой участок “хорошего” текста без фона. Можно выделить хоть 1 букву. Тем самым мы зафиксировали стиль, который мы хотим получить в итоге.
2 В левом верхнем меню нажмите Формат по образцу . После этого курсор измениться со стрелки на кисть.
3 Теперь этой кистью выделите “плохой” текст с фоном. Тем самым мы применим к тексту новый стиль без фона.
Предварительная вставка в другой редактор
Это не стандартный способ убрать фон из скопированного текста, но им тоже часто пользуются, т.к. он универсальный. Перед тем, как скопировать текст в Word, его сначала вставляют в другой редактор (например, обычный Блокнот), затем копируют из редактора уже в Word.
Суть в том, что Блокнот автоматически удаляет все форматирование, и мы уже копируем чистый текст без фона, который вставляем в Word.
Как убрать заливку в ворде? Не знаю как вы, а я с такой проблемой сталкиваюсь постоянно. Копируешь текст с какого-нибудь сайта, вставляешь его в текстовый редактор Word, а он получается на темном фоне, и букв почти не видно или вообще ничего не видно кроме каких-то цветных волнистых подчеркиваний. А вам так необходима эта статья. Что же делать?
Не волнуйтесь – это поправимо.