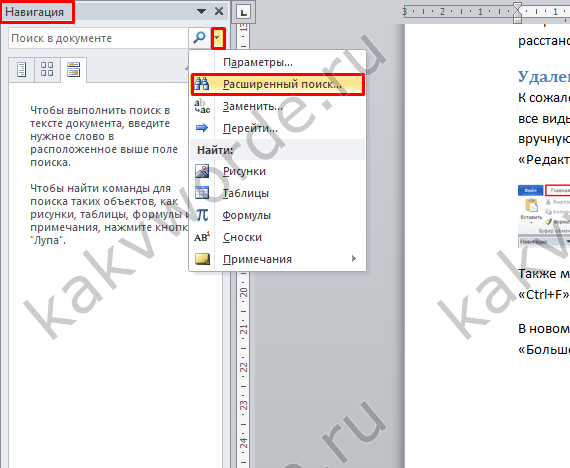Как убрать полосу в ворде
Содержание:
- Как убрать вертикальную полосу в ворде слева?
- Как удалить линии полей из документа Word
- Совет 2: Как убрать полоску в ворде
- Установка и загрузка ОС Виндовс
- Как удалить красные и зеленые волнистые подчеркивания в документе Word
- Удалить все красно-зеленые волнистые подчеркивания в документе Word
- Как удалить пустые строки в Word | Малый бизнес
- Как убрать красное, зеленое и синее подчеркивание в Ворде
- Как сделать линию в «Ворде» для подписи: несколько простых способов
- Удаление горизонтальной линии и других элементов в Microsoft Office Word
- Как убрать вертикальную полосу в ворде слева?
Как убрать вертикальную полосу в ворде слева?
Некоторые пользователи встречаются со следующей проблемой, они получил текст в формате ворд, затем начинают вносить в него небольшие корректировки, а слева начинают появляться вертикальные полосы, которые не получается удалить. Поэтому давайте рассмотрим пошаговую инструкцию, как убрать вертикальные полосы в ворде слева.
Перед нами типичный пример, в документе формата А4 есть небольшие правки, а слева появились вертикальные полосы, которые просто так не удалить.
Чтобы убрать данные вертикальные полосы, необходимо на верхней панели настроек программы Ворд зайти во вкладку «Рецензирования», справой стороны найти раздел «Изменения», где есть две иконки «Принять» и «Отклонить».
Если вы хотите принять изменения, то следует нажать на иконку «Принять». При этом если в вашем документе три исправления, то придется три раза нажать ни иконку, либо нажимаете на стрелочку под иконкой, чтобы появилось дополнительное меню, в котором выбираете принять все изменения сразу.
Аналогично работает иконку «Отклонить», т.е. либо вы по одному отклоняете изменения, либо сразу все.
В итоге в документе должны пропасть все вертикальные линии слева.
Как удалить линии полей из документа Word
Фэйт Чендлер
Райан Маквей / Photodisc / Getty Images
Microsoft Word предлагает пользователям десятки вариантов персонализации документов. Эти функции призваны быть полезными, но они могут сбивать с толку при случайном включении — например, три разных типа линий полей.
Маркировки полей в каждом углу документа Word
Удалите следующие азиатские языки из меню включенных языков; Китайский, упрощенный китайский, японский и корейский.Сделайте это, нажав «Пуск».
Щелкните и удерживайте Все программы.
Выберите Инструменты Microsoft Office.
Шаг 6
Выберите четыре азиатских языка, перечисленных на первом шаге.
Щелкните Удалить. Затем нажмите «ОК», чтобы обновить настройки Microsoft Word.
Пунктирные линии полей создают прямоугольник в документе
Начните с нажатия на меню «Инструменты».
Щелкните вкладку «Просмотр» в появившемся окне.
Перейдите к параметрам «Печать и веб-макет». Снимите флажок «Границы текста». Нажмите «ОК», чтобы закрыть.
Нажмите и удерживайте кнопку «Принять».
Выберите «Принять все изменения» и сохраните документ.
Совет 2: Как убрать полоску в ворде
При вступлении довольного числа символов «прочерк», «решетка» либо «тире» (_, #,-) и дальнейшем нажатии клавиши Enter, программа Microsoft Word может механически сотворить горизонтальную полосу, удаление которой способно доставить много сложностей неискушенному пользователю.
Вам понадобится
Инструкция
1. Определите тип линии, подлежащей удалению: нарисованная, вставленная либо сделанная форматом.
2. Исполните клик мыши на нарисованной линии и нажмите кнопку Del для выполнения операции удаления.
3. Используйте вероятности контекстного меню для альтернативного способа удаления нарисованной линии, вызываемого кликом правой кнопки мыши на поле выбранного объекта. Укажите команду «Вырезать» и нажмите кнопку OK для подтверждения выполнения команды.Неосуществимость выделения выбранной линии является показателем того, что линия не является нарисованной.
4. Выделите строки до и позже вставленной в Word линии и нажмите функциональную клавишу Del для выполнения операции удаления.
5. Добавьте несколько произвольных букв до и позже линии и повторите попытку удаления.
6. Используйте вероятности контекстного меню для альтернативного способа удаления вставленной линии, вызываемого кликом правой кнопки мыши на поле выбранного объекта. Укажите команду «Вырезать» и нажмите кнопку OK для подтверждения выполнения команды.Неосуществимость выделения выбранной линии является показателем того, что линия не является вставленной.
7. Раскройте пункт меню «Границы и заливка» в верхней панели инструментов окна приложения Microsoft Word для инициации удаления линии, сделанной форматом и выберите параметр «Тип» – «нет» (без рамки) на закладках «Граница» и «Страница».
8. Выделите текст совместно с линией при неудаляемости линии и укажите пункт «к тексту» в параметре «Применить» этого же окна.
9. Разместите курсор мыши под подлежащую удалению полосу и нажмите функциональную клавишу Shift. Продолжая держать клавишу Shift, нажмите клавишу с изображением стрелки, направленной вверх. Дождитесь момента выделения подлежащей удалению полосы и нажмите клавишу Del.
Установка и загрузка ОС Виндовс
Определяемся с типом удаляемой линии:
и, удаляем всё нафик .
Убрать нарисованную линию (фигуры Word)
– кликнуть по линии и нажать DEL, или – правой кнопкой мыши + «Вырезать» Если при клике на линию, она не выделяется – значит это не нарисованная линия (не фигура Word)
Вставленная в Word линия-рисунок
– кликнуть по рисунку-линии и нажать DEL, или – правой кнопкой мыши + «Вырезать», или – линия убирается с помощью выделения строк ДО и ПОСЛЕ данной линии, и нажатия на DEL. Если не получилось – добавить пару символов (буквей, пробелов) ДО и ПОСЛЕ линии, выделить и удалить всё вместе. Если не получилось, значит – это НЕ вставленная рисунок-линия и НЕ фигура Word.
Прим. Вставленный рисунок-линия бывает сложно-доступен к редактированию и удалению, если его размеры больше размеров страницы Word или установлено свойство рисунка – обтекание “За текстом”
Линия, созданная автоформатом
В Word, в настройках по-умолчанию – включена функция автозамены набираемых символов. При помощи этой функции создаются красивые горизонтальные линии, прямо в форматируемом тексте. Достаточно нажать на клавиатуре три раза на дефис (минус), далее – на Enter. И, в набираемом вордовском документе появится одинарная горизонтальная линия. Нажав три раза на знак равенства (=) и, потом – на Enter – пользователь получит двойную горизонтальную линию.
Удобно! Такие линии называются форматируемыми. Но, с их удалением – больше всего проблем.
Созданная автозаменой символов, форматируемая линия «сидит» в тексте «намертво». Более того (и часто), такая горизонтальная линия – начинает самопроизвольно появляться при дальнейшем наборе Word–документа. Например, в новых позициях списка или абзаца.
Убрать горизонтальную форматированную линию в Word
Способ №1 (от питекантропа) Питекантроп должен скопировать (вырезать-вставить) выделенный текст с горизонтальной форматированной линией из Word-документа в файл-блокнот (notepad). После чего, назад, в Word-документ – скопировать и вставить этот-же текст из файл-блокнота (notepad-а). Такая операция полностью очистит текст от форматирования и горизонтальные линии исчезнут. Вместе с горизонтальными линиями исчезнет стиль документа – шрифты, размерность и т.п.
Способ №2 (от Билла Гейтса) Выделить всё (ctrll + A) или часть текста с линией. Зайти в меню Word-а – «Границы и заливка». На вкладке «Страница» выбрать параметр «Тип» – без рамки). Если не получилось – выделяем текст вместе с линией, и в параметре «Применить к» этого же окна – указываем «к тексту».
Подробности: На вкладке «Главная», под выбором расположения текста («слева», «в центре», «справа», «по ширине»), внизу, возле закраски есть определения границ, как в excel, выбираем ctrl+A (выделит весь текст) и выбираем в этой команде «Без границ» – граница (линия) удалится.
Вариант в картинках (актуально):
Убрать линию в колонтитуле Word
Всё вышесказанное относится к линиям, вставленным в колонтитулы ворд-файла. Такие линии появляются (повторяются) сразу на каждой странице документа. Чтобы удалить повторяющуюся линию, заходим в колонтитул ворд-документа (на любой странице текста), определяемся с типом линии и удаляем её нафик вышеописанными способами.
Как удалить красные и зеленые волнистые подчеркивания в документе Word
При вводе документа Word вы можете обнаружить, что некоторые слова подчеркнуты красными волнистыми линиями, а некоторые предложения подчеркнуты зелеными волнистыми линиями. Некоторые люди не понимают, что означают цветные волнистые подчеркивания, и думают, что это настоящая бельмо на глазу, из-за чего документ Word выглядит неаккуратно, и они задаются вопросом, как от них избавиться. Теперь на этой странице я объясню , как удалить красные и зеленые волнистые подчеркивания в документе Word .
Часть 1. Что означают волнистые красные и зеленые подчеркивания
Microsoft Word по умолчанию включает проверку орфографии и грамматики. Красные волнистые подчеркивания означают отмеченные орфографические ошибки, а зеленые подчеркивания — помеченные грамматические ошибки. Однако проверка не всегда точна, поэтому вы можете удалить ее. Чтобы удалить красные волнистые подчеркивания, просто отключите проверку орфографии, а для удаления зеленых волнистых подчеркиваний необходимо отключить проверку грамматики.
Часть 2: Как удалить красные и зеленые волнистые подчеркивания в Word
Шаг 1. Откройте документ Word.
Шаг 2: Щелкните Файл> Параметры .
Шаг 3: Выберите Proofing . Прокрутите вниз на правой панели.
1. Удалите красные и зеленые волнистые подчеркивания во всех документах Word:
Снимите флажок рядом с Проверять орфографию при вводе , поле рядом с Отметить грамматические ошибки при вводе и поле рядом с Проверять грамматику с орфографией .Затем нажмите ОК . Затем все красные и зеленые волнистые подчеркивания должны исчезнуть.
Советы. Таким образом, красные и зеленые волнистые подчеркивания не будут отображаться ни в каких документах Word на вашем компьютере.
2. Удалить красные и зеленые волнистые подчеркивания только в текущем документе Word:
Установите флажок рядом с Скрыть орфографические ошибки только в этом документе и флажок рядом с Скрыть только грамматические ошибки в этом документе , а затем щелкните ОК .Тогда сразу исчезнут все красные и зеленые волнистые подчеркивания.
Удалить все красно-зеленые волнистые подчеркивания в документе Word
Узнайте, как удалить красные / зеленые подчеркивания, указывающие на орфографические и грамматические ошибки в документе MS Word. Эти зигзагообразные линии показывают ошибки. Вы можете удалить все строки с указанием ошибок за один раз для конкретного документа.
Microsoft Word поставляется с мощным модулем проверки орфографии и грамматики. Самая популярная в мире программа для обработки текстов, MS Word, может проверять ваш текст на правильность и позволяет вам исправить это.Если имеется орфографическая ошибка , слово подчеркивается волнистой / волнистой / зигзагообразной линией красного цвета, указывающей на ошибку. При грамматических ошибках под словом или фразами появляется волнистая зеленая линия.
Итак, в целом эти красно-зеленые волнистые подчеркивания указывают на орфографические и грамматические ошибки.
Эта функция очень полезна, и миллионы пользователей уже привыкли к ней. Или, может быть, я должен сказать, что они стали зависимы от этой функции при написании правильного языка!
Иногда нам нужно избавиться от всех этих красных и зеленых волнистых подчеркиваний.Это может произойти, например, когда вы работаете с неанглоязычным документом, скажем на хинди, и при использовании средства проверки орфографии на английском языке. Такой документ будет переполнен ошибкой с указанием подчеркивания из-за несоответствия между языком документа и языком проверки орфографии.
ТАКЖЕ ПРОЧИТАЙТЕ: Экономия времени Советы по MS Word
Вы всегда можете щелкнуть правой кнопкой мыши слово (или фразу) и выбрать «Игнорировать» или «Игнорировать все» во всплывающем меню, чтобы убрать подчеркивание.
Но если таких ошибок слишком много и вам нужно сразу скрыть эти раздражающие подчеркивания — тогда вы можете использовать следующий метод:
MS Word 2013 и 2010 и 2007
- Откройте документ
- Перейти к файлу > Параметры
- Появится поле. Выберите « Proofing » из предложенных вариантов.
- В разделе « Исключения для » выберите документ, в котором вы не хотите видеть орфографические ошибки.
- Установите один или оба следующих флажка в соответствии с вашим необходимо:
- Скрыть орфографические ошибки только в этом документе
- Скрыть грамматические ошибки только в этом документе
- Нажмите OK
Предыдущие версии MS Word
- Откройте документ
- Перейдите в Инструменты > Параметры> Правописание & Грамматика
- Выберите « Корректура »
- Установите флажки для « Скрыть орфографические ошибки в этом документе » и / или « Скрыть грамматические ошибки в этом документе »
Этот метод полезен, потому что он скрывает орфографические / грамматические ошибки только в конкретном документе .Это не полностью отключает проверку орфографии. Проверка орфографии должным образом покажет ошибки во всех других существующих и новых документах, которые вы создадите.
Я надеюсь, что в будущих версиях MS-Office Microsoft предоставит возможность одним щелчком мыши избавиться от всех орфографических и грамматических ошибок.
Надеюсь, это было полезно для вас. Пожалуйста, дайте мне знать, если у вас возникнут другие вопросы.
Как удалить пустые строки в Word | Малый бизнес
С момента своего появления в 1983 году Microsoft Word произвел революцию в нашей работе. С каждым проходящим обновлением он становится только проще в использовании и сложнее с точки зрения возможностей. Однако форматирование часто было проблемой с программным обеспечением, так как малейшие изменения в документе могут привести к появлению большого количества пустого пространства.
Удаление пустого места в документе Word является такой же частью работы в Word, как и создание самих документов.Хотя небольшими разделами легко управлять, поиск всех пустых мест в большом документе может занять значительное время, если вы не знаете, что делать. К счастью, вы можете предпринять некоторые шаги, встроенные в программное обеспечение, которые позволяют легко и быстро упорядочивать документы.
Уплотнение документа Word
Создавая документ Word, вы захотите сохранить его упрощенным. Слишком много пустых мест сделает текст менее читаемым. Однако разрывы строк, разрывы страниц и пробелы имеют свое назначение.Они определяют, где начинаются новые предложения, абзацы и страницы, но слишком много пустого места в документе Word не требуется, и этого следует избегать.
Пустое пространство увеличивает время, необходимое для чтения документов, и увеличивает количество напечатанных страниц. Уплотнение документов так, чтобы они содержали только необходимые перерывы, более экологически безвредно, так как вы будете использовать меньше бумаги и чернил для их печати. Когда документы Word используются в цифровом формате, пробелы менее проблематичны, но их правильное форматирование облегчает чтение и лучший поток информации.
Использование средства поиска и замены Word
Для небольших документов Word вы можете удалить отдельные пустые места, используя кнопку «Удалить» на клавиатуре. Для ряда пробелов дважды щелкните пустую область, чтобы выбрать всю строку, и нажмите кнопку «Удалить». Чтобы удалить пустые места в конце документа, выберите эти области, щелкнув и перетащив, а затем нажмите кнопку «Удалить».
Для больших документов Techwalla.com предлагает использовать программную функцию «Найти и заменить», которая позволит вам удалить все ненужные пробелы между абзацами, оставив те, которые вам нужны, нетронутыми.Для этого перейдите на вкладку «Главная» на панели инструментов, найдите «Параметры редактирования», прокрутите вниз до «Найти» и нажмите «Заменить» в подменю. В диалоговом окне выберите «Еще» в нижнем левом углу и выберите «Отметка абзаца». Его символ появится в поле «Найти»; оставьте поле «Заменить на» пустым и нажмите «Заменить все».
Удаление двойных пробелов между предложениями
Найти и заменить также полезно для удаления двойных пробелов. Согласно LaptopMag.com, вы должны выделить весь текст в документе, нажав CTRL + A, и открыть окно «Найти и заменить».Затем введите два пробела в поле «Найти» с помощью клавиши пробела. В поле «Заменить на» введите всего один пробел с помощью клавиши пробела и нажмите «Заменить все». Все дополнительные двойные пробелы будут удалены.
При удалении лишних пробелов в документах Word важно помнить, что каждое действие, которое вы предпринимаете, будет влиять на внешний вид всего документа. Например, если раздел начинается в верхней части страницы, любые удаляемые вами пробелы будут подтягивать заголовок этого раздела к предыдущей странице.При удалении пробелов вам необходимо отрегулировать все затронутые области
Как убрать красное, зеленое и синее подчеркивание в Ворде
Придать читабельный вид статье зачастую не просто, так как Ворд автоматически подчеркивает слова, а то целые предложения, что совершенно не придает красоты. Почему под словом появляется волнистая красная линия? Ответ прост, редактор Word при встрече с незнакомым словом или ошибкой в нём, подчеркивает его, тем самым, акцентирует внимания пользователя на определённом фрагменте текста. Исправить «визуальный раздражитель» не трудно, как кажется на первый взгляд. Существует несколько способов, с помощью которых можно легко убрать подчеркивание текста в Ворде. Рассмотрим поочередно, начнём с красной волнистой линии.
Как убрать красную волнистую линию?
Если слово подчеркнуто красной извилистой линией, значит, программа нашла орфографическую ошибку или слова просто нет в Вордовском словаре.
Чтобы удалить подчеркивание, необходимо поставить курсор на слово и нажать правой кнопкой мыши. В выпадающем окне, программа Ворд предложит правильный вариант написания. Если же нет предложенных вариантов, то нужно выбрать строчку «Добавить в словарь». При дальнейшем написании данного слова, Word больше подчеркивать его не станет. Бывает, что слово добавлено, но все равно подчеркивается красной линией, как быть? Это происходит из-за того, что другие формы слова программе неизвестны. Так, необходимо добавить все варианты. Кликните по «Красному слову» правой кнопкой мыши и выберите «Орфография».
В открывшемся окне в поле «Нет в словаре» то самое, незнакомое Ворду слово, выделено красным цветом, которое нужно добавить в словарь. Добавьте, нажав на кнопку справа «Добавить».
Есть способ, быстро убрать все красные подчеркивания всего в два клика. Ставите указатель мыши на любое подчеркнутое красным цветом слово и, нажав на правую кнопку мыши, выбираете «Пропустить всё». Таким образом, всё красное подчеркивание текста исчезнет, вот так легко можно пропустить сразу все ошибки.
Обратите внимание на места с красным подчеркиванием. Бывает, что Ворд подчеркивает текст не только с ошибкой, но и когда пропущен пробел
На картинке ниже представлен наглядный пример.
Зелёное подчёркивание в Ворде
Если в тексте пропустить запятые, то Ворд автоматически подчеркнет в нужном месте зелёной волнистой линией, так как допущены пунктуационные ошибки. Убрать зелёное подчеркивание текста можно, лишь поставив знак пунктуации (запятую, точку с запятой, тире либо точку). Если вы уверены, что подчеркнутый текст не нуждается в запятой, то нажмите на «Пропустить предложение» и волнистая зелёная линия исчезнет.
Как убрать синюю линию в тексте
Когда в документе есть синяя волнистая линия – это знак неправильного форматирования. Если одна часть текста с одним шрифтом, а вторая часть с другим, тогда появится синяя волнистая линия. Убрать синюю линию можно просто, применив ко всему тексту один шрифт. Либо воспользоваться тремя способами, которые описаны ниже.
Кликните по синему месту правой кнопкой мыши и выберите нужный вариант:
- «Заменить прямое форматирование стилем Основной текст» — к тексту применится основной шрифт, который преобладает у большей части статьи.
- «Пропустить» — формат текста не изменится, но синяя волнистая линия удалится.
- «Пропустить правило» — будут пропущены все последующие участки с проблемным форматированием.
Как отключить подчеркивания в тексте
Перейдите в «Файл» — «Параметры» — строка «Правописание».
Далее в графе «Исключения для файла» поставить галочки напротив строк «Скрыть… только в этом документе» и нажмите на кнопку «Ок».
Больше в документе не появятся раздражающие красные или зеленые линии.
Как сделать линию в «Ворде» для подписи: несколько простых способов
Как известно, работа в Word в основном предполагает использование офисных текстовых документов, договоров, официальных бланков и форм, в которых иногда нужно оставить пустое подчеркнутое место для подписи. Вообще, только этим потребности пользователя могут и не ограничиваться. Область применения таких подчеркиваний гораздо шире. Но сейчас речь пойдет именно о том, как сделать линию в «Ворде» для подписи. В самом редакторе можно использовать несколько простых инструментов, о которых знает каждый пользователь.
Как сделать линию в «Ворде» для подписи? Простейший метод
Каждый из тех, кто хотя бы раз сталкивался с текстовым редактором Word, знает, что обычную линию создать можно с использованием клавиатурных символов.
Для этого понадобится просто зажать клавишу Shift, а затем – клавишу дефиса («-»). В таком варианте линия может иметь произвольную длину. Главное – не увлечься, а то при переходе на новую строку она автоматически будет преобразована в более жирную и на всю ширину листа.
Использование табуляции
Еще один простой способ, позволяющий решить проблему того, как сделать линию в «Ворде» для подписи, предполагает использование так называемого табулятора, проще говоря, клавиши Tab.
Для создания непрерывной линии сначала следует установить подчеркивание, нажав на соответствующую кнопку на основной панели (она помечена подчеркнутой литерой «Ч» в русскоязычной версии редактора), или использовать сочетание Ctrl + U, что то же самое. Теперь дело за малым. Нужно всего лишь, удерживая клавишу Shift, несколько раз нажать на табулятор и создать линию необходимой длины. Тут стоит заметить, что такая линия имеет фиксированную длину (это зависит от того, какая настройка для табуляции выставлена в параметрах).
Как сделать линию под текстом в «Ворде» с помощью таблицы?
Вышеприведенные методы хоть и позволяют создавать необходимые компоненты в виде линий, тем не менее вводить над ними текст оказывается невозможным.
Чтобы создать пустое подчеркнутое пространство, можно использовать таблицы, разбитые на несколько ячеек. Например, в случае с тремя ячейками текст может быть введен справа и слева, а по центру будет пустое пространство для подписи или для ввода дополнительного текста.
Чтобы это выглядело именно как линия, все границы таблицы нужно убрать, оставив только нижнюю границу на нужной ячейке
Тут стоит обратить внимание на то, что при вставке таблицы в середине текста (когда он находится и сверху, и снизу) между ячейками автоматически будет увеличен вертикальный отступ, что может привести к ухудшению читабельности или внешнего вида документа. Поэтому рекомендуется делать такие вставки в конце или использовать пустые строки с нажатием клавиши ввода (по типу разделяемых абзацев)
Графические инструменты
Наконец, проблему того, как сделать линию в «Ворде» для подписи, можно решить при помощи инструментов рисования, которые имеются в любой версии редактора. Для этого применяется соответствующий раздел, в котором выбирается инструмент прорисовки прямой линии.
В тексте достаточно установить курсор в начальную точку, затем переместить его при зажатой левой кнопке мыши в конечное положение и отпустить кнопку. Изменять длину линии можно посредством выделения искомого элемента с появлением четырехстрелочного значка и установки указателя на одну из точек, пока не появится двойная стрелка. После этого изменение производится путем растягивания или сжатия.
Вместо итога
В принципе, как уже можно было заметить, создать непрерывную линию для подписи не так уж и сложно. Некоторые, правда, пытаются использовать обычный символ «-» без удерживания клавиши Shift, что приводит только к тому, что линия получается пунктирной, располагается в вертикальном позиционировании строго посередине и просто портит вид документа. Поэтому лучше использовать вышеприведенные методы. Если на пустом пространстве текст вводить не нужно, прекрасно подойдет и клавиатурный символ или табулятор для линий одинаковой длины, но в случае необходимости ввода дополнительных символов или букв без таблицы не обойтись.
Удаление горизонтальной линии и других элементов в Microsoft Office Word
Поговорим о неприятности, которая может сильно мешать работе и которую не каждый может быстро решить. Речь идет о появлении элементов, которые вы не набирали и не планировали набирать, а именно о грубой горизонтальной линии, которая может появиться при определенном нажатии клавиш. Поэтому и возникает вопрос: как удалить горизонтальную линию в Word?
Как ее удалить читайте дальше.
Я думаю, что клавишами Delete или Backspace вы уже пробовали пользоваться и у вас ничего не получилось.
Первое, в чем нужно убедиться, что данная линия не фигура. Нужно щелкнуть на ней левой клавишей мыши. Если линия выделилась (на ней появились маркеры), то это фигура и ее можно удалить, например клавишей Delete или используя ножницы на панели инструментов.
Если не получилось написать символы до или после линии, выделить ее (для этого ставим курсор до или после линии и удерживая левую клавишу мыши тянем вниз или вверх соответственно), то простым удалением клавишей Delete ничего не получится. И делаем вывод, что данная линия не фигура и не вставленный рисунок.
Когда возникает такая линия? Например, при автоматическом форматировании. Нужно трижды нажать на дефис (—) и тогда на клавишу ввод (Enter). Прямо в форматированном тексте появится такая линия. При нажатии три раза на знак равенства (===) и последующем Enter получим двойную линию.
Именно с удалением таких линий бывает больше всего проблем. Часто еще больше проблем возникает, если такая линия была создана в старых версиях Word-а, а документ редактируется в новых.
Одним из способов будет копирование текста со всей страницы или документа, тогда последующей вставкой в блокнот. С блокнота снова копируем и вставляем в редактор Word. Такая процедура очистит форматирование и линия должна исчезнуть. Правда текст придется заново форматировать.
Если удается выделить линию с частью (или всем) текста, то нужно нажать на клавишу очистки формата. Линия должна исчезнуть. (см. скриншот снизу).
Третьим способом будет такой (на примере Microsoft Office Word 2016):
- 1.Выделяем весь текст (например комбинацией клавиш ctrl+a)
- 2. Переходим в «Дизайн → Границы страниц»
- 3. На вкладке «Страница → Тип → Нет» (применить к: всему документу)
- 3. На вкладке «Граница → Тип → Нет»
После данных действий линия должна пропасть (у меня по крайней мере пропала).
Так как я пишу об офисе, то всем кто ищет лицензионный офис могу порекомендовать следующий магазин , в котором можно приобрести полностью законную лицензию в кратчайшие сроки, а также русский магазин с наибольшим количеством софта в интернете .
Видео “Удаление горизонтальной линии и других элементов в Microsoft Office Word”
Как убрать вертикальную полосу в ворде слева?
Некоторые пользователи встречаются со следующей проблемой, они получил текст в формате ворд, затем начинают вносить в него небольшие корректировки, а слева начинают появляться вертикальные полосы, которые не получается удалить. Поэтому давайте рассмотрим пошаговую инструкцию, как убрать вертикальные полосы в ворде слева.
Перед нами типичный пример, в документе формата А4 есть небольшие правки, а слева появились вертикальные полосы, которые просто так не удалить.
Чтобы убрать данные вертикальные полосы, необходимо на верхней панели настроек программы Ворд зайти во вкладку «Рецензирования», справой стороны найти раздел «Изменения», где есть две иконки «Принять» и «Отклонить».
Если вы хотите принять изменения, то следует нажать на иконку «Принять». При этом если в вашем документе три исправления, то придется три раза нажать ни иконку, либо нажимаете на стрелочку под иконкой, чтобы появилось дополнительное меню, в котором выбираете принять все изменения сразу.
Аналогично работает иконку «Отклонить», т.е. либо вы по одному отклоняете изменения, либо сразу все.
В итоге в документе должны пропасть все вертикальные линии слева.