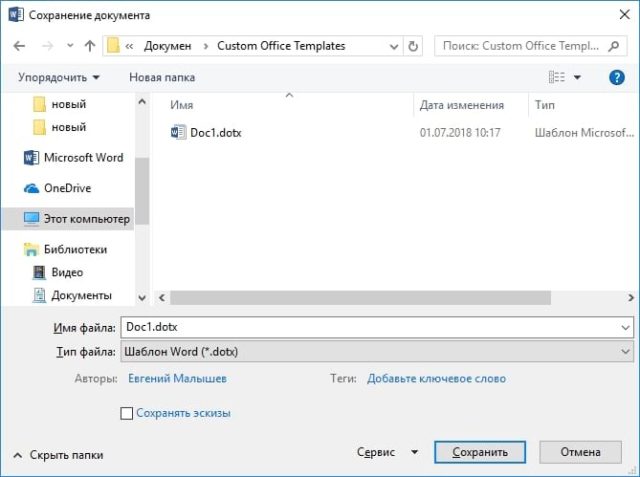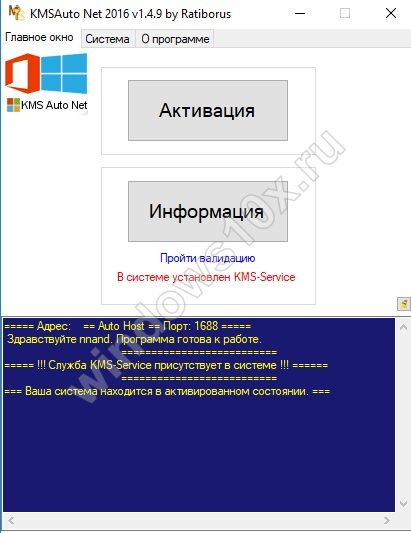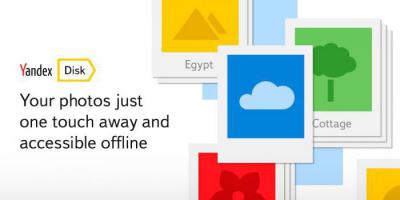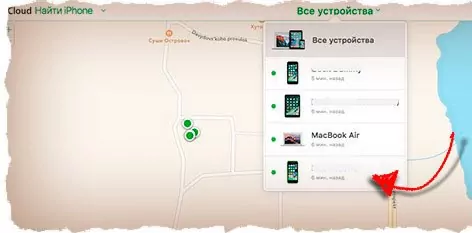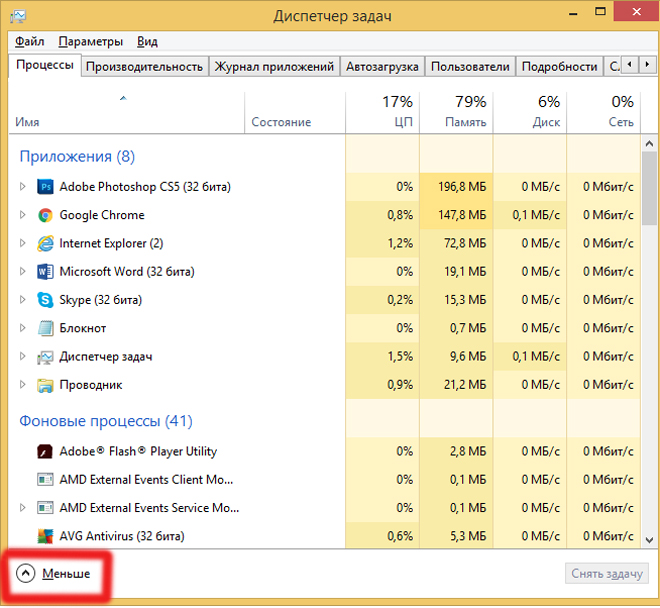Как сделать ноутбук мощнее для игр: пошаговое руководство, советы и рекомендации
Содержание:
- Что улучшать?
- Что улучшать?
- Автозагрузка
- Восстановление компьютера
- Внешний монитор
- Турбо-компьютер
- Сбор информации о техническом и программном обеспечении ноутбука
- Использование встроенного инструмента устранения неполадок
- Как подключить внешнюю видеокарту?
- Ускорение работы Windows 7
- Советы опытных пользователей
- Фрагментация диска
- Управление автоматическими обновлениями
- Улучшаем производительность за счёт отключения визуальных эффектов
- Службы
- Замена дисплея
- Как раздавать Wi-Fi с ноутбука
- Разгон видеокарты с помощью MSI Afterburner
- Удаление ненужного программного обеспечения
- Процессор
- УСКОРЯЕМ СТАРЫЕ НОУТБУКИ
- Процессор
- Разгоните видеокарту
Что улучшать?
Определить, что можно заменить в ноутбуке, может каждый, кто хотя бы приблизительно понимает принцип работы устройства. В противном случае придется нести лэптоп в сервисный центр, чтобы этим занимались специалисты.
Но к сожалению, многие специалисты считают, что модернизация ноутбука — это бесполезное дело, аргументируя это тем, что производитель и так позаботился о сбалансированном программно-аппаратном комплексе. Если пользователь будет вносить изменения самостоятельно, он только испортит имеющиеся параметры.
Но на самом деле можно с умом подойти к апгрейду лэптопа. Главное — внимательно изучить этот вопрос и делать все аккуратно. Некоторые компоненты будет просто заменить, а с остальными могут возникнуть некоторые проблемы.
Заменить можно:
- оперативную память;
- жесткий диск;
- модуль беспроводной сети;
- процессор;
- видеокарту;
- дисплей.
Что улучшать?
Определить, что можно заменить в ноутбуке, может каждый, кто хотя бы приблизительно понимает принцип работы устройства. В противном случае придется нести лэптоп в сервисный центр, чтобы этим занимались специалисты.
Но к сожалению, многие специалисты считают, что модернизация ноутбука – это бесполезное дело, аргументируя это тем, что производитель и так позаботился о сбалансированном программно-аппаратном комплексе. Если пользователь будет вносить изменения самостоятельно, он только испортит имеющиеся параметры.
Но на самом деле можно с умом подойти к апгрейду лэптопа. Главное – внимательно изучить этот вопрос и делать все аккуратно. Некоторые компоненты будет просто заменить, а с остальными могут возникнуть некоторые проблемы.
- оперативную память;
- жесткий диск;
- модуль беспроводной сети;
- процессор;
- видеокарту;
- дисплей.
Автозагрузка
Следующий немаловажный этап оптимизации ОС, который особенно сильно проявляется после установки пакета программ и множества игр. В чем его суть и за что он отвечает? Множество онлайн-клиентов игр, профессиональных программ и другого софта любят загружаться в трее, одновременно с загрузкой Windows, что ухудшает как скорость загрузки самой ОС, так и ее быстродействие в целом.
Инструмент для управления автозагрузками встроен в Windows 7/8.1/10 в «Диспетчер задач», однако он неудобен и может вызывать некоторые недопонимания, поэтому мы рекомендуем условно-бесплатную утилиту CCleaner. Скачать ее можно на официальном сайте производителя.
В целом, эта программа решает сразу три этапа оптимизации:
- Автозагрузка;
- Исправление проблем с реестром;
- Очистка лишних файлов.
О других этапах мы расскажем позже, а сейчас вернемся к рассматриваемой проблеме. Переходим по пути: Сервис — Автозагрузка, двойным щелчком по названию программы убираем ее из автозагрузок и так проделываем со всем остальным набором утилит.
Обращаем ваше внимание на издателя ПО. Все программы от Intel, Nvidia и производителей материнских плат убирать не стоит, так как это может повлиять на общую стабильность системы
Восстановление компьютера
Восстановление системы — эффективный способ устранения неполадок, возникших по причине вмешательства пользователем в системные службы и программы. Наличие точек восстановление позволит откатить настройки к раннему состоянию, избежав неприятных последствий.
Процесс восстановления:
- Перезагрузить компьютер, а при загрузке нажать кнопку F8.
- Выбрать пункт «Устранение неполадок».
- Перейти по пути «Восстановление системы» → «Выбор точки восстановления».
- Нажать Далее и дождаться появление надписи «Готово».
- Перезагрузить систему, выбрав «Загрузку с последней удачной конфигурацией».
Внешний монитор
Стараясь предложить максимально привлекательные характеристики по хорошей цене, производители часто экономят на матрице экрана. В результате имеем небольшие углы обзора, неравномерную подсветку, а профессиональная работа с графикой попросту невозможна.
Особенно характерно для бюджетных моделей. В тоже время, любой лэптоп оснащен разъемом для подключения внешнего монитора. Как правило, это HDMI или его варианты (mini, micro), в старых моделях может встретиться DVI.
Часто разъем для подключения внешнего монитора остается невостребованным на протяжении всего жизненного цикла ноутбука, однако, его использование вместе с соответствующим устройством поможет решить ряд специфических задач:
Одновременное использование внешних видеокарты и монитора превращает ноутбук в подобие игровой консоли. В этом сценарии устройство удобнее использовать с закрытой крышкой.
Чтобы система не переходила в спящий режим при закрытии, необходимо внести изменения в настройки питания.
Для снижения нагрузки на видеоадаптер, режим экрана стоит изменить на «Только второй монитор» (комбинация Win+P).
По умолчанию включен «Повторяющийся экран». В нем используется разрешение системы, поэтому картинка на 4K мониторе или телевизоре будет мутнее.
Турбо-компьютер
Открою ещё один секрет — Windows может работать до 30 раз быстрее! И даже может стать абсолютно бессмертным, т.е. после перезагрузки система становится чистой, даже если вирус как следует позабавился и удалил системные папки! Я сам пробовал скачать и запустить пару десятков вирусов, пока мышка могла шевелиться, удалял системные файлы, пока не получил синий экран. Потом перезагрузил Windows, и он загрузился как ни в чём ни бывало
Вы тоже можете сделать так же, есть даже 12 бесплатных видеоуроков https://it-like.ru/link/turbo. С сегодняшнего дня Windows больше никогда нельзя будет назвать тормознутой и убогой! Насколько мне известно, это единственный проект в мире, позволяющий самостоятельно сделать компьютер по настоящему быстрым и бессмертным.
В этой статье мы разобрали основные методы как увеличить быстродействие компьютера
Я надеюсь эта статья вам помогла сэкономить самое важное в нашей жизни – это время, которое должно использоваться продуктивно, каждый час и каждая минута, а не растрачиваться впустую. В следующих статьях я ещё не раз затрону тему увеличения производительности компьютера, подпишитесь на обновления блога
Интересное видео на сегодня — невероятный пинг-понг!
Посмотреть это видео на YouTube
Сбор информации о техническом и программном обеспечении ноутбука
Первое, что необходимо сделать, решившись на увеличение производительности ноутбука, — собрать о его «начинке» полную информацию. Сделать это можно как традиционным способом (воспользовавшись технической документацией на ноутбук), так и при помощи многочисленных ныне специализированных программ (например, Everest, SIV, CPU-Z и др.). Опытные специалисты, зная марку и «состав» вашего ноутбука, без долгих раздумий дадут дельные советы: что и как можно улучшить, а куда вообще не стоит соваться. В любом случае, все предложенные меры будут сводиться к двум направлениям — оптимизации технического и программного обеспечения лэптопа.
Виду того что большую часть (до 80%) в повышении производительности компьютера занимает именно техническая сторона вопроса, с нее и начнем.
Использование встроенного инструмента устранения неполадок
Инструмент «Устранение неполадок компьютера» заранее предусмотрен операционной системой для поиска возможных проблем. Функциональная система быстро обнаруживает баг и выполняет восстановление отдельных элементов.
Пользователь самостоятельно запускает эту службу при возникновении сложностей или замедленной работы компьютера. Процесс можно активировать несколькими методами:
- Через меню элемента, с которым возникают проблемы (например, во вкладке «Сеть и интернет»).
- Непосредственно в меню «Пуск» («Панель управления» → «Устранение неполадок»).
- Используя меню «Помощника», которое вызывается выполнением команды control.exe /name Microsoft.Troubleshooting в окне «Выполнить».
Как подключить внешнюю видеокарту?
Для этого необходимы специальные переходники-(док)станции. Внешние доки для видеокарты знакомы нашим читателям, среди которых существуют и специальные варианты для MacBook.
Почему они не получили широкого распространения? Цена. Смотрите сами:
- AKiTiO Node – 300 долларов
- Alienware Graphics Amplifier – 175 долларов
- HWtools — от 70$
- ASUS ROG XG Station – 500 евро
- Razer Core – 500 долларов
- PowerColor DEVIL BOX – 245 долларов
- OWC Thunderbolt 3 Dock — 300 долларов
У каждого из них свои особенности и требования. На этом фоне очень выгодно выглядит EXP GDC за 46 долларов.
Посмотрим подробнее?
Ускорение работы Windows 7
Переустанавливать ничего не нужно, дорогой Георгий, сначала мы с вами
попробуем все известные мне методы ускорения работы Windows 7, а так же
увеличим производительность всей операционной системы путём общей
оптимизации. Этим мне приходится заниматься довольно часто (это моя
работа) и результат в основном всех устраивает, начнём с простого, а
закончим как обычно сложным. В нашей статье мы рассмотрим вопросы
перечисленные ниже (каждый из них раскрыт более полно в отдельной
статье).
В самую первую очередь вам нужно знать, что все компьютеры
поддерживают спящий режим или режим гибернации. Если у вас ноутбук или
простой компьютер и вы в течении дня активно им пользуетесь, его надо
настроить так, что бы вы отходя от него на несколько минут или даже
часов, не выключали его, а просто закрывали крышку ноутбука, при этом он
будет уходить в спящий режим (режим очень низкого потребления энергии,
при котором всё, что у вас происходит в запущенной операционной системе
сохраняется в памяти). В следующий раз когда вы подойдёте к нему, вы
просто откроете крышку и ноутбук запустится в течении нескольких секунд,
чем не ускорение работы Windows 7, на выход из спящего режима,
так же можно назначить пароль и без вас никто не узнает, чем вы там
занимаетесь. Для ноутбука это очень полезно, потому что одно выключение и
включение компьютера эквивалентно 8 часам его работы. Многим из нас
данное правило не знакомо и за день бывает компьютер включают и
выключают раз десять, так он у нас проживёт не долго. Лично я иногда не
выключаю свой ноутбук несколько дней подряд, для вас это не обязательно и
можно компьютер включать утром, а выключать один раз в день вечером.
Пуск->Панель управления->Система и безопасность->Электропитание->Действие при закрытии крышки.
Настройте действие При закрытии крышки при питании от батареи и от
сети, именно такое, какое нужно, лично у меня везде выставлено Сон.
Ускорение работы Windows 7
всегда начинается с устранения многочисленных ненужных программ в
автозагрузке, например взять последний ноутбук с которым я имел дело,
чего там только не было, я насчитал 23 программы, про 10 из них, хозяин
даже не знал. По его словам он включал компьютер и шёл умываться, потом
пил чай и к этому времени компьютер только загружался.
Пуск->Выполнить->msconfig->Автозагрузка,
Сильно фрагментированный Файл подкачки может повлиять на скорость
запуска Windows 7. Файл подкачки не подвержен фрагментации, если его
размер определён, то есть статический (Исходный и Максимальный размер в
данном окне один и тот же). При динамическом файле подкачки, что бы
избежать падения быстродействия, многие включают в настройках
операционной системы функцию очищения файла подкачки при завершении
работы, лично мои эксперименты показали, особого заметного прироста
скорости этот способ не даёт, как и постоянная дефрагментация файла
подкачки.
Так же вам могут посоветовать еженедельно очищать содержимое папки
C:\WINDOWS\Prefetch, в которой хранится информация о запускаемых
приложениях, хочу сказать что скорости при моих испытаниях это тоже не
прибавило, так как программам приходится заново сохранять свою
информацию в данной папке. Хотя мой очень умный знакомый, долго
доказывал мне, что данную папку очищать всё таки нужно, но не раз в
неделю, а один раз в месяц. Но здесь кроется один секрет друзья мои,
дело в том, что Windows 7 располагает файл подкачки и файлы системного
кеша на нашем жёстком диске и постоянно к ним обращается при чтении
множества не больших файлов, производительность естественно падает. Нам с
вами нужно предоставить операционной системе место для хранения файлов
подкачки и кеша, вне жёсткого диска, тогда доступ к данным файлам будет
происходить намного быстрее. „Где же располагать ? ”- спросите Вы. И я
вам отвечу : — „ На флешке ”.
Нужно обязательно периодически удалять лишние файлы из операционной
системы, можете доверится самой Windows 7, я пробовал, это не страшно:
Пуск -> Все программы -> Стандартные -> Служебные ->Очистка диска,
и выберите Запуск от имени администратора
Осторожно пользуйтесь
разнообразными чистильщиками, можно серьёзно нарушить систему. И мой
вам совет, поменьше используйте различные оптимизаторы сторонних
разработчиков, не всегда работающих корректно
После удаления ненужных файлов, нужно обязательно произвести
Дефрагментацию жёсткого диска, она должна быть запланирована вами и
проводиться регулярно, на скорость загрузки Windows 7 это тоже сильно
сказывается: Пуск -> Все программы -> Стандартные -> Служебные
->Дефрагментация диска.
Советы опытных пользователей
В вопросе о том, как апгрейдить ноутбук, многие опытные пользователи советуют его сменить. На деле оказывается, что улучшение лэптопа не даст большого прироста к производительности. Поэтому, если вы действительно хотите сделать серьезный апгрейд, лучше присмотреться к новым моделям устройств.
Конечно, многие, кто думает о том, как апгрейдить ноутбук Acer или устройство любой другой фирмы, считают, что улучшение – более бюджетный вариант. Тут все будет зависеть от модели лэптопа.
В некоторых случаях можно потратить больше половины стоимости нового ноутбука, а получить не такой уж и серьезный прирост производительности. Поэтому стоит внимательно рассчитать траты на новые компоненты и помнить, что апгрейд ноута лишь на время поможет забыть о лагах системы.
Фрагментация диска
Компьютер может долго запускать приложения и программы из-за фрагментации диска, когда файлы разбиты системой на части и разбросаны по всему пространству памяти. Дефрагментация собирает их воедино, ускоряя обработку.
Дефрагментировать диск можно встроенной утилитой Windows или сторонники приложениями.
- Для запуска встроенного средства нужно в свойствах жесткого диска перейти во вкладку «Сервис» и выбрать «Выполнить дефрагментацию».
Выполнить дефрагментацию
Процедура может занять длительное время. Однако не стоит проводить ее слишком часто — это способно снизить ресурс накопителя.
Управление автоматическими обновлениями
Автоматические обновления могут быть большой проблемой. Например, Центр обновления Windows может загружать обновления в фоновом режиме, прежде чем напомнить о необходимости установки обновления. Не только удаленное обновление может повлиять на производительность, но и напоминания.
К сожалению, вы не можете отключить обновления Windows навсегда, поэтому у вас есть следующие возможности:
Маловероятно, что вы сможете полностью отключиться от Интернета, если используете игровой ноутбук, поэтому установка этих обновлений как можно скорее – лучшее решение.
Системы цифровой доставки, такие как Steam, также распространяют обновления. Есть вероятность, что вторая игра загрузит обновления в фоновом режиме, пока вы играете в другую игру. Чтобы этого избежать, убедитесь, что отключена настройка «Разрешить загрузки во время игры». Вы также можете управлять правилами обновления для отдельных игр.
Улучшаем производительность за счёт отключения визуальных эффектов
Aero, анимация окон, визуальные эффекты при появлении окон и меню потребляют немало ресурсов, хотя практической ценности от них нет. Разве что элементы интерфейса красиво выглядят да анимированы. Если графической адаптер компьютера сильно устаревший, да и оперативной памяти в нём немного (~2 ГБ), пожертвовать красотой и анимацией элементов интерфейса, дабы улучшить работу системы, можно, не раздумывая.
- Вызываем «Свойства» «Моего компьютера».
- Активируем отмеченную на скриншоте ссылку.
- Выполняем щелчок по кнопке «Параметры» в первом подразделе.
- Переносим триггерный переключатель в положение «Обеспечить наилучшее быстродействие».
- Переходим во вкладку «Дополнительно».
На этой вкладке увеличиваем размер файла подкачки или включаем его использование, если своп-файл в системе не используется. Он способен облегчить работу ПК с малым объемом оперативной памяти, так как является её виртуальным расширением. Когда ОЗУ для хранения данных недостаточно, часть нынче не используемой информации сбрасывается на жесткий диск в файл подкачки, который хранится на системном томе. Когда какая-либо информация становится нужной, она переписывается с диска обратно в ОЗУ. Скорость работы с данными на HDD намного ниже, чем с ячейками оперативной памяти, но в случаях крайней необходимости это лучше, чем постоянные оповещения о недостатке RAM, зависания (нередко «мёртвые») и сбои.
- Для включения файла подкачки кликаем «Изменить».
Здесь мнения специалистов, в том числе представителей Microsoft, расходятся.
Одни советуют ничего не трогать, позволяя системе автоматически выбирать нужный объем своп-файла, вторые советуют указать статичный размер для него, а третьи – задать динамичный объем. Что будет более правильно, каждый решает сам для себя.
- После того, как настройка Windows 7 выполнена, кликаем «Задать» и закрываем все окна кнопкой «ОК».
Службы
Разогнать систему Windows 7 можно устранив в процессе работы ненужные службы. Напомним, что службы Windows – это перечень стандартных, родных утилит и приложений, которые также отличаются автозапуском, что не зависит от пользователя. Проще говоря — это то, что пользователь практически не видит за работой на ноутбуке, но оно определенным образом негативно сказывается на ускорении и производительности устройства.
Делается это очень просто — необходимо просто пошагово пройтись по этой инструкции:
- Вызываем командную строку, так как мы знаем по предыдущему способу («Win» + «R»).
- Прописываем или копируем следующую команду (без кавычек) services.msc.
- Далее — откроется действующее окно под названием «Службы».
- Здесь найдется множество заочно запущенных процессов, остановка которых оптимизирует систему.
В 100% случаев, открывшееся окно локальных служб будет содержать большой перечень сервисов. Простой человек с легкостью запутается в том, что можно отключать, а что нет. Чтобы не возникало таких вопросов, в интернете в свободном доступе существует исчерпывающий ответ на этот вопрос.
Не стоит ожидать от данной процедуры глобальных сдвигов в скорости работы ноутбука, однако — это в какой-то степени даст положительный результат, который ощущается в реальности.
Замена дисплея
В апгрейд ноутбука, как ни странно, входит замена дисплея. Обычно такой вариант с удовольствием примут те пользователи, которые устали от мерцаний, глянцевой поверхности и небольшого разрешения. Тогда-то и можно задуматься о смене матрицы. Разница с новым экраном будет заметна сразу, поэтому апгрейд считается крайне полезным и нужным.
А вот получится ли самостоятельно заменить матрицу — вопрос другой. Сделать это непросто, поскольку нужно снимать крышку с петель, далее доставать матрицу из рамки, а потом разбирать остальную часть ноутбука. Последний этап нужен для того, чтобы была возможность отключить старый дисплей и подключить новый к материнской плате.
Но сложнее даже не отключение и подключение экрана, а выяснение того, какой экран подойдет. Некоторые ноутбуки, как ни крути, не могут справиться с двухканальным шлейфом. Также могут быть проблемы с подключением к материнской плате.
Как раздавать Wi-Fi с ноутбука
В Windows 10 есть возможность раздавать Wi-Fi без роутера, правда, сделать это немного сложнее, чем со смартфона.
- Перейдите в меню «Пуск».
- Откройте раздел «Параметры».
- В открывшемся окне кликните на значок «Сеть и интернет».
- Теперь перед вами окно с параметрами, связанными с сетью. Справа выберите пункт «Мобильный пункт хот-спот».
- Активируйте ползунок «Разрешить использование моего интернет-соединения на других устройствах».
- В этом же окне справа нажмите на «Настройки параметров адаптера».
- Дважды кликнете по иконке активного подключения к сети.
- В открывшемся окне перейдите во вкладку «Доступ».
- Поставьте галочку возле пункта «Разрешить другим пользователям сети использовать подключение к Интернету данного компьютера».
- Готово.
К слову, если в вашем ноутбуке установлена фирменная утилита для раздачи Wi-Fi, то лучше воспользоваться ей. Можно также установить и стороннее программное обеспечение, но оно, как правило, платное.
Разгон видеокарты с помощью MSI Afterburner
Если предыдущие два варианта показались сложными, или просто первый не принес должного результата, а второй кажется сложным, то можно воспользоваться программами, которые скачиваются из интернета. Их существует большое количество, а мы рассмотрим вариант разгона при помощи утилиты MSI Afterburner. Её поддерживает подавляющее большинство пользователей, знакомых с темой материала, а сама программа положительно влияет на производительность практически всех видеокарт. Необходимо лишь четко следовать наших инструкции или посмотреть видео.
Скачайте и установите программу;
После запуска утилиты можете поменять язык на русский. Для этого в разделе «Settings» выберете вкладку «User Interface» и активируйте родной язык;
В меню «Настройки» укажите название видеокарты, которую желаете разогнать в графе «Выбор ведущего графического процессора»
Если ноутбук обладает двумя видеокартами (дискретной и встроенной), то поставьте галочку напротив опции «Синхронизировать настройки одинаковых ГП»;
Во вкладке «Основные» поставьте галочку напротив «Разблокировать мониторинг напряжения»;
Далее активируйте пункт «Включить программный пользовательский авторежим» во вкладке «Кулер»;
Выставите скорость работы вентилятора на 85-90%;
Закройте настройки и обратите внимание на основное меню программы;
Увеличьте параметры ядра на 10-20 МГц в пункте «Core Clock», передвинув вправо ползунок, и нажмите кнопку «Применить»;
Передвиньте ползунок в пункте «Memory Clock» также на 10-20 МГц и примените настройки;
Закройте программу и проверьте производительность видеокарты какой-нибудь мощной игре. Если температура не поднимается выше нормы, то можете еще на несколько пунктов увеличить показатели тактовой частоты.
Удаление ненужного программного обеспечения
В процессе пользования компьютером инсталлируются новые программы, которые со временем перестают быть актуальными. Обширный список установленных приложений может стать причиной медленной работы. Ненужные данные занимают место на диске, влияют на процессор и потребляют значительное количество оперативной памяти. Некоторый софт способен запускаться автоматически и работать в фоновом режиме, забирая часть ресурсов операционной системы.
Рекомендуется своевременно удалять ненужные программы: сторонние приложения или компоненты системы. Подобная очистка позволит освободить место на диске, снизить нагрузку на процессор и повысить производительность компьютера на Windows 7.
Пошаговая инструкция:
- В списке найти приложение для инсталляции, выделить.
- Нажать Удалить на верхней панели.
- Следовать инструкциям Мастера.
Процессор
Как максимально апгрейдить ноутбук Lenovo G700? Эта модель и любая другая требует замены процессора. Это главный компонент, который может заметно повлиять на эффективность работы системы.
Конечно, более производительный чип ускорит все процессы и задачи. Но тут вопрос в том, что некоторые устройства имеют определенный лимит возможностей. Поэтому, улучшив процессор до самого лучшего, вы можете получить нулевой результат. Чаще всего с такой ситуацией сталкиваются почти все владельцы лэптопов. Соответственно, замена CPU вряд ли что-то изменит.
Ноутбук Lenovo G700 имеет съемный процессор, поэтому в теории его можно попытаться заменить на более продвинутый вариант. Но стоит помнить о «грузоподъемности» устройства. Дальше Intel Core i3 засматриваться смысла нет. Покупка влетит в копеечку, а производительность вырастет незначительно.
Вообще в вопросе о том, как апгрейдить ноутбук Lenovo или любого другого производителя, главным считается замена основных компонентов. Но крайне редко встречаются модели, которые имеют съемный процессор. Поэтому заменить его не получится. Хотя с самим процессом замены никаких проблем нет. Намного сложнее выбрать новый чип для системы, чтобы он раскрылся полностью и действительно дал прирост производительности.
УСКОРЯЕМ СТАРЫЕ НОУТБУКИ
| ИСПОЛЬЗУЙТЕ
READYBOOST
ReadyBoost – это удобная функция для ноутбуков с устаревшими или
маломощными компонентами, которая использует съемную память (обычно флэшку или SD-карту объемом не менее 12
Гб) для временного кэширования данных и ускорения работы вашей системы.
Вы можете активировать эту функцию, подключив пустой
флэш-накопитель, щелкнув правой кнопкой мыши в проводнике и выбрав вкладку «ReadyBoost» в разделе «Свойства».
Выберите «Определить этот диск для ReadyBoost» и зарезервируйте всё доступное место для кэширования.
Мы советуем не использовать флэш-накопители с данными на
них; хотя это не должно стать критической проблемой, количество доступной
памяти для кэширования, которое сможет использовать ReadyBoost, а также постоянное
кэширование файлов может сократить срок службы носителя.
| ПРОВЕДИТЕ
ДЕФРАГМЕНТАЦИЮ ЖЕСТКИХ ДИСКОВ
Если вы продолжаете использовать жесткий диск в своем
ноутбуке в 2020 году (эй, мы не осуждаем), важно не забывать дефрагментировать
диск время от времени, чтобы длительная фрагментация не повредила данные. К счастью, в Windows
10 интегрирован инструмент дефрагментации, хотя между обновлениями системы он
перемещался несколько раз
Нажмите «Дефрагментация» в строке поиска, выберите «Дефрагментация
и оптимизация дисков», выберите жесткий диск и нажмите «Оптимизировать»
К счастью, в Windows
10 интегрирован инструмент дефрагментации, хотя между обновлениями системы он
перемещался несколько раз. Нажмите «Дефрагментация» в строке поиска, выберите «Дефрагментация
и оптимизация дисков», выберите жесткий диск и нажмите «Оптимизировать».
В зависимости от размера диска и степени существующей
фрагментации, может потребовать некоторое время, поэтому оставьте этот шаг до
последнего, если вам нужно время.
| ОТКЛЮЧИТЕ
ПОИСКОВУЮ ИНДЕКСАЦИЮ
Функция поиска в Windows 10 великолепна, но процесс индексации может быть довольно
ресурсоемким на старых (или очень дешевых) ноутбуках.
Перейдите в меню индексации, выполнив поиск «Параметры
индексирования», нажмите «Изменить», затем нажмите «Показать все местоположения».
Если вы хотите полностью отключить индексирование, выберите соответствующий
пункт и нажмите «Ок».
Это не позволит системе Windows Search индексировать
ваши результаты, освободив системные ресурсы для ускорения работы вашего ПК.
Процессор
Как максимально апгрейдить ноутбук Lenovo G700? Эта модель и любая другая требует замены процессора. Это главный компонент, который может заметно повлиять на эффективность работы системы.
Конечно, более производительный чип ускорит все процессы и задачи. Но тут вопрос в том, что некоторые устройства имеют определенный лимит возможностей. Поэтому, улучшив процессор до самого лучшего, вы можете получить нулевой результат. Чаще всего с такой ситуацией сталкиваются почти все владельцы лэптопов. Соответственно, замена CPU вряд ли что-то изменит.
Ноутбук Lenovo G700 имеет съемный процессор, поэтому в теории его можно попытаться заменить на более продвинутый вариант. Но стоит помнить о «грузоподъемности» устройства. Дальше Intel Core i3 засматриваться смысла нет. Покупка влетит в копеечку, а производительность вырастет незначительно.
Вообще в вопросе о том, как апгрейдить ноутбук Lenovo или любого другого производителя, главным считается замена основных компонентов. Но крайне редко встречаются модели, которые имеют съемный процессор. Поэтому заменить его не получится. Хотя с самим процессом замены никаких проблем нет. Намного сложнее выбрать новый чип для системы, чтобы он раскрылся полностью и действительно дал прирост производительности.

Разгоните видеокарту
Возможно, это немного рискованно для новичка, но разгон позволяет получить некоторую дополнительную производительность видеокарты. Инструменты доступны как для графических процессоров AMD, так и для Nvidia, поэтому у вас не должно возникнуть особых проблем.
Основные проблемы связаны с подачей электроэнергии и отводом тепла. Разгон ведёт к повышению потребления электроэнергии, поэтому вам необходимо соответствующим образом настроить параметры питания вашего компьютера. Разгон также увеличивает нагрев графического процессора.
Обычно этим занимается встроенная система охлаждения ноутбука. Но, Вы должны регулярно чистить радиаторы и вентиляторы, как указано в пункте 1. В противном случае ваш ноутбук автоматически выключится – в качестве меры защиты – как только станет слишком горячим.
Ищете инструмент для разгона своего графического процессора? Самым популярным в настоящее время является MSI Afterburner, который подходит для видеокарт Nvidia и AMD.ь.