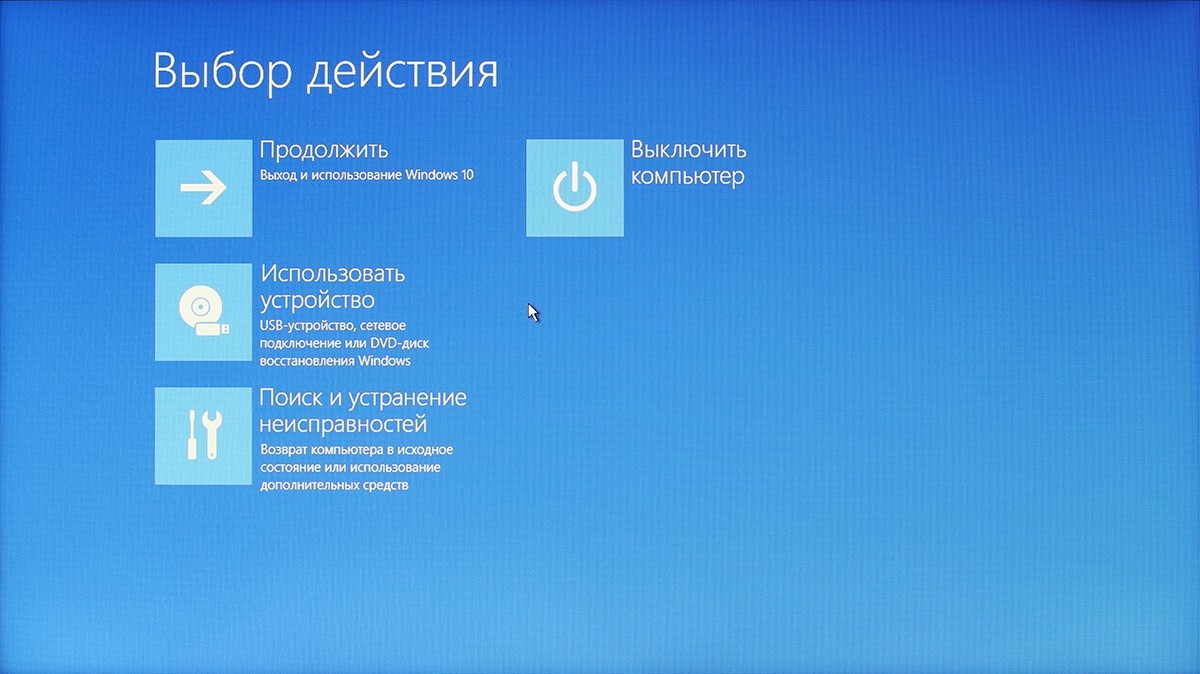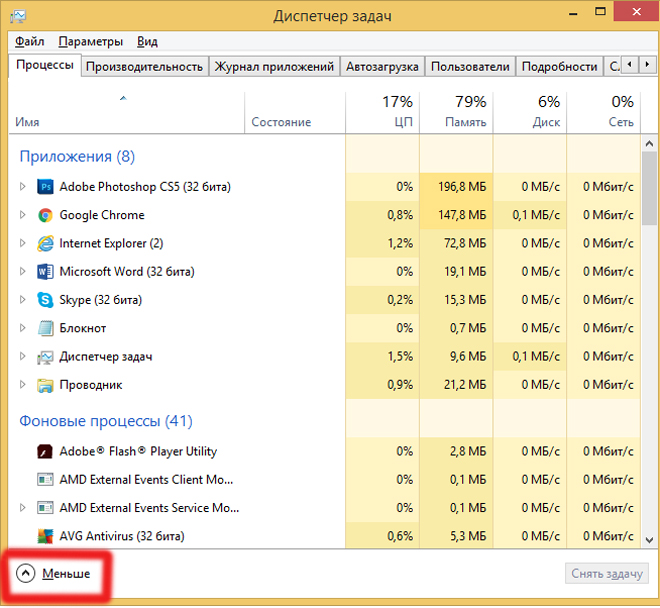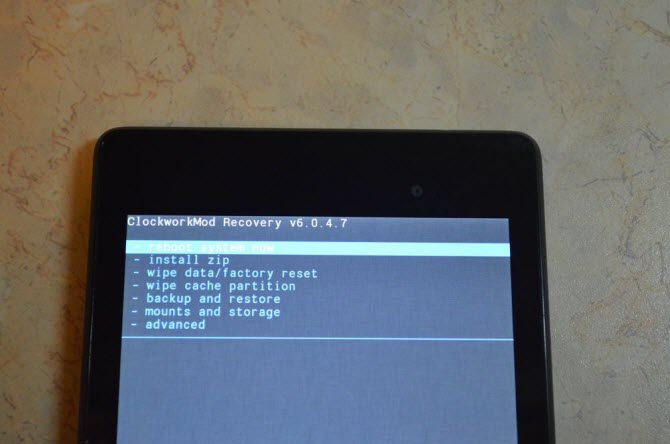Как запустить ноутбук в безопасном режиме: советы и рекомендации
Содержание:
- Как войти в безопасный режим виндовс 10 на компьютере и ноутбуке
- Как запустить ноутбук в безопасном режиме: способы
- Способы запуска
- Как зайти в безопасный режим Windows 10 через Биос
- Загрузка Windows 10/8.1 в безопасном режиме
- Как загрузить ПК в безопасном режиме
- Как запустить ноутбук в безопасном режиме
- Особенности Windows 10, как зайти в безопасный режим?
- Выключение безопасного режима на Windows 7 и 10 через команду msconfig
- Как войти в безопасный режим Windows 7
Как войти в безопасный режим виндовс 10 на компьютере и ноутбуке
Пришло время рассмотреть ряд других способов, которые подходят не только для персональных компьютеров, но и для ноутбуков, ведь в них функциональные клавиши не работают без комбинации с «Fn».
Через «Shift + Restart»
Данный метод работает только на компах или ноутах под управлением новой операционной системы Windows 8, 8.1 или 10. Суть в том, что пользователь должен выполнить перезапуск не кнопкой на компьютере, а нажатием на соответствующую виртуальную клавишу в меню «Пуск». Как это сделать:
- Переходят в меню «Пуск» и выбирают пункт «Выключение ПК».
- Находят параметр «Перезагрузка».
- Зажимают клавишу «Шифт» и кликают на «Перезагрузку».
После рестарта ПК перед пользователем откроется меню, где следует перейти в раздел «Конфигурации загрузки» и выбрать пункт «Запуск в режиме безопасности». Далее остается выбрать нужный режим поддержки, нажав на соответствующую цифру, которая находится около надписи с его названием.
Раздел дополнительных параметров
Обратите внимание! Что касается ноутбуков, то данный способ на них также прекрасно работает. Главное — иметь систему не ниже Windows 8
Также есть и другой способ, основанный на нажатии сочетания клавиш «Fn + F8» при перезапуске ноутбука. Работает он по аналогии с компьютерным.
Включить через командную строку
По аналогии можно войти в этот режим с помощью знакомой всем командной строки, или по-другому консоли CMD. Это крайне просто, но не все знают, как вызывать консоль, как с ней работать и какие команды нужно вводить. Специально для неопытных пользователей представлена следующая инструкция:
- Перейти в меню «Пуск» и найти в ней утилиту «Выполнить». Также ее можно вызвать с помощью сочетания клавиш «Win + R».
- Вписать команду «cmd.exe». Командную строку можно найти в том же меню «Пуск», чтобы миновать шаг с окном «Выполнить».
- Дождаться открытия черного терминала, готового для ввода команд.
- Ввести или скопировать команду «BCDedit».
- Просмотреть некоторую информацию о персональном компьютере и найти среди нее специальный числовой код, который вызывает безопасный режим. Код необходимо запомнить.
- Ввести следующую команду на выбор «bcdedit /set {код} safeboot minimal» (простой запуск Safe Mode), «bcdedit /set {код} safeboot network» (запуск Safe Mode с поддержкой Интернета или «bcdedit /set {код} safebootalternateshell yes» (Save Mode с поддержкой консоли).
- Закрыть строку и выполнить перезагрузку ПК или ноута.
После рестарта устройство сразу же начнет загружаться в режиме безопасности того типа, который был указан в консоли. Единственный нюанс заключается в том, что выйти из такого режима не так-то просто. Повторная перезагрузка не поможет.
Работа с консолью
Важно! Необходимо снова перейти в консоль любым из способов, указанных выше, и ввести следующую команду: «bcdedit /deletevalue {код} safeboot». ПК будет перезагружен в нормальном режиме
Запуск Safe Mode через MSConfig
Еще один способ заключается в использовании «Конфигурации системы», вызываемой с помощью команды «msconfig». Она позволяет настроить параметры автозагрузки ОС, отключить службы и процессы, стартующие вместе с виндовс, а также сконфигурировать режим безопасности. Пошаговая инструкция такова:
- Перейти в меню «Пуск» и запустить окно «Выполнить».
- Дождаться ее запуска и ввести команду «msconfig», нажав «Ок».
- В открывшемся окне перейти во вкладу «Общие».
- Поставить птичку напротив надписи «Диагностический запуск».
- Перейти во вкладку «Загрузка» и установить птичку около слов «Безопасный режим».
- Нажать на «Применить» и «Ок».
- Согласиться с перезапуском ОС или отложить его.
После перезапуска ПК загрузится в режиме Save Mode. Для выхода придется снова повторить описанные выше действия и установить птичку около пункта «Обычная загрузка».
Заходить в консоль и другие разделы можно с помощью окна «Выполнить»
Важно! В новых операционных системах параметров автозапуска в «Конфигурации системы» нет. Для их настройки следует открыть «Диспетчер задач» и перейти в соответствующую вкладку
Как запустить ноутбук в безопасном режиме: способы
Причины, почему операционная система не загружается, могут быть совершенно различными. И чаще всего при этом рекомендуют кардинальные действия – переставить Windows. Но во время установки новой операционной системы теряется вся информация, что может быть критично для каждого пользователя ноутбука. Поэтому нужно активировать безопасный режим на девайсе, и попытаться заняться исправлением появившейся проблемы.
Подключение Safe Mode для всех гаджетов, вернее, операционной системы, различное. Например, если задаться вопросом, как зайти в безопасный режим в Виндовс 7, то рекомендации, как подключить Safe Mode на переносном компьютере с Windows 10, являются бесполезными.
Для Windows 7 можно попытаться использовать следующий вариант:
- найти клавишу питания в меню «Параметры»;
- удерживать кнопку SHIFT, кликнув «Перезагрузка»;
- затем на экране ноутбука появится перечень опций, в которых надо нажать «Диагностирование», «Дополнительные параметры», «Способы загрузки», «Безопасный режим»;
- внизу на монитора появится окно с указанием «Перезапуск»;
- необходимо кликнуть эту кнопку, на дисплее отобразятся 9 пунктов меню, из них 3 варианта относятся к требуемому подключению.
Способы перезагрузки для любой ОС
Существует несколько основных способов загрузки, использование которых подходит для всех ноутбуков. Первый вариант попасть в Safe Mode:
- отключить ноутбук, чтобы началась полная перезагрузка операционной системы;
- закрыть все программы, которые самостоятельно запускались во время включения. Это возможно произвести командой «Выйти» по каждой определённой программе;
- кликнуть левой клавишей мышки на выключение;
- после нужно выждать пару минут и заново включить ноутбук;
- среди возможных вариантов предложений найти требуемый режим.
Необходимо подготовиться к тому, что процесс перезагрузки будет производиться медленно. У различных ноутбуков это может занять разное время, в определённый случаях это может продолжаться более 10 минут. Иногда даже кажется, что девайс не работает. Так пользователь, запустивший ноутбук, может посчитать, что устройство просто «повисло».
Не стоит спешить перезапускать либо выключать устройство. Во время неисправностей операционной системы она не загрузится с помощью выбранного способа, но ноутбук перезапустится автоматически либо самостоятельно выключится. В таком случае монитор будет чёрным, а наверху появится способ входа «Безопасный режим».
Необходимо просто постоянно нажимать F8 при загрузке устройства. После этого появятся варианты по способу загрузки, указать необходимо, который требуется. Если кнопка F8 не дала должного результата, то нажимать надо клавишу F12. Чаще всего список вариантов подключения ноутбука активирует одна из этих кнопок.
Существует малая вероятность того, что вопрос с загрузкой гаджета ни один из вышеописанных вариантов не решит. В этой ситуации существует несколько альтернативных способов.
К примеру, для Виндовс 8 можно сделать диск восстановления системы (загрузочный диск делается самостоятельно) либо попытаться произвести загрузку с помощью USB-порта.
У Виндовс 7 самым простейшим вариантом загрузки является подменю «Конфигурация системы». Чтобы все из описанных вариантов загрузки показали требуемый результат, детально с ними разобраться необходимо ещё перед тем, как появится проблема, в этом случае все действия будут производиться уверено и с соответствующим результатом.
Способы запуска
Мы собрали полный список способов, как зайти в безопасный режим ОС Windows 7 или 10. Применяйте наиболее подходящий для вашего случая.
Для Windows 7
Простой способ, который не доступен на 10 версии, но помогает быстро осуществить вход в безопасный режим ОС Windows 7:
- перезапустите ПК;
- при старте системы сразу жмите несколько раз F8, до появления логотипа Виндовс;
- покажется меню выбора варианта – чистый Safe mode, с сетевым подключением или командной строкой, выберите необходимый стрелочками на клавиатуре.
Если вы не успели зажать F8, перезагрузите ПК и повторите последовательность заново. Как выйти из безопасного режима ОС Windows 7 – перезагрузитесь в обычную версию, не нажимая никакие клавиши.
Перезагрузка с параметрами
Если Виндовс успешно запущена на компьютере, загрузить Safe mode удобно перезапуском с параметрами. Как войти в безопасный режим ОС Windows 10:
- в «Пуск» запустите перезагрузку, зажав Shift;
- в подменю зайдите в «Поиск неисправностей»;
- переходите в дополнительныеr параметры и щелкните «Перезагрузить» среди вариантов загрузки;
- отметьте разновидность безопасного режима – чистый, с сетью или командной строкой;
- ПК перезагрузится в Safe mode.
Второй способ найти параметры загрузки – через «Пуск»:
- заходите в параметры системы по кнопке с шестеренкой;
- открывайте подраздел «Обновление и безопасность», вкладку «Восстановление»;
- под заголовком «Особые варианты» выбирайте «Перезагрузить сейчас».
Утилита msconfig
Утилита конфигурации умеет осуществлять загрузку Windows 7, 8 или 10 в безопасном режиме. Для ее запуска вызовите диалог «Выполнить» или зажмите Win+R, в строчке впишите msconfig. Появится приложение «Конфигурация системы», зайдите на вкладку «Загрузка».
В верхней части установите ОС для загрузки (если на ПК стоит только одна система, там будет 1 строка), кликните галочкой на пункт «Безопасный режим». Для него отметьте версию:
- минимальная – с наименее возможным количеством служб;
- сеть – если нужно сетевое подключение;
- другая – с поддержкой командной строки.
В конце кликните ОК и перезапустите ПК. Как затем выйти из безопасного режима ОС Windows 10 – опять откройте диалог «Конфигурация системы» и уберите галочку с безопасного старта.
Командная строка
Для старта компьютера с Виндовс в безопасном режиме применяют командную строку. Откройте ее из папки «Служебные» в меню «Пуск», выбрав дополнительную опцию «От имени администратора». В строчку на появившемся черном экране вставьте: bcdedit /copy /d «Наименование режима». В наименование впишите любое название, которое поможет вам узнать созданный сервис.
Введенная команда внесет в «Конфигурация системы» новый вариант загрузки. Чтобы Windows загружалась в безопасном режиме, зайдите в msconfig и выберите добавленный командой сервис на вкладке «Загрузка». При перезагрузке вам предложат на выбор 2 системы – обычная Windows и тестовая, в Safe mode. Выберите вторую, ПК запустится.
После завершения отладки вы выйдете из безопасного режима и стартуете загрузку обычной Windows. Чтобы в дальнейшем не выбирать ОС при включении компьютера, запускайте msconfig и уберите созданную команду из списка – выделите строчку и кликните на «Удалить».
Установочный диск
Если система вообще не запускается, то как войти в безопасный режим ОС Windows 7 или 10? Вам понадобится установочный носитель Виндовс – USB-флешка или DVD, который вы скачаете или создадите на работающем ПК. Загрузитесь с носителя, на первом экране установки выберите язык, на втором вместо «Установить» кликните внизу «Восстановление системы».
Перейдите в «Поиск неисправностей», в опциях запускайте командную строку. В черном окошке впишите: bcdedit /set safeboot minimal. Если вам нужно сетевое подключение, вместо параметра minimal используйте network. Закройте окошко и перезагрузитесь.
Чтобы отключить Safe mode, пропишите bcdedit /deletevalue safeboot, стартовав командную строку из-под администратора или при старте с носителя.
Если вы хотите внести в Windows 10 возможность запускать Safe mode при обычной перезагрузке по клику F8, внесите в конфигурацию небольшие корректировки. Стартуйте командную строку и пропишите: bcdedit /deletevalue bootmenupolicy. Будет выведено «Операция завершена успешно», перезагрузитесь. При старте ОС нажимайте F8 до появления окна с вариантами запуска. Вызов функции теперь доступен каждый раз, когда вы включаете компьютер.
Как зайти в безопасный режим Windows 10 через Биос
Если произошел серьезный системный сбой, можно попробовать более хитрый метод. Для него понадобится загрузочный диск или флеш-накопитель с образом восстановления. В экстренной ситуации его можно попробовать сделать на другом PC. Но лучше позаботиться об этом заранее и подготовить загрузочную флешку либо диск с помощью стандартного инструмента Виндовс.
Для запуска Windows 10 в безопасном режиме нужно подключить флеш-карту или вставить DVD-диск в дисковод. После успешного запуска нужно будет выбрать языковую раскладку. Когда возникнет экран установки, нужно выбрать «Восстановление системы» — «Диагностика» — «Дополнительные параметры» — «Командная строка». В текстовом интерфейсе ввести команду bcdedit /set {default} safeboot minimal и подтвердить ввод. После этого закрыть консоль, введя exit, и перезапустить ПК. Следующий вход автоматически будет выполнен в безопасном режиме.
Если необходимо запуститься с поддержкой сетевых драйверов, вместо «minimal» в приведенной выше команде нужно набрать «network». Чтобы загрузить Safe Mode в форме консоли, понадобится команда bcdedit /set {default} safebootalternateshell yes. После того, как все действия по системному восстановлению будут выполнены, нужно будет вернуть режим запуска к исходному состоянию. Для этого в командной строке требуется набрать bcdedit /deletevalue {default} safeboot. Следует помнить, что для работы с командной строкой необходимы права администратора.
Еще один вариант — ввести команды:
bcdedit /set {bootmgr} displaybootmenu yes
bcdedit /set {default} bootmenupolicy legacy
exit
После этого при перезагрузке можно будет использовать классический подход — нажимать F8 для отображения вариантов запуска.
Может случиться, что система не станет загружаться с предложенного носителя. В этом случае можно изменить порядок запуска в настройках БИОС. Доступ к BIOS или UEFI предоставляется из меню «Выбор действия». Это тот самый «голубой экран», о котором шла речь в предыдущих разделах. Если система загружается хотя бы до стартового экрана, в это меню можно попасть с помощью перезагрузки при нажатом Shift. Также подойдет любой из предложенных выше методов, включая перезапуск после нескольких принудительных выключений, если с запуском ОС возникают проблемы.
Начиная от экрана «Выбор действия» путь к настройкам UEFI выглядит так: «Поиск и устранение неисправностей» → «Дополнительные параметры» → «Параметры загрузки» → «Параметры встроенного ПО UEFI».
Изменение загрузочного устройства может находиться в разных разделах, в зависимости от интерфейса системы ввода/вывода. В классическом BIOS эти данные находятся на вкладке Boot. Для Award BIOS — в разделе «Advanced BIOS Features». В графическом интерфейсе UEFI настройки приоритета загрузки могут быть реализованы по-разному, но обычно их достаточно легко найти интуитивно.
Чтобы один раз загрузиться с флешки, не обязательно менять настройки биоса. Достаточно воспользоваться загрузочным меню BIOS или UEFI. В более ранних версиях Виндовс для входа в Boot menu нужно во время перезагрузки нажимать определенную клавишу. Какую именно — зависит от модели и производителя материнской платы или ноутбука. Чаще всего для этой цели используются кнопки Esc, F11 или F12.
Для «десятки» таким методом можно воспользоваться, если отключить опцию быстрого запуска. Для этого нужно войти в «Параметры Windows» — «Система» — «Питание и спящий режим». Справа выбрать «Дополнительные параметры питания», а в новом окне слева щелкнуть по пункту «Действия кнопок питания». В разделе «Параметры завершения работы» снять галочку «Включить быстрый запуск». Если она неактивна, сперва нужно снять блокировку, нажав чуть выше «Изменение параметров, которые сейчас недоступны».
Если система не загружается, отключить быстрый запуск можно из BIOS. Так, в традиционном интерфейсе AMI для этого нужно зайти на вкладку Security и отключить параметр Secure Boot Control, установив ему значение Disabled. На вкладке Boot следует включить Launch CSM (установить значение Enabled) и отключить Fast Boot. В Award отыскать параметр Quick Boot можно в том же разделе, что и варианты загрузочных устройств — «Advanced BIOS Features». В UEFI придется поискать, но чаще всего логика нахождения этого параметра та же, что и для традиционных интерфейсов систем ввода-вывода.
После этого можно перезагружаться. Сразу после перезапуска следует нажать и удерживать кнопку Esc, F12 либо F11. В некоторых моделях ноутбуков это может быть и другая клавиша, поэтому лучше уточнить данный момент, ознакомившись с инструкцией. Если все сделано верно, на экране появится простое меню выбора загрузочного устройства.
Загрузка Windows 10/8.1 в безопасном режиме
Существует 3 способа. Первый полностью идентичен способу №2 для Windows 7. Рассмотрим оставшиеся два:
Способ №2
- Находим командную строку в меню «Пуск» по поиску «cmd» и запускаем от имени администратора (правой клавишей).
- Вводим команду: bcdedit /set {globalsettings} advancedoptions trueи перезагружаем компьютер.
- Когда система перезапустится, на мониторе высветится меню со списком возможных режимов работы Windows 10, одним из которых и является безопасный режим. Нажимаем на него.
Если в дальнейшем возникнет необходимость в деактивации данного режима, то следует повторить первый шаг и ввести уже другую команду:
bcdedit /deletevalue {globalsettings} advancedoptions
Способ №3
- Для этого способа потребуется загрузочная флешка с Windows 10. Первым делом следует произвести загрузку с этой флешки и выбрать все необходимые параметры.
- Когда появится окошко с предложением установки ОС, нужно выбрать “Восстановление системы”.
- Теперь следует активировать “Диагностику” и запустить командную строку в подразделе “Дополнительные параметры”.
- Вводим: bcdedit /set {globalsettings} advancedoptions trueи ожидаем успешного завершения операции.
- Нажимаем “Продолжить”, после чего произойдет перезагрузка и появится такое же синее меню, как и в предыдущем способе.
Как загрузить ПК в безопасном режиме
Всем известно, что загрузить ПК в безопасном режиме можно нажатием клавиши F8 сразу после включения ПК. Но не всегда нажатие данной клавиши способствует вызову меню безопасного режима, что может быть вызвано целым рядом проблем.
Если не загружается Windows 7 в безопасном режиме, то устранить данную проблему можно несколькими способами:
- переустановкой ОС;
- изменив конфигурацию системы;
- используя специальную утилиту AVZ.
Наиболее радикальным методом является полная переустановка ОС. Единственное, что стоит отметить, что данный вариант подходит только в том случае, если у вас под рукой есть съемный носитель, дистрибутив с данной версией операционки. То есть той, которая уже была установлена на ПК. Для этого потребуется «Точка восстановления системы». Последние сохраненные точки восстановления системы откроются в специальном окне при активации данной функции.
При этом стоит отметить, что если в системе есть важные файлы, и нет возможности установить систему с установочного диска, данный вариант нельзя назвать наилучшим решением проблемы.
Иногда, если включение компьютера невозможно в режиме Safe Mode, можно выполнить так называемую «накатку» (откат системы) — процесс, который идентичен полной переустановке ОС, позволяющий сохранить все ранее установленные важные программы, приложения, софт
При необходимости можно сделать резервное копирование данных, важной информации на ПК
Оптимальный вариант, который поможет в том случае, если Windows 7 не хочет загружаться, запускаться в безопасном режиме — утилита AVZ, которую можно без проблем скачать с официального веб-портала. Помимо восстановления работоспособности ПК данная программа поможет устранить различные угрозы, вредоносное ПО в системе вашего ноутбука или персонального компьютера. Для этого необходимо выполнить последовательность действий:
- В открывшемся меню выбираем «Файл» — «Восстановление системы».
- В появившемся окошке нужно найти и активировать пункт меню «Восстановление настроек загрузки в SafeMode». Подтверждаем действие нажатием OK.
- После того, как произойдет переустановка поврежденных файлов реестра, нужно перезагрузить ПК.
Чтобы загрузить Виндоус 7 в безопасном режиме, можно также попробовать поменять конфигурацию ОС. При этом главное не допустить ошибок в своих действиях, придерживаясь следующей последовательности:
- Заходим в меню «Пуск», нажимаем «Выполнить».
- В поле «Открыть» прописываем команду нажимаем кнопку OK. После чего можно увидеть появившееся окошко «Конфигурация системы», а также другие активные вкладки в верхней части.
- Открываем вкладку «Загрузка», после чего должна появиться строка «Безопасный режим».
- Отмечаем галочкой «Безопасный режим», подтверждаем действие нажатием OK.
Теперь необходимо перезагрузить ПК и проверить функционирование безопасного режима. Для этого в процессе перезагрузки в самом начале загрузки системы нажимаем F8, выбираем «Загрузка Windows». Теперь необходимо повторно войти в «Конфигурация системы» — «Загрузка» — «Безопасный режим». Снимаем галочку возле пункта «Безопасный режим», нажимаем OK.
Как видим, если Windows 7 не грузится в безопасном режиме, решить данную проблему можно несколькими из выше представленных способов. Главное придерживаться установленной последовательности. Если система дальше работает нестабильно, компьютер при включении не загружается в безопасном и в обычном режиме, система самопроизвольно перезагружается, возможно, основной причиной являются технические неисправности. В этом случае устранить неполадки помогут квалифицированные специалисты после проведения комплексной диагностики ноутбука или ПК.
Как запустить ноутбук в безопасном режиме
При возникновении неполадок в работе ПК появляется потребность в запуске режима, где ошибки можно устранить, его называют безопасным (БР, safe mode). Это необходимо для диагностики, в это время отключаются лишние функции и программы операционной системы.
 @i.ytimg.com
@i.ytimg.com
Существует несколько методов, позволяющих это сделать:
- С помощью командной строки.
- Через восстановление системы.
- С помощью конфигурации системы.
- С помощью экрана блокировки.
- Экстренное выключение.
- Вытащить аккумулятор.
При помощи командной строки
В предыдущих поколениях ОС была возможность входа через клавишу F8 на этапе запуска компьютера. После чего открывалось меню с различными вариантами, где можно было включить safe mode. Если на устройстве установлена Windows 7 или XP, все нижеперечисленные действия проводить не требуется. Достаточно просто нажать F8 во время перезагрузки.
В Windows 8 и 10 разработчики отключили эту функцию. Но в командной строке существует способ её вернуть. Для этого надо:
- Запустить командную строку (с помощью поиска).
- После того как откроется окошко, ввести: bcdedit /set {default} bootmenupolicy legacy.
- Нажать Enter.
Теперь в самом начале запуска нужно нажать клавишу F8 (или Fn + F8) и выбрать то, что требуется в списке.
Через восстановление
- Зайти в приложение «Параметры».
- Раскрыть «Обновление и безопасность».
- Далее перейти во вкладку «восстановление» и в открывшемся меню выбрать «Перезагрузить сейчас».
После перезапуска откроется список вариантов:
- F4 – для обычного БР;
- F5 – с возможностью выхода в сеть;
- F6 – с доступом к командной строке.
Остаётся сделать выбор.
С помощью конфигурации системы
Подходит для Windows 7 и XP.
Открыть нужное приложение возможно через «Панель управления». Достаточно выбрать вкладку «Администрирование», а далее «Конфигурация системы» и сразу переходить к третьему пункту:
- Развернуть окно «Выполнить» через комбинацию Win + R или поиск.
- В открывшемся окошке прописать команду msconfig и щёлкнуть на «Ок».
- Далее перейти на вкладку «Загрузка» и поставить галочку у пункта «Безопасный режим».
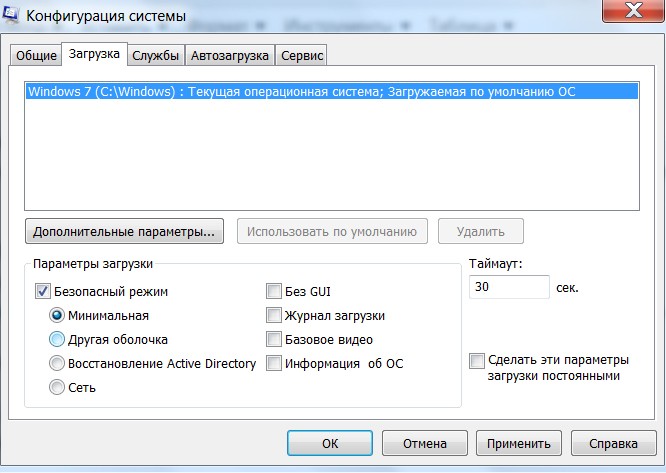 @reedr.ru
@reedr.ru
Здесь присутствуют несколько вариаций:
- другая оболочка – добавляет возможность работы с командной строкой;
- сеть – позволяет выход в интернет.
Остаётся выбрать нужный вам вариант и перезапустить компьютер.
Особенности Windows 10, как зайти в безопасный режим?
Инновационная модификация Windows 10 не включила в себя устаревшую методику открытия безопасного режима посредством применения клавиши F8. Существует три способа его активации, первая пара которых используется в ходе загрузки ОС. Последний же вариант предполагает отказ системы запускаться в привычном для пользователя рабочем режиме.
При отказе ПК загружаться, можно активировать безопасный режим следующим образом:
- Необходимо иметь загрузочный диск либо флешку с ОС Windows 10.
- Произвести загрузку с данного диска или флешки, выбрать необходимый язык интерфейса и прочие параметры.
- В появившемся окне, которое предложит установить ОС, требуется нажать клавишу «Восстановление системы», расположенную в нижней части окна.
- Перейти к разделу «Диагностика» и в подразделе «Дополнительные параметры», выполнить запуск командной строки.
- В открывшемся окне ввести «bcdedit /set {globalsettings} advancedoptions true».
- Дождаться сообщения, что операция выполнена удачно и деактивировать командную строку, нажав после этого «Продолжить».
- После перезагрузки ПК, будет выведено меню с доступными режимами работы, выбрать «Безопасный режим». (Его отключение производится посредством команды «bcdedit /deletevalue {globalsettings} advancedoptions»).
Выключение безопасного режима на Windows 7 и 10 через команду msconfig
Safe Mode можно полностью деактивировать. Для этого его отключают в Конфигурации системы. Чтобы сделать это в Виндовс 10, надо:
- Нажать Win+R, написать в поле «msconfig» без кавычек, нажать Enter (или набрать команду в поисковой строке).
- Появится окно Конфигурации системы, выбрать раздел «Загрузка».
- Если в параметрах стоит галочка возле надписи «Безопасный режим», убрать ее.
- Сохранить изменения, перезагрузить устройство.
Стоит знать! Если галочка и так не стоит, значит причина, по которой не получается выйти из БР, в чем-то другом и нужно пробовать иные способы.
В Windows 7 действия немного отличаются. Окно конфигурации вызывают точно так же, но параметры БР находятся во вкладке «Общие». Там нужно выбрать «Обычный запуск» и уже после этого перейти в «Загрузку» и деактивировать опцию «Безопасный режим».
В нелокализованной версии Виндовс флажок убирают у надписи «Safe boot»
«Лечение» чистой загрузкой
Если ноутбук или ПК постоянно грузится в БР, нужно отключить все необязательные процессы, поскольку один из них и может оказаться причиной проблемы. Порядок действий:
- Войти в Конфигурацию системы.
- Открыть раздел «Общие» и убрать все галочки, оставив только возле «Загружать системные службы».
- Перейти в раздел «Службы».
- Внизу окна поставить флажок у надписи «Не отображать службы Майкрософт (или службы Windows).
- Здесь же кликнуть «Отключить все».
- Сохранить изменения, перезагрузить девайс.
После этого ОС будет запускаться с минимумом активных служб, драйверов и программ. Если способ сработает, настройки можно потом вернуть тем же путем.
Как войти в безопасный режим Windows 7
Перечислим все возможные способы активизации сейф-мода в «семерке». Загрузка в безопасном режиме Win 7 возможна как с помощью, установленной на винчестере «винды», так и с привлечением внешних носителей информации. Набор включает в себя четыре варианта.
Через конфигурацию системы msconfig
Открываем пусковое меню (пункт «Выполнить»). Появится соответствующая строка. Альтернативный способ вызвать строку – нажатие комбинации Win+R. Вводим команду msconfig. Получаем меню выбора конфигурации ОС.
Открываем вкладку с общими параметрами, останавливаемся на одном из нескольких типов загрузки. Кроме обычного, доступен диагностический и выборочный. Начинать проверку лучше со второго из них.
Во вкладке загрузок отмечаем «галочкой» окошко, которому соответствует загрузка Windows 7 в безопасном режиме. Также отмечаем те службы, которые должны в нем функционировать.
Во вкладке служб можно составить набор тех функций, которые нам понадобятся (Рисунок 4) . В следующем разделе отмечаем программы, которые должны загружаться автоматически. Наконец, во вкладке сервиса указываем, как действовать компьютеру в процессе перезагрузки – все, что касается контроля учетных записей, отладки работы «винды» и пр.
Рисунок 4. Выбор доступных функций загрузки ОС в безопасном режиме
Комбинация клавиш F8
Второй совет, как перезагрузить Виндовс 7 в безопасном режиме, предполагает еще более простой способ. Включив свой ПК или ноутбук, нажимайте клавишу F8 с частотой примерно пару раз в секунду. Иначе будет трудно уловить нужный момент в процедуре загрузки. Если мы промахнулись, требуется новая перезагрузка. Зато появление черной заставки с меню выбора способа загрузки означает успех. Названия пунктов аналогичны описанным выше. Выбираем нужные и попадаем в safe mode с нужными параметрами.
Через командную строку
Если такой вариант кажется более перспективным или удобным, безопасный режим Win 7 можно активизировать с поддержкой command line. В этом случае, вызвав сейф-мод одним из уже описанных способов, выбираем предложенный тип загрузки ОС, который предполагает диалог с командной строкой.
С помощью загрузочного диска/флешки
Носитель с дистрибутивом «семерки» понадобится, если с жесткого диска система не загружается. Разумеется, такую перспективу нужно предусмотреть заранее, создав «аварийную» флешку или диск (это тема отдельной статьи) и установив, для них в БИОСе приоритет загрузки (Рисунок 5). В остальном схема действий аналогична описанным выше, просто запуск Win 7 в Safe Mode будет происходить не с винчестера, а с внешнего устройства.
Рисунок 5. Выбираем необходимое загрузочное устройстве в BIOS