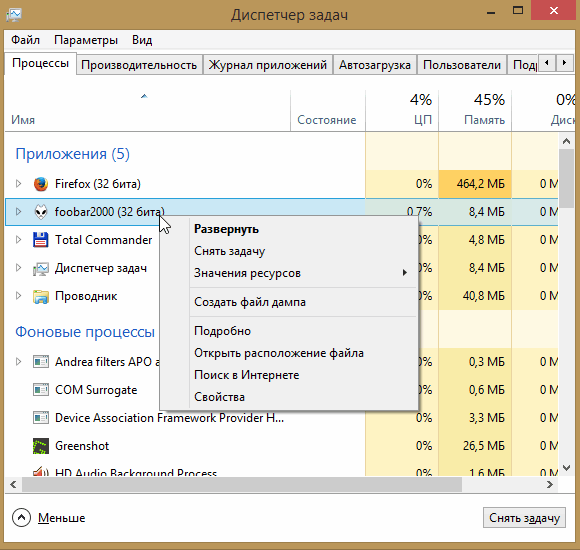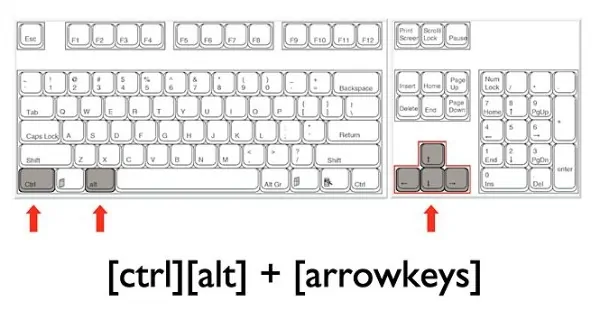Проверяем процессор на исправность и работоспособность: разные случаи
Содержание:
- Анализ производительности процессора
- Как проверить процессор
- Как снять, замена и ремонт ЭБУ
- Как узнать какой процессор на компьютере через Сведения о системе
- Тестовый осмотр:
- Как узнать какой процессор на компьютере в Windows 10 или 8.1
- Как проверить исправен процессор или нет
- Где стоит блок управления двигателем
- Проверка процессор на работоспособность с помощью тестового компьютера?
- Проверка CPU путем установки в другой компьютер
- Проверка производительности процессора
- 2. ПК работает, но нет изображения
- Проверка быстродействия онлайн
Анализ производительности процессора
Чтобы понять, насколько загружен ЦП задачами системы, следует произвести анализ его производительности. Уже на данном этапе можно будет понять, есть ли основания для проверки работоспособности ЦП.
Для этого необходимо запустить диспетчер задач и во вкладке «Быстродействие» посмотреть на уровень загруженности ЦП. Если загрузка ЦП превышает 85-95%, то «зависание» ПК вполне оправдано, и системе банально не хватает вычислительной мощности процессора.
А вот если загрузка не превышает 10-20%, а то и вообще, равна 0, однако, при этом работать на ПК невозможно, то, скорее всего, у ЦП имеются серьёзные проблемы и его необходимо проверить.
Как проверить процессор
Когда компьютер начинает тормозить и зависать, у пользователя сразу возникает мысль о том, что проблема в ЦПУ, что-то случилось с мозгом компьютера. Давайте рассмотрим, как проверить процессор на работоспособность. Это можно сделать несколькими способами.
Перестановка процессора в другой компьютер
Предложение некоторых пользователей перенести ЦПУ на другой компьютер — не самое лучшее. Так обычно поступают с электроприборами, которые не включаются. Чтобы убедиться, что проблема в самом приборе, а не в розетке, его включают в другой источник питания. Можно, конечно, так поступить и с компьютером, если их у вас два. Но этот процесс сопряжен с некоторыми трудностями:
- Не в каждом доме есть два компьютера, тем более работающих на однотипных процессорах, а соседи или друзья, скорее всего, не позволят вам ковыряться в своем электронном друге.
- Сама перестановка CPU из одного компьютера в другой — процесс трудоемкий, хотя по сути своей, несложный.
Теперь, наверное, хотите узнать, как протестировать процессор, если рядом нет другого компьютера. Гораздо проще выполнить его проверку при помощи программ.
Диспетчер задач
Диспетчер задач — программа, являющаяся неотъемлемой частью операционной системы. Она отражает загруженность компьютера и показывает его работоспособность. Вызвать Диспетчер задач можно двумя основными способами:
- Одновременным нажатием клавиш Ctrl + Shift + Esc , которые расположены в левой части клавиатуры, или Ctrl + Alt + Delete , находящиеся в центральной ее части.
- Кнопкой ПУСК, в некоторых ОС вместо нее используется Панель задач. Но нажимаете не левой клавишей мышки, как обычно, а правой. В открывшемся меню выбираете Диспетчер задач.
В появившемся окне на вкладке «Процессы» в верхней строке можно увидеть общую загруженность процессора. Ниже — загруженность по отдельным программам. По динамике цифр можем сделать вывод о нагрузке ЦПУ в отдельных программах и его работоспособности в целом. 0% показывает, если утилита в состоянии покоя.
Вкладка «Производительность» графически демонстрирует динамику работы CPU. Здесь же можно узнать о тактовой частоте процессора (скорости его работы), количестве ядер, КЭШах, памяти и др. Частота процессора — один из самых важных параметров ЦПУ, показывающих его работоспособность. Она выражается в Герцах. Заявленная производителем тактовая частота процессора, установленного в тестируемый компьютер, 3000 МГц или 3 ГГц.
Знание данного параметра необходимо при установке программ, чтобы убедиться, потянет ли конкретный компьютер ту или иную программу, игру. Разработчики программ всегда пишут системные требования к устройству, на котором будет работать заданная утилита.
Кроме частоты процессора для установки емких программ и игр необходимо наличие оперативной и дисковой памяти. К примеру, Камтазия студио стабильно работает только при наличии 4Гб оперативной памяти. В ее системных требованиях рекомендован двухъядерный процессор со скоростью 2ГГц и выше. В ходе редактирования программа не перегружает процессор. Максимальная его нагрузка происходит только при обработке формата видеофайлов, создании фильма.
Конечно, у каждого пользователя свои приоритеты, пристрастия и, соответственно, программы. Камтазия приведена в качестве примера.
Процессор загружен на 100 %
Диспетчер задач поможет выяснить эту причину
Обратите внимание, какая именно программа перегружает процессор. Если уверены, что перегрузка безосновательна, то такую программу желательно удалить, а компьютер почистить антивирусной программой
Возможно, что программа конфликтует с каким-нибудь приложением. Если вы считаете, что данная утилита нужна, попробуйте ее переустановить.
Здесь же можно понять и то, что процессор начал перегреваться. Сведите к минимуму работу программ. И если загруженность процессора показывает 99–100%, значит, есть вероятность его перегрева. Конечно, можете возразить, что перегрев не позволяет максимально загружаться процессору. Но высокая температура перегружает CPU, поэтому стопроцентная загрузка является своеобразным индикатором перегрева.
Перегрев опасен для электронного устройства. Если не принять мер, оно рано или поздно сгорит. Если перегревается процессор, обязательно узнаете, что надо делать, дочитав статью до конца. Но сначала процессор протестируем в программе AIDA64. Она поможет выявить причину перегрузки и перегрева процессора.
Как снять, замена и ремонт ЭБУ
Снимается этот блок просто – лично у меня на моем АВЕО нужно открутить всего 4 болта от площадки с креплением. И отсоединить пару шлейфов – по сути все – блок у вас в руках
ВАЖНО — для начала отсоединяем минусовую клемму аккумулятора
Но на некоторых машинах нужно для начала разобрать панель приборов, обычно это около печки, либо под перчаточным ящиком. Дальше действия такие е же, никакой разницы. Блоки примерно все похожи.

Определить, что блок у вас не работает довольно просто, в 50% случаев машина попросту не будет запускаться, также могут быть блокированы все системы вплоть до открывания замков дверей. В остальных случаях могут проявляться различные «огрехи» в работе двигателя – могут сильно плавать обороты, либо будут провалы в работе (например — давите газ, а машина не едет), также агрегат полностью не запускается. Возможно, постоянно будут гореть ошибки, которые нельзя программно «скинуть». Стоит отметить, что ЭБУ достаточно прочное устройство, поэтому если специально его не спалить – то он может работать очень долго.
Как может возникнуть проблема – поломка? Банально — но это короткое замыкание, попадание воды (антифриза) на плату, перегрузка и как следствие перегрев (сгорит плата), физические удары (при аварии), коррозия.
Ремонт или замена – вопрос сложный, иногда ЭБУ выгорает полностью, что ремонтировать уже нечего! Нужно покупать новый, а стоит он, ой как недешево – средняя цена на иномарку около 15000 – 25000 рублей. Однако если ошибки вызваны поломкой лишь одной микросхемы, либо ржавчина съела дорожку или контакт, то восстановить все же нужно попробовать. Для это просто отдаем в ремонт электроники, процентов на 80, они его восстановят, причем работать после этого будет еще достаточно долго.

Как узнать какой процессор на компьютере через Сведения о системе
Еще один метод узнать модель процессора и его характеристики, это встроенная утилита «Сведения о системе».
1. Нажмите сочетание клавиш Win+R для открытия функции «Выполнить».
2. Введите в поле «Открыть» следующий текст «msinfo32» и нажмите ОК.
В открывшемся окне, элемент «Процессор» покажет марку и модель вашего процессора, тактовую частоту, и количество ядер/логических процессоров.
Эта утилита не всегда показывает разрядность процессора. А присутствующий элемент «Тип», в моем случае, со значением «Компьютер на базе x86», указывает на разрядность установленной операционной системы. Значение «x86» это 32-битная ОС.
Тестовый осмотр:
Как проверить материнскую плату на работоспособность? Подключить к ней БП (блок питания) и запустить карту.
Должен появиться синий (зеленый/красный) LED-индикатор, оповещающий о рабочем состоянии устройства.

К слову, Материнская плата старого образца — запустить её не так просто, поскольку отсутствует кнопка включения, как таковая.
Нужно замкнуть контакты.
Если вы уверены в блоке питания, но индикатор по прежнему безжизненный, а процессор цел и невредим, значит дело в плате.
Любая царапина платы может причинить непоправимый вред системе, поскольку дорожки с контактами разведены по всей поверхности.
Материнской платы и имеют толщину с человеческий волос, если не еще тоньше.
Вздутие «кондеров» — кричащий признак неисправности.
Тщательно осмотрите каждый и если найдете недееспособный – несите изделие в сервисный центр.
Есть возможность заменить самому и вы обладаете соответствующими знаниями?
Тогда идите в радиомагазин и покупайте деталь с такой же маркировкой, никаких аналогов.
И да, ощутимой гарантии такая процедура не даст, продлив жизнь материнской плате на год — другой, но в полевых условиях нужно спасать то, что имеешь.


Металл может замыкать те самые тонкие и невидимые дорожки, соприкасаясь с ними.
Тщательно продуйте поверхность текстолита, дополнительно пройдясь кисточкой из натурального ворса.
И ключевое внимание обратите на контакты, которые сомкнуты между собой, образуя перемычку, или же просто искривлены. В качестве примера показан сокетный разъем процессоров Intel, однако по аналогии можно понять, что так быть не должно
В качестве примера показан сокетный разъем процессоров Intel, однако по аналогии можно понять, что так быть не должно.

К слову, чаще всего «страдают» контакты, к которым подключаются индикаторы системного блока: LED-индикатор включения, питание на внешние USB, различные оповестительные лампочки и все прочее. Будьте внимательны.
Как узнать какой процессор на компьютере в Windows 10 или 8.1
Если вы используете операционную систему Windows 10 или 8.1, то вам будет намного проще узнать, какой процессор стоит на вашем компьютере. Дело в том, что в Windows 10 и 8.1 используется новый «Диспетчер задач», который позволяет получить информацию о процессоре.
Итак, для начала вам нужно открыть «Диспетчер задач». Это можно сделать разными способами. Например, вы можете просто нажать комбинацию клавиш CTRL+Shift+Esc или кликнуть правой кнопкой по «Панели задач» внизу экрана и выбрать пункт «Диспетчер задач».
Также «Диспетчер задач», как и любую другую программу, можно открыть с помощью поиска в меню Пуск.
После того как откроете «Диспетчер задач», перейдите на вкладку «Производительность», а потом откройте раздел «ЦП» (Центральный процессор). Здесь, в правом верхнем углу окна будет указан процессор, который стоит на вашем компьютере.
А в нижней части этого окна вы сможете получить информацию о текущей и максимальной частоте процессора, количестве ядер и потоков, кэш памяти и виртуализации.
Также существуют универсальные способы узнать, какой процессор стоит на компьютере. Данные способы отлично работают во всех версиях операционных систем Windows, включая такие популярные версии как Windows XP и Windows 7.
Способ № 1. Сведения о системе.
Вы можете узнать какой процессор стоит на вашем компьютере с помощью окна «Сведения о компьютере». Для того чтобы открыть данное окно просто нажмите комбинацию клавиш Windows+Pause/Break . На скриншоте внизу показано, как это окно выглядит в Windows 7, а также более поздних версиях Windows. Информация о процессоре указана в разделе «Система».
На скриншоте внизу показано, как это окно выглядит в Windows XP. Информация о процессоре указана в разделе «Компьютер».
Способ № 2. Диспетчер устройств.
Еще один универсальный способ узнать, какой процессор стоит на компьютере это «Диспетчер устройств». Существует много способов открыть «Диспетчер устройств». Самый простой и универсальный способ — это выполнить команду « mmc devmgmt.msc ». Для этого нужно открыть окно «Выполнить» (это можно сделать при помощи комбинации клавиш Windows-R ), ввести данную команду и нажать на кнопку ввода.
После открытия «Диспетчер устройств», раскройте раздел «Процессоры». Здесь будет указано название процессора, а также его максимальная тактовая частота.
Если вам нужно узнать не только название процессора, но также и его технические характеристики, то лучшего всего воспользоваться бесплатной программой CPU-Z. Данная программа разработана для получения информации о процессоре и работает на любой версии Windows.
Скачайте CPU-Z с официального сайта, установите на свой компьютер и запустите. В самом верху окна вы сможете увидеть название процессора.
Немного ниже в том же окне будет указано полное название процессора (вместе с именем производителя и максимальной частотой).
Если вам нужно знать количество ядер и потоков в процессоре, который установлен на вашем компьютере, то эта информация есть в нижнем правом углу окна CPU-Z (поля Cores и Threads).
Как узнать какой процессор стоит на компьютере? Данным вопросом задается множество пользователей, купивших готовый компьютер в специализированных магазинах. Чаще всего, подобный вопрос возникает, когда ПК не справляется с какими-то задачами. К примеру, пользователь установил какое-то программное обеспечение, требовательное к ресурсам компьютера, а тот наотрез отказывается его запускать, либо воспроизводит его с жуткими тормозами и зависаниями. Вследствие этого, начинаются поиски причин происходящего. В первую очередь, конечно же, идет ознакомление с системными требованиями, указанными в описании к установленному приложению. В них, как правило, отображены оптимальные требования к компьютеру с указанием подходящей модели CPU, его тактовой частоты, размера оперативной памяти и т.д. Тут-то и возникает вопрос, а какой процессор стоит в моем компьютере или ноутбуке?
Как проверить исправен процессор или нет
Есть много способов проверить неисправность процессора и все они принципиально разные. Рассмотрим наиболее популярные из них.
Выявление неисправности через сигналы BIOS
Большинство материнских карт при прохождении POST теста издают звуковые сигналы, сигнализирующие о неисправности. Сигнализация отличается исходя из моделей карт и версий БИОС, например:
- в AMI BIOS это 5 короткий сигналов;
- в Phoenix BIOS комбинация 4-2-4;
- в AST BIOS – один короткий сигнал.
С помощью софта
Проверить температуру и множество других параметров можно и с помощью софта. Это намного проще и практичней. Наиболее популярными решениями в этой области являются:
- CPUid Hwmonitor
- OCCT
- AIDA64.
Скачав и установив их с официального сайта или проверенного источника, можно следить практически за всеми параметрами компьютера, которые доступны пользователю. Таким же образом можно проверить на исправность и процессор ноутбука.
Стресс-тесты сторонним софтом
Стандартных средств для отображения температуры и проверки «стрессом» нет в ОС Windows, поэтому прибегают к использованию стороннего программного обеспечения.
Наиболее полезными для этого плата программами стали:
- AIDA64;
- ОССT;
- BurnInTest.
На примере AIDA можно показать, как выполняется этот тест. Действия должны быть следующими:
- Открыть приложение.
- Перейти во вкладку «Сервис» и выбрать «Тест стабильности системы».
- Откроется окно, на котором будут изображены все показатели и измерения, фиксируемые во время теста. Нажать «Старт».
- Если одно из ядер процессора или какой-то компонент преодолел предел в 70-80 градусов, то следует задуматься над проблемой;
- Если температура выросла до 90 градусов и больше, то следует сразу же выключить тест и заняться поиском неисправности.
Где стоит блок управления двигателем
В машинах впредь до 90-х годов выпуска самоё рациональным местом размещения блока управления двигателем считалось пространство в салоне автомобиля около левой или правой передней стойки в области ног пассажира либо водителя. В первую очередь, считалось, что это самый защищенные места с позиций механических проникновения и повреждений жидкости.
Видео — перенос ЭБУ на Калине:
С середины 90-х блоки управления двигателем ставят в подкапотное пространство. Это связано со следующими мыслями:
- под капотом легче создавать поиск неисправностей электрических соединений;
- все коммуникации с исполнительными механизмами и датчиками двигателя становятся меньше, следовательно, надежнее;
- ЭБУ стали более надежно защищаться от жидкости посредством особых герметиков.
При отсутствия справочников отыскать электронный блок управления двигателя нетрудно, двигаясь по громадному жгуту проводов совокупности управления двигателем. Он в большинстве случаев воображает маленькой электронный блок в железном кожухе с одним либо несколькими разъемами в торцевой части.
Во многих случаях получить доступ во внутреннее пространство блока к электрической схеме непросто: она залита компаундами, каковые нужно удалять. Плата, в большинстве случаев, содержит маленькое количество компонентов.
Проверка процессор на работоспособность с помощью тестового компьютера?
Варианты диагностики и устранения неисправностей:
- Использование тестового компьютера.
- Повторная установка процессора.
- Программная диагностика.
Тестовый компьютер для проверки ЦПУ:
Как проверить кристалл процессор на исправность максимально эффективно?
Подключить его к тестовому компьютеру, чтобы с 99% уверенностью определить работоспособность ЦПУ.
Нужно учитывать, что другой компьютер должен иметь аппаратную совместимость с таким процессором.
Если после запуска проблема сохранится, то ЦПУ действительно является неисправным, а значит требует замены.
Строго не рекомендуется размещать чип тестового компьютера в своем системном блоке до выявления проблем, ведь это может привести к его непредвиденной поломке, так как слабым местом в состоянии оказаться, например, материнская плата, видеокарта или жесткий диск.
Повторный монтаж ЦПУ:
Еще одним вариантом является открытие крышки системного блока, чтобы сначала снять процессор, а затем повторно его установить.
Также необходимо отключить кабель питания. Требуется аккуратно и внимательно достать радиатор. Дальнейшие действия — извлечение процессора из самого сокета.
Если же никаких внешних дефектов не обнаружено, то стоит вновь осуществить монтаж с нанесением термопасты и надежным крепежом радиатора.
Также нужно убедиться, что все шнуры внутри системного блока качественно фиксируются на своих местах.
Вероятно, что после подобных манипуляций компьютер сможет заработать.

Диагностика при помощи специальных программ:
Эффективно выявляют различные проблемы с процессором специальные программы.
Отличным и простым вариантом станет запуск любого популярного архиватора.
Такое приложение серьезно загрузит работой ЦПУ во время архивации файла большого объема.
Если после этого тяжелого процесса архив не сможет открыться или появятся сообщения об ошибке, то с центральным чипом действительно есть проблемы.
Проверка CPU путем установки в другой компьютер
Разумеется, проверка процессора на работоспособность может быть проведена и таким способом. Это довольно сложно, зато позволяет однозначно установить, что причина выявляемых неполадок не в рассматриваемой нами комплектующей — или, напротив, именно в ней. При правильно проведённых манипуляциях по переносу никакой угрозы ни для ПК, ни для самого процессора нет — однако вам придётся столкнуться с двумя неприятными сложностями:
- Необходимостью иметь под рукой другой рабочий компьютер с аналогичной конфигурацией. Такое случается далеко не всегда, а пользоваться для экспериментов оборудованием, принадлежащим друзьям или коллегам, не совсем разумно.
- Трудоёмкостью переустановки. Внутреннюю комплектующую не получится переставить за пять секунд. На обеих машинах придётся снимать кулеры, процессоры, менять их местами, а затем, по завершении «исследования», переносить на исходные позиции.
Вместо этого метода можете воспользоваться более простыми способами тестирования — например, с использованием перечисленных ниже специальных приложений.
Проверка производительности процессора
Производительность процессора зависит от многих факторов, а не только от частоты. Для тестирования можно использовать специализированные программы, некоторые из которых мы рассмотрим.
PC Wizard
Позволяет провести комплексное тестирование всех компонентов ПК. Кроме этого можно проверить производительность многих компонентов системы, а также узнать множество недоступных для просмотра стандартными средствами параметров.
CrystalMark
Умеет определять многие параметры оборудования и системы, а также позволяет проводить тестирование, как общей производительно, так и отдельных компонентов.
PCMark
Программа, которая специально разработана для определения производительности. Содержит в себе более 40 тестов, а также выставляет количество баллов после проверки.
Это самые популярные приложения, но не единственные. В сети можно найти большое количество подобного софт под любые потребности.
2. ПК работает, но нет изображения
После включения экран остается черным, хотя вентиляторы блока питания, ЦП и видеокарты работают и на системной плате горят светодиоды.
2.1. ПРОВЕРКА МОНИТОРА. Первым делом нужно исключить банальную неисправность, ответив на вопрос: включается ли монитор? Если нет, то, возможно, имеется проблема с питанием: кабель отключен от дисплея или от розетки или экран имеет выключатель, который установлен в положение «Выкл.». Если монитор включается, откройте экранное меню и проверьте, правильно ли выбран источник сигнала (VGA/D-Sub, DVI, HDMI).
2.2. ЗВУКОВЫЕ И СВЕТОВЫЕ СИГНАЛЫ. Если на монитор не подается сигнал изображения, системная плата часто дает это понять путем подачи звуковых либо световых сигналов, которые позволяют разобраться, в чем проблема. Обратитесь к руководству материнской платы, чтобы определить, что означают сигналы. Одним из типичных дефектов, о которых сообщается таким образом, могут быть неисправные или неправильно установленные модули ОЗУ, о чем системная плата, в зависимости от модели, предупреждает с помощью звукового сигнала либо горящих светодиодных ламп.
|
Предупреждающий сигнал. Обратитесь к руководству к материнской плате, чтобы узнать, какие сигналы подает ваша плата при ошибках |
2.3. КНОПКА ПЕРЕЗАГРУЗКИ. Короткое замыкание в кнопке перезагрузки также может быть причиной указанных симптомов. Выполните проверку (пункт 1.3).
2.4. BIOS. Иногда причиной подобных проблем с запуском могут быть неправильные настройки BIOS. Чтобы сбросить параметры BIOS, найдите на материнской плате джампер Clear CMOS. Речь идет о трех контактах, два из которых соединены джампером. Запомните исходное положение джампера, затем вытащите его и соедините с его помощью другую пару контактов, подождите минимум десять секунд. После этого установите его снова в исходное положение. Если на системной плате есть кнопка перезагрузки, нажмите ее. Если компьютер включился, проверьте настройки BIOS. В большинстве случаев необходимо выбрать правильный режим работы SATA-контроллера, которым, начиная с Windows XP, является «AHCI», а не «IDE». После этого указанная проблема должна исчезнуть. Одной из возможных причин сбившихся настроек BIOS может быть разрядившаяся батарея системной платы — об этом речь пойдет в пункте 3.1.
|
Сброс настроек BIOS. Сбросить настройки BIOS на заводские вы сможете с помощью джампера или соответствующей кнопки на материнской плате |
2.5. ОПЕРАТИВНАЯ ПАМЯТЬ. О неисправной памяти большинство материнских плат сигнализируют с помощью звуковых или световых (LED) сигналов (см. пункт 2.2). Однако мы рекомендуем проверить работоспособность модулей оперативной памяти, не дожидаясь предупреждающего сигнала. В компьютере должны быть установлены как минимум два модуля — извлеките один и попытайтесь с ним загрузить компьютер. Если ПК не включился с этим модулем, попробуйте запустить систему с установленным другим модулем. Если компьютер стартует только с одним модулем памяти, как правило, это означает, что другой неисправен.
2.6. ВИДЕОПЛАТА. Среди компонентов ПК проблему прежде всего стоит искать в источнике сигнала изображения — графической карте. Если ваш компьютер оснащен встроенной видеоплатой, извлеките дискретную плату и протестируйте систему со встроенным GPU. В противном случае проверьте, работает ли ПК с другой графической платой. Если да, то ваша дискретная или встроенная видеокарта неисправна.
2.7. ПРОЦЕССОР. Неисправный процессор также может быть причиной того, что компьютер работает, но не выдает сигнал изображения. Поэтому протестируйте по возможности перед следующим очень сложным шагом работоспособность ПК с другим совместимым процессором.
2.8. МАТЕРИНСКАЯ ПЛАТА. Ввиду того что все другие возможные источники проблем теперь исключены, последним «подозреваемым» остается материнская плата. Проблема здесь может быть, например, в чипе CMOS, в котором хранится BIOS, или в шине PCIe, к которой подключаются видеоплаты. Поиск и устранение неисправности в большинстве случаев не оправдывают себя, поэтому лучшим решением будет сразу заменить системную плату.
Проверка быстродействия онлайн
Чтобы протестировать скорость работы ПК и отдельных его комплектующих с помощью следующих инструментов, вам не понадобится ничего, кроме браузера и доступа в Интернет.
Во время проверки рекомендуется завершить все программы и закрыть вкладки браузера, кроме рабочей, которую следует развернуть во весь экран. Это позволит получить максимально достоверные показатели.
CPU Expert
Сервис CPU Expert предназначен для измерения скорости процессоров десктопных систем, серверов, ноутбуков и мобильных гаджетов в режиме онлайн. В его набор входит два теста: CPU Benchmark и CPU Stress.
- Тест CPU Benchmark позволяет бесплатно провести анализ производительности вашего процессора и узнать, насколько он быстр по сравнению с другими. После завершения тестирования, которое длится 5 минут, вы получите постоянную ссылку на результат и сможете поделиться ею с другими людьми.
- Тест CPU Stress дает возможность посмотреть, как шустро способен работать ваш процессор в условиях стресса. Насколько сильно его нагрузить, вы определяете самостоятельно, длительность тестирования – тоже. Для контроля результатов на экране отображается 5 шкал: скорость, количество потоков, уровень нагрузки (power), баллы (количество вычисленных хэшей) и FPS (количество кадров в секунду, которое может отобразить браузер). Более детальная инструкция по проведению замеров при стресс-тестировании приведена на его странице на английском языке.
SilverBench
SilverBench – еще один бесплатный онлайн-сервис, позволяющий определить и сравнить производительность процессора вашего ПК с эталонными. В его состав входит 3 набора тестов:
- Benchmark – быстрая проверка с базовым уровнем нагрузки.
- Extreme test – усиленная проверка, длящаяся примерно в 10 раз дольше, чем базовая.
- Stress test – стрессовая проверка без автоматической остановки. Она определяет FPS в соотношении с количеством воспроизведенных кадров.
Ниже на странице выводятся результаты последних проверок и лучшие показатели, полученные у разных пользователей.
BrowserBench.org
Сервис BrowserBench.org предназначен для оценки общего быстродействия компьютеров и мобильных устройств по скорости выполнения определенных операций в браузере.
В составе BrowserBench также 3 набора тестов:
- JetStream 2 – набор алгоритмов JavaScript и WebAssembly для диагностики работы браузеров при выполнении современных веб-приложений. Он отражает совокупное быстродействие процессора, графики и оперативной памяти.
- MotionMark – бенчмарк-тест графической системы, позволяющий измерить производительность браузера при анимации сложных сцен с заданной частотой кадров.
- Speedometer – работа этого теста заключается в том, чтобы измерять скорость отклика веб-приложений путем имитации действий пользователя. Он служит для оценки быстродействия всех основных систем компьютера.
Speed-Battle
Speed-Battle — другой популярный онлайн-инструмент для оценивания производительности ПК по работе браузера. С его помощью можно определить:
- Какой из установленных веб-обозревателей самый быстрый.
- Какая операционная система работает быстрее при использовании одного и того же компьютера и браузера.
- Какой компьютер работает быстрее при использовании той же операционной системы и браузера.
Набор тестов здесь всего один. Его результат отображается без особой детализации в небольшой сводной таблице. Под ней приведены средний, максимальный и минимальный показатели среди всех пользователей сервиса.