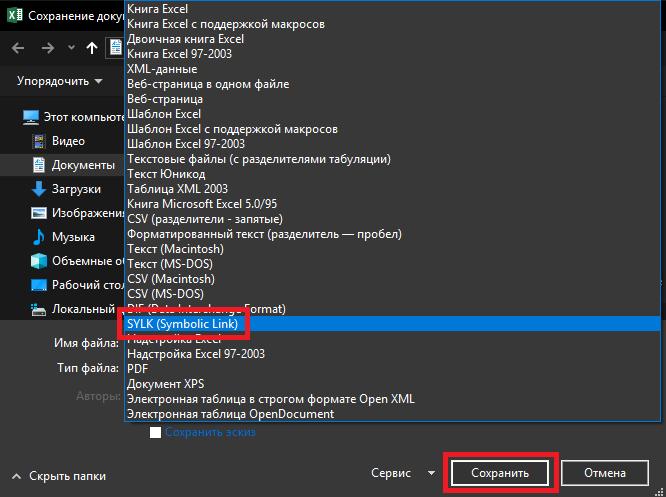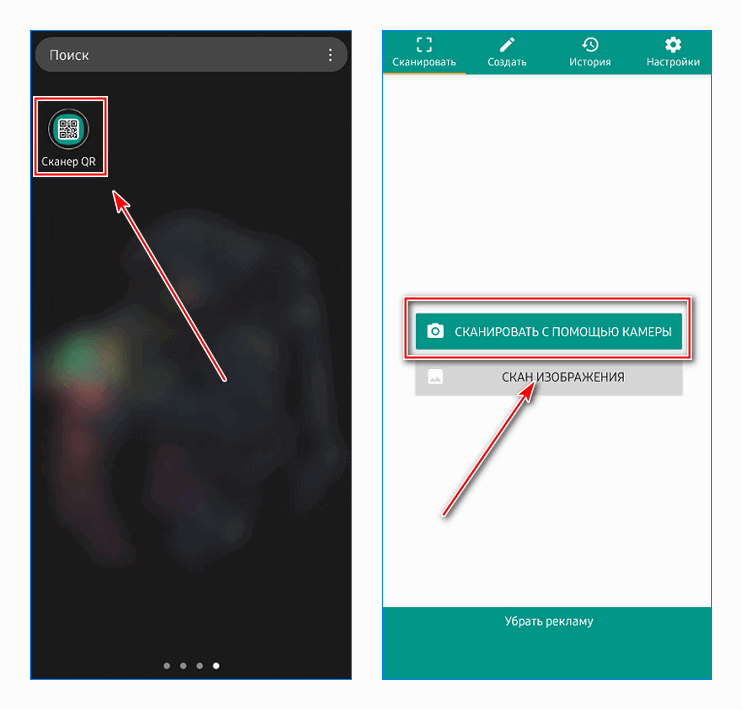Как открывать файлы формата zip на любом устройстве
Содержание:
- Архиватор AndroZip – создаем зип архив в два клика!
- Наиболее популярные программы для работы с архивами
- Установка уровня сжатия
- How to Unzip Files in Linux
- Установка
- Как распаковать ZIP файл
- Распакуйте ZIP-файл, защищенный паролем
- Исключить файлы при распаковке ZIP-файла
- Перезаписать существующие файлы
- Распакуйте ZIP-файл без перезаписи существующих файлов
- Распакуйте несколько ZIP-файлов
- Перечислите содержимое файла Zip
- Извлекаем файлы из многотомных архивов
- CloudConvert
- Три самых распространенных архиватора для Windows:
- Зачем вообще нужны ZIP-архивы?
- Простейший способ открытия ZIP-архива
- Что такое архивы на компьютере и для чего они нужны
- Как просто разархивировать файл zip
- Чем распаковать архив?
- Перезапись файлов
Архиватор AndroZip – создаем зип архив в два клика!
Программа AndroZip – это не просто zip архиватор для Андроид ОС, но также полноценный менеджер файлов для телефона. С помощью приложения можно перемещать, копировать, удалять, сжимать и распаковывать зашифрованные ZIP и RAR архивы. Кроме того, программа позволяет быстро найти, упорядочить файлы в ОС Android, музыку, аудиокниги, видео и фотографии вашего смартфона.
Функционал AndroZip доступен в настройках архиватора
Приложение AndroZip прекрасно оптимизировано для распаковки zip- и rar- архивов на телефонах и планшетах под управлением ОС Android. Оно быстро работает, никаких ошибок во время распаковки архивов не возникает. Помимо работы с зашифрованными файлами, архиватор rar для андроид позволяет отправлять запакованные файлы архивов своим друзьям и знакомым, например, по Скайпу или электронной почте.
В состав этого зип-архиватора входят дополнительные инструменты, зачастую полезные для Андроид – менеджер задач и диспетчер приложений. Впрочем, к функциям архиватора это имеет минимальное отношение, если вообще не сказать никакого.
В настройках приложения AndroZip пользователь может поменять режим отображения папок или архивов – простой или подробный список, иконки, размер строк и прочие визуальные настройки встроенного файлового менеджера. Аналогично вышеназванному приложению RAR for Android, можно изменить режим сортировки, включить показ скрытого контента на смартфоне. Касательно настроек архиватора – их практически нет. Единственная опция – размер сжатия ZIP-архива.
Плюсы приложения AndroZip:
- Зип-архиватор для Андроид работает быстро,
- не потребляет много системных ресурсов
- функциональность и многозадачность при работе с zip-архивами, упаковке и распаковке;
- AndroZip поддерживает практически все известные и популярные разрешения архивов (см. таблицу);
Из минусов:
- Интерфейс данного архиватора на Андроиде не самый понятный, привыкнуть к приложению не легко;
- Иногда появляется ошибка, не позволяющая копировать файлы на карту памяти (решается перезапуском приложения AndroZip);
Резюме. Этот простенький zip-упаковщик для Андроид, с одной стороны, подкупает простотой: сжать архив можно двумя кликами через контекстное меню. С другой стороны, небогатый инструментарий AndroZip, отсутствие опций позволяет все же отдать предпочтение другим архиваторам, которые все как один работают с ZIP и при этом более гибки в настройках сжатия.
Наиболее популярные программы для работы с архивами
Что касается того, как разархивировать файл ZIP, то уже понятно, что «родной» архиватор не является универсальным средством. Он может просто извлекать информацию из zip- или rar-контейнера.
Зато некоторые программы, применяемые для архивации или извлечения данных, используют и множество других форматов. В частности 7Zip является достаточно новым и успешным форматом, который в скором времени сможет заменить все остальные
Но тут стоит обратить внимание и на такие программы, как WinRAR. По существу, данное приложение является чуть ли не лучшим в своей области. Программный продукт этого типа воспринимает абсолютно все файлы, заключенные в контейнерах, даже образы дисков типа .iso
Кстати сказать, специализированная утилита Ultra ISO не может похвастаться такой производительностью, которую предлагает программа WinRAR с извлечением данных даже из файлов .dat
Программный продукт этого типа воспринимает абсолютно все файлы, заключенные в контейнерах, даже образы дисков типа .iso. Кстати сказать, специализированная утилита Ultra ISO не может похвастаться такой производительностью, которую предлагает программа WinRAR с извлечением данных даже из файлов .dat.
Установка уровня сжатия
Вы можете установить степень сжатия файлов при их добавлении в ZIP-архив. Диапазон составляет от 0 до 9, где 0 вообще не компрессирует. Чем выше степень сжатия, тем больше времени требуется для создания файла ZIP. Для ZIP-файлов небольшого размера разница во времени не является существенным штрафом. Но тогда, для ZIP-файлов небольшого размера, сжатие по умолчанию (уровень 6), вероятно, достаточно хорошо в любом случае.
Чтобы заставить zip использовать определенный уровень сжатия, передайте число в качестве параметра в командной строке с помощью «-», например:
zip -0 -r -q source_code work/
Уровень сжатия по умолчанию равен 6. Нет необходимости -6 опцию -6 , но это не принесет вреда.
zip -r -q source_code work/
Максимальный уровень сжатия — уровень 9.
zip -9 -r -q source_code work/
При выборе файлов и каталогов, которые здесь архивируются, разница между отсутствием сжатия (уровень 0) и сжатием по умолчанию (уровень 6) составляет 400 КБ. Разница между сжатием по умолчанию и самым высоким уровнем сжатия (уровень 9) составляет всего 4K.
Это может показаться незначительным, но для архивов, содержащих сотни или даже тысячи файлов, небольшое количество дополнительного сжатия на файл может привести к экономии места.
How to Unzip Files in Linux
22 Июня 2020
|
Терминал
В этом руководстве мы объясним, как разархивировать файлы в системах Linux через командную строку с помощью команды.
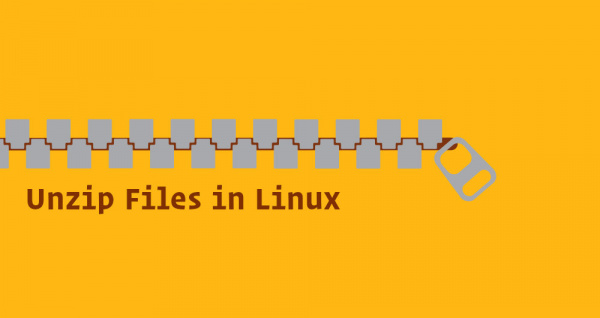
ZIP является наиболее широко используемым форматом архивных файлов, который поддерживает сжатие данных без потерь. ZIP-файл — это контейнер данных, содержащий один или несколько сжатых файлов или каталогов.
Установка
не устанавливается по умолчанию в большинстве дистрибутивов Linux, но вы можете легко установить его, используя менеджер пакетов вашего дистрибутива.
Установить на Ubuntu и Debian
Установить на CentOS и Fedora
Как распаковать ZIP файл
В простейшем случае команда без каких-либо параметров извлекает все файлы из указанного ZIP-архива в текущий каталог.
В качестве примера, скажем, вы загрузили установочный ZIP-файл WordPress . Чтобы разархивировать этот файл в текущий каталог, вам нужно просто выполнить следующую команду:
ZIP-файлы не поддерживают информацию о владельце в стиле Linux. Извлеченные файлы принадлежат пользователю, который запускает команду.
У вас должны быть права на запись в каталог, в который вы распаковываете ZIP-архив.
По умолчанию печатает имена всех извлекаемых файлов и сводные данные, когда извлечение завершено.
Используйте переключатель, чтобы подавить печать этих сообщений.
Чтобы разархивировать ZIP-файл в каталог, отличный от текущего, используйте переключатель:
Например, чтобы разархивировать архив WordPress в каталог, вы должны использовать следующую команду:
В приведенной выше команде мы используем, потому что обычно пользователь, в который мы вошли, не имеет разрешения на запись в каталог. Когда файлы ZIP распаковываются с использованием , извлеченные файлы и каталоги принадлежат пользователю root.
Распакуйте ZIP-файл, защищенный паролем
Чтобы разархивировать файл, защищенный паролем, вызовите команду с параметром, за которым следует пароль:
Ввод пароля в командной строке небезопасен и его следует избегать. Более безопасным вариантом является обычное извлечение файла без указания пароля. Если файл ZIP зашифрован, вам будет предложено ввести пароль:
будет использовать один и тот же пароль для всех зашифрованных файлов, если он правильный.
Исключить файлы при распаковке ZIP-файла
Чтобы исключить извлечение определенных файлов или каталогов, используйте параметр, за которым следует разделенный пробелами список архивных файлов, которые вы хотите исключить из извлечения:
В следующем примере мы извлекаем все файлы и каталоги из архива ZIP, кроме каталога:
Перезаписать существующие файлы
Допустим, вы уже распаковали ZIP-файл и снова запускаете ту же команду:
По умолчанию вас спросят, хотите ли вы перезаписать только текущий файл, перезаписать все файлы, пропустить извлечение текущего файла, пропустить извлечение всех файлов или переименовать текущий файл.
Если вы хотите перезаписать существующие файлы без запроса, используйте параметр:
Используйте эту опцию с осторожностью. Если вы внесли какие-либо изменения в файлы, изменения будут потеряны.
Распакуйте ZIP-файл без перезаписи существующих файлов
Допустим, вы уже распаковали ZIP-файл и внесли изменения в некоторые файлы, но случайно удалили несколько файлов. Вы хотите сохранить изменения и восстановить удаленные файлы из архива ZIP.
В этом случае используйте параметр, который заставляет пропустить извлечение файла, который уже существует:
Распакуйте несколько ZIP-файлов
Вы можете использовать регулярные выражения для сопоставления нескольких архивов.
Например, если у вас есть несколько ZIP-файлов в вашем текущем рабочем каталоге, вы можете разархивировать все файлы, используя только одну команду:
Обратите внимание на одинарные кавычки. Если вы забыли процитировать аргумент, оболочка расширит символ подстановки, и вы получите ошибку.
Перечислите содержимое файла Zip
Чтобы просмотреть содержимое файла ZIP, используйте параметр:
В приведенном ниже примере мы перечисляем все установочные файлы WordPress:
Вывод будет выглядеть так:
Чтобы создать ZIP-архив в системе Linux, вам нужно использовать команду zip .
Извлекаем файлы из многотомных архивов
Подобные архивы используются при запаковке очень больших объемов информации. Например это удобно при записи на диск, когда все в одном архиве просто не влезет на один диск. Файлы многотомного архива, в своем имени, имеют порядковый номер. В зависимости от программы он может принимать различный вид: part1, z02, 003, 004 и дальше аж до самого последнего файла. Для распаковки таких архивов необходимо обладать сразу всеми частями, причем они должны располагаться в одной папке.
Процесс извлечения файлов из многотомного архива такой же, как и при работе с обычными. Главное запустить извлечение первого тома, а все остальные извлекутся самостоятельно.
Если вместе с пронумерованными частями идет и простой архив с таким же названием, то извлечение необходимо начинать именно с него.
Так же и с многотомниками созданными в других приложениях – WinRAR не сможет с ними работать.
CloudConvert
CloudConvert — хорошо известный инструмент, позволяющий конвертировать практически любой тип файла в другой. При загрузке RAR (ZIP) архива на сайт CloudConvert позволит извлечь содержимое, а также конвертировать его в форматы 7Z, TAR и ZIP. К сожалению, процесс извлечения поддерживает загрузку только в виде ZIP-файла.
Это отличный инструмент, позволяющий загружать файлы, а также добавлять их из URL или облачного хранилища. Можно также активировать уведомления, если конвертация или распаковка займут много времени. CloudConvert также может сохранять преобразованные файлы прямо в облачное хранилище.
CloudConvert автоматически удаляет файлы через 24 часа, если этого не было сделано вручную. В сервисе отсутствует реклама, однако количество использований в день ограничено.
- Обрезать видео онлайн: 3 быстрых бесплатных сервиса.
- Как сделать фотоколлаж онлайн: обзор лучших сервисов.
- Как скачать аудио (песню, звук) из видео на YouTube в Telegram на iPhone, Android или компьютер.
Три самых распространенных архиватора для Windows:
1) WinZip — один из самых известнейших и старейших архиваторов.
Дата создания первой версии WinZip — 1989 год. Это условно-бесплатная программа, цена около 30 долларов. Умеет работать с архивами zip, zipx, lha, lzh. Умеет распаковывать файлы bz2, rar, iso, img, 7z. Ранее это был пожалуй самый популярный архиватор. Ситуация изменилась с выходом весьма неплохих бесплатных аналогов, самый достойнейший из которых — 7zip.
Установка WinZip.
Для установки архиватора WinZip нужно скачать установщик из Интернета и запустить.
Установщик обычный и затруднений вызвать не должен.
Как открыть или распаковать архив с помощью программы WinZip.
После установки у файлов с расширением ZIP должна смениться иконка. Чтобы открыть файл ZIP, RAR, 7z или ISO вам нужно будет кликнуть на нем дважды мышью и откроется программа WinZip:
Для того, что чтобы распаковать архив, Вам нужно выбрать его и кликнуть кнопку «Распаковка».
Так же, для формата zip и rar при клике правой кнопкой по файлу будет доступны пункты контекстного меню «Извлечь (Extract to)», с помощью которых так же можно быстро распаковать файл архива.
2) WinRar — ещё один именитый архиватор.
Первая версия WinRar увидела свет в 1995 году. WinRar считается одним из лучших архиваторов по соотношению степени сжатия к скорости работы.
К сожалению, тоже платная программа — стоимость лицензии на WinRar — около 35 долларов. Первоначально умел работать с архивами rar и zip. Сейчас умеет распаковывать файлы формата cab, arj, lzh, tar, gz, ace, uue, bzip, jar, iso, 7z, z.
Как установить WinRar.
Установка WinRar проста, как и у большинства программ под Windows. Скачиваем установщик и запускаем:
Выбираем папку для установки и нажимаем кнопку «Установить (Install)». После установки WinRar у архивных файлов rar измениться значок и добавятся пункты в контекстное меню.
Как открыть или распаковать архив с помощью программы WinRar.
Чтобы открыть файл rar или zip Вам нужно будет кликнуть на нем дважды мышью и откроется программа WinRar:
Чтобы распаковать архив с помощью WinRar — Вам нужно открыв архив нажать кнопку «Извлечь». Можно распаковать архив быстрее, прямо из проводника Windows с помощью клика правой кнопкой на файле архива — откроется контекстное меню, где нужно выбрать пункт «Извлечь»:
3) 7-ZIP — самый популярный на сегодняшний день архиватор для Windows.
7zip — бесплатный файловый архиватор с высокой степенью сжатия данных. Первая версия 7zip была выпущена в 1999 году. Кроме свободного распространения , архиватор 7zip стал таким популярным в первую очередь благодаря тому, что умеет полноценно работать с 7z, bzip2 (bz2, tb2, tbz, tbz2), gzip (gz, tgz), tar, zip (jar), xz, wim, а так же распаковывать архивы форматов arj, cab, chm, cpio, deb, dmg, mbr, iso, lzh (lha), lzma, msi, nsis, rar, rpm, vhd, xar, z (taz).
Установка архиватора 7Zip.
Для установки архиватора 7zip Вам нужно скачать его с официального сайта 7-zip.org и запустить установщик:
Выбрав папку для установки архиватора, нажимаем кнопку Install и ожидаем окончания установки программы. По умолчанию программа не делает ассоциации с файлами архивов, то есть чтобы архивы открывались с помощью программы 7zip — Вам надо будет настроить ассоциации. Для этого надо запустить 7zip и выбрать пункт меню «Сервис «=> «Настройки»:
На вкладке «Система» выбираем нужные типы архивов и нажимаем кнопку «Применить». После этого все выбранные типы файлов будут открываться с помощью архиватора 7zip.
Как открыть или распаковать архив с помощью программы 7zip.
Для того, чтобы открыть архив с помощью программы 7zip — нужно дважды кликнуть по нему левой кнопкой мыши. Откроется вот такое окно:
Далее для того, чтобы распаковать файл архива — Вам нужно кликнуть кнопку «Извлечь».
Так же, как и у платных собратьев, в случае с 7zip в контекстное меню Windows добавляются пункты контекстного меню:
То есть, чтобы распаковать любой из поддерживаемых типов архивов, Вы можете прямо в проводнике Windows кликнуть правой кнопкой мыши по архиву и выбрать пункт меню «7-Zip» => «Извлечь».
Способ второй — открываем архив с помощью Онлайн-архиватора.
Чтобы распаковать архив, Вам надо на главной странице сайта нажать кнопку «Browse from computer». Откроется окно выбора файла — в нем нужно выбрать архив, который будем распаковывать и нажать кнопку «Открыть». Затем нажимаем кнопку «Uncompress» и ждем результата:
Появится ссылка на распакованные файлы, которые будут храниться на сервере 3 дня.
Теперь я объясню подробнее по каждому из самых популярных типов архивов — zip, rar и iso.
Зачем вообще нужны ZIP-архивы?
Архивация решает две важные задачи:
- Значительное уменьшение размера файлов.
- Большое количество информации умещаются в одном архиве.
К архивации прибегают люди, которые часто имеют дело с большим количеством файлов и их пересылкой. Согласитесь, гораздо удобнее отправить один архив с документами, чем прикреплять каждый по отдельности.
Архивацию используют и те, у кого недостаточно места на жёстком диске, и удалять уже нечего. Заархивировав нужные, но нечасто используемые файлы, вы быстро решите проблему с нехваткой памяти.
Стоит отметить, что данная процедура нередко используется для защиты данных. Большинство программ-архиваторов имеют функцию наложения пароля, который закроет доступ к упакованной информации.
Но давайте будем исходить из того, что вы никогда не прибегали к архивации файлов, и на ваш компьютер попал ZIP-архив, содержимое которого вас очень интересует.
Простейший способ открытия ZIP-архива
Что представляют собой ZIP-архивы? В реальности это обычные папки, которые имеют расширение по типу «zip». Чтобы распаковать архив zip не надо никаких специальных программ, так как все, что необходимо уже имеется в проводнике оперативной системы Windows 7. Для начала распаковки потребуется кликнуть правой частью мышки на выбранный файл и далее на вкладку «Извлечь все».
Далее откроется специальное окно, в котором надо будет отметить то самое место, куда должна происходить распаковка файла. Также можно ничего не менять, а оставить все по умолчанию. На приведенном примере показан следующий файл — «Чек-лист», имеющий документ в формате «Ворд». Нередко в архиве встречаются папки в формате PDF. В случае если галочка во вкладке, которая позволяет показывать все извлеченные файлы остается на месте, то сразу же после завершения разархивирования, должно показаться следующее окно с уже открытым новым файлом.
Как разархивировать файл zip на компьютер
К большому сожалению, проводник ОС Виндовс не взаимодействует со всеми известными форматами. Когда имеет место ситуация с распаковкой архивов, с которыми Виндовс не работает, то для решения задачи потребуется установка специальной программы. Такая полезная утилита, как 7-Zip успела зарекомендовать себя в качестве простого и надежного инструмента. Она быстро распаковывает большинство известных форматов. Получить данное приложение можно бесплатно на сайте компании. Программа работает таким же образом, как и проводник. Сначала необходимо просто кликнуть, используя правую кнопку по требуемому файлу и при помощи меню «7-Zip» сделать выбор необходимого пункта:
- «распаковать» для начала диалога разархивирования;
- «распаковать здесь» для работы в используемой директории;
- «распаковать в Чек-лист» файлы напрямую в архив.
Самыми удобными являются пункты, которые идут под №2 и №3, так как они не требуют никаких дополнительных действий. Что же касается №1, то о том, как разархивировать файл zip на компьютер с его помощью можно узнать, ознакомившись с информацией показанной ниже.
Здесь имеется возможность указывать собственный путь для новой распаковки. В случае выбора опции, исключающей выбор пути все файлы, содержащиеся в архиве, откроются без подпапок. Такая функция, как «Перезапись» служит для изменения записей имеющихся файлов. Программа станет запрашивать о файлах в автоматическом режиме.
Чем еще открыть zip архив? Извлекать файл возможно также и не только при помощи правой кнопки. Просто кликнув дважды по файлу можно легко его открыть и в известной утилите 7-Zip. Для дальнейшей распаковки необходимо их выделить и кликнуть на значок «Извлечь».
Использование альтернативного варианта Hamster Lite Archiver
Всем будет полезно ознакомиться с еще одним модным вариантом по разархивации. Это Hamster Archiver. Данное приложение достаточно простое, полностью бесплатное и с продвинутым интерфейсом. Установив его, вы обнаружите новые возможности в своем меню. Для разархивирования папки, выбираем необходимый нам файл, кликаем по нему правой мышкой и решаем, какой из открывшихся вариантов нам подходит больше всего:
- Extract files – начало диалога;
- Extract Here – позволяет извлекать архив в текущую папку;
- Extract to – распаковывает в указанное место.
Вы сами можете при помощи третьего варианта выбрать удобную папку и распаковать в ней архив.
Диалог представляет собой следующее:
Для распаковки всех файлов кликните на значок «Разархивировать» и после этого определите папку, куда их отправить.
Как провести распаковку архива при помощи программы WinRAR
Третий способ распаковки будет самым простым и удобным, поэтому его можно рекомендовать абсолютно для всех.
Разархивация многотомного архива
Такие архивы организовываются для удобства работы. Берется один крупный и разбивается на несколько небольших, при этом они все находятся в одном месте. Для того чтобы его разархивировать потребуются все файлы, которые содержатся в данной папке, иначе ничего не получится. Структура многотомного архива содержит названия для каждого файла, к примеру — part1, part2, part3 и так далее. Распаковка точно такая же, как и у обычных файлов, вся работа будет выполнена автоматически.
Данная статья объясняет, как разархивировать файл zip на компьютер. Кроме этого, в ней показывается на приведенных примерах работа со специализированными программами. С их помощью можно распаковывать файлы не только в хорошо известном zip, но и практически во всех других существующих форматах.
Что такое архивы на компьютере и для чего они нужны
Как я уже сказала, у каждого документа на компьютере, ноутбуке и в телефоне есть свое расширение, которое указывает на его формат. Архив – это не обычный файл, а как бы контейнер для хранения информации, специальная папка, которая обладает особенной способностью уменьшать размер содержимого.
Нужны такие контейнеры для того, чтобы не занимать лишнего места на диске. Также архивирование, то есть сжатие, часто используется при отправке документов по электронной почте или через облачные хранилища.
Приведу пример. У меня есть скачанный с официального сайта архив с portable-версией Telegram. Весит он 25 мегабайт, такой размер допустим даже для отправки через Google-почту. После распаковки папка весит уже не 25, а 46 мегабайт. Разница довольно существенная, правда?
Чем меньший объем занимают материалы, тем легче их скачать из интернета, выложить в сеть и переслать кому-либо.
Еще одно преимущество данного формата в том, что на архивные файлы можно установить пароль, и тогда никто посторонний не сможет их открыть
Я периодически пользуюсь этим преимуществом для отправки важной информации
Как просто разархивировать файл zip
Сжатые файлы по размерам намного меньше тех, которые находятся не в архиве. Благодаря сжатию вы сможете не только сэкономить место на жестком диске компьютера, но и улучшить его работоспособность (запуск ПК будет осуществляться намного быстрее, если на локальных дисках хранится мало данных). Многие люди предпочитают обмениваться информацией, передавая ее именно в ZIP-файле(меньше объем-выше скорость передачи).
Что же делать, если вы получили такой архив? Если интересно, то почитайте о том, как сжать файл. Как извлечь информацию из него,
Штатные средства Windows
Операционка Windows имеет встроенную программу распаковки. Научившись извлекать файлы из архива, вы сможете комфортно и без проблем работать с форматом ZIP. В проводнике выбираем заархивированный файл, например, debug.zip.
Правой кнопкой мыши на него жмем, и в контекстном меню выбираем «Извлечь всё».
Нажимаем кнопку «Обзор» — выбираем куда он будет разархивирован . Жмем кнопку «Извлечь». Вот и вся распаковка.
Подготовка в работе…Итак, вам понадобится следующее: Программа, функцией которой является распаковка архива и извлечение сжатых файлов. Сейчас таких приложений создано очень много, самым популярным среди них признана программа WinRAR. Скачать можно на сайте производителя. WinRAR относится к условно-бесплатному программному обеспечению (Shareware) — через 40 дней, когда истечет пробный период, вам будет предложено приобрести лицензию.
Но настоящий пользователь интернета найдет и «крякнутый » вариант, например, здесь. (Я этого Вам не советовал! Только в ознакомительных целях). Когда закончите установку программы, возможно, понадобится перезагрузка компьютера. После этого можно будет приступать к самой распаковке архива.
Пользоваться ею очень просто, интерфейс понятен даже начинающим пользователям. Архив, который требуется распаковать, в списке файлов он отличается от других ярлыком в виде стопки книг или папки с «молнией» (если у вас установлена ОС Windows XP. У вас ещё установлена XP? ).
Проще всего -нажать кнопку «Извлечь».
Выбирайте папку назначения и жмите «ОК».
Но можно и так.Найдите архив формата ZIP на своем компьютере. О том, как его распознать среди других, было рассказано выше. Лучше заранее переместить архив в отдельную папку, где он не потеряется среди остальных. Зачем еще это нужно, поймете чуть позже. Итак, архив найден – теперь нужно щелкнуть по нему правой кнопкой мыши.
Там вы сможете выбрать будущее местоположение извлеченных файлов, а также режим их обновления и перезаписи. Завершение работы. После того, как исчезнет окошко, показывающее прогресс извлечения, вы можете заглянуть в папку, выбранную в качестве «конечного пункта».
Там и увидите все файлы, которые программа предоставила после распаковки. Сам архив со сжатыми копиями этих же файлов все еще остается на компьютере. Лучше удалить его, т.к. он просто уже не нужен. Как видите, извлекать файлы из ZIP-архива очень просто.
Но программа WinRAR может пригодиться не только для этого. С ее помощью вы способны не только распаковать архив формата ZIP, но и создать нечто подобное самостоятельно, а также добавить файлы в уже существующий. Впрочем, об этом речь пойдет уже в другой раз.
Чем распаковать архив?
Как правило, для извлечения файлов из архивов используются всё те же программы-архиваторы. Совсем необязательно искать конкретно то ПО, с помощью которого архив был создан. Итак, быстро раскрыть ZIP-формат можно:
- стандартными средствами Windows;
- WinRAR;
- 7-Zip.
Существует немало и других качественных программ-архиваторов, но мы остановимся на вышеперечисленных вариантах как на самых востребованных среди пользователей Виндовс.
Стандартные средства ОС
Как правило, на Виндовс 7, Виндовс 8 и Виндовс 10 имеется стандартная возможность распаковки ZIP-файлов. Для начала можно просто двойным кликом попытаться открыть архив для просмотра его содержимого. Должно появиться обычное окно операционной системы, где вы увидите все данные, упакованные в ZIP-архив. Для извлечения нажимаем соответствующую кнопочку в верхней панели.
Далее откроется окно, где нужно выбрать место, куда извлекутся все файлы. По умолчанию выбран каталог, где расположен сам архив. Если выставить галочку напротив надписи «Показать извлечённые файлы», то по завершению процесса откроется каталог с извлечёнными данными. Кликаем на «Извлечь» и дожидаемся окончания операции. При наличии большого количества данных, которые ещё и весят немало, процесс может затянуться.
Предварительный просмотр можно и пропустить. Достаточно навести курсор на нужный файл, кликнуть правой кнопкой на мыши и выбрать «Извлечь всё». А дальше вы знаете, что делать.
Программа WinRAR
Архиватор WinRAR – пожалуй, наиболее известный инструмент для работы с форматами ZIP и RAR. Последний формат также является одной из разновидностей архивации файлов. Нередко бывает, что WinRAR уже есть в наборе ПО вашей операционной системы. В противном случае придётся скачивать его с официального сайта, правда бесплатно им получится пользоваться только в течение пробного периода. Если ослушаться нашего совета и искать на сторонних ресурсах, то есть риск наткнуться на взломанную версию этой программы, которая оплаты не требует.
После установки WinRAR все файлы с форматом ZIP должны ассоциироваться с программой и иметь такой вид:
Теперь можно двойным кликом открыть нужный архив и просмотреть его содержимое.
Сверху вы без труда отыщете кнопку «Извлечь». Откроется окно «Путь и параметры извлечения», где есть возможность выбрать место, куда вы хотите всё извлекать, и нужно ли по окончанию удалить архив. По аналогии с предыдущим случаем, по умолчанию всё извлекается в каталог с архивом.
Разрешается обойтись без предварительного просмотра. Для этого клацаем правой кнопкой по ZIP-архиву и определяемся с одним из 3-х вариантов извлечения.
Функция «Извлечь файлы» откроет знакомое нам окно. Если нажать на «Извлечь в текущую папку», то всё содержимое архива распакуется там же, где он расположен. Клацнув на вариант «Извлечь в …», вы получите каталог с информацией, как и в случае использования стандартных средств Windows.
Стоит отметить, что WinRAR прекрасно подходит для использования и на Виндовс 7, и на Виндовс 8, и на Виндовс 10.
7-Zip как полностью бесплатная альтернатива
Многие пользователи ПК предпочитают для распаковочных целей именно 7-Zip. После установки программы, нажав правой кнопкой на ZIP-файл вы увидите пункт «7-Zip», через выпадающее меню которого можно открыть и посмотреть содержание архива с последующим извлечением в заданную папку аналогично двум предыдущим способам.
С 7-Zip также можно обойтись без предварительного просмотра, если в выпадающем меню выбрать один из пунктов: «Распаковать», который откроет окно с выбором папки, «Распаковать здесь» – извлечение в файлов в ту же папку, «Распаковать в …» – извлечение в отдельную папку.
В использовании программ-архиваторов совершенно нет ничего сложно, всё просто и понятно. Надеемся, наша статья поможет вам!
Перезапись файлов
Предположим, вы распаковали архив, но по ошибке удалили несколько извлеченных файлов.
Быстрое решение этой проблемы — извлечь файлы еще раз. Но если вы попытаетесь извлечь ZIP-файл из той же директории, что и раньше, unzip предложит вам принять решение относительно перезаписи файлов. Ожидается один из следующих ответов.
Помимо ответа (переименование), эти ответы чувствительны к регистру.
- y: да, переписать этот файл
- n: нет, не перезаписывать этот файл
- A: Все, переписать все файлы
- N: Нет, перезаписать ни один из файлов
- r: переименовать, распаковать этот файл, но дать ему новое имя. Вам будет предложено ввести новое имя.
Чтобы заставить unzip перезаписывать любые существующие файлы, используйте опцию (перезапись).
unzip -o -q source_code.zip
Наиболее эффективный способ заменить отсутствующие файлы — unzip только те файлы в архиве, которые не находятся в целевом каталоге. Для этого используйте параметр (никогда не перезаписывать).
unzip -n source_code.zip