Как разблокировать микрофон в яндексе на андроиде?
Содержание:
- Не работает микрофон что делать?
- Активация микрофона на компьютере
- Как настроить микрофон в Яндекс браузере, если он не работает?
- Как разрешить доступ к микрофону в ВК
- Как открыть доступ к микрофону на Android
- Полная версия сайта
- Как разрешить доступ к микрофону в ВК (Вконтакте)
- Ещё несколько советов по разблокировке доступа к голосовому вводу
- Активация микрофона в браузере Яндекс
- Как разблокировать, настроить и отключить микрофон в Яндекс браузере
- 4 способа отключить микрофон в веб-обозревателе Яндекс
- Как разрешить доступ к микрофону в ВК
- Как включить микрофон в Яндексе на телефоне андроид
- Настройка в Windows
- Opera
- Полная версия сайта
- Как включить микрофон в Яндексе на телефоне андроид
- Активация микрофона в браузере Яндекс
Не работает микрофон что делать?
Существует несколько причин, когда микрофон не работает
Мы рассмотрим несколько главных случаев, на которые стоит обратить внимание при первой неисправности
- Проверьте, правильно ли подсоединен ваш микрофон к компьютеру. Провод микрофона должен быть подключен именно в то гнездо компьютера, рядом с котором изображен микрофон, либо гнездо покрашено в розовый цвет.
- Второй неисправностью может быть отключение микрофона в компьютере. Для этого кликните правой кнопкой мыши по значку динамика в строке уведомлений компьютера. Далее выберите «Звуки» и проверьте, подключен ли ваш микрофон.
- Если неисправность заключается именно в каком-то приложении, то следует сделать как начале статьи. То есть перейти в настройки компьютера и открыть доступ к микрофону для приложения.
Теперь вы знаете как включить микрофон в яндекс браузере различными способами. Для этого требуется автоматически принять запрос в самом браузере, либо разблокировать доступ к микрофону в настройках компьютера.
Активация микрофона на компьютере
Настройка выполняется следующим образом:.
Для этого нужно открыть меню «Пуск», нажать «Параметры», выбрать раздел «Конфиденциальность».
Найдите вкладку «Микрофон». Проверьте разрешен ли доступ, так как вся проблема может быть в этом.
Настройка в Windows
В некоторых случаях настройка использования микрофона в самом обозревателе является недостаточной мерой для его работы – запрещать это может сама операционная система. Поэтому может потребоваться разрешение на использование устройства записи сторонними программами. В случае Виндовс 10 делает это следующим способом:
- нажать клавиши Win + I;
- в открывшемся окне с настройками выбрать «Конфиденциальность»;
- перейти до раздела «Микрофон»;
- поменять положение ползунка для его перевода в активное состояние и зарыть окно.
В результате этого Яндекс Браузер, как и многие другие приложения, получат возможность при необходимости запускать микрофон для его использования.
Как настроить микрофон в Яндекс браузере, если он не работает?
Бывают случаи, когда несмотря на все усилия микрофон все равно не работает. Система неправильно определяет звуковой канал, пытается распознать голос не с того устройства, например, со встроенного микрофона вместо гарнитуры. Это легко поправить, вручную назначив правильный источник звука.
Настройка микрофона в Яндекс браузере:
Если нет сведений о модели микрофона, из-за чего неизвестен правильный вариант настройки, можем опробовать все пункты, какой-то из них окажется верным.
Кстати, здесь же можем нажать на кнопку «Настройки сайтов» и изучить или очистить список заблокированных и разрешённых сайтов. Кнопка «Удалить» появляется после наведения курсора на подходящий пункт.
Есть и ещё одна причина, по которой микрофон не запускается ни в одном приложении – неправильное назначение разъёмов. Их нужно поправить, а отвечает за распознание каналов приложение Realtek HD (или аналог).
Инструкция по настройке микрофона в Windows 10:
- Щёлкаем по значку трея (треугольник с одной вершиной, направленной вверх, он расположен в правой части «Панели задач»).
- Кликаем ПКМ по значку «Диспетчер Realtek HD» и выбираем вариант «Диспетчер звука».
- Справа показываются порты с их назначением. Обычно микрофонный вход обозначается розовым. Щёлкаем по нему правой кнопкой мыши, а затем жмём на «Смена назначения разъёмов».
- Устанавливаем значение «Микрофонный вход», дальше кликаем по кнопке «Ок» и проверяем результат.
Кстати, провод наушников или микрофон должны быть подключены в специальный разъём розового цвета. Если такого нет, можем изменить назначение любого другого разъёма.
Как разрешить доступ к микрофону в ВК
Социальная сеть «Вконтакте» продолжает радовать своих пользователей всё новыми и новыми возможностями. В конце 2016 года «Вконтакте» пополнилась функцией голосового ввода, позволяющей записывать и отсылать голосовые сообщения в обычном окне текстового чата. Также в VK недавно появилась возможность организации видеотрансляций, позволяющая создавать и вести стримы со своей странички в социальной сети. При этом люди, желающие осуществить подобное, могут столкнуться с сообщением системы
«В браузере пользователя запрещён доступ к микрофону для сайта vk.com». В этом материале я расскажу, как разрешить доступ к микрофону в ВК, и какие способы нам в этом помогут.
- 1 Причины дисфункции
- 2 Способы разрешить доступ к микрофону во Вконтакте
- 3 Заключение
Причины дисфункции
Большинство браузеров, при обращении сайта к микрофону, предлагают пользователю разрешить или запретить данную операцию путём нажатия на соответствующую кнопку меню.
Если для сайтов, использующих незащищённое соединение (http), выбор пользователя будет зафиксирован на один сеанс, то для безопасных сайтов (использующих защищённое соединение https) выбор пользователя может быть зафиксирован на все последующие сеансы.
Кроме того, отсутствие доступа к микрофону может быть вызвано его отключением в настройках ОС Виндовс, физическим выходом устройства из строя, а также «человеческим фактором» (микрофон банально «забыли» подключить к компьютеру).
Способы разрешить доступ к микрофону во Вконтакте
Итак, чтобы включить микрофон в ВК, нам необходимо, прежде всего, выполнить следующее:
- Измените ряд настроек браузера. Находясь на сайте VK, кликните на замочек слева от адресной строки, найдите там «Микрофон», и выберите «Разрешить». К примеру, для Firefox необходимо нажать на замочек, затем на кнопку со стрелочкой вправо — «Подробнее». Переходим на вкладку «Разрешения», находим опцию «Использовать микрофон» и при необходимости активируем параметр «Разрешить»;
Проверьте настройки микрофона в Adobe Flash Player. Несмотря на то, что за последнее время разработчики VK отказались от устаревшего функционала Flash в пользу HTML5, рекомендую, всё же, проверить настройки вашего микрофона в Adobe Flash Player. Перейдите в Панель Управления – в опции «Просмотр» справа выберите «Крупные значки». Найдите слева «Flash Player» и кликните на нём. В открывшемся окне выберите вкладку «Камера и микрофон», там нажмите на кнопку «Настройки камеры и микрофона для веб-сайта». Просмотрите список сайтов, и если найдёте там vk.com, то измените настройки для него на «Разрешить»;При необходимости, измените настройки микрофона в Adobe Flash Player
Попробуйте использовать другой браузер для работы с микрофоном в ВК.
Заключение
Если вам необходим доступ к микрофону, а ваш браузер по ряду причин его блокирует, тогда воспользуйтесь советами, перечисленными мной выше. В большинстве случаев бывает достаточно удалить ранее созданное правило, запрещающее браузеру доступ к микрофону вашего ПК. Перейдите по описанному мной пути в браузере, и удалите данное правило, это позволит разблокировать ваш микрофон, и в полной мере насладиться его функционалом на сайте популярной социальной сети VK.com.
Как открыть доступ к микрофону на Android
Чтобы настроить микрофон в мобильном браузере Яндекс на смартфонах с операционной системой Android:

- Перейдите в меню базовых настроек мобильного устройства и найдите пункт «Приложения» – «Все приложения».
- Найдите в перечне веб-обозреватель.
- Откройте раздел «Разрешения приложений» и повторно кликните на аналогичную вкладку.
- Переместите ползунок справа от «Микрофон» вправо.
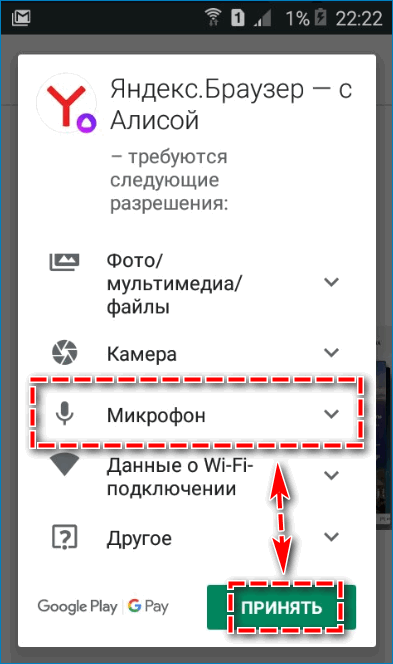
На устаревших версиях Андроид доступ к микрофону предоставляется по умолчанию – пользователь подтверждает свое согласие при установке веб-обозревателя.

Ознакомиться с полным перечнем разрешений можно через страницу в Google Play. Найдите раздел «Описание», пролистайте страницу вниз и кликните «Разрешения для приложения».
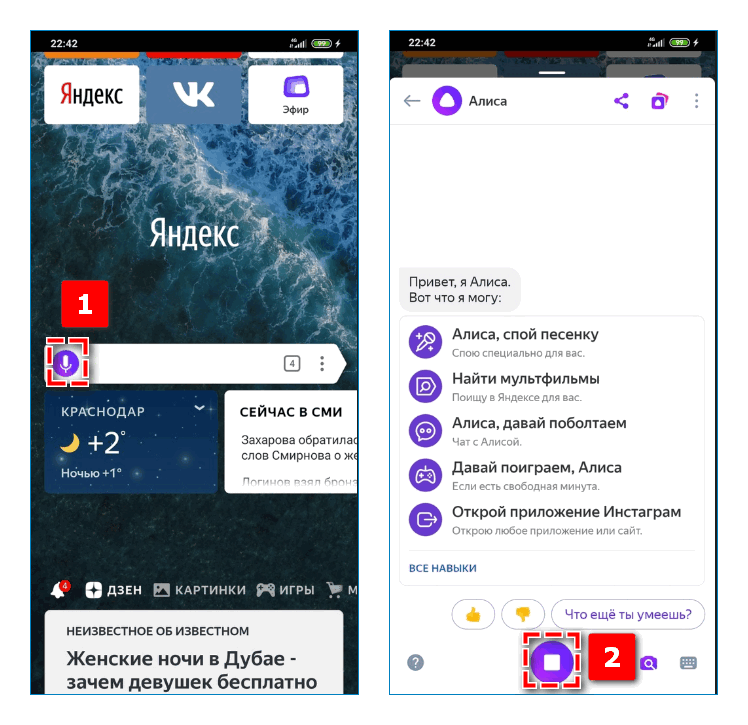
Полная версия сайта
Полная версия сайта «Одноклассники» открывается через браузер вашего компьютера или ноутбука, поэтому принцип предоставления доступа к микрофону будет зависеть от самого веб-браузера, но в большинстве случаев алгоритм работы одинаковый. В целом, существует два различных способа изменения настроек, и каждый из них подойдет в различных ситуациях.
Всплывающее предупреждение
Суть первого варианта заключается в использовании всплывающего оповещения для изменения необходимых настроек. Однако для этого необходимо спровоцировать такое сообщение. Мы предлагаем сделать это, сделав тестовый звонок любому из ваших друзей.
-
- Просмотрите список аккаунтов, которые вы добавили в качестве друзей.
-
- Выберите нужный профиль и нажмите на кнопку «Вызов», чтобы начать звонок.
-
- Когда вы инициируете звонок, на экране появляется сообщение о том, что сайт «Одноклассники» запрашивает разрешение на использование микрофона и камеры. Теперь эти два устройства будут общаться одновременно, поэтому доступ к ним предоставляется сразу. Просто нажмите кнопку «Разрешить».
-
- Теперь звук управляется специальной кнопкой в нижней части панели. Это позволяет включать и выключать микрофон.
-
- Если уведомление не появилось само по себе, нажмите на значок микрофона, который должен был появиться в адресной строке сразу же после совершения звонка.
-
- Там переместите ползунок «Использовать микрофон» в активное состояние.
Настройки веб-обозревателя
Этот метод должен быть рассмотрен пользователями, которые не смогли предоставить соответствующие разрешения для микрофона, выполнив описанные выше действия. В такой ситуации вам придется зайти в глобальные настройки используемого вами браузера. Почти везде они выглядят одинаково и даже имеют одинаковые названия пунктов меню, однако, хотелось бы уточнить, что следующие скриншоты сделаны в последней версии Яндекса.Браузера на момент написания статьи.
-
- Откройте главное меню вашего браузера, которое переведет вас в раздел «Настройки».
-
- В левой панели найдите категорию «Сайты» или «Настройки сайта».
-
- Откройте все опции, чтобы найти микрофон среди них.
-
- Установите для параметра «Доступ к микрофону» значение «Разрешить» или «Требовать разрешения». При необходимости можно выбрать целевое устройство из списка, а также перейти к дополнительным настройкам, чтобы добавить одноклассников в список исключений и больше не получать уведомления о доступе к оборудованию.
В заключение, обратите внимание, что после выполнения вышеописанных шагов необходимо обязательно получить разрешение на использование микрофона. Если до сих пор нет звука, вам придется решать проблему другими способами
Подробнее об этом читайте в следующем разделе.
Как разрешить доступ к микрофону в ВК (Вконтакте)
Если пользователь когда-то запретил доступ к микрофону для Вконтакте, то это действие было сохранено в настройках браузера. Чтобы отменить данное действие в Chrome и разрешить доступ к микрофону в ВК необходимо:
- Открыть настройки браузера, нажав на кнопку с тремя точками;
- Выбрать «Настройки»;
- Выбрать «Дополнительные» внизу страницы;
- Нажать на раздел «Настройки контента»;
- Выбрать вкладку «Микрофон» и, если в разделе «Блокировать» присутствует сайт Вконтакте, то необходимо удалить его, нажав на крестик;
Вот такими нехитрыми способами можно разрешить доступ к микрофону в ВК или на других сайтах в браузере! А еще у нас можно узнать, как сидеть в ВК невидимкой оффлайн!
Ещё несколько советов по разблокировке доступа к голосовому вводу
Если Яндекс.Алиса по-прежнему вас не слышит, или слышит плохо, то рекомендуем также выполнить следующее:
| № | Совет | Особенности |
|---|---|---|
| 1 | Проверьте, имеется ли на вашем гаджете достаточное количество свободного места. | Забитая память телефона может вызвать проблемы в работе ассистента. |
| 2 | Убедитесь, что у вас имеется стабильное интернет-подключение. | При необходимости перезагрузите ваш роутер. |
| 3 | Посмотрите, включена ли у вашей Алисы голосовая активация. | Для этого нужно перейти в настройки приложения «Яндекс.Браузер» (кнопка с тремя горизонтальными линиями). Далее выбрать «Настройки», и проверить опцию «Голосовая активация». Она должна быть в положение «Вкл». При необходимости активируйте её и запустите помощник. |
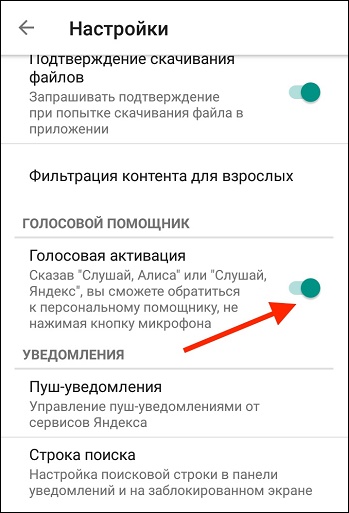
Активация микрофона в браузере Яндекс
Прежде чем перейти ко включению микрофона в веб-обозревателе, следует убедиться в том, что он правильно подключен к компьютеру, настроен и в целом нормально работает в среде операционной системы. Сделать это вам помогут представленные по ссылкам ниже руководства, мы же приступим к рассмотрению всех возможных вариантов решения задачи, озвученной в теме статьи.
Подробнее: Проверка микрофона в Windows 7 и Windows 10
Вариант 1: Активация по запросу
Чаще всего на сайтах, предоставляющих возможность задействования для общения микрофона, автоматически предлагается предоставить разрешение на его использование и, если потребуется, выполнить его включение. Непосредственно в Яндекс.Браузере это выглядит следующим образом:
То есть все что от вас требуется – воспользоваться кнопкой вызова микрофона (начать звонок, озвучить запрос и т.д.), а затем нажать во всплывающем окне «Разрешить» после того. Это потребуется лишь в том случае, если вы решили впервые воспользоваться устройством голосового ввода на том или ином веб-сайте. Таким образом вы сразу активируете его работу и сможете приступить к разговору.
Вариант 2: Настройки программы
Если бы всегда все делалось так просто, как в рассмотренном выше случае, этой статьи, как и в целом столь высокого интереса к теме, не было бы. Далеко не всегда тот или иной веб-сервис запрашивает разрешение на задействование микрофона и/или начинает его «слышать» после включения. Работа устройства голосового ввода может быть запрещена или отключена в настройках веб-обозревателя, причем как для всех сайтов, так и только для конкретного или некоторых. Следовательно, его необходимо активировать. Для этого выполните следующие действия:
- Откройте меню веб-обозревателя, кликнув левой кнопкой мышки (ЛКМ) по трем горизонтальным полосам в его правом верхнем углу, и выберите пункт «Настройки».
- В боковом меню перейдите во вкладку «Сайты» и в ней нажмите по отмеченной на изображении ниже ссылке «Расширенные настройки сайтов».
- Пролистайте список доступных параметров до блока опций «Доступ к микрофону» и убедитесь, что в перечне устройств выбрано то, которое вы планируете использовать для голосового общения. Если это не так, выберите его в выпадающем списке. Сделав это, установите маркер напротив пункта «Запрашивать разрешение (Рекомендуется)», если ранее было установлено значение «Запрещен».
- Теперь перейдите на сайт, для которого требовалось включить микрофон, и воспользуйтесь функцией его вызова. Во всплывающем окне кликните по кнопке «Разрешить», после чего устройство будет активировано и готово к работе.
- Дополнительно: в подразделе «Расширенные настройки сайтов» Яндекс.Браузера (конкретно в посвященном микрофону блоке, который показан на изображениях из третьего пункта) вы можете видеть список сайтов, которым доступ к микрофону разрешен или запрещен – для этого предусмотрены соответствующие вкладки. Если какой-либо веб-сервис отказывается работать с устройством голосового ввода, вполне возможно, что ранее вы ему запретили это делать, поэтому при необходимости просто удалите его из списка «Запрещен», нажав по отмеченной на скриншоте ниже ссылке. Ранее в настройках браузера от Яндекс можно было именно включить или выключить микрофон, теперь же доступен только выбор устройства ввода и определение разрешений на его использование для сайтов. Это более безопасное, но, к сожалению, не всегда удобное решение.
Вариант 3: Адресная или поисковая строка
Большинство пользователей русскоязычного интернета для поиска той или иной информации обращаются либо к веб-сервису Google, либо к его же аналогу от компании Яндекс. Каждая из этих систем предоставляет возможность использования микрофона для ввода поисковых запросов с помощью голоса. Но, прежде чем обратиться к данной функции веб-обозревателя, необходимо предоставить разрешение на использование устройства конкретному поисковику и затем уже активировать его работу. О том, как это делается, мы ранее писали в отдельном материале, с ним и рекомендуем ознакомиться.
Подробнее:Голосовой поиск в Яндекс.БраузереАктивация функции голосового поиска в Яндекс.Браузере
Как разблокировать, настроить и отключить микрофон в Яндекс браузере
Уже все пользуются мессенджерами и прочими приложениями, поддерживающими голосовое общение с собеседниками по ту сторону экрана. Преимущественно для этого пользуемся смартфонами или программами, вроде Скайп, TeamViewer, RaidCall и множеством прочих голосовых менеджеров. На самом деле можем включить микрофон прямо в Яндекс браузере, и сразу начать общение на многочисленных сайтах без необходимости скачивания отдельных приложений. Устройство записи голоса существенно расширяет возможности веб-обозревателя, и улучшает комфорт его использования во многих сферах. В дополнение к материалу затронем темы со способами настройки и отключения микрофона.
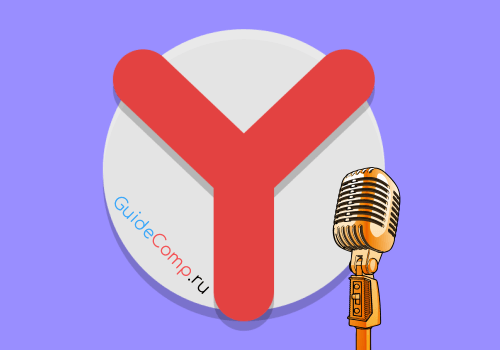
4 способа отключить микрофон в веб-обозревателе Яндекс
Выключить и включить микрофон можем аналогичными способами. Дотошно рассматривать аналогичные методы не будем, но общее их представление дадим.
Как убрать микрофон в Яндекс браузере:
- Через настройки. На странице «Расширенные настройки сайтов» переводим положение «Доступ к микрофону» в состояние «Запрещен»;
- Из уведомления. Когда у нас будут спрашивать: разрешить «Доступ к микрону»? Нужно выбрать «Блокировать»;
- С помощью «Умной строки». Находясь на странице сайта кликаем по крайнему левому элементу поисковой строки (знак замка или глобуса) и отключаем тумблер в разделе «Использовать микрофон»;
- Используя настройки Windows. Нажимаем комбинацию Win + Q, вводим слово «микрофон» и выбираем вариант «Параметры конфиденциальности для микрофона». Переводим переключатель «Разрешить приложениям использовать микрофон» в неактивное положение.
Теперь знаем всё о микрофоне: как его включить, откорректировать работу и удалить из Яндекс браузера. Мы предоставили все необходимые инструменты для управления устройством записи голоса, а как ими пользоваться – это уже дело читателя. Мы же рекомендуем оставить включение микрофона по запросу и в режиме реального времени принимать решение о целесообразности его активации.
Помогла ли вам эта статья?
Как разрешить доступ к микрофону в ВК
Социальная сеть «Вконтакте» продолжает радовать своих пользователей все новыми и новыми возможностями. В конце 2021 года ВКонтакте добавила функцию голосового ввода, которая позволяет пользователям записывать и отправлять голосовые сообщения в обычном окне текстового чата. Также в ВК недавно появилась возможность организации видеотрансляций, позволяющая создавать и вести видеотрансляции со страницы в социальной сети. Однако люди, которые хотят сделать это, могут столкнуться с системным сообщением «Браузер пользователя запретил доступ к микрофону vk.com». В этом материале я расскажу вам, как установить разрешение микрофона в ВК, и какие методы помогут в этом.
Как включить микрофон в Яндексе на телефоне андроид
Бывает, что после установки Яндекс Браузер с голосовым помощником на Android смартфон, система не слышит голос пользователя. В большинстве случаев проблема заключается не в веб-браузере, а в самом телефоне. По умолчанию запись звука в телефоне отключена. Установите голосовой помощник Элис. Это делается следующим образом:
Вам нужно открыть настройки. Найдите раздел с установленными приложениями.
- Среди доступных программ ищите Alice или Yandex Browser.
- В списке данных приложения найдите пункт «Разрешение» и нажмите на него. Откроется меню, в котором необходимо найти кнопку «Микрофон». Он должен быть включен.
- Затем вам нужно снова открыть главную страницу вашего браузера и нажать кнопку голосового ассистента.
- Система отправит запрос на разрешение на запись аудиоданных, который должен быть принят.
Внимательно следуя этим инструкциям, вы сможете использовать диктофон на смартфоне на базе Android. Поэтому не стоит пренебрегать алгоритмом.
Уважаемые читатели нашего блога, если у вас еще остались вопросы, пожалуйста, задайте их через форму обратной связи. Следите за нашими обновлениями и оценивайте публикацию. Мы также будем рады интересным комментариям.
Настройка в Windows
В некоторых случаях настройка использования микрофона в самом обозревателе является недостаточной мерой для его работы – запрещать это может сама операционная система. Поэтому может потребоваться разрешение на использование устройства записи сторонними программами. В случае Виндовс 10 делает это следующим способом:
- нажать клавиши Win + I;
- в открывшемся окне с настройками выбрать «Конфиденциальность»;
- перейти до раздела «Микрофон»;
- поменять положение ползунка для его перевода в активное состояние и зарыть окно.
В результате этого Яндекс Браузер, как и многие другие приложения, получат возможность при необходимости запускать микрофон для его использования.
Opera
Opera во многом схожа с предыдущим браузером по своей настраиваемости, так как у обеих программ одинаковый движок. По этой причине мы не будем повторно составлять ту же самую инструкцию — ознакомьтесь со Способами 1 и 2 про Google Chrome, воспользовавшись одним из них для конкретного сайта.
А вот если вам нужно включить работу веб-камеры сразу для всех URL, выполните следующее:
- Фирменной кнопкой разверните «Меню» и выберите «Настройки».
Поочередно переходите в разделы «Дополнительно» > «Безопасность» > «Настройки сайта».
Тут переключитесь в настройки «Камеры».
Включите отображение разрешения на доступ. Теперь каждый раз, когда какое-то приложение внутри сайта будет требовать веб-камеру, рядом с адресной строкой в Опере станет появляться соответствующий вопрос.
Полная версия сайта
Полная версия сайта Одноклассники открывается через браузер на компьютере или ноутбуке, поэтому принцип предоставления доступа к микрофону будет зависеть от самого веб-обозревателя, однако в большинстве случаев алгоритм действий является одинаковым. Всего можно выделить два разных способа изменения настроек, и каждый из них подойдет в разных ситуациях.
Способ 1: Всплывающее предупреждение
Суть первого варианта заключается в использовании всплывающего предупреждения для изменения необходимых настроек. Однако для этого требуется спровоцировать появление такого сообщения. Мы предлагаем произвести это путем совершения пробного звонка любому из своих друзей.
- Перейдите к списку добавленных в друзья учетных записей любым образом.
Выберите нужный профиль и щелкните «Позвонить», чтобы начать обращение.
При инициации вызова на экране появится сообщение о том, что сайт Одноклассники запрашивает разрешение на использование микрофона и камеры. Эти два устройства сейчас будут взаимодействовать одновременно, поэтому доступ предоставляется для них сразу. Просто нажмите по кнопке «Разрешить».
Теперь управление звуком производится при помощи специально отведенной кнопки на панели внизу. Благодаря ей можно отключать или включать микрофон.
Если уведомление не появилось самостоятельно, щелкните по значку микрофона, который должен был отобразиться в адресной строке сразу же при совершении звонка.
Там передвиньте ползунок пункта «Использовать микрофон» в активное состояние.
Способ 2: Настройки веб-обозревателя
Обратить внимание на данный способ следует тем пользователям, у кого не получилось предоставить соответствующие разрешения для микрофона путем выполнения описанных ранее действий. В такой ситуации потребуется переходить к глобальным настройкам используемого браузера
Благо, сейчас практически везде они имеют схожий вид и даже идентичные названия пунктов меню, однако мы уточним, что приведенные далее скриншоты сделаны в последней на момент написания статьи версии Яндекс.Браузера.
- Откройте главное меню веб-обозревателя, через которое переместитесь в раздел «Настройки».
Через левую панель отыщите категорию «Сайты» или «Настройки сайтов».
Раскройте все параметры, чтобы отыскать среди них микрофон.
Установите настройку «Доступ к микрофону» в состояние «Разрешен» или «Запрашивать разрешение». При необходимости вы можете выбрать целевое устройство из списка и даже перейти к расширенным параметрам, чтобы добавить Одноклассники в список исключений и больше никогда не получать уведомлений о доступе к оборудованию.
В завершение отметим, что после выполнения описанных действий разрешения для микрофона точно должны быть получены. Если звук все еще отсутствует, потребуется решать возникшую проблемы при помощи других методов. Более детально об этом читайте в материале далее.
Подробнее: Устранение проблемы неработоспособности микрофона в Windows
Как включить микрофон в Яндексе на телефоне андроид
Бывает так, что после установки Яндекс Браузера с голосовым помощником на смартфон на базе Android, система не слышит голос пользователя. Чаще всего проблема кроется не в веб-обозревателе, а самом телефоне. В телефоне звукозапись отключена по умолчанию.Настройте голосовой помощник «Алиса» для использования. Делается это следующим образом:
Надо открыть настройки. Найти раздел с установленными приложениями.
- Среди имеющихся программ отыскать Алису или Яндекс Браузер.
- В списке данных приложения нужно найти пункт «Разрешение» и нажать его. Откроется меню, где следует отыскать кнопку «Микрофон». Его значение надо перевести во включённое состояние.
- После этого нужно снова открыть главную страницу веб-обозревателя и нажать кнопку голосового помощника.
- Система отправит запрос на разрешение записи аудиоданных, который необходимо принять.
Точное следование этой инструкции позволит использовать записывающее устройство на смартфоне с базой Android. Поэтому следует не пренебрегать алгоритмом.
Дорогие читатели нашего блога, если у вас остаются вопросы, задавайте их через форму обратной связи. Следите за нашими обновлениями и оценивайте публикацию. Также мы будем рады интересным комментариям.
Активация микрофона в браузере Яндекс
Прежде чем перейти ко включению микрофона в веб-обозревателе, следует убедиться в том, что он правильно подключен к компьютеру, настроен и в целом нормально работает в среде операционной системы. Сделать это вам помогут представленные по ссылкам ниже руководства, мы же приступим к рассмотрению всех возможных вариантов решения задачи, озвученной в теме статьи.
Подробнее: Проверка микрофона в Windows 7 и Windows 10
Вариант 1: Активация по запросу
Чаще всего на сайтах, предоставляющих возможность задействования для общения микрофона, автоматически предлагается предоставить разрешение на его использование и, если потребуется, выполнить его включение. Непосредственно в Яндекс.Браузере это выглядит следующим образом:
То есть все что от вас требуется – воспользоваться кнопкой вызова микрофона (начать звонок, озвучить запрос и т.д.), а затем нажать во всплывающем окне «Разрешить» после того. Это потребуется лишь в том случае, если вы решили впервые воспользоваться устройством голосового ввода на том или ином веб-сайте. Таким образом вы сразу активируете его работу и сможете приступить к разговору.
Вариант 2: Настройки программы
Если бы всегда все делалось так просто, как в рассмотренном выше случае, этой статьи, как и в целом столь высокого интереса к теме, не было бы. Далеко не всегда тот или иной веб-сервис запрашивает разрешение на задействование микрофона и/или начинает его «слышать» после включения. Работа устройства голосового ввода может быть запрещена или отключена в настройках веб-обозревателя, причем как для всех сайтов, так и только для конкретного или некоторых. Следовательно, его необходимо активировать. Для этого выполните следующие действия:
- Откройте меню веб-обозревателя, кликнув левой кнопкой мышки (ЛКМ) по трем горизонтальным полосам в его правом верхнем углу, и выберите пункт «Настройки».
В боковом меню перейдите во вкладку «Сайты» и в ней нажмите по отмеченной на изображении ниже ссылке «Расширенные настройки сайтов».</li>
Пролистайте список доступных параметров до блока опций «Доступ к микрофону» и убедитесь, что в перечне устройств выбрано то, которое вы планируете использовать для голосового общения. Если это не так, выберите его в выпадающем списке.
«Запрашивать разрешение (Рекомендуется)»«Запрещен»
Теперь перейдите на сайт, для которого требовалось включить микрофон, и воспользуйтесь функцией его вызова. Во всплывающем окне кликните по кнопке «Разрешить», после чего устройство будет активировано и готово к работе.</li>
Дополнительно: в подразделе «Расширенные настройки сайтов» Яндекс.Браузера (конкретно в посвященном микрофону блоке, который показан на изображениях из третьего пункта) вы можете видеть список сайтов, которым доступ к микрофону разрешен или запрещен – для этого предусмотрены соответствующие вкладки. Если какой-либо веб-сервис отказывается работать с устройством голосового ввода, вполне возможно, что ранее вы ему запретили это делать, поэтому при необходимости просто удалите его из списка «Запрещен», нажав по отмеченной на скриншоте ниже ссылке. </li>
Ранее в настройках браузера от Яндекс можно было именно включить или выключить микрофон, теперь же доступен только выбор устройства ввода и определение разрешений на его использование для сайтов. Это более безопасное, но, к сожалению, не всегда удобное решение.</ol>
Вариант 3: Адресная или поисковая строка
Большинство пользователей русскоязычного интернета для поиска той или иной информации обращаются либо к веб-сервису Google, либо к его же аналогу от компании Яндекс. Каждая из этих систем предоставляет возможность использования микрофона для ввода поисковых запросов с помощью голоса. Но, прежде чем обратиться к данной функции веб-обозревателя, необходимо предоставить разрешение на использование устройства конкретному поисковику и затем уже активировать его работу. О том, как это делается, мы ранее писали в отдельном материале, с ним и рекомендуем ознакомиться.
Подробнее:Голосовой поиск в Яндекс.БраузереАктивация функции голосового поиска в Яндекс.Браузере




