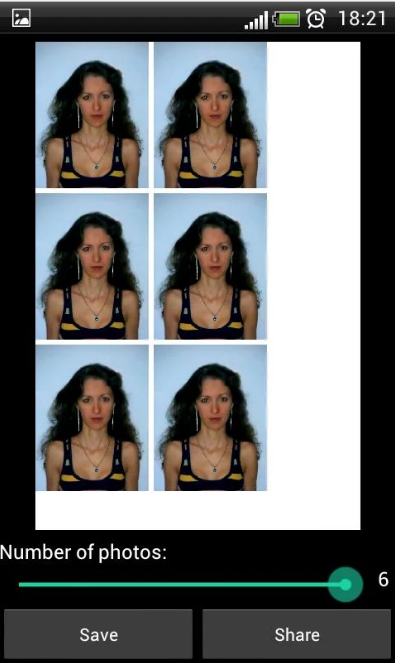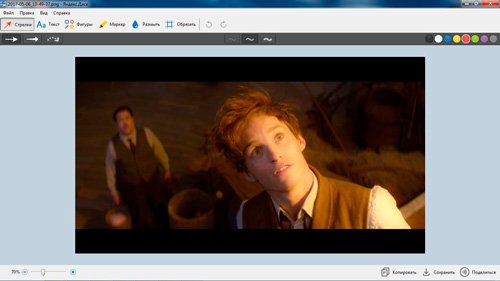Как из фото сделать рисунок
Содержание:
- Приложения с помощью которых можно сделать фото мультяшным
- Лучшие онлайн-сервисы, чтобы сделать арт из фото
- Каким образом в приложении Пикс Арт сделать арт-аватарку
- Как превратить фотографию в картину/рисунок онлайн на компьютере
- Преобразование фото в Photoshop
- Аватарки и зачем они нужны
- MomentCam Cartoons
- ArtFlow
- Аватарки в круге
- Как создать аватар из фотографии
- Adobe Illustrator Draw
- Adobe Illustrator Draw
- Создание кадров самостоятельно
- Шаг 2: добавляем изображение
- Avatoon — приложение, которое поможет сделать мультяшный аватар
- Часть 1. 4 эффективных способа конвертировать фото в штриховой рисунок онлайн
- Pencil Sketch
- Выводы статьи
Приложения с помощью которых можно сделать фото мультяшным
Cartoon.pho.to
Это интернет сервис, который без особого труда поможет создать из фото мультяшный рисунок. Пользуясь подобным софтом вам не потребуется ставить специальную программу на компьютер. Либо устанавливать программку на свой смартфон, айфон либо другой телефон! Проект позволяет обработать изображение в считанные минуты. На выходе вы получите полноценное изображение в нужном виде!
Изображение можете загружать с диска, можете просто вписать ссылку, либо из фейсбук. Мне лично удобнее всего загрузить изображение с компьютера. Данный проект очень интересен и думаю вполне пригодиться!
Prisma
Уникальное приложение которое позволяет переводить ваш снимок в мультяшный рисунок. Что нужно сделать?
- Скачать это ПО
- Установить его на телефон
- Сфотографировать
- Выбрать снимок в данной проги
- Применить различные эффекты
Подобное программное обеспечение можно использовать напрямую в Инстаграме.
PaperCamera
Это программа которая реально превратит фотографию в мультяшный рисунок! Вы можете создать фотку и применить к ней определенный фильтр. Либо сначала настроить, то есть перевести вашу камеру в особый режим и начать в нем снимать. Приложение дает колоссальный эффект от которого вы останетесь в восторге! Скачать данную прогу можно с Google Play!
SketchGuru
Данный софт поможет сотворить из обычной фотки мультяшную. Либо вообще вы можете выполнить рисованный портрет или изображение, сделанный простым карандашом. Лично мне данное приложение очень нравится.
Таким образом, познав одно из этих приложений, или изучив каждое из них, вы сможете перевести снимок в мультяшный рисунок. Конечно, можно это выполнить и в обычном фотошопе, но не каждому хочется копаться в многочисленных настройках программы. Здесь же все просто создал снимок, выбрал фильтр и ура! То, что так хотел уже у тебя есть! На этом все, удачи вам в ваших делах!
Рекомендую:
Программы для сканирования автомобилей на русском языке для ноутбука
Как понять какие комментарии и оценки в интернет магазине настоящие?
Как посмотреть температуру процессора в Windows 7,8,10 за 2 секундочки?
Каким должен быть сайт чтобы заработать миллион?
Как удалить страницу в одноклассниках навсегда без восстановления?
Как мгновенно стереть историю в браузере?
Как поставить обои на рабочий стол в windows 10 в пару шагов?
Как включить файлы cookie в яндекс браузере в пару кликов?
+234
Лучшие онлайн-сервисы, чтобы сделать арт из фото
Рассмотрим список сервисов для создания рисунка из фото в режиме онлайн.
Popartstudio.nl — студия поп-арт эффектов
Нидерландский сервис popartstudio.nl предлагает вам трансформировать ваши фото в изображения стиля поп-арт. В частности, в духе работ известного художника Энди Уорхола. Механизм работы с сервисом стандартен для инструментов данной направленности, при этом указанный ресурс оставляет небольшой логотип внизу трансформированного изображения.
Для работы с сервисом выполните следующее:
- Перейдите на сайт popartstudio.nl;
- Выберите понравившуюся вам картинку;
- Нажмите на кнопку «Browse», укажите ресурс путь к нужному фото, а затем нажмите на «Загружать»;
- Теперь вновь кликните на вкладку «Поп Арт» сверху, и выберите нужную картинку-шаблон;
- Ваша фотография будет трансформирована в выбранном вами ключе;
- При необходимости произведите ряд корректирующих настроек с помощью параметров слева от фото;
- Для сохранения результата наведите курсор на фото, нажмите правую клавишу мыши, и выберите «Сохранить изображение как».
Funny.pho.to переведёт фото в нарисованную картину
Данный сервис funny.pho.to предлагает превратить ваше фото в настоящий художественный арт-шедевр всего за пару кликов. Последовательность операций шаблонна для сервисов данного плана:
- Переходите на ресурс funny.pho.to;
- Выбираете нужный скетч рисунка из представленных на странице;
- Загружаете нужное фото с компьютера;
- Просматриваете результат;
- Если понравился, тогда нажимаете на кнопку «Сохранить и поделиться» — «Скачать» справа, наводите курсор на появившееся изображение, кликаете на правую кнопку мыши, и выбираете «Сохранить изображение как».
Ru.photofacefun.com поможет сделать фотомонтаж
Данный онлайн-сервис обладает абсолютно простым инструментарием для трансформации вашего фото в арт. Для этого выполните следующее:
- Перейдите на сервис ru.photofacefun.com;
- В списке артов выберите понравившийся вам и кликните на него (представлено больше сотни шаблонов различных артов);
- В открывшемся окне нажмите на «Browse» и загрузите на ресурс нужное вам фото;
- Выделите всё фото (или его часть), и нажмите на «Далее»;
- Просмотрите полученный результат, и нажмите на «Скачать» для сохранения его на ваш компьютер.
Lunapic.com трансформирует картинку в арт
Англоязычный сервис lunapic.com позволит вам сделать арт из множества представленных на сервисе шаблонов. При этом он обладает рядом приятных особенностей: с помощью полоски регулирования можно отследить все произведённые изменения, вы можете просмотреть анимацию изменений, а также использовать разнообразный инструментарий графического редактора (строка инструментов слева).
Для работы с сервисом выполните следующее:
- Перейдите на сервис lunapic.com;
- Выберите один из представленных на выбор скетчей, нажмите на кнопку «Browse» и загрузите на ресурс нужное фото;
- Просмотрите результат (при необходимости используйте инструменты сверху для просмотра изменений);
- Нажмите на «Save» внизу для сохранения результата.
Snapstouch.com онлайн-редактор преобразования фото в эскиз
Простой англоязычный сервис snapstouch.com позволяет превратить ваше фото в изображение, нарисованное карандашом или красками, обозначить контуры объекта на рисунке, выполнить ряд других похожих эффектов.
Чтобы воспользоваться возможностями данного сервиса выполните следующее:
- Выполните переход на сайт snapstouch.com;
- В самом верху экрана выберите тип трансформации, который вам нужен (Sketch – эскиз, Pencil Sketch – эскиз карандашом, Painting — краски, Drawing — черчение, Outline — абрисы, контуры, Color Effect – эффекты цвета);
- Выбрав нужный эффект нажмите на «Browse» — «Upload» справа и загрузите на ресурс нужное фото для трансформации;
- Нажмите на «Draw» справа для начала трансформации фото;
- Просмотрите полученный результат. Если всё устроило, нажмите на кнопку «Download».
Каким образом в приложении Пикс Арт сделать арт-аватарку
В этом уроке вы научитесь создавать классную фотографию, которая подойдёт в качестве аватарке для любой социальной сети. Теперь вы точно можете рассчитывать на то, что обновление на вашей странице оценят максимальное количество друзей или подписчиков. Вам понадобится сама фотография, на которой вы занимаете основную её площадь. А также само приложение, загруженное в App Store или Play Market.
Итак, каким образом сделать свой собственный арт в приложении Пикс Арт:
-
Открываем приложение и нажимаем на розовую кнопку для открытия вашей галереи на мобильном устройстве и выбираем подходящее фото;
Откройте фото в Пикс Арт
-
Нажимаем на кнопку эффектов. Она изображена латинскими буквами FX;
Нажмите на кнопку эффектов в Пикс Арт
-
Далее выберите в панели инструментов кнопку под названием «Арт» и выберите эффект «Масло»;
Эффект «Масло» в Пикс Арт
- При помощи ползунков отрегулируйте количество масла на картинке. Фото можно приблизить, чтобы убрать лишние мазки с помощью ластика и сохраните этот эффект;
- Можно в настройках открыть параметр «Ясность» и сделать изображение более ясным, если масляный эффект слишком затенил его;
- Теперь нам нужно вернуться снова в основной раздел эффектов (кнопка FX) и выбрать теперь уже раздел «Магия»;
- Выберите эффект «Флора», который тоже можно настроить специальными регуляторами;
- Далее вернитесь в основное меню и выберите «Создать стикер». На экране смартфона обведите по контуру свою фигуру, чтобы её вырезать из данной фотографии. При помощи ластика можно подправлять выделение, если случайно вылезли за контур;
-
Когда вы вырежете своё изображение, нужно подыскать новый фон и загрузите на него новый стикер.
Готовый арт в Пикс Арт
Это необычный и несложный способ создать арт в приложении Pics Art, который смогут применить даже дети. Необязательно придерживаться каждого шага, попробуйте добавить свои элементы.
Как превратить фотографию в картину/рисунок онлайн на компьютере
Про мобильные приложения мы уже очень подробно поговорили. Теперь давайте рассмотрим несколько полезных онлайн ресурсов, которые помогут вам превратить любое ваше фото в произведение искусства прямо на компьютере.
Dreamscope
Вам совсем не обязательно иметь мобильный телефон под рукой, чтобы использовать артистические фильтры и добавлять их к своим изображениям. Просто зайдите на сайт Dreamscope и создавайте интересные фото в высоком разрешении прямо на компьютере.
Помимо применения различных арт-фильтров, в Dreamscope вы можете поворачивать изображения, изменять контраст и яркость. Сайт очень прост в использовании: загрузите фото с компьютера, выберите понравившийся фильтр и нажмите на жёлтую кнопку «Start Painting!». Сервис сгенерирует для вас новое изображение, которое вы сможете сохранить себе на компьютер.
Be Funky — Photo To Art
Be Funky — это один из моих любимых онлайн редакторов для фотографий. У этого сайта есть отдельный раздел под названием Photo To Art, в котором вы найдёте качественные артистические фильтры, с помощью которых в считанные секунды сможете превратить любое фото в картину. Единственная проблема, что все фильтры входят в премиум версию программы, то есть нет возможности применить их бесплатно. Если вам нужно сделать всего парочку изображений, то оно, возможно, того не стоит. А вот если вы хотите пользоваться этим редактором на полную катушку (не только арт-фильтрами, а всей программой полностью), то платная версия окупится для вас слихвой!
Обратите внимание, что вы можете изменить язык программы на русский, если зарегистрируетесь на сайте. Для этого кликните по иконке в правом верхнем углу возле синей кнопки «Upgrade»
Далее кликните по последнему пункту «Language» и выберите нужный язык из предложенного списка.
Painter Essentials 6
Напоследок добавлю компьютерную программу под названием Painter Essentials 6. Программа эта создана для художников, но у неё есть функция, которая позволяет в один клик превращать фото в картину, причём в превосходном качестве.
В виду того, что вышла новая версия Painter, старая продаётся со скидкой и стоит всего 29,99 долларов. Это далеко не самый простой вариант, так как программа эта создана для профессионалов, поэтому, если нет желания вникать в интерфейс, то покупать её смысла нет. Если же вы планируете создавать много картин по фото, то тогда можно её попробовать. Вряд ли какое-то мобильное приложение поможет добиться такого красивого и реального эффекта живописи.
Желаю вам много креатива и побольше оригинальных фотографий!
Интересный факт
Если вам хотелось бы, чтобы ваш инстаграм аккаунт был бы более популярным, то вы можете помочь ему в этом.
Преобразование фото в Photoshop
В Photoshop можно быстро превратить любую фотографию в карандашный рисунок.
Итоговая картинка может быть выполнена в черно-белом цвете или же иметь цветную палитру.
Описанные ниже действия выполнены в версии Photoshop CS6.
Вы можете использовать любую другую сборку программы, так как интерфейс смарт-фильтров, слоев коррекции и эскизов не имеет существенных изменений во всех версиях популярного редактора.
Сравнительный анализ фото до и после обработки изображен на рисунке ниже.
Как видите,
в Фотошопе удается добиться максимально реалистичного эффекта даже с использованием встроенных инструментов.
Следуйте инструкции:
1
Откройте нужную фотографию в Photoshop и добавьте новый слой цветового тона и насыщенности. Для этого найдите в окне программы панель отображения стилей и в ней кликните на вкладку «Adjustments» (Коррекция);
2
Кликните на указанный на рисунке ниже значок «Hue» (тон-насыщенность);
Рис.3 – настройка цветового тона и насыщенности
3 Во вкладке слоев появится новый слой
«Цветовой тон-Насыщенность». Этот слой является корректирующим и позволяет изменить палитру оттенков и структуру фото;
Рис.4 – добавление нового слоя
4
Кликните на новый слой. Появиться окошко настроек его параметров. В поле Saturation выставьте значение «-100». Таким образом вы уменьшите насыщенность изображения;
Рис.5 – регулировка насыщенности
5
Теперь картинка станет черно-белой. Далее нужно выбрать фоновой слой. Нажмите на него в окне Layers;
Рис.6 – выбор слоя
6
Следующий шаг – дублирование существующего фонового слоя. В шапке программы нажмите на вкладку Layer. В выпадающем списке кликните на «New Layer»-«Layer via Copy»;
Рис.7 – копирование слоя
7 В результате,
на панели отображения слоев появится копия фона;
Рис.8 – результат копирования
8
Далее инвертируем копию слоя. Для этого кликните на вкладку главного меню «Image». Затем нажмите на «Adjustments»—«Invert».
Рис.9 – инвертирование слоя
В результате, картинка должна отображаться как негатив.
9
Изменим тип наложения слоя. Выберите копию фонового слоя и активируйте режим Color Dodge. Это необходимо для осветления основы. Картинка станет белой с отображением нескольких темных участков;
Рис.10 – осветление основы
10
Теперь из получившегося слоя нам нужно сделать смарт-объект. Кликните на дубликат фона и затем кликните на кнопку «Меню слоя»;
Рис.11 — меню слоя
11
В выпадающем списке конвертируйте элемент в «Smart Object». После этого возле превью слоя появится значок, который говорит о присвоении объекту смарт-ярлыка.
Рис.12 – создание смарт-объекта
12
Для применения фильтра кликните на меню «Filter». Далее перейдите во вкладку «Blur» и выберите «Gaussian Blur». В открывшемся окошке для Radius выставьте значение 12,0 пикселей. Сохраните настройки;
Рис.13 – размытие по Гауссу
На фото появятся очертания силуэта и изображение станет точно таким же, как и привычный нам рисунок.
Рис.14 – результат обработки
Если хотите добавить картинке цвета в окошке настройки слоев выставьте режим «Цветность». В результате, слой автоматически примет цветовую гамму оригинального изображения.
Рис.15 – изменение цветности
Аватарки и зачем они нужны
Благодаря аватаркам другие пользователи могут идентифицировать ваш аккаунт из тысяч
Яркие и запоминающиеся снимки профиля привлекают внимание, заставляют других переходить в ваш личный профиль и просматривать публикации. Однако создавать уникальные авы из личных фотографий не всегда возможно
Многие пользователи социальной сети уже перешли на арты для Инстаграмма, созданные из личных кадров.
По всему миру люди хотят выделиться, привлечь к себе как можно больше внимания. Поэтому появились арты в Instagram. Даже маленькая иконка, на которую нажимают ваши подписчики, не должна оставаться без внимания. Новый мировой тренд – аватарки, созданные в редакторах из собственных снимков.
Арты стали использоваться многими знаменитостями и звездами в качестве авы и публикаций. Каждый пытается выделиться, добавляет новые эффекты, оживляя полученное изображение. Некоторые рисуют арты самостоятельно, некоторые редактируют уже готовые картинки, а кто-то заказывает услуги профессиональных художников или дизайнеров. Даже мобильные приложения становятся помощниками при создании уникального контента.
MomentCam Cartoons
Мне нравитсяНе нравится
Это приложение отлично подойдет для тех, кто активно использует социальные сети и делится в них своими фотографиями. В программе можно создавать интересные карикатуры, которые подойдут для аватара в творческом профиле. К тому же, вы сможете в ней сделать смайлики и стикеры с анимацией, а также работать с большой библиотекой фонов и фильтров.
MomentCam Catoons очень популярен. Из Плей Стора его загрузили уже более пятидесяти миллионов раз, а в карточке приложения пользователи оставили большое количество положительных отзывов. Приложение можно загрузить и работать в нем бесплатно, но время от времени будут появляться рекламные баннеры. Использованию основных функций они не мешают, поэтому и покупать платную версию не обязательно. Вы можете сделать это в том случае, если вам потребуются дополнительные опции.
Плюсы и минусы
простое создание шаржей
добавление надписей
возможность поделиться результатом в Facebook, Twitter, Instagram, WeChat
возможность поучаствовать в конкурсах
Отзывы
Класс!1Норм1
ArtFlow
Мне нравитсяНе нравится
ArtFlow – бесплатное приложение для рисования с хорошим рейтингом. В нём присутствует реклама и возможность одноразовой покупки премиальной версии с широким спектром материалов, но можно обойтись без этого.
В приложении больше 80 кистей для рисования, несколько режимов для работы, фильтры и слои. Есть все основные инструменты для работы, а также оно поддерживает управление специальными стилусами (например S-Pen).
Другие особенности ArtFlow:
- Повтор и отмена последнего штриха не ограничены;
- Маски;
- Разделение каналов для кистей;
- Возможность создавать до 32 слоёв с редактируемой прозрачностью;
- Игнорирование ладоней в работе и.т.д.
Некоторые возможности ограничены из-за использования обычной версии.
Скачать
Аватарки в круге
Вставляя свою аватарку в кружочек, вы получаете стильную картинку, которая привлечет новую аудиторию на ваш аккаунт. Благодаря любому онлайн-сервису можно редактировать ваши снимки. Так как сделать арт картинку для Инстаграм:
- Откройте онлайн-редактор фотографий и загрузите туда любой снимок с вашего компьютера или смартфона.
- Укажите область выделения в форме круга и обрежьте снимок.
- Выберите рамку для авы в подходящей стилистике.
- Можете добавить фон для арта в Инстаграм, стикеры или фильтры.
- Готовое изображение сохраните в формате PDF.
- Скачайте готовый снимок на свое устройство.
Дальше опубликуйте новую аватарку в своем профиле:
- Перейдите в свой профиль и нажмите на кнопку «Редактировать профиль».
- Появится окошко с различными функциями. Выбирайте «Сменить фото профиля».
- В новом окне выберите «Новое фото профиля».
- В галерее нажмите на готовое изображение в кружочке и опубликуйте его в качестве нового аватара.
Как создать аватар из фотографии
Использовать приложение, чтобы превратить вашу фотографию в изображение мультфильма инкогнито, на самом деле довольно просто и не требует ученой степени. Ознакомьтесь с этими простыми шагами, чтобы узнать, как это сделать.
Шаг 1. Найдите подходящую фотографию
Если вы собираетесь создать мультяшную фотографию, вам следует найти достаточно хорошую фотографию самого себя, которая передает правильную атмосферу. Для целей этой статьи мы собираемся преобразовать стоковую фотографию какого-то парня, которую нашли в Интернете.
Шаг 2. Выберите мультяшное приложение
При таком большом количестве доступных приложений найти подходящее может оказаться непросто. Чтобы увидеть список всех доступных приложений, введите в строку поиска Apple App Store или Google Play Store «создатель мультяшных аватаров».
Ваш выбор будет зависеть от стиля мультяшного персонажа, который вы ищете, а также от уровня управления и количества параметров редактирования, которые вы хотите использовать в своем программном обеспечении. Вот несколько примеров: Редактор мультипликационных фотографий от Game Brain и мультфильм фото пользователя Pixelab. Оба являются фоторедакторами, и их можно бесплатно загрузить из магазина приложений.
В этой статье мы будем использовать редактор мультипликационных фотографий.
Примечание. Если у вас есть устройство iOS, вы можете проверить:
- Создатель анимации Cartoon Face компании VicMan LLC
- Создатель комиксов и карикатур Clip2 компании DigitalMasterpieces GmbH
- Нарисуй меня! компанией Bluebear Technologies Ltd.
Большинство приложений для редактирования фотографий, подобных упомянутым, можно загрузить бесплатно, но имейте в виду, что часто применяются покупки в приложении.
Шаг 3. Преобразуйте фотографию
Теперь у нас есть фото в приложении. Как вы можете видеть на скриншоте, в Cartoon Photo Editor есть несколько мгновенных фильтров в самом низу экрана, которые мы можем применить (как в Instagram или Snapchat), а также раздел ползунка, который позволит вручную настраивать различные значения. для создания идеального образа.
Шаг 4. Сохраните свою работу
После того, как мультфильм будет выглядеть так, как вы хотите, просто нажмите кнопку загрузки (большая стрелка вниз), чтобы скопировать изображение мультфильма на свое устройство, или нажмите кнопку «Поделиться» (три круга), чтобы мгновенно выложить онлайн.
Это так просто! Спасибо, интернет-парень, надеюсь, тебе понравился твой мультфильм!
Adobe Illustrator Draw
По аналогии с полной версией для ПК, это приложение работает с векторной графикой. За счет функции многократного увеличения и работы с различными геометрическими фигурами, возможно создавать детальные изображения высокой сложности.
Плюсы и минусы
Мощный профессиональный редактор для вектора
Большой набор инструментов
Понятный интерфейс и стабильная работа на смартфоне
Чтобы разобраться в обилии инструментов нужно обучение или опыт работы в компьютерной версии «Иллюстратора». Для новых пользователей может быть слишком сложно разобраться в возможностях
Случаются вылеты системы
Простота использования
8
Дизайн и интерфейс
10
Функциональность
10
Надежность
8
Качество
5
Итого
8.2
Подходит для людей, которые серьезно занимаются графикой. Для новых пользователей может показаться слишком «мудрёным», однако именно в этом его главное преимущество.
Adobe Illustrator Draw
Adobe-Illustrator-Draw-1
Adobe-Illustrator-Draw-2
Если вы используете векторную графику, скорее всего, вы уже используете Illustrator на ПК. Для Андроид создали облегчённую версию для мобильного рисования.
Illustrator Draw включает в себя формы и пять настраиваемых кистей с контролем непрозрачности, размера и цвета. Вы можете работать в слоях и на холсте размером до 8К, что при печати составляет 27х27 дюймов при разрешении 300 точек на дюйм. Вы можете масштабировать рисунок в 64 раз, чтобы работать над мельчайшими деталями.
Как и в Photoshop Sketch, вы можете подключиться к своей учетной записи Creative Cloud и отправить свою работу в Adobe для компьютеров.
Скачать: https://play.google.com/store/apps/details?id=com.adobe.creativeapps.draw
Создание кадров самостоятельно
Иногда у людей бывает много планов, реализация которых займет много времени и денег. Профессиональные фотографы берут большую плату за свои услуги, да и не всегда получается объяснить все свои пожелания. Благодаря массе приложений для редактирования кадров создание авторского контента не составит труда.
Картинки, выложенные в открытый доступ, становятся помощником начинающим блогерам. Их можно объединять, добавлять фоны, создавать арт картинки для Инстаграмма. Выберите любой конструктор для фотографий в Инстаграм, добавьте нужный фон, логотип, любые отличительные элементы, стикеры. В результате получится авторское креативное изображение, которое можно выложить на своей странице.
Создайте разнообразие в своем аккаунте, ведь контент в мессенджере – это большая часть для личного продвижения. не обязательно пользоваться услугами профессионалов, заказывая фотосессии. Теперь можно не тратить деньги на дизайнеров, которые бы довели снимки до единой концепции. Можно создавать несколько фотографий одновременно, распределяя их на долгое время вперед.
Шаг 2: добавляем изображение
Следующим этапом мы добавляем в приложение картинку, из которой нужно получить арт. Для этого нажимаем по значку «Новый холст». Здесь выставляем свой размер рабочей области или оставляем его без изменений, выбрав «Создать».
Создаем новый холст
Теперь переходим в раздел со всеми слоями (иконка выглядит в виде двух квадратов). Далее нажимаем по значку «+» и отмечаем пункт «Выберите изображение, которое нужно добавить». Попадаем в галерею смартфона, откуда загружаем нужную картинку. Редактор позволяет увеличить размер изображения, передвинув ползунок вправо. Завершаем добавление нажатием по кнопке «Задать».
Добавляем изображение
И наконец-то наша картинка находится на холсте.
Avatoon — приложение, которое поможет сделать мультяшный аватар
Давно хотели изобразить себя или друга в мультяшном образе, но не знали как? Теперь у вас есть подходящий инструмент — мобильное приложение Avatoon на Андроид.
Принцип его работы напоминает создание собственного персонажа в компьютерной игре. Где для героя доступен выбор формы глаз, размер бровей, цвет волос, длина ушей и тому подобное.
- К своим аватарам можно добавить весёлый и разноцветный текст. А также другие прикольные элементы.
- В приложении Avatoon можно выбирать одежду для своего мультяшного героя и менять её, если наряд не подошёл.
- Если вы не уверены, что способны самостоятельно подобрать элементы лица, чтобы оно было похожим на ваше, попробуйте положиться на искусственный интеллект. Загрузите картинку со своим лицом крупным планом.
Avatoon — это редактор с элементами игры. За созданный аватар вы получаете 2000 монет. Также, выполняя миссии, можно получать игровые деньги, которые после этого тратить на покупку новых ресниц, украшений и аксессуаров. Теперь вы знаете, как называется первое приложение для быстрого создания своей мультяшной копии.
Часть 1. 4 эффективных способа конвертировать фото в штриховой рисунок онлайн
Хотя преобразование фотографии в рисование линий с помощью Photoshop было бы профессиональным способом, большинство людей по-прежнему хотят найти простой способ создания рисунков линий. Превратить фотографии в линейные рисунки с помощью онлайн-поворота будет проще, чем с помощью профессионального программного обеспечения. Здесь мы представляем 4 онлайн-инструмента, которые помогут вам с легкостью превратить фотографию в рисунок.
1. Как бесплатно превратить фотографию в рисование линий с помощью Fotor GoArt
GoART это фотоэффекты AI от Fotor, которые могут превратить вашу работу в известную картину, в том числе искусство рисования линий.
Шаг 1. Зайдите на сайт fotor.com и загрузите свою фотографию, чтобы превратить ее в штриховой рисунок. Нажмите GoArt из эффекты на левой боковой панели. Затем вы перейдете на страницу GoArt.
Шаг 2. Нажмите Начать чтобы загрузить фото еще раз.
Шаг 3. Выберите художественный эффект внизу сайта. Есть эффекты рисования линий, такие как Эскиз 2, Эскиз художника, Эскиз, Карандаш что позволяет преобразовать изображение в рисунок.
Без каких-либо художественных навыков очень легко превратить ваши фотографии в произведения рисования линий.
Win СкачатьMac Скачать
2. Превратите фотографию в рисование линий онлайн бесплатно с помощью Snapstouch
Snapstouch еще один бесплатный онлайн-инструмент для конвертировать фото в эскиз, преобразовать фотографию в картину и другие виды фотоэффектов. Чтобы преобразовать фотографию в рисунок линии, достаточно одного щелчка мыши, но вы не можете вносить какие-либо дальнейшие изменения в фотографию рисунка линии.
Шаг 1: Выберите Drawing из меню Snapstouch. Вы можете найти 6 различных типов решений для рисования фотографий и линий, таких как эскиз, карандашный набросок, живопись, рисунок и контур.
Шаг 2Затем нажмите Выберите Файл кнопку, чтобы добавить фото. ЗАГРУЗИТЬ файл в онлайн-конвертер. Существуют различные параметры для превращения фотографии в линейный рисунок, например красный, зеленый и синий.
Шаг 3: После загрузки фотографии вы можете найти НАРИСУЙ ЭТО кнопка для создания рисунка линии из фотографии. Измените значение чувствительности, чтобы добиться наилучшего эффекта рисования линий.
Шаг 4: Эффект рисования линий появится в фоторамке и одновременно СКАЧАТЬ кнопка доступна. Теперь вы можете загрузить фотографии рисования линий на свой компьютер.
Чтобы улучшить эффект рисования линий, вам может потребоваться удалить нежелательную тень и отредактировать ее с помощью другого фоторедактора позже.
3. Превратите фотографию в штриховой рисунок с помощью RapidResizer.
RapidResizer также онлайн-приложение, которое поможет вам преобразовать фотографию в рисунок. Этот бесплатный инструмент для создания трафаретов для изображений может автоматически создавать трафареты, узоры, линии или эскизы из фотографий и изображений. Также он отлично подходит для рисования, обработки дерева, витражей и других художественных работ.
Шаг 1. Перейдите на сайт online.rapidresizer.com и загрузите фотографию, нажав Загрузить файл.
Шаг 2. Затем вы можете начать превращать его в дизайн, настраивая края, тонкость, порог и адаптивность, чтобы получить лучший результат при рисовании линий.
Шаг 3. После редактирования вы можете поделиться им с Pinterest или загрузить. Вы также можете распечатать это искусство рисования линий любого размера на одной или нескольких страницах с помощью его онлайн-сервиса.
4. Как превратить изображение в рисунок в Linify
Linify программно преобразует любое изображение в рисунок, состоящий полностью из прямых линий в полный рост. Щелкните любое изображение, чтобы увидеть его реконструированным.
Шаг 1. Зайдите на minify.me и нажмите Импортировать изображение или напрямую введите URL-адрес изображения, чтобы выбрать фотографию, которую вы хотите преобразовать.
Шаг 2. Вы можете настроить цвет, добавление, оттенки серого и вычитание для своей фотографии в соответствии с вашими потребностями. Вы также можете сохранить высокое разрешение после настройки.
Шаг 3, Затем нажмите Рисовать чтобы увидеть результат рисования линии.
Pencil Sketch
Мне нравитсяНе нравится
Название этой программы переводится как «набросок карандашом». Несмотря на такое наименование, в приложении есть много различных возможностей помимо обводки контура. Среди доступных функций:
- редактирование фото;
- возможность улучшения качества снимков;
- удаление дефектов;
- добавление текстовых надписей;
- конвертация фотографий в различные форматы графических изображений.
Приложение достаточно интересное и даже забавное. С его помощью можно создавать интересные рисунки и даже имитировать работы художников. Главное – помнить об авторских правах владельцев исходных изображений и не нарушать их.
Плюсы и минусы
легкость в работе
продвинутый редактор изображений
множество фильтров
тонкая настройка эфектов
Отзывы
Выводы статьи
Бесплатная программа FotoSketcher — графический редактор для обработки изображений. С помощью FotoSketcher обычные изображения превращаются в картины, написанные рукой художника. Программа имеет богатый выбор эффектов для того, чтобы фото превратить в рисунок, выполненный в разных стилях живописи и графики.
Похожие публикации:
- FotoMorph — создание анимации из фотографий
- Free 3D Photo Maker — программа для создания 3D фотографий
- Easy Image Modifier — обработка изображений в пакетном режиме
- Funny Photo Maker — программа для создания фотоприколов
- FotoMix — фотомонтаж и коллаж