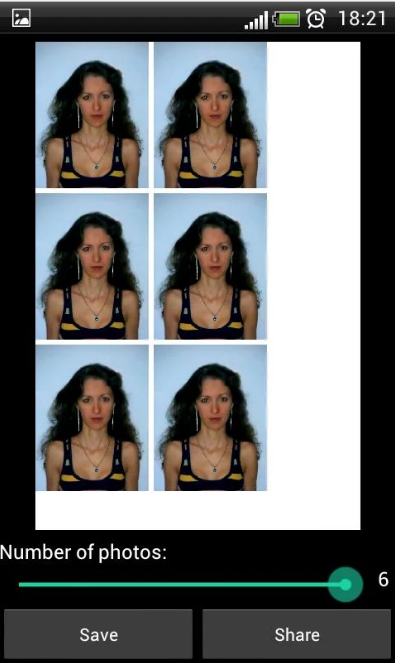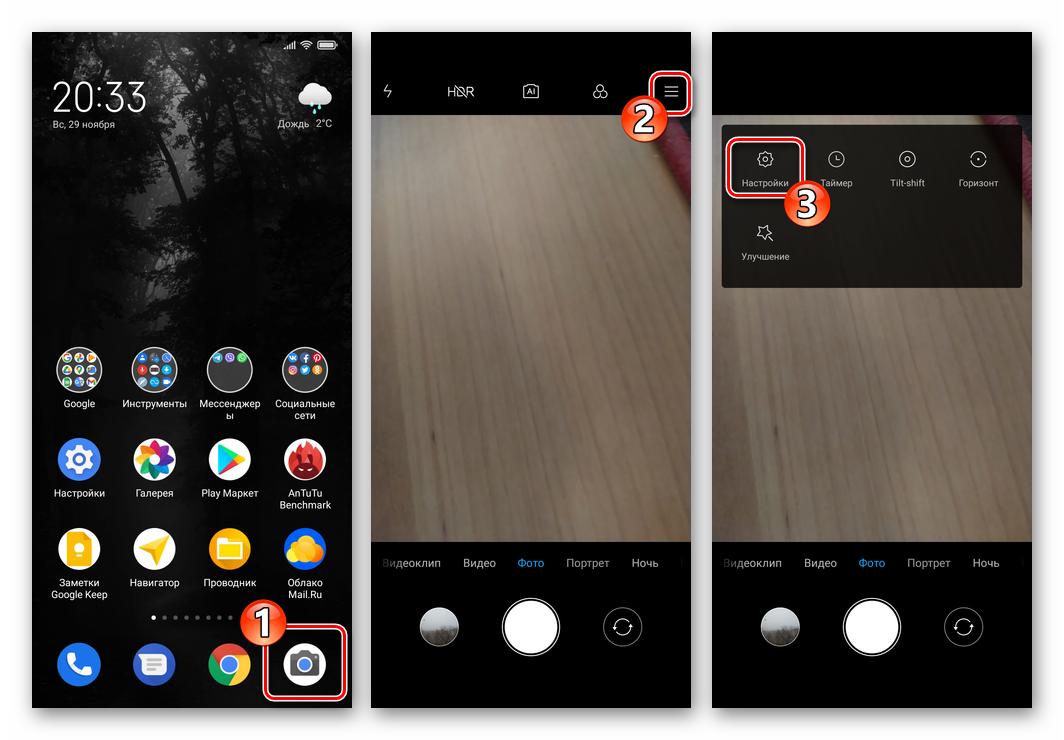Как сделать арт из фото: создание рисунка из фотографии онлайн!
Содержание:
- Фото, рисунок карандашом в Picasa
- Программы для создания рисунка из фото
- Часть 1. 4 эффективных способа конвертировать фото в штриховой рисунок онлайн
- Выбор сервиса с лучшими фотоэффектами
- 2. Создаём Кисти
- Что послужит главным инструментом?
- Необходимые материалы и инструменты
- Идея 1. Роспись стен при помощи трафарета
Фото, рисунок карандашом в Picasa
Пикаса, это программа, которая давно снята с поддержки компанией Google, и между тем, продолжает верой и правдой служить миллионам пользователей. Если Вам требуется ее установка, то последнюю версию можно скачать на многих сайтах, я скачивал здесь. По крайней мере этот дистрибутив не предлагает установить браузер Яндекс и прочую дичь.
- Откройте файл в Picasa.
- Перейдите на последнюю закладку в панели инструментов.
- Кликните анимацию с надписью «Карандаш».
Теперь с помощью настроек функции «Имитировать рисунок карандашом» создайте вариант изображения, который Вам необходим.
Настроек всего три:
- Радиус.
- Интенсивность.
- Затемнение.
После окончания редактирования нажмите «Применить». Все изменения Picasa совершает с копиями изображений поэтому не волнуйтесь за сохранность оригинала.
Программы для создания рисунка из фото
Теперь, когда самые простые и быстрые способы описаны, можно переходить к описанию специализированного программного обеспечения, которое требуется устанавливать на компьютер.
Как из фото сделать рисунок в Фотошопе
Карандашный рисунок из фотографии в Фотошопе сделать достаточно просто. К сожалению, одного единственного фильтра, который превращает фото в рисунок не существует, поэтому нужно придерживаться следующей процедуры.
После того, как пользователь установит на свой компьютер программу Adobe Photoshop, потребуется запустить ее и открыть там изображение, над которым и будет производится работа. После этого следует найти вкладку «Adjustments» (Коррекция), который будет находится на панели отображения стилей, после этого следует нажать на инструмент «Hue» (Оттенок).
После проведенных действий в списке, который содержит все слои, появится еще один, позволяющий изменять палитру оттенков. Называется он Цветовой тон/Насыщенность.
Необходимо в него зайти и переместить ползунок Saturation (Насыщенность) в крайнее левой положение.
Данное действие позволит привести изображение к черно-белому виду. Теперь вновь необходимо перейти к слоям и выбрать там фон.
Теперь следует скопировать его. Для этого следует отыскать в главном меню пункт Layer (Слои), нажать на него, после чего кликнуть на «New Layer» — «Layer via Copy» (Новый слой – Скопировать).
Теперь снова придется использовать главное меню, в нем нужно найти Image (Изображение), после чего кликнуть на «Adjustments»—«Invert» (Коррекция – Инверсия). Эти действия позволят отобразить фотографию в виде негатива. Теперь в списке понадобится выбрать копию фонового слоя и нажать на пункт Color Dodge (Осветление основы).
Теперь нужно перейти к меню слоя.
В этом меню нужно произвести конвертирование в «Smart Object» (Смарт-объект). Теперь это смарт объект и у него есть ярлык.
Теперь следует применить еще несколько пунктов меню. Для начала нажать на Filter (Фильтры), после чего перейти к пункту «Blur» (Размытие) и кликнуть по «Gaussian Blur» (Размытие по Гауссу). Радиус выставить в 12.
На этом все будет закончено, можно сохранять результат.
В случае необходимости цветного рисунка, следует активировать пункт цветности в слоях.
GIMP
Это бесплатный редактор изображений, который поможет сделать из фото портрет карандашом. Подробнее про него можно узнать на официальном сайте. После установки программы, которая делает из фото рисунок, потребуется открыть то изображение, над которым будут производится манипуляции.
Чтобы сделать эскиз из фотографии, нужно нажать на «Цвет», после чего кликнуть по «Обесцветить». Далее стоит зайти в слои и произвести копирование фонового слоя, после чего работать уже с этой копией.
Теперь следует кликнуть по «Фильтру», а дальше нажать на «Выделение края» — «Край». Откроется окно с настройками, нужно установить такие же, как и на рисунке. То есть «Светлота», Алгоритм Лаплас, Величина 2.0, «Размыть».
Осталось произвести последнее действие, следует нажать на «Цвет», а потом выбрать пункт «Инвертировать».
Также весь процесс можно посмотреть на видео:
Paint.NET
Главным плюсом Paint.NET является ее простота использовании. Картинки до и после обработки представлены на рисунке.
Для начала нужно открыть изображение, после чего выделить его, перейти к эффектам и нажать на «Картину маслом». Появится окно с параметрами. Здесь стоит поэкспериментировать и подобрать те значения, при которых рисунок будет больше всего нравится пользователю.
После этого можно перейти к эффектам, выбрать стилизацию и указать Барельеф.
Теперь стоит перейти к слоям, выбрать тот, в котором и происходила работа, после чего выбрать опцию режим смешивания и кликнуть на перекрытие. Это позволит убрать серый цвет с итогового контурного рисунка.
Часть 1. 4 эффективных способа конвертировать фото в штриховой рисунок онлайн
Хотя преобразование фотографии в рисование линий с помощью Photoshop было бы профессиональным способом, большинство людей по-прежнему хотят найти простой способ создания рисунков линий. Превратить фотографии в линейные рисунки с помощью онлайн-поворота будет проще, чем с помощью профессионального программного обеспечения. Здесь мы представляем 4 онлайн-инструмента, которые помогут вам с легкостью превратить фотографию в рисунок.
1. Как бесплатно превратить фотографию в рисование линий с помощью Fotor GoArt
GoART это фотоэффекты AI от Fotor, которые могут превратить вашу работу в известную картину, в том числе искусство рисования линий.
Шаг 1. Зайдите на сайт fotor.com и загрузите свою фотографию, чтобы превратить ее в штриховой рисунок. Нажмите GoArt из эффекты на левой боковой панели. Затем вы перейдете на страницу GoArt.
Шаг 2. Нажмите Начать чтобы загрузить фото еще раз.
Шаг 3. Выберите художественный эффект внизу сайта. Есть эффекты рисования линий, такие как Эскиз 2, Эскиз художника, Эскиз, Карандаш что позволяет преобразовать изображение в рисунок.
Без каких-либо художественных навыков очень легко превратить ваши фотографии в произведения рисования линий.
Win СкачатьMac Скачать
2. Превратите фотографию в рисование линий онлайн бесплатно с помощью Snapstouch
Snapstouch еще один бесплатный онлайн-инструмент для конвертировать фото в эскиз, преобразовать фотографию в картину и другие виды фотоэффектов. Чтобы преобразовать фотографию в рисунок линии, достаточно одного щелчка мыши, но вы не можете вносить какие-либо дальнейшие изменения в фотографию рисунка линии.
Шаг 1: Выберите Drawing из меню Snapstouch. Вы можете найти 6 различных типов решений для рисования фотографий и линий, таких как эскиз, карандашный набросок, живопись, рисунок и контур.
Шаг 2Затем нажмите Выберите Файл кнопку, чтобы добавить фото. ЗАГРУЗИТЬ файл в онлайн-конвертер. Существуют различные параметры для превращения фотографии в линейный рисунок, например красный, зеленый и синий.
Шаг 3: После загрузки фотографии вы можете найти НАРИСУЙ ЭТО кнопка для создания рисунка линии из фотографии. Измените значение чувствительности, чтобы добиться наилучшего эффекта рисования линий.
Шаг 4: Эффект рисования линий появится в фоторамке и одновременно СКАЧАТЬ кнопка доступна. Теперь вы можете загрузить фотографии рисования линий на свой компьютер.
Чтобы улучшить эффект рисования линий, вам может потребоваться удалить нежелательную тень и отредактировать ее с помощью другого фоторедактора позже.
3. Превратите фотографию в штриховой рисунок с помощью RapidResizer.
RapidResizer также онлайн-приложение, которое поможет вам преобразовать фотографию в рисунок. Этот бесплатный инструмент для создания трафаретов для изображений может автоматически создавать трафареты, узоры, линии или эскизы из фотографий и изображений. Также он отлично подходит для рисования, обработки дерева, витражей и других художественных работ.
Шаг 1. Перейдите на сайт online.rapidresizer.com и загрузите фотографию, нажав Загрузить файл.
Шаг 2. Затем вы можете начать превращать его в дизайн, настраивая края, тонкость, порог и адаптивность, чтобы получить лучший результат при рисовании линий.
Шаг 3. После редактирования вы можете поделиться им с Pinterest или загрузить. Вы также можете распечатать это искусство рисования линий любого размера на одной или нескольких страницах с помощью его онлайн-сервиса.
4. Как превратить изображение в рисунок в Linify
Linify программно преобразует любое изображение в рисунок, состоящий полностью из прямых линий в полный рост. Щелкните любое изображение, чтобы увидеть его реконструированным.
Шаг 1. Зайдите на minify.me и нажмите Импортировать изображение или напрямую введите URL-адрес изображения, чтобы выбрать фотографию, которую вы хотите преобразовать.
Шаг 2. Вы можете настроить цвет, добавление, оттенки серого и вычитание для своей фотографии в соответствии с вашими потребностями. Вы также можете сохранить высокое разрешение после настройки.
Шаг 3, Затем нажмите Рисовать чтобы увидеть результат рисования линии.
Выбор сервиса с лучшими фотоэффектами
❶
Pho.to
Один из лучших русскоязычных онлайн-сервисов для придания фото различных эффектов. Например, цветную фотографию можно переделать:
- в черно-белый рисунок, как будто его нарисовали: кистью, карандашом и пр.;
- в цветной рисунок: также могут быть самые различные варианты;
- в прикольную и смешную картинку. Например, ваше фото будет помещено в рамочку, которую рисует ребенок, художник и пр. (примеры вариантов показаны ниже).
Десятки различных эффектов к фото
Все эффекты разбиты по категориям, благодаря этому их легко найти. Категорий достаточно много, приведу несколько: лето, искусство, день рождения, любовь и романтика, открытки, приколы и шутки, путешествия, свадьба, для детей и т.д.
Пользоваться сервисом крайне просто:
- выбираете сначала эффект, который вам понравился;
- загружаете свое фото;
- и через несколько секунд — смотрите на свой прикольный арт. Пример показан ниже: правда ведь неплохо нарисовано?!
Как изменилось фото: было — стало (слева на право)
❷
Photomania.net
Еще один крайне интересный сайт, представляющий из себя онлайн фото-редактор. Здесь можно загрузить фотографию и быстро обработать ее: в том числе создать из нее интересный рисунок (арт).
Чем подкупает этот сервис — на нем довольно много самых необычных вариантов обработки фото: можно, например, разместить свое фото на груди Месси или Рональдо, поместить свое фото в рамочку, придать ему магический стиль, или сделать себя знаменитым актером.
Варианты обработки фото
Пример обработки показан на скрине ниже: по-моему, выглядит очень реалистично .
Еще один интересный арт // Photomania.net
❸
PhotoFaceFun.com
Сайт с огромным количеством разнообразных фото-эффектов: здесь вы можете поместить свое фото в рамку, сделать фото нарисованной картиной, поместить его рядом с какой-нибудь знаменитостью и т.д.
Все фото-эффекты разбиты по категориям: авто, винтаж, гаджеты, газеты, журналы, галереи, деньги, детские, знаменитости, кино и многое другое!
Арт — фото-эффекты
Пользоваться сервисом также просто: загружаете фотку, выбираете эффект, смотрите результат (в общем-то, три простых действия).
Ниже представляю несколько примеров работы сервиса. Весьма не плохо?!
Несколько артов: в галереи, с Путиным, старый рисунок.
Примечание: если сервис не будет обрабатывать вашу фотографию, конвертируйте ее в другой формат.
Например, я столкнулся с тем, что формат GIF сервис воспринимать и обрабатывать не хотел, пересохранив картинку в JPG (для этого можно использовать Paint, который есть во всех версиях Windows) — стало всё работать в норме!
❹
ФотоФания
Весьма неплохой русскоязычный сервис с большой коллекцией фото-эффектов, которые можно применять к любой загруженной фотке. Что подкупает: выбор просто огромен! Фотографию можно сделать черно-белой, рисованной кистью или карандашом, поместить в рамочку, со знаменитостью, в теле-передачу и т.д.
Эффекты (случайные)
Отмечу, что один раз загрузив свое фото, вы сразу же можете его попробовать в самых различных эффектах (не загружая его по сто раз). Удобно!
Примеры обработки показаны ниже.
Еще несколько интересных эффектов к фото: рисунок карандашом, кулончик, подарочная открытка (слева на право).
PS
* Если кто не знает — то коллаж, это когда совмещают сразу нескольку фото в одно большое. Получается очень красиво и информативно, сразу можно узнать, как прошел праздник (к примеру).
На сим прощаюсь. Всем удачи!
приветствуются…
Первая публикация: 17.09.2017
Корректировка: 30.01.2020
2. Создаём Кисти
Шаг 1
В этой
части урока мы создадим несколько эскизных кистей, которые нам понадобятся. Возьмите
карандаш и лист бумаги, а затем нарисуйте и нарисуйте одну штриховку и три
основных элемента с каракулями. Затем отсканируйте каракули, которые вы нарисовали.
Если вы
нарисовали каракули на отдельных листах бумаги, то сейчас у вас должно быть четыре
файла с отсканированными каракулями. Если нет,
тогда используйте инструменты выделения в программе Photoshop, выделяя
каждую каракулю, а затем, перемещая на отдельный документ, таким образом, у вас
будет 4 документа. Вы можете увидеть мои каракули, которые я нарисовал.
Шаг 2
Конечно
же, вам не нужно повторять мои каракули—пусть они будут уникальными
Но что
очень важно, так это то, чтобы у вас была одна штриховка и три основные элемента
с каракулями. Кроме этого, основные каракули должны быть чёткими и иметь сходную плотность с каракулями, которые я рисовал
Если вы
нарисуете уникальные каракули, то у вас появится разница в плотности штрихов, а
если вы нарисуете их, и каракули будут заметно выглядеть толще или штрихов
будет мало, то тогда ваш итоговый эффект может оказаться слишком нагруженным
или наоборот. Теперь
откройте сначала отсканированную штриховку, далее идём Редактирование — Определить
кисть (Edit > Define Brush), чтобы определить эти каракули в качестве кисти, назовите
эту кисть Временная Кисть 1 (Temp Brush 1).
Шаг 3
Откройте
первый отсканированный элемент с каракулями, а затем идём Редактирование — Определить
кисть (Edit > Define Brush), чтобы определить эти каракули в качестве кисти, назовите
эту кисть Временная Кисть 2 (Temp Brush 2).
Шаг 4
Теперь
откройте второй отсканированный элемент с каракулями, а затем идём Редактирование
— Определить кисть (Edit > Define Brush), чтобы определить эти каракули в качестве кисти, назовите
эту кисть Временная Кисть 3 (Temp Brush 3).
Шаг 5
Откройте
последний отсканированный элемент с каракулями, а затем идём Редактирование — Определить
кисть (Edit > Define Brush), чтобы определить эти каракули в качестве кисти, назовите
эту кисть Временная Кисть 4 (Temp Brush 4).
Шаг 6
Теперь,
когда мы создали кисти, нам нужно откорректировать их настройки, а затем ещё раз
определить их в качестве новых кистей. Нажмите
клавишу ‘B’, далее, щёлкните правой кнопкой мыши в любом месте
по холсту и в появившемся окне, выберите кисть Временная Кисть 1 (Temp Brush 1), а затем нажмите клавишу (Enter). Далее
идём Окно – Кисть (Window > Brush) и в появившемся
окне настроек Кисть (Brush), установите следующие настройки, которые указаны на
скриншоте ниже:
Шаг 7
Чтобы определить
данную кисть с новыми настройками, нажмите значок в нижнем правом углу в панели
Кисть (Brush), назовите новую кисть Кисть_Эскиз_1 (Sketch_Brush_1).
Шаг 8
Нажмите
клавишу ‘B’, далее, щёлкните правой кнопкой мыши в любом месте
по холсту и в появившемся окне, выберите кисть Временная Кисть 2 (Temp Brush 2), а
затем нажмите клавишу (Enter). Далее идём Окно – Кисть (Window > Brush) и в появившемся
окне настроек Кисть (Brush), установите следующие настройки, которые указаны на
скриншоте ниже:
Шаг 9
Чтобы определить
данную кисть с новыми настройками, нажмите значок в нижнем правом углу в панели
Кисть (Brush), назовите новую кисть Кисть_Эскиз_2 (Sketch_Brush_2).
Шаг 10
Нажмите
клавишу ‘B’, далее, щёлкните правой кнопкой мыши в любом месте
по холсту и в появившемся окне, выберите кисть Временная Кисть 3 (Temp Brush 3), а затем нажмите клавишу (Enter). Далее
идём Окно – Кисть (Window > Brush) и в появившемся окне настроек Кисть (Brush),
установите следующие настройки, которые указаны на скриншоте ниже:
Шаг 11
Чтобы определить
данную кисть с новыми настройками, нажмите значок в нижнем правом углу в панели
Кисть (Brush), назовите новую кисть Кисть_Эскиз_3 (Sketch_Brush_3).
Шаг 12
Нажмите
клавишу ‘B’, далее, щёлкните правой кнопкой мыши в любом месте
по холсту и в появившемся окне, выберите кисть Временная Кисть 4 (Temp Brush 4), а затем нажмите клавишу (Enter). Далее
идём Окно – Кисть (Window > Brush) и в появившемся окне настроек Кисть (Brush),
установите следующие настройки, которые указаны на скриншоте ниже:
Шаг 13
Чтобы определить
данную кисть с новыми настройками, нажмите значок в нижнем правом углу в панели
Кисть (Brush), назовите новую кисть Кисть_Эскиз_4 (Sketch_Brush_4).
Шаг 14
Теперь
наши кисти готовы к применению. Если хотите, то вы можете удалить все временные
кисти, которые мы создало, для этого, удерживая клавишу ‘Alt’,
щёлкните по каждой из них.
Что послужит главным инструментом?
В качестве инструмента могут подойти обычные кисти
Внимание стоит обратить на то, что они должны быть разными
Необходимо запастись минимум тремя разновидностями кисточек с различным по толщине ворсом. Если же существуют опасения по поводу того, что вместо преображения стены будут испорчены ввиду отсутствия таланта в области рисования, можно воспользоваться трафаретом. В этом случае для нанесения краски потребуются поролоновый валик или губка.

Некоторым умельцам будет достаточно баллончиков с краской. Искусство граффити продолжает быть оригинальным, модным способом рисования и почему бы не перенести его с улицы в квартиру. Это несомненно придаст интерьеруяркости и индивидуальности.
Выбираем краски
При подборе красок существуют определённые правила, которые скорее можно отнести к рекомендациям:
Краски выбираются любые. Подойдут обыкновенная гуашь или акрил.
Можно воспользоваться темперными красками.Лучше всего, чтобы окрасочный состав обладал влагостойкостью. Тогда рисунки обретут качество долговечности.Густота красок должна быть среднего качества. Если их сделать слишком жидкими, они будут стекать со стены.
Слишком высокая густота затруднит движение кисти.

Новичкам не рекомендуется начинать «творить», выбирая для рисунков большое количество оттенков.
В частности, первоначальное число красок не должно превышать трёх оттенков. Это во многом облегчит задачу оформления фона картины.
Грамотное использование отобранных цветов придаст рисунку изящности.Часто «художнику» бывает достаточно одного цвета. Причём чёрного. Несмотря на свою мрачность эта краска очень популярна, поскольку создаёт прекрасные абстрактные картины.
Необходимые материалы и инструменты
Наносить рисунок на стены своими руками можно при помощи самых обычных кистей. Но понадобится как минимум 3 с разной толщиной ворса. Для нанесения при помощи трафарета может подойти обычная губка или валик.
Краски подойдут практически любые.
Можно купить обычную гуашь, также подойдёт акрил или темперные краски. Желательно брать влагостойкие краски, чтобы рисунки были долговечнее. Консистенция их должна быть средней.
Новичкам не стоит браться за рисунки, в которых содержится более трёх оттенков. При грамотном использовании, даже несколько цветов создадут изящный рисунок. Нужно помнить, что даже если выбрать только чёрный цвет, может получиться прекрасная абстрактная картина.
Для рисования также можно использовать баллончики с краской, если есть опыт работы с ними. Кстати говоря, графити — не такой плохой способ сделать свою квартиру яркой и индивидуальной. Но с этим справится далеко не каждый.
Для росписи можно использовать темперные класки
Рисунок должен подходить под характер комнаты. В гостиных можно рисовать абстрактные изображения в виде геометрических фигур. Детская комната должна передавать дух детства: мультяшные персонажи, забавные звери или игрушки.
В спальне можно поместить картины леса или моря, что-нибудь успокаивающее и не напрягающее. Не стоит бросаться перерисовывать первую попавшуюся в интернете картинку. Для оживления комнаты может хватить элементарного растительного узора или же нанесения бабочек, котов, звёзд и так далее.
Первым делом рисуется фон, если таковой имеется в выбранном изображении. Наносится он, как и на бумаге, на влажную поверхность.
Стену нужно совсем слегка смочить водой. После того, как фон нанесён, можно приступать к нанесению эскиза. Это можно делать даже простым карандашом.
Также подойдёт калька или копировальная бумага. Профессиональные художники могут попробовать перенести большой рисунок на стену с использованием увеличения рисунка по клеткам. Рисунок и стена расчерчиваются на клетки и затем кропотливо перерисовываются.
Ещё один способ перенесения изображения на стену — припорох. Все линии на рисунке прокалываются иголкой. Затем его прикладывают к стене и все отверстия набиваются красящим порошком.
Можно использовать уголь. На стене остаётся рисунок в виде точек, с которым уже можно работать. Для нанесения больших картин необходимо разметить стену при помощи уровня, чтобы рисунок не перекосило.
После чего художник отправляется в свободное плавание. Главное — давать высохнуть уже нарисованным элементам, прежде чем взяться за следующие. Сушку можно производить обычным феном или даже вентилятором.
Но только не подносить их слишком близко, иначе краска растечётся. Если работа не срочная, лучше дать краске высохнуть самостоятельно. Это займёт не так много времени.
Для тех, кто не настолько уверен в своих силах, отличным вариантом станет нанесение рисунка на стену своими руками при помощи трафарета.
Идея 1. Роспись стен при помощи трафарета
Трафареты выручают тогда, когда требуется наметить контуры сложного изображения, нарисовать буквы, цифры или какие-либо повторяющиеся узоры.
Для росписи стен вы можете использовать готовый шаблон или изготовленный на заказ в типографии. Такие трафареты могут быть гибкими или жёсткими, одно- или двухслойными (для создания многоцветного рисунка), самоклеящимися или бесклеевыми. Как правило, они прочные, плотно прилегают к стене и предназначены для многоразового пользования.
Однако простой однослойный трафарет для росписи стен можно сделать и своими руками, следуя нашей пошаговой инструкции.
Что вам понадобится для изготовления трафарета:офисная бумага, пластиковая пленка или плотная бумага (например, ватман или обои), карандаш, ножницы, канцлерский нож или специальный нож для вырезания трафаретов, скотч малярный и прозрачный, а также принтер и какой-либо графический редактор (векторный или растровый).
Что вам понадобится для трафаретной росписи стен:краски (лучше всего акриловые на водной основе), синтетическая круглая кисть (диаметром 7 см для закрашивания больших рисунков и поменьше – для более тонкой работы), губка (можно вместо кистей) и бумажные салфетки для снятия излишков краски.
Инструкция:
Шаг 1.Найдите в Интернете подходящий векторный(!) трафарет, например, на сайте http://www.getpattern.ru/
Обратите внимание, что изображение желательно выбрать контурное (или сделать его таковым, следуя этой инструкции), ведь цветные участки только зря израсходуют чернила при распечатке
Шаг 2.Выбранную картинку необходимо масштабировать до нужного размера и распечатать.
Сделать это очень просто, если размер трафарета не превышает формата А4. Однако, если вам требуется распечатать большой шаблон, то его нужно разбить на несколько частей, следуя этой инструкции. Далее вам останется только собрать картинку как мозаику.
Шаг 3.На этом этапе бумажный трафарет формата А4 нужно обклеить прозрачным скотчем с двух сторон и внахлёст (!), чтобы защитить бумагу от размокания. И наконец, вырезать при помощи канцлерского ножа все сегменты, предназначенные для покраски.
Если же вы распечатали несколько листов А4 для большого трафарета, то на этом этапе вы можете сразу приступить к резке, однако имейте в виду, что окрашивать трафарет придется практически сухой кистью, чтобы бумага не размокла. Но чтобы не рисковать, желательно рисунок заламинировать или скопировать на более плотную основу (например, виниловые обои). Для этого вы можете:
Вырезая трафарет, не забудьте защитить стол от царапин, положив на него какую-либо подложку, например, стекло.
Шаг 4.Настало время приклеить трафарет к стене. Для этого примерьте ваш шаблон к выбранному месту, выровняйте его по строительному уровню и приклейте на скотч. При необходимости, например, если необходимо нарисовать повторяющиеся элементы с равным интервалом, предварительно нужно сделать разметку при помощи строительного уровня.
Шаг 5.Ура, самая трудоемкая работа осталось позади, пора приступать к росписи.
Шаг 6.Когда рисунок на стене высохнет полностью, покройте его матовым лаком, чтобы защитить от воздействия влаги.