Как делать четкие фотографии на любом фотоаппарате и как добиться резкости на фото полное руководство по резкой фотографии без фотошопа
Содержание:
- Чистота линзы объектива
- Почему ваши фотографии размыты?
- Правильная фокусировка
- Увеличение резкости наложением каналов (RGB или CMYK)
- Оптимизация изображения
- Коррекция с помощью кривых (Curves).
- Виды размытия
- Размытие в движении и дрожание камеры
- Photo Adjust Pro — улучшение качества фотографии необходимо всем
- Улучшение вида фотографии с помощью группы фильтров «Усиление резкости»
- Let’s Enhance: увеличить фото без потери качества
- Немного теории
- Какой размер подходит для печати?
- Улучшаем качество фото с приложением Remini
- О Сайте
- Как настроить резкость на мониторе компьютера?
- Настройте фокус
- Яркость/контраст (Brightness/Contrast)
- Часть 3. Расширение: Video Upscaler – Модернизированная обработка изображений
- Подведение итогов
Чистота линзы объектива
Каким бы качественным не был объектив, различные частицы пыли и грязь на его линзе помешают получению хорошей резкости фото. Не забывайте отслеживать чистоту оптики перед каждой съемкой и в ее процессе. Поскольку стекло объектива можно легко поцарапать, лучше сдуть с него частицы. Также не стоит протирать объектив обычной тканью, поскольку она может не только повредить его, но и оставить на поверхности ворсинки препятствующие качеству снимка, лучше воспользоваться специальной безворсовой тканью. Избежать нежелательного загрязнения линзы поможет специальный защитный фильтр.
Почему ваши фотографии размыты?
Часто это происходит, когда вы нажимаете несколько фотографий, но некоторые из них получаются размытыми, а отдых просто идеален.
Мы обычно думаем, что размытие на фотографиях происходит из-за сотрясения камеры или движения объекта во время захвата. Однако есть много других причин, которые могут сделать ваши фотографии размытыми.
Некоторые распространенные причины размытых фотографий:
- Встряхивание камеры
- Движение предмета
- Неправильное удержание камеры
- Неправильная фокусировка камеры
- Камера находится слишком близко к объекту
- Используется широкая апертура камеры
- Недостаточно света
- Медленная выдержка
- Грязный объектив камеры
Советы, чтобы избежать размытых фотографий
- Держите руку неподвижно и крепко держите камеру
- Использовать штатив
- Может держать камеру на устойчивой поверхности
- Очистите объектив перед съемкой
- Избегайте широкой апертуры
- Держите выдержку быстро
- Избегайте малой глубины резкости
- Снимать при недостаточном освещении
Правильная фокусировка
Чтобы убедиться, что на снимке резким будет именно тот участок, что вам нужен, можно собственноручно выбрать нужную точку автофокусировки или заблокировать фокус. Это поможет и в случае, когда желательна небольшая глубина резкости. Например, снимая портрет, лучше всего сосредоточить фокус на глазах модели, ведь это основная часть снимка.
При использовании штатива для фотоаппарата в съемке, отлично выручит режим Live view. Увеличив кадр в несколько раз, можно навести фокус на необходимый участок. При использовании такого метода не придется угадывать, где на этот раз будет четкий участок.
Увеличение резкости наложением каналов (RGB или CMYK)
Один из предыдущих уроков был посвящён улучшению резкости изменению вида фотографии путём наложения слоёв. Однако, копия изображения на слой уже содержит информацию о цвете. И умножение или прибавление цветовых координат зачастую даёт не самый лучший результат – оттенки могут существенно измениться.
При этом, если накладывать на цветную фотографию слой в «оттенках серого» и применять режимы наложения из группы «увеличение резкости», цвета фото, которое у нас получится, больше походят на оригинал. Что уже неплохо.
Возникает вопрос: откуда взять копию изображения в градациях серого. Первый вариант прошли на предыдущем занятии. Просто копируем слой.
Однако, зачастую это не лучший способ. Например, в нашем случае есть несколько зон со своей спецификой. Это вода, небо, трава на песке и листва. В идеале, к каждой из них необходим свой подход.
А теперь вспомним урок «выделение с помощью каналов». Каждое изображение имеет как минимум три цветовых канала. Они представляются в виде изображений в градациях серого. Если взглянуть на каждый канал по отдельности, различия видны не вооружённым глазом. Таким образом, выбрав тот или иной канал, мы можем использовать его в качестве слоя-наложения для увеличения контрастности. При этом, учитывая специфику каналов, мы будем воздействовать на определённые цветовые зоны изображения.
Начнём. Для того, чтобы работать с наложением каналов, необходимо выбрать один из них в качестве «донора». Для этого:
- Через меню «Окно» вызовите палитру «Каналы». Она пристыковывается к палитре слоёв, что очень удобно.
- Левее каждой из пиктограмм есть значок видимости (глаз). Попеременно включая видимость только одного канала выберите тот, который подходит для ваших целей.
- Сочетанием клавишей CTRL+A выделите всё содержимое канала. Либо любым из методов выделения – необходимую часть. Скопируйте её CTRL+С.
- Перейдя за палитру слоёв, создайте новый слой. Это можно сделать через меню в верхнем углу палитры, общее меню Фотошопа (группа «Слои») или сочетанием клавиш Shift+CTRL+N.
- Перейдите на созданный слой, вставьте на него информацию с канала.
- Далее, при желании, доработайте канал уровнями или кривыми для получения максимально контрастного изображения в чёрно-белом формате
- После этого смело выбирайте режим наложения и прозрачности нового слоя
Обратите внимание, что различные каналы и различные системы наложения дают разные результаты. Не стоит доверять только привычным методам
Стоит проверить все доступные. Это основа тренировки в тонкой коррекции фотографий.
После того, как наложили необходимый канал и выбрали метод совмещения, можно доработать изображение.
Финальная доработка также осуществляется на чёрно-белом слое. Самое простое — изменять насыщенность (контрастность) чёрно-белого слоя с помощью уровней. Можно также использовать кривые или другие инструменты.
Если в инструментах выставлена опция «Просмотр», результат будет виден в «режиме реального времени».
Практические советы:
-
Если вам необходимо подчеркнуть контраст, например, воды или неба, старайтесь не выбирать синий канал. В нужных местах он будет просто белым. Различия оттенков гарантируются другими, соседними цветами (красный, зелёный). То же самое касается листвы (работаем БЕЗ зелёного канала), огня (без красного) и т.д.
-
Выбирая более «светлый» канал, вы получаете яркую контрастность. Более тёмный – резкость с затемнением.
-
Выбрав канал, поиграйте со способами наложения. Результаты могут быть весьма приятными.
-
Установив предварительные параметры наложения, всегда дорабатывайте чёрно-белый слой. Это помогает добиться результатов, близких к идеалу.
Оптимизация изображения
Внутренняя оптимизация изображения способствует повышению резкости, без применения дополнительных, механических ухищрений. Под оптимизацией принято понимать настройку:
Яркости. Яркость сможет спрятать естественную размытость, позволяет фокусировать внимание на общих планах. Также, грамотная (корректная) оптимизация яркости сможет подчеркнуть положительное действие от контрастности и цветопередачи.
Контрастности
Контрастность может компенсировать некую «зубчатость и размытость» картинки, путём засвета или затемнения переходов между объектами на изображении. В основе этого эффекта лежит природное явление, которое принято называть «рефлексией» — способность лучей света (огибать предметы) рассеиваться в воздухе. Повышение или понижение контрастности сможет «оптимизировать» изображение и сделает его чётче и приятнее взору.
Цветопередачи. Цветопередача — один из самых важных параметров оптимизации. С её помощь можно «насытить» внутреннюю составляющую предметов в кадре и визуально уменьшить переход между ними, что сможет повысить чёткость картинки.
На современных мониторах могут присутствовать и другие параметры, которые помогут общей оптимизации. Используя их, вы сможете снизить «нагрузку» на глаза, а также — улучшить изображение, без внутри программных способов. При работе с ними, рекомендуется строго следовать правилам от компании — производителя. Такая рекомендация поможет вам достичь быстрой настройки и станет оптимальной для любого пользователя и типа монитора.
Коррекция с помощью кривых (Curves).
Кривые – самый мощный инструмент в данном обзоре. Можно сказать больше: опытные пользователи Adobe Photoshop зачастую пренебрегают «Уровнями» в пользу «Кривых». (Про инструмент «Яркость/контраст» речь вообще не идет).
Палитра данного инструмента вызывается выбором в меню последовательности «Изображение»-«Коррекция»-«Кривые» (в английской «Image»-«Adjustment»-« Curves»).
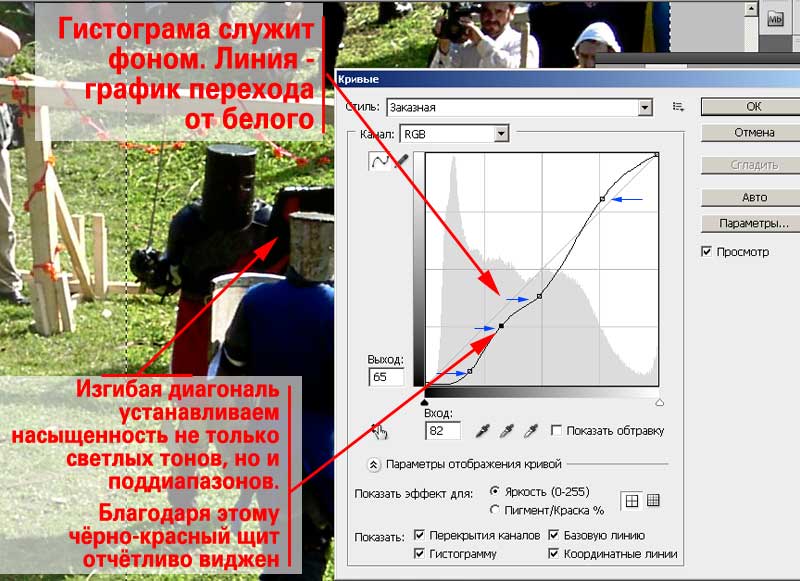
Центральной частью панели является прямоугольная область, на которой фоном отображаются гистограмма (если установлена галочка в нижней части), координатная сетка и диагональная линия. Последняя и есть графическим отображением яркости.
«Линии координат» отмечены градиентом от белого к чёрному. Угол, где обе координатные прямые «чёрные», является точкой чёрного. Там, где они белые – точкой белого. Их же можно регулировать на нижней оси: внизу заметны два ползунка.
А вот средняя точка (если пользоваться аналогией с уровнями) – это диагональная линия.
Для того, чтобы усилить резкость:
- Вызовите инструмент
- На диагональной линии поставьте точку. Это делается щелчком мыши на диагонали.
- Наведя указатель мыши на поставленную точку, нажмите левую клавишу. Удерживая её нажатой, сместите в любую из сторон. Изменится график. И изменится вид вашей фотографии.
- Простое увеличение резкости происходит затемнением тёмных зон (смещены точки внизу) и осветлением светлых (верхняя точка)
- После того, как добились нужного результата, нажмите ОК
Но кривые не были бы так популярны, если бы не возможности дополнительных манипуляций. Ведь можно поставить более двух точек. И ставить не только в нижней или верхней части диагонали
Обратите внимание, поставив третью и четвёртую точки, можно добиться того, что при общем затемнении теней, красно-чёрный переход на щите остаётся видным. Этого, увы, не добьёшься манипуляциями с «Уровнями» или «Яркостью/контрастом»
- «Кривые», как и «Уровни», работают и с отдельными каналами. Для этого достаточно выбрать название канала. И появится второй график соответствующего цвета. Таким образом, можно осуществить общую коррекцию и коррекцию отдельных цветов.
- В кривых так же есть пипетки установки белого, чёрного и серого. Их работа полностью идентична работе в инструменте «Уровни».
- Диагональную линию можно изменять как простановкой точек, так и рисовать «от руки». Для этого необходимо нажать пиктограмму карандаша и, удерживая нажатой левую клавишу мыши, нарисовать отрезок на графике.
Замечание: при работе карандашом необязательно, чтобы ваша диагональ была непрерывной. Вы можете сделать несколько штрихов любой направленности.
Виды размытия
Начнем с изучения четырёх видов «размытия»:
Camera movement видно, когда камера перемещается во время съёмки. Даже если движение незаметно для вас, это не означает, что оно не отразится в камере. Не все движения камеры случайны или ошибочны. Панорамирование — это перемещение камеры, когда вы следите за движущимся объектом, чтобы держать его в кадре.

Панорамирование — сознательное размытие при движении камеры.
Subject movement происходит, когда фон, например, остаётся резкими, а движущиеся части размыты. Когда это делается для художественного эффекта, результаты могут быть довольно красивыми.
 Восточные танцоры, намеренно размытые длинной выдержкой.
Восточные танцоры, намеренно размытые длинной выдержкой.
Лучший способ избежать смещения — использовать короткую выдержку, чтобы заморозить движение объекта. Это не всегда самая быстрая скорость. Например, 1/125-я секунды может быть достаточной для пешехода.
Если ваша камера не позволяет установить выдержку, вы можете выполнить съёмку с предустановленным режимом, таким как Sports, Action, Children или Pets. Все они работают на более высокой скорости затвора.
Focus problems — ещё одна распространенная причина размытия. На фото ниже видно, что точка идеального фокуса находится на спине кошки. Это означает, что её глаза технически не в фокусе.
 Кошка сидит на заборе
Кошка сидит на заборе
Diffraction имеет разные формы. Во-первых, когда диафрагма сжата до крайней степени (т. е. f22), лучи света должны пройти через крошечное отверстие, что ухудшает общую резкость фотографии.
Во-вторых, дифракцию могут вызвать дешёвые линзы из-за низкого качества. По этой причине камеры Holga возведены в культ.
Наконец, загрязнение на объективе, масло, аэрозоль, туман или конденсат также размоют ваше изображение.
 Бабочка, снятая через конденсат на объективе
Бабочка, снятая через конденсат на объективе
Теперь давайте попытаемся исправить некоторые размытые фотографии!
Начнём с самых простых проблем. Focus problems и diffraction сходны тем, что они не основаны на движении. Сложности возникают, где затронута только часть изображения.
На этой фотографии пловец находится в фокусе, слегка мягком. Чем больше степень проблемы, тем труднее её исправить. Здесь будет относительно легко.
 Одинокий пловец
Одинокий пловец
Размытие в движении и дрожание камеры
Возможно, единственная главная причина размытых фотографий в том, что фотокамера или объект съемки слишком динамично двигаются во время съемки.
Хотя этот тип размытия тесно связан со скоростью объектов на вашей фотографии или тем, насколько дрожит ваша камера в руках, а она дрожит, даже если с вами “все в порядке”, это не единственные факторы, которые имеют значение. Установленная выдержка также жизненно важна. При достаточно короткой выдержке вы можете сфотографировать практически все с резкими результатами. Даже если вы фотографируете птицу или животное, которые двигаются быстро, просто используйте выдержку 1/1000 или 1/2000 секунды, и вы не получите размытия:
NIKON D7500 + 300 мм f / 4 + Телеконвертер 1.4x, ISO 220, 1/1000, f / 5,6
При увеличении видно, что есть совсем-совсем небольшое размытие в движении, несмотря на скорость объекта (100% увеличение)
Это в равной степени относится размытию, которое мы можем получить при дрожании камеры. Еще необходимо помнить, что чем больше фокусное расстояние, т.е. больше зум, тем размытие будет более заметно. Никто не может держать камеру совершенно неподвижно, но с этим можно легко справиться не выставляя самую короткую выдержку “c запасом”. Просто следуйте вот такому правилу, чтобы убедиться, что вы используете достаточно короткую выдержку. Итак, для съемки с рук выдержка рассчитывается по следующей простой формуле: Выдержка=1/(2 × фокусное расстояние), если у меня на объективе нет стабилизатора изображения или он отключен. Например, если я снимаю с фокусным расстоянием 150 мм, то выдержку буду использовать не длиннее 1/300 сек.
NIKON D7000 + 24 мм f / 1,4 ФР 24 мм, ISO 640, 1/50, f / 1,4
Говоря технически, все, что вам нужно сделать для устранения размытия в движении (будь то движущийся объект или дрожание камеры), — это использовать достаточно короткую выдержку. Выдержка в 1/8000 секунды избавит от размытия при движении практически для любой фотографии. Единственная проблема — и это большая проблема — это то, что короткая выдержка приводит к получению более темных фотографий, а получение достаточно ярких фотографий — одна из фундаментальных проблем фотографии. Если вы планируете использовать сверхкороткую выдержку, то вам придется как-то компенсировать недостаточное количества света, попадаемого на матрицу.
Или нужно использовать не сверхкороткую выдержку с запасом, а ту, которая едва достаточна для устранения размытия при движении. Поиск золотой середины требует серьезной практики. Возможно, идеальная выдержка для портретной фотографии составляет 1/100 секунды, 1/500 для спортивной сцены, 1/2000 для птицы в полете и так далее. Главное исключение — когда вы фотографируете неподвижную сцену с крепкого штатива, в этом случае вы можете без проблем использовать практически любую выдержку. То же самое верно, если вы хотите, чтобы часть вашей фотографии была размытой для какого-то художественного эффекта.
NIKON D800E + 70-200 мм f / 4 ФР 120 мм, ISO 100, 30 секунд, f / 16,0
Однако, даже если вы используете штатив и ваш объект съемки так же неподвижен, вы все равно можете столкнуться с дрожанием фотокамеры. Это связано с тем, что в самой камере есть движущиеся части, это зеркало на зеркальной камере и шторка затвора на большинстве камер. При определенных выдержках будут вызывать вибрации, которые вы можете видеть на своих фотографиях. Диапазон опасности составляет от 1/2 секунды до 1/50 секунды, и он с большей вероятностью будет виден при использовании телеобъективов.
Вы можете минимизировать эти источники размытия, используя электронный затвор передней шторки (если он есть у вашей камеры), а также режим блокировки зеркала (или режим задержки экспозиции на камерах Nikon). Так же полезно использовать пульт или тросик дистанционного спуска затвора. Это минимизирует сотрясение камеры от нажатия кнопки затвора пальцем. Если пульта у вас нет, то лучше использовать спуск затвора по таймеру.
Наконец, есть один не связанный способ минимизировать размытие при движении на фотографии: полностью осветить и заморозить изображение вспышкой. Длительность импульса большинства вспышек очень короткая, что замораживает движение даже очень быстрых объектов, таких как птичка колибри. Но вы не сможете осветить каждый предмет вспышкой, так что это далеко не идеальное решение.
Photo Adjust Pro — улучшение качества фотографии необходимо всем
Данное приложение усовершенствует фото, сделав его качественнее и светлее. Скачать его можно в магазине программ для iOS App Store. Разработчик предлагает пользователю такие возможности как:
- Естественное изменение контрастности.
- Осветление фото.
- Наложение HDR-эффекта.
- Снижение количества шумов.
- Добавление резкости.
- Накручивание насыщенности.
Вы можете настроить уровень детализации и локальную контрастность снимков. Чтобы увидеть исходный снимок, просто дотроньтесь пальцем до фотографии.
В этой программе можно существенно улучшить качество фото, сделанного при пасмурной погоде или вечером. Здесь также удобно подкручивать яркость и корректировать другие параметры. Photo Adjust обязательно поможет спасти изображения, на которых источник освещения расположен за объектом съемки.
Приложение платное. Приобрести его можно за 3 доллара. Однако после этого вы сможете воспользоваться опцией «Семейный доступ». Это означает, что всего одна покупка сделает функции приложения открытыми для 6 человек одновременно.
Увеличить качество фото в приложении Remini
Улучшение вида фотографии с помощью группы фильтров «Усиление резкости»
Как понятно из названия, вызов инструментов группы осуществляется через меню «Фильтр». В русскоязычной версии фотошоп ищем пункт «Усиление резкости». В оригинальной – Sharpen.
Группа «Усиление резкости» состоит из пяти составляющих. Начнём с последних. (в английском варианте меню они первые).
- Усиление резкости (Sharpen) – автоматически усиливает резкость изображения. Сила эффекта сравнима с наложением слоя самого на себя в режиме «мягкий свет»
- Фильтр «Резкость +» (Sharpen More). Абсолютно аналогичен по алгоритму фильтру Sharpen. За одним исключением – силе эффекта. Если «Резкость» даёт мягкое увеличение контрастности, сравнимое с наложением в «мягком свете», то «Резкость +» скорее похожа на «перекрытие».
- Резкость на краях (Sharpen Edges). Данный фильтр интересен тем, что работает не со всем изображением, а с его фрагментами. При выборе контурной резкости Фотошоп определяет зоны перехода цветов (зоны контраста) и усиливает резкость только в этих областях. Таким образом, плавные переходы (небо, вода, кожа) остаются нетронутыми. Удобно, но есть недостаток – фильтр полностью автоматический и настроить его параметры невозможно.
- Контурная резкость (Unsharp Mask) – это та же резкость на краях, только с возможностью настройки.
- И, наконец, фильтр «умная резкость» (Smart Sharpen). Наиболее мощный инструмент группы. С его помощью можно отрегулировать способ усиления резкости, детализацию в зонах света и тени и другие параметры.
О применении автоматических фильтров долго писать не стоит. Алгоритм прост:
- Выделите целевую зону слоя (если не выделили – фильтр применяется ко всему активному слою)
- В меню «Фильтр» — «Усиление резкости» выберите один из фильтров
- При необходимости повторите операцию.
Теперь поговорим о сложном.
Let’s Enhance: увеличить фото без потери качества
Сервис Let’s Enhance умеет творить настоящие чудеса. Если у вас есть фото маленького размера, и вы хотите увеличить его, оно может это сделать без «шума» или пикселизации. В бесплатной версии разрешение можно увеличить в 4 раза, например, с 640×480 до 2560×1920 пикселей, а платной в 16 раз без потери качества.
Волшебство происходит с помощью искусственного интеллекта Let’s Enhance. Приложение анализирует фотографию и определяет, что на ней изображено, а потом увеличивает размер и разрешение без потерь. Секрет заключается в том, что оно добавляет необходимые пиксели к деталям изображения так, чтобы оно стало четким.
Let’s Enhance имеет ограничения на количество загружаемых фотографий (до 4 штук), так как север может обработать определенное количество снимков. Чтобы получить измененные изображения, нужно подождать пару минут.
Лица являются чрезвычайно важной частью любого изображения, которое трудно воссоздать, но у сервиса есть собственный AI для реконструкции лица, который отлично справляется со своей задачей
Немного теории
Что такое резкость фотографии? Что такое контраст? что такое чёткость?
Если попросить обывателя описать различие между тремя упомянутыми выше параметрами, он затруднится.
Чёткость, резкость и контраст – отличие предмета на фотографии от фона. То есть насколько изображение «размыто», «замылено» и так далее. Можно сказать, что все три понятия — синонимы.
Если говорить «умными словами», то контраст – разница в цветовых характеристиках различный участков изображения. Контрастность – величина этой разницы.
На рисунке приведёна самая простая иллюстрация того, что означают данные понятия на практике. Резкая граница двух областей является признаком контрастности (резкости/чёткости). Плавный переход – отсутствия таковой. В любом случае все три понятия означают одно: насколько отчётливо виден тот или иной фрагмент кадра.
Работа с контрастностью имеет и негативную сторону. Если не резкие снимки выглядят блеклыми, то излишне контрастные – «жёсткими», искусственными, грязными.
Таким образом задача увеличения резкости (чёткости, контраста) сводится к усилению разницы между цветами. Говоря простым языком – то, что тёмное должно стать темнее. Светлое – светлее.
Какой размер подходит для печати?
Один из наиболее задаваемых вопросов фотографами, которые не имеют очень большого опыта в печатном процессе, это насколько большого размера можно распечатать изображения с их зеркальной цифровой камеры. Традиционно правило таково, что нужно разделить ширину изображения в пикселях на 300, чтобы получить печатный размер наилучшего качества в дюймах. Например, если вы снимаете на камеру Nikon D90, разрешение изображения будет 4,288 (ширина) x 2,848 (высота). Буквально это означает, что в нем 4,288 горизонтальных пикселей и 2,848 вертикальных пикселей на сенсоре изображения. Если вы умножите эти числа, вы получите 12,212,224 пикселей или 12.2 мегапикселей – общее количество пикселей, доступное на сенсоре. Так что в вышеизложенном случае с D90 деление 4,288 и 2,848 на 300 дает размер оттиска 14.3 x 9.5 дюймов. Почему мы делим на 300 и что означает это число? Это число представляет «DPI» (точек на дюйм) или «PPI» (пикселей на дюйм), и означает, как много точек/пикселей на дюйм напечатает принтер на бумаге. Чем больше количество «точек» на квадратный дюйм, тем более плотно и близко друг к другу точки будут расположены, давая в результате более плавный переход и меньше пространства между точками и, в конце концов, меньше «зерна». 300 точек на дюйм дает журнальное качество печати, а меньшие значения ниже 150 дают зернистость и нечеткость напечатанным изображениям.
Учитывая вышеизложенную информацию, каким большим может быть ваш распечатанный снимок, сделанный с Nikon D90? Теперь, когда вы знаете, что означают точки на дюйм, первый вопрос, который следует задать, это насколько хорошего качества будет оттиск.
Взгляните на следующую таблицу:
Nikon D90 12.2Mp 300 DPI (наивысшее качество) – 14.3″ x 9.5″
Nikon D90 12.2Mp 240 DPI (хорошее качество) – 17.9″ x 11.9″
Nikon D90 12.2Mp 200 DPI (среднее качество) – 21.4″ x 14.2″
Nikon D90 12.2Mp 150 DPI (низкое качество) – 28.6″ x 19″
Если вы хотите сделать снимок наивысшего качества для публикации в журнале в качестве 300 DPI, вы могли бы легко распечатать полномасштабный стандарт 8″ x 10″ и даже можете позволить себе кадрирование для полного соответствия размеру страницы, или распечатать нестандартный формат до размера 14.3″ x 9.5″. Некоторые профессиональные фотографы печатают в качестве 240 DPI и находят его достаточным для работы, которую продают, так что вы могли бы опустится немного ниже. Тем не менее, качество ниже 240 DPI неприемлемо для фотографов из-за потери качества и «нерезкости» или «размытости» (если, размер изображения изменен неправильно).
Так означает ли это, что вы ограничены такими маленькими печатными снимками, сделанными с помощью зеркальной камеры? Что, если вы хотите повесить свою красивую фотографию в раму размером 24″ x 36″? Вот где правильное изменение размера изображения поможет достичь отличных результатов.
Печать фотографии во времена пленки было достаточно легким – фотографы уже знали печатный размер 35 мм или средний формат пленки и было легко узнать какого размера будет печатный снимок без особой потери деталей и резкости. С изобретением цифровой фотографии теперь все по-другому, порой более сложно со всем этим языком DPI/PPI и опциями изменения размера с разными алгоритмами. Новые достижения в области цифровой обработки позволяют теперь делать оттиски гораздо большего размера с минимальной потерей качества и детализации. Давайте рассмотрим два наиболее используемых способа увеличить изображение, которые используются профессионалами.
Улучшаем качество фото с приложением Remini
Редактор Ремини можно найти на платформах App Store и Google Market. Он повышает четкость на размытых снимках, устраняя признаки таких проблем как расфокус и низкая детализация. В результате удается привести к приличному виду фотографии, сделанные на старые камеры и телефоны. По сути, алгоритм дорисовывает недостающие детали.
Принцип работы Remini сводится к «умному» подкручиванию настроек фото. Какие изменения происходят при запуске алгоритма:
- Повышается четкость картинки.
- Выкручивается контрастность.
- Увеличивается насыщенность цветов.
- Удаляются шумы.
- Дорисовывается недостающая информация.
Однако в ходе удаления лишних шумов может снизиться детализация. Итоговый эффект очень схож с функцией бьютификации, хорошо известной пользователям китайских смартфонов и программ.
Среди минусов можно отметить:
- Добавление щетины изображенным на фото людям. Волосы на лице могут появиться даже на гладко выбритых подбородках.
- Невозможность выбрать людей, лица которых необходимо обработать. Даже если на фото размыло только одного человека, приложение повышает четкость всего снимка сразу. В результате лица людей начинают выглядеть неестественно.
- Отсутствие функции по стиранию следов обработки с тех мест, где улучшения не нужны.
- Пользователь не знает заранее, каким будет результат.
- Обработка фото приложением может затягиваться на долгое время.
Приложение Remini по меркам стран СНГ стоит очень дорого. Покупка Премиум-версии для Айфона будет стоить от 5 до 100 долларов. Приблизительно такие же суммы снимает со своих клиентов Google Play. Однако любой желающий пользователь Андроид может обрабатывать и улучшать качество 5 фото каждый день. Если вы пользуетесь IPhone, то вам предоставляется только по 3 попытки. При этом в процессе придется отсмотреть немало рекламы.
О Сайте
Сайт picdefacer.com это онлайн-фоторедактор, который позволяет делать нераспознаваемыми любые части изображений формата PNG или JPG. Например, из собственных соображений или из-за правовых ограничений вам может понадобиться размыть или пикселизировать на какой-нибудь фотографии лица людей, номера автомобилей или таблички с названиями улиц и номерами домов. Используя данный фоторедактор (Приложение) вы также можете размыть или пикселизировать фотографии целиком.
Просто откройте в Приложении нужную фотографию, выделите области, которые вы хотите сделать нераспознаваемыми, настройте фильтр и сохраните полученное изображение! Exif-метаданные исходной фотографии всегда удаляются автоматически, так как они также могут содержать чувствительную информацию (например, GPS-координаты и адрес места съемки, время съемки или детальную информацию о телефоне или камере снимающего человека).
Приложение может автоматически обнаруживать лица различных размеров и ориентаций. Эту функцию удобно использовать, когда изображение содержит много лиц и вам нужно выделить их все, или большинство из них. Подсистема обнаружения лиц использует библиотеку машинного обучения TensorFlow.js. Когда вы нажимаете кнопку «Найти лица», Приложение начинает анализировать входное изображение используя модель нейронной сети, способную обнаруживать до 100 лиц. В современных браузерах долго выполняется только первая операция обнаружения лиц, а все последующие выполняются значительно быстрее. Анализ изображения и работа нейронной сети происходят в браузере посредством выполнения клиентского JavaScript-кода. Модель нейронной сети (~6 МБ) загружается с сайта picdefacer.com и сохраняется в кэше вашего браузера, когда вы в первый раз используете подсистему обнаружения лиц.
Обработка и анализ изображений происходят исключительно на клиентской стороне. Фотографии, которые вы открываете в Приложении, и любая относящаяся к ним информация никогда не покидают ваш браузер — Приложение не сохраняет и никуда не отсылает никакую информацию.
Приложение поддерживает большинство современных десктопных и мобильных браузеров. Если в каком-то браузере Приложение работает медленно или некорректно, то попробуйте повторить действия в другом браузере.
Приятного использования!
Как настроить резкость на мониторе компьютера?
После того как была осуществлена оптимизация, можно приступать к самой настройке через операционную систему. Рассмотрим на примере операционной системы Виндовс — алгоритм действий таков:
- Пуск.
- Панель управления.
- Экран.
- Резкость.
Перед пользователем откроется контекстное окно с возможностью изменять резкость. Просто меняя положение ползунка, можно изменить характеристики изображения.
На выбор пользователя будет доступно три стандартных режима, с возможностью дополнительной настройки резкости — это значения:
- 0;
- 50;
- 100.
Выбрав оптимальное значение, активируйте вкладку «дополнительная настройка», можно будет внести желаемые изменения, сделав картинку чётче или размытее. После этого, необходимо сохранить внесённые изменения и монитор готов к использованию.
Не лишним будет общая перезагрузка системы, что позволит системе произвести некоторые внутренние изменения алгоритмов построения графики и изображения.

Настройте фокус
Иногда отсутствие резкости может быть вызвано тем, что объект находится не в фокусе. Большинство смартфонов позволяют настроить эту функцию непосредственно на экране, чтобы выбрать, где Вы хотите установить точку фокусировки, избегая использования автофокуса. Использование функции блокировки автофокусировки может помочь установить фокус там, где Вам это необходимо, даже если Вы измените композицию кадра.
На iPhone нажмите и удерживайте площадь фокуса на нужной точке, площадь будет мигать, и значок замка, сигнализирующий о том, что блокировка автофокуса и автоэкспозиции активирована, появиться на дисплее. Чтобы включить ее снова просто снова нажмите на экран.
Некоторые Android-смартфоны требуют использование специальных сторонних приложений, чтобы провести блокировку функции автофокусировки. Одним из таких приложений является уже упоминаемое нами Camera FV-5 в бесплатной или премиум-версии. В данной программе блокировка фокуса называется AF-L.
Яркость/контраст (Brightness/Contrast)
Яркость/контраст — наиболее простой в работе инструмент. Для коррекции с его помощью, войдите в меню «Изображение»-«Коррекция»-«Яркость/контраст» (Если у Вас английская версия Adobe Photoshop, то «Image»- «Adjustment»- «Brightness/Contrast»).
Возникающая палитра инструмента меню по-спартански небогата. Пользователю доступны две шкалы регулировки. Верхняя отвечает за параметры яркости, нижняя — контраста. Алгоритм работы следующий:
- Вызовите инструмент
- Для наглядности поставьте галочку напротив пункта «Предпросмотр»
- Передвигая ползунки под шкалами регулировки (или указывая цифровые значения), задайте необходимые параметры яркости и контраста
- Нажмите ОК
Совет: Если в результате установки максимальных значений яркости или контраста, качество фотографии «не дотянуто», нажимайте ОК и вызывайте инструмент вновь. Позиции ползунков будут на отметке 0. Таким образом, один и тот же инструмент можно вызывать бесконечное число раз.
Часть 3. Расширение: Video Upscaler – Модернизированная обработка изображений
Ладно, топ-список из 10 апскейлеров изображений закончен здесь! Но некоторые читатели все еще задаются вопросом, даже если они решили проблему масштабирования изображений без потери качества, как насчет видео? Может ли видео быть улучшено с помощью технологии ИИ?
Ответ на 100% положительный. Несомненно, что видео состоит из непрерывного движения изображений. поэтому, по сути, видео можно анализировать так же, как изображения. Разбиение одного кадра видео на несколько изображений, анализ и повышение их качества по одному и объединение всех недавно обновленных изображений в видео – это именно то, что нужно для улучшения видео.
DVDFab Enlarger AI – первое в мире программное обеспечение для улучшения видео AI, позволяющее пользователям повышать качество своих видео с низкого разрешения до более высокого. Например, у вас есть старый DVD или видео, снятые много лет назад, теперь вы хотите улучшить его до более высокого разрешения, такого как 1080p и даже 4k. Является ли это возможным? Ответ – да. С этим AI-усилителем видео вы, несомненно, сможете освежить эти старые воспоминания.
Далее, мы собираемся завершить эту статью некоторыми часто задаваемыми вопросами для вашей справки. Если вы хотите улучшить свои видео без потери качества, пожалуйста, проверьте данный список в Video Enhancer Review .
Часто задаваемые вопросы 2. Является ли улучшенное видео того же разрешения?
Нет, это зависит от вашего выбора. Вы можете увеличить масштаб видео с 480p до 1080p или с 1080p до 4k. Кроме того, доступны две настройки: одна – «Премиум качество», а другая – «Ультра качество». Изображение последнего лучше, чем первое, но, по-видимому, процесс преобразования займет больше времени.
Подведение итогов
- Когда это возможно, используйте штатив. Штатив – это ваш лучший друг.
- Практикуйте правильные техники удерживания камеры. Локти должны быть прижаты, а левая рука твердой (но маневренной), чтобы удерживать объектив снизу. Используйте правую руку, чтобы крепко держать корпус камеры в противовес левой руки.
- Используйте самую короткую выдержку, допустимую для желаемого эффекта в изображении. Если нужно вычислить максимальную выдержку, примените правило эквивалентности (1/фокусное расстояние вашего объектива).
- Найдите точку наилучшего восприятия вашего объектива. Определите оптимальную диафрагму для получения наиболее резких снимков. Если условия не позволяют вам использовать определенные настройки, то разместите объект максимально близко к центру изображения.
Перевод: Татьяна Сапрыкина



