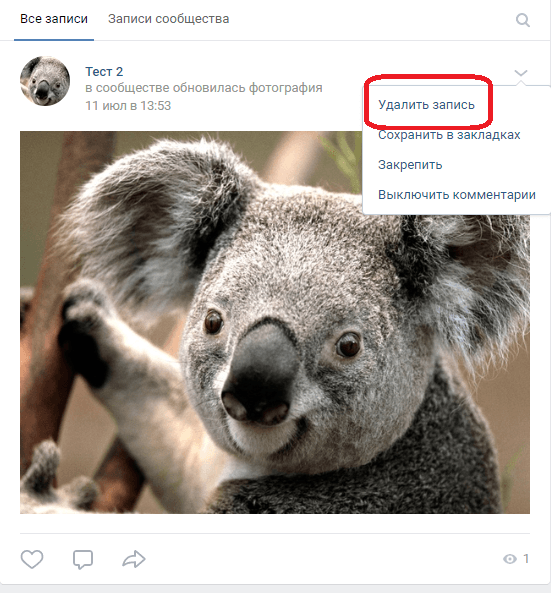Как соединить две фотографии в одну без фотошопа
Содержание:
- Зачем объединять две фотографии в одну, что такое фотоколлаж
- Объединить две фотографии в одну онлайн, программа Pixlr Express
- Автоматически объединить две картинки в одну онлайн
- Объединить изображения — Объединение файлов онлайн
- Инструменты для создания фотоколлажа
- Quickpicturetools.com — англоязычный онлайн-ресурс для работы с изображениями
- IMGonline: как сделать 2 фото в одном онлайн
- Как склеить фото, картинки и изображения
- Второй способ
- Объединить две фотографии в одну в фотошопе
- Pixlr: объединить несколько фото в одно – это просто!
- Croper.ru – специализированный фоторедактор
- Как соединить фото онлайн? Быстрый способ
- Как соединить фото в Фотошопе
- Создаем композицию на компьютере
- Вступление
- Сделать одну фотографию из нескольких онлайн
- Как склеить два фото в стандартном приложении Paint
Зачем объединять две фотографии в одну, что такое фотоколлаж
Здравствуйте друзья! Вы наверное не раз видели в сети Интернет фотографии, где на одном фоне одной картинки отображаются другие изображения. Зачем совмещать картинки таким образом? В основном для создания нового уникального фото. Это нужно тем людям, которые например, работают на фрилансе и делают подобные картинки на заказ. Или же пользователям, владеющими собственными сайтами, блогами, группами в соц-сетях.
Подобный рисунок принято называть фотоколлаж. Что такое фотоколлаж? Это одна картинка, на которой размещено множество других картинок. Например, на фоне природы гуляют люди. Далее мы узнаем, как объединить 2 фото в одну.
Объединить две фотографии в одну онлайн, программа Pixlr Express
Помимо фотошопа в Интернете существует специальный сервис Pixlr Express, который может объединить две фотографии в одну и тем самым он создаёт фотоколлаж. Работать с ним достаточно просто. Для начала откроем его главную страницу по этому адресу – (pixlr.com/express). (Скажу, что этот сервис не будет работать, если у Вас включены блокировщики рекламы).
Чтобы создать фотоколлаж нажмите на кнопку – Collag. Далее у нас открывается панель редактирования. Откроются четыре панели, на них можно нажать и выбрать с компьютера те фотографии, которые мы хотим соединить. (Рисунок 1)
Итак, у нас появились две фотографии. Теперь, чтобы их соединить в одну, нажимаем на кнопку Layout, выбираем двойной слой и «Finished», для сохранения картинки. (Рисунок 2)
Впоследствии, появляются две функции Save, что означает сохранить. Нажмите на эту функцию два раза и сохраняем фотоколлаж на компьютер. Итак, мы создали фотоколлаж (Рисунок 3).
Этот инструмент, поможет Вам объединять множество других различных картинок.
Автоматически объединить две картинки в одну онлайн
Обработка JPEG фотографий онлайн.
Главное нужно указать две картинки на вашем компьютере или телефоне, выбрать для них нужное расположение, нажать кнопку OK внизу страницы. Остальные настройки уже выставлены по умолчанию.
Чтобы соединить 3 фотографии в одну – соедините сначала первые две, а затем уже две объединённые нужно соединить с третьей. Или ещё можно сделать простой фотоколлаж из нескольких фотографий.
Исходные изображения никак не изменяются. Вам будет предоставлена другая обработанная картинка.
1) Укажите 2 изображения в формате BMP, GIF, JPEG, PNG, TIFF:
2) Настройки объединения двух картинок
3) Формат изображения на выходе
Обработка обычно длится 0.5-30 секунд.
Объединить изображения — Объединение файлов онлайн
Объединить несколько изображений разных форматов в одно изображение формата JPG, PNG, BMP, GIF
О формате изображения Основные поддерживаемые форматы изображения: BMP-Windows Растровое изображение, PNG-портативная сетевая графика, JPEG-совместная группа экспертов по фотографии, формат обмена графической информацией GIF, формат файла изображения с тегами TIFF.
Входной формат:
JPG,JPEG,PNG,GIF,BMP
Выходной формат:
JPG,PNG,GIF,BMP
Выберите файл с компьютера
Настройки объединения:
О параметрах объединения изображений — Объединение изображений имеет три режима. Первый — вертикальное объединение. изображение объединяется в изображение сверху вниз. Второе — это горизонтальное объединение, которое объединяется в изображение слева направо. Третье — фиксированное количество столбцов. Если количество фиксированных столбцов равно 3, объединяются 3 изображения. слева направо. Затем следующая строка, затем объедините 3 изображения слева направо. Наконец, оно станет прямоугольным изображением. Последний параметр — это формат выходного изображения, по умолчанию JPG, вы можете выбрать PNG, GIF, БМП и др.
Объединять фотографии без открытия программного обеспечения (такого как Photoshop). Не спрашивайте своих друзей-экспертов Это может быть сделано одним щелчком мыши. Очень удобно загрузить на свой компьютер сразу после завершения.
Обработка изображений выполняется в облаке, не беспокойтесь об окружающей среде и конфигурации вашего компьютера, не беспокойтесь о том, что операционная система вашего компьютера. Просто подключитесь к Интернету.
Инструменты для создания фотоколлажа
Способов создания коллажа сейчас очень много. Это может быть даже кусок фанеры, с размещенными на нем в произвольном порядке снимками, отпечатанными на принтере. Но в данном случае речь пойдет о специальном программном обеспечении, начиная с профессиональных фоторедакторов и заканчивая онлайн-сервисами.
Способ 1: Photoshop
Мощнейший инструмент от Adobe Systems, созданный для работы с графическими элементами, можно назвать одним из самых популярных и профессиональных в своем роде. Величие его функционала не требует доказательств. Достаточно вспомнить всем известный фильтр Liquify («Пластика»), благодаря которому чудесным образом выпрямляются зубы, завиваются волосы, корректируются носы и фигура.
В Photoshop предусмотрена глубокая работа со слоями – их можно копировать, настраивать прозрачность, тип смещения и присваивать имена. Имеются безграничные возможности для ретуши фотографий и большой набор настраиваемых инструментов для рисования. Так что с объединением в одной композиции нескольких снимков он точно справится. Но, как и другие проекты Adobe, программа стоит недешево.
Урок: Создаем коллажи в Фотошопе
Способ 2: ФотоКОЛЛАЖ
Пусть фотошоп более солидный и профессиональный, но это явно не единственный достойный инструмент для создания коллажей. Уже давно существуют специальные для этого программы. Взять хотя бы приложение ФотоКОЛЛАЖ, которое включает в себя более 300 тематических шаблонов и отлично подходит для разработки поздравительных открыток, приглашений, фотокниг и даже оформления сайтов. Его недостаток лишь в том, что период бесплатного пользования длится всего 10 дней. Чтобы создать простейший проект, необходимо:
- Запустить программу и перейти к «Созданию нового коллажа».
- Выбрать тип проекта.
- Определить шаблон, например, среди хаотических и нажать «Далее».
- Настроить формат страницы и нажать «Готово».
- Перетащить снимки в рабочую область.
- Сохранить проект.
Способ 3: Мастер Коллажей
Более простым, но тоже интересным является продукт компании AMS Software – российского разработчика, достигшего в этом направлении невероятных результатов. Их деятельность посвящена созданию приложений для обработки фото и видео, а также в области дизайна и полиграфии. Из полезных функций Мастера Коллажей выделяются: настройка перспективы, добавление надписей, наличие эффектов и фильтров, а также раздел с шутками и афоризмами. Причем в распоряжении пользователя 30 бесплатных запусков. Для создания проекта необходимо:
- Запустить программу, выбрать вкладку «Новый».
- Настроить параметры страницы и нажать «Создать проект».
- Добавить фотографии в рабочую зону, и используя вкладки «Изображение» и «Обработка», можно поэкспериментировать с эффектами.
- Перейти к вкладке «Файл» и выбрать пункт «Сохранить как».
Способ 4: CollageIt
Разработчик Pearl Mountain утверждает, что CollageIt предназначен для мгновенного создания коллажей. Всего за несколько шагов пользователь любого уровня сможет сотворить композицию, которая способна вмещать до двухсот фотографий. Имеются функции предварительного просмотра, автоперемешивания и изменения фона. Скромно, конечно, но зато бесплатно. Здесь все честно – деньги просят только за профессиональную версию.
Урок: Создаем коллаж из фотографий в программе CollageIt
Способ 5: Средства Microsoft
И, наконец, Office, который, наверняка, установлен на каждом компьютере. В данном случае фотографиями можно заполнить и страницу Word, и слайд Power Point. Но более пригодным для этого является приложение Publisher. Естественно, придется отказаться от модных фильтров, но и местного набора элементов оформления (шрифтов, рамок и эффектов) вполне будет достаточно. Общий алгоритм действий при создании коллажа в Паблишере прост:
- Переходим ко вкладке «Макет страницы» и выбираем альбомную ориентацию.
- Во вкладке «Вставка» нажимаем иконку «Рисунки».
- Добавляем фотографии и размещаем их произвольным образом. Все остальные действия индивидуальны.
В принципе, список мог быть и более длинным, но этих способов вполне достаточно для решения поставленной выше задачи. Подходящий инструмент здесь найдут и те пользователи, которым важны скорость и простота при создании коллажей, и те, кто больше ценит максимальную функциональность в этом деле.
Опишите, что у вас не получилось.
Наши специалисты постараются ответить максимально быстро.
Quickpicturetools.com — англоязычный онлайн-ресурс для работы с изображениями
Сервис quickpicturetools.com – умеет выполнять различные простейшие операции при работе с фото – обрезка, добавление текста и рамок к фото, создание на основе фото календаря и другое. Имеется там и функция комбинирования и склейка изображений онлайн, которой мы воспользуемся.
- Перейдите на quickpicturetools.com;
- Нажмите на «Add» и загрузите первое фото на ресурс;
- Вновь нажмите на «Add» рядом в соседней ячейке и загрузите второе фото;
- С помощью опций «Width» (ширина) и «Height» (высота) установите необходимые размеры первого и второго изображения, определитесь с другими настройками;
- Для получения результата выберите «Generate Image» внизу;
- Сохраните результат на ваш PC.
IMGonline: как сделать 2 фото в одном онлайн
Сервис IMGonline – настоящий кладезь полезных функций для обработки фотографий. Здесь собрано множество инструментов для цветокоррекции и улучшения снимков, а также применения интересных эффектов. Несмотря на всю мощность сайта, его дизайн очень примитивен, зато пользоваться им можно даже со старого мобильного телефона, имеющего выход в интернет.
Для склеивания фото во вкладке «Инструменты» необходимо выбрать функцию «Объединить две картинки в одну» или просто нажать сюда.
Пусть вас не пугает большое количество информации на странице. Если нужно просто объединить 2 фото без их редактирования, то предложенные настройки не понадобятся
Выполняем следующие три шага:
- Загружаем нужные фотографии.
- Отмечаем ориентацию их расположения (вертикально или горизонтально) и по необходимости настраиваем остальные параметры объединения. Здесь же можно повернуть, обрезать или отразить ваш снимок, хотя делается это не очень удобно и вообще не наглядно.
- Выбираем формат готового изображения (jpg или png-24).
Нажимаем кнопку «ОК».
Далее вам предложат открыть или скачать готовое объединение
Как склеить фото, картинки и изображения
Помимо соединения картинок через сайты и стандартные программы существует более сложный вариант, чтобы склеить фото. В этом методе, понадобится стороннее программное обеспечение, чтобы склеить несколько фото.
К примеру, склеить 2 фото можно в таких программах:
- Photoshop
- FastStone Image Viewer
Если вы продвинутый пользователь и у вас установлена хотя бы одна из вышеперечисленных программ, то склеить изображения для вас не составит труда. Если же вы новичок в этом вопросе, не отчаивайтесь, в этих программах склеить два фото легко, но сперва установите их на ПК (если не сделали этого ранее).
Второй способ
Объединение изображений
Итак, порядок действий таков:
- Открываем два изображения при помощи программы Photoshop. Вы можете перетащить изображения в поле самой программы или же воспользоваться пунктом «Открыть с помощью», который вызывается правой кнопки мышки при наведении на изображение, а затем выбрать установленную программу Фотошоп.
- После того, как обе фотографии будут открыты, выберите самый первый инструмент «Прямоугольная область» из левой панели программы.
- Выделите при помощи инструмента изображение которое вы планируете наложить.
- Далее, необходимо выбрать инструмент «Перемещение» (это второй инструмент сверху с изображением стрелки).
- Перетаскиваем выделенное изображение на вторую фотографию.
- Для того, чтобы поменять размеры только что наложенной фотографии, выберите меню «Редактирование», а после — «Произвольная трансформация», и далее вы сможете увеличить или уменьшить размеры изображения до тех значений, которые вам необходимы.
- После того, как всё будет готово, вам останется только сохранить полученный результат. Делается это примерно по аналогии с работой в программе Paint. То есть необходимо будет нажать на кнопку «Файл», находящуюся в крайнем левом углу программы, а затем выбрать «Сохранить как» или «Save as» (в случае если вы пользуетесь англоязычной версией Photoshop) и затем выбрать формат для изображения. Лучше всего использовать форматы png или jpg.
Объединить две фотографии в одну в фотошопе
Итак, чтобы объединить две фотографии в одну используем второй вариант – программу фотошоп. Открываем фотошоп нажимаем на кнопку «файл», далее «открыть» и выбираем с компьютера ту картинку, которую надо изменить.
Затем так же добавляем второе фото. В фотошпе появились две вкладки картинок. Нам нужно перейти на вторую, чтобы переместить изображение на первое фото. Нажимаете на «слои» затем на два раза щёлкаете левой кнопкой мыши и нажмите «ок». Это необходимо сделать, чтобы была возможность редактирования картинки. (Рисунок 4).
Далее нужно выбрать прямоугольное выделение обвести им всю картинку и нажать на кнопку «редактирование» «вырезать». (Рисунок 5)
После данного действия, с этого фона картинка удалиться и её можно вставить на другой фон. Для вставки картинки опять переходим на первую картинку в раздел «редактирование» «вставить» В этом случае, у Вас точно должно получиться объединить две фотографии в одну. Если Вам будет мешать фон на второй фотографии, то его можно убрать. Заходим во вкладку «слои» выбираем «векторную маску» затем нажимаем на кисть и потихоньку убираем ненужный фон. Таким образом, картинки полностью соединяться.
Pixlr: объединить несколько фото в одно – это просто!
Pixlr – самый продвинутый сервис из предложенных здесь. Щелкаем на вкладку «Коллаж» на сайте – она поможет склеить 2 фото онлайн.
В открывшемся окне конструктора фотоколлажей выбираем горизонтальную или вертикальную сетку для двух изображений.cr
В процессе работы легко можно будет изменить макет коллажа, так что можете поэкспериментировать с разными вариантами
В каждое окошко вставляем соответствующий снимок. Удобно, что можно загружать с компьютера сразу несколько фотографий.
Для каждой картинки доступны такие действия: заменить на другую, отредактировать и удалить
В нижнем меню вы можете регулировать толщину и цвет границ, настраивать закругленность углов, а также изменять пропорции изображения.
Когда вы получите желаемый результат, необходимо нажать на кнопку «Закончить» внизу экрана. Далее вам предложат дополнить склейку рамками, эффектами, стикерами или надписями.
Кстати, если вы хотите не просто соединить 2 фото онлайн, а сделать полноценный красивый фотоколлаж, обязательно ознакомьтесь с нашим обзором 5 сервисов для создания коллажей.
Pixlr обладает огромным ассортиментом полезных функций для редактирования фотографий
После нажатия на «Сохранить» (в левом верхнем углу) вы перейдете к выбору названия и качества загружаемой на компьютер фотографии. Это финальный этап, после которого вы сможете наслаждаться результатом своей работы.
Croper.ru – специализированный фоторедактор
Ресурс croper.ru являет собой полифункциональный сетевой фоторедактор, позволяющий выполнять различные операции над фото (обрезка, изменение размера, поворот, автообработка, наложение эффектов и др.). В его функционал входит и склейка пользовательских фото, которую мы и задействуем для наших задач.
Чтобы воспользоваться функционалом фоторедактора выполните следующее:
- Перейдите на ресурс croper.ru;
- Кликните на «Загрузите файлы» — «Обзор»;
- Укажите ресурсу путь к первому фото на диске, затем нажмите на «Загрузить»;
-
Затем вновь кликните на «Файл» — «Обзор» — второе фото – «Загрузить»;
- Выберите вкладу «Операции» — «Редактировать» — «Склеить несколько фото»;
- На открывшемся экране редактора выберите два фото вверху, чтобы они отобразились в «Выбранные»;
- Теперь справа выберите «Склеить по горизонтали» или «Склеить по вертикали»;
- Просмотрите результат, если приемлем, то нажмите на «Принять»;
- Для сохранения кликните на «Файл» — «Сохранить на диск».
Как соединить фото онлайн? Быстрый способ
Чтобы соединить фото онлайн, введите в поисковой строке вашего браузера “Склеить фото онлайн”. Запустите любой сайт по обработке фото, который вам понравится. Мы рассмотрим сайт IMGonline, с помощью него можно онлайн соединить два фото в одно.
Чтобы соединить картинки онлайн нужно:
- Пролистайте страницу немного ниже
- Загрузите обе картинки, нажав на кнопку “Выберите файл”
- Укажите настройки объединения картинок (в нашем примере картинки одинакового размера, поэтому настройки не меняем)
- Спуститесь ещё ниже и нажмите ОК
Готово! Вы смогли бесплатно соединить фото онлайн! Сайт предложит вам скачать изображение или открыть его в новой вкладке. Выберите то, что удобно вам.
Обязательно посмотрите видео, в котором мы продемонстрировали, как онлайн соединить 2 фото в одно:
https://youtube.com/watch?v=uwbM6xYEqqs
https://youtube.com/watch?v=uwbM6xYEqqs
Если у вас не получилось склеить 2 фото онлайн, пишите в комментарии.
Как соединить фото в Фотошопе
Чтобы соединить фото в Фотошопе, в первую очередь, необходимо установить такой графический редактор. Найти вы можете его на официальном сайте.
Чтобы соединить картинки в Фотошопе:
- Запустите редактор
- Создайте новое изображение (“Файл” – “Создать”)
- Если вы определились, какие нужно склеить фото в Фотошопе, то откройте их (“Файл” – “Открыть”)
- Перетащите по-очереди каждое фото на созданное изображение (сделать это можно инструментом “Перемещение”)
- Разместите перемещенные картинки так, как вам нравится
Теперь вы знаете, что соединить два фото в Фотошопе нетрудно. Не забудьте сохранить новое изображение. Таким способом можно соединить две картинки в Фотошопе и больше.
У вас получилось склеить фото в Фотошопе? Напишите нам об этом.
Создаем композицию на компьютере
Adobe Photoshop
Перейдем к созданию коллажа в Adobe Photoshop. Здесь мы не будем рассматривать стандартные шаблоны, так как эта программа открывает безграничный пространства для творчества. Попробуем создать коллаж из нескольких фото из путешествия. Все фотографии будут в одном стиле.
- Откроем все подобранные снимки и отметим один, который послужит фоном для остальных.
- Перейдем на следующую вкладку и выделим этот снимок комбинацией Ctrl+A. Скопируем его нажатием Ctrl+С в буфер обмена и с помощью клавиш Ctrl+V вставим на вкладке с основным фото.
Получается так:
Теперь, если есть желание подвигать фотографию, нажмите Ctrl+T.
- Настала очередь третьего фото. Захватим его и повторим действия, располагая кадры в нужном месте. Чтобы снимки не деформировались, придержим клавишу Shift во время увеличения или уменьшения.
- Когда определитесь с расположением кадров, снимите с них выделение. Делается это клавишей Enter.
- Теперь немного размоем границы фотографий. Создадим слой-маску в нижней панели инструментов. Возьмем кисть, настроим низкое значение непрозрачности — примерно 25%, и силу нажатия — примерно 50-60%.
- Определим размер кисти в левом углу на панели инструментов. Если снимки небольшие, лучше прорабатывать детали маленькой кистью, для крупных эффективнее сработает кисть большого размера.
В результате получится примерно такой коллаж:
Picasa
Следующая программа – Picasa. Она автоматически загружает в себя все фотографии с компьютера, создавая библиотеку. Чтобы отобрать снимки для создания коллажа, щелкните по ним мышкой, зажав клавишу Ctrl.
- В верхней панели инструментов выберите пункт «Создание» и нажмите «Создать коллаж». Появится такое окошко:
- Изменяйте угол наклона и размер фото простым нажатием на него. С помощью захвата мышью перемещайте снимки по холсту.
- В левой части главного окна Picasa находится панель с инструментами для детального редактирования картины. Чтобы поменять фон на снимке, воспользуйтесь пипеткой или загрузите другое изображение.
- На завершающем этапе пририсуйте объектам тени или, наоборот, уберите их.
- При сохранении коллажа открывается панель с ретушированием. Здесь можно убрать эффект красных глаз, настроить экспозицию и оттенок.
- На нижней панели Picasa есть кнопки мгновенной печати, репоста в Гугл-аккаунт, пересылки на электронную почту, а также сохранения работы на жесткий диск компьютера.
Picture Collage Maker
Picture Collage Maker – еще одно приложение с большим набором готовых шаблонов. Для изучения его возможностей создадим коллаж из заготовок, которые здесь же и найдем.
- После запуска программы кликаем во всплывающем окошке «Создать из шаблона» и выбираем категорию – коллаж.
- Щелкаем по категории и выбираем шаблон. Получаем примерно вот такой вид:
- Клики по иконкам позволяют перетаскивать картинки по экрану, растягивать и удалять. Чтобы заключить снимок в рамку, необходимо дважды нажать на выбранное окошко.
- Левая панель позволяет использовать расширенные настройки, среди которых различные рамки, фигуры и заготовки.
- Для сохранения композиции щелкаем правой кнопкой мыши по коллажу и получаем всплывающее окно:
- Выбираем формат изображения, место сохранения и при желании делимся работой в соцсетях с друзьями.
Вот так выглядит готовый коллаж:
Здесь, как и везде, наиболее гармонично смотрятся снимки одной серии или тематики.
Вступление
Однако сейчас вовсе не обязательно быть веб-дизайнером, профессионалом или внимательно изучать все тонкости и нюансы работы со сложными программами. В наше время существует великое множество гораздо более простых аналогов Фотошопа, есть также целые онлайн-сервисы для этих целей. Более того, в данной статье мы рассмотрим также метод, позволяющий осуществить объединение двух фотографий в одну при помощи простейшего графического редактора Paint, который присутствует на каждом компьютере по умолчанию. Прочтя эту статью, вы с лёгкостью сможете понять, как объединить две фотографии в одну, и при этом процесс не займёт у вас много времени, а финальный результат наверняка обрадует вас.
Сделать одну фотографию из нескольких онлайн
.В этом разделе представлен огромный выбор рамок на несколько фотографий. Каждая фотография это небольшая частичка истории жизни, где картинка, остановленная на миг, остается с нами на века. Этот чудесный момент жизни, к сожалению уже не вернешь, и он никогда не повторится в том же виде, в него можно погрузиться только благодаря безудержной фантазии и нашим воспоминаниям, которые должны быть обличены в безупречную, изысканную и запоминающуюся упаковку.Все это вы можете найти в этом разделе. Вы с легкостью можете создать очаровательные коллажи из нескольких фотографий онлайн всего за несколько секунд, без привлечения дорогостоящих услуг дизайнеров фотостудий. Используйте возможности, представленные в выбранном разделе фотоэффектов для нескольких фотографий для создания живописных иллюстраций и этюдов.Рамки для двух фото, подготовленные на страницах данного раздела, позволят Вам создать особенно романтическое и утонченное обрамление Вашей влюбленной пары. В режиме онлайн предлагается возможность сделать одну фотографию из нескольких, а также сделать коллаж из нескольких фотографий онлайн. Без особого труда можно объединить несколько фото в одну в онлайн фотошопе.Не упустите шанс создать коллажи из фотографий онлайн, совершенно бесплатно, и удивить своих друзей и близких оригинальным подарком. Вставить несколько фото в рамку онлайн, также можно совершенно бесплатно и украсить получившейся работой свой рабочий стол, или распечатав, разместить на стене в гостиной или спальне своей квартиры..
Рамки на несколько фотографийРамки на 2 фотоРамки на 3 фотоРамки на 4 фотоРамки на 5 фотоРамки на 6 фотоРамки на 7 фотоРамки на 8 фотоРамки на 9 фото
Автомобили
Билборды
Игры для девочек
Игры для мальчиков
Фоторамки
Детские фоторамки
Рисунки карандашом
Винкс
Рамки на несколько фотографий
Анимированные
Знаменитости
Хэллоуин
Новогодние
Кошки
Собаки
Календари с фото
Красивые девушки
Миражи
Обложки журналов
Для влюблённых
Фото приколы
Татуировки
Фотоэффекты с надписями
Polaroid
День рождения
Болливуд
Черно-белые
Свадебные
Футбол
Животные
Классика
Фильмы
Страны
8 Марта
Пасха
Обложки для Facebook
Знаки зодиака
Apple
Цветы
Праздники
Военные
Лошади
Море
Весна
Лето
Осень
Зима
Школа
Париж
Горы
Небо
Этикетки
Телефоны
Солнце
Семья
Часы
Единоборства
Огонь
Ретро
Мел
Деньги
Луна
Мотоциклы
Аниме
Телевизоры
Пейзажи
Кубики
Шары
Принцессы
Ночь
Глаза
Спорт
Медведи
Дельфины
Музыка
Тигры
Бабочки
Стадион
Картины
Курочка Ряба
Мультфильмы
Полиция
Чашка
Религия
Розы
Фотоаппарат
Подсолнух
Брелок
Закат
Корабль
Ослик
Политика
Обезьяна
Сепия
Граффити
Монитор
Божья коровка
Книги
Ужасы
Доктор
Дисней
Обама
Wiki рамки
Отражение
Банки
Компьютерные игры
Витрины
Бренды
Рыба
Газеты
Пиво
Дождь
Велосипед
Духи
Пленка
Кролик
Свечи
Торт
Волки
Ангелы
Люди
Галерея
Мама
Футболки
Голуби
Лебеди
Папа
Рок
Рэп
Трава
Сумки
Тюльпаны
Playboy
Унитаз
Цирк
Фрукты и овощи
Реггетон
Самолет
Баскетбол
Художник
Поезд
Парк-Сад-Лес
Подушка
Пираты
Сумерки
Бейсбол
День Благодарения
Ханука
Американский футбол
Теннис
Флаги
Хоккей
Гольф
Крикет
Снегурочка
Дед Мороз
Новогодняя ёлка
Слон
Песок
Птицы
Жабы-Лягушки
Дым-Пар
Звезда
Бутылка
Олень
Лев
Wanted
Грузовик
Портрет
Ромашка-Маргаритка
Дорога
Битлз
Планеты
Планшеты
Lego
Тюрьма
Еда
Университеты
Как склеить два фото в стандартном приложении Paint
Возможно до этого момента вы даже не подозревали, что на вашем компьютере есть приложение, которое может справиться с задачей по соединению двух фотографий. Я тоже в своё время не сразу об этом узнал, а только спустя время, когда уже научился работать в сторонних программах.
Но перейдём к делу. Чтобы быстро найти приложение Paint на компьютере, нужно в левом нижнем углу открыть поиск. В зависимости от версии Windows, расположение поиска может отличаться. Я показываю на примере Windows 10.
Открываем поиск и пишем название программы. Компьютер выдаст вам нужный результат вверху. Нажимаете на значок и запускаете приложение.
Теперь нужно загрузить первую фотографию, чтобы её отредактировать. В левом верхнем углу программы нажимаем “Файл”, затем “Открыть”.
После чего откроется окно для выбора расположения фотографии. Находите нужное фото и просто нажимаете на него. Если фотография слишком большая, то можно уменьшить её масштаб справа внизу ползунком.
После того, как подогнали масштаб, нужно обрезать лишнее. Для этого переходим на верхнюю панель инструментов и нажимаем “Выделить”, а затем выбираем “Прямоугольная область”.
Появляется маркер выделения. Теперь нужно зажать левую кнопку мыши и не отпуская её, потянуть маркер сверху вниз и в сторону, таким образом выделить область, которую мы хотим оставить.
Затем вверху на панели нажимаем “Обрезать”.
Теперь у нас получилась обрезанная по краям фотография, которую нужно сохранить.
Переходим в уже знакомый нам “Файл”, выбираем “Сохранить как”, а затем выбираем нужный формат. Я обычно выбираю “Изображение в формате JPEG”.
Программа предложит выбор места для сохранения, а также можно задать название файла.
После того, как сохранили первую фотографию, прямо на ней нужно открыть вторую точно таким же образом “Файл”, “Открыть” и уменьшить масштаб при необходимости.
Затем, как и с первой фотографией делаем обрезку. “Выделить” – “Прямоугольная область” – “Обрезать”.
Теперь на подготовленной фотографии нужно создать место для второго фото. Для этого подводим курсор к правому краю фотографии и зажав левую кнопку мыши растягиваем полотно до примерно нужных размеров. Ничего страшного, если растянем больше, потом можно поправить.
Теперь в правую часть чистого полотна нужно поместить первую фотографию. Для этого переходим в левый верхний угол программы и нажимаем “Вставить”, а из выпадающего списка выбираем “Вставить из”.
Откроется окно выбора. Выбираем ранее сохранённое фото просто нажав на него мышкой.
Если вы соединяете фотографии разных форматов и размеров, то подогнать размер можно нажав вверху на “Изменить размер”, а затем подобрать масштаб в процентах или пикселях.
В данном случае первая обработанная фотография меньшего размера. Перетаскиваем её мышкой на правую сторону и подбираем размер.
Когда подогнали размер, выставляем второе фото ровно с первым и “задвигаем” оставшийся пустой холст справа таким же образом как выдвигали, то есть зажав маркер левой кнопкой мыши. Если вам больше ничего не требуется, то сохраняете фотографию точно так, как сохраняли первую.
Если же нужен текст на фотографии, то делаем следующее. Выдвигаем внизу полосу чистого полотна мышкой. Затем на панели вверху выбираем инструмент ТЕКСТ, кликнув по заглавной букве.
Затем кликаем левой кнопкой мыши на чистом полотне внизу. Открываются параметры текста, которые можно настроить. Выбираем размер, цвет шрифта, стиль, а затем пишем нужный текст. Чтобы уменьшить размер поля ввода, после того, как написали текст, просто регулируем его мышкой потянув за маркеры.
Чтобы передвинуть текст в нужное место, подводим курсор мышки к самому краю до появления курсора с четырьмя стрелками. Когда курсор появился, зажимаем левую кнопку и перемещаем текст.
Таким образом можно добавлять несколько полей с текстом и размещать их в нужных местах. Итогом работы может быть вот такая смонтированная из двух фотографий композиция.
На этом у меня всё. Надеюсь, статья “Как соединить две фотографии в одну без фотошопа” была вам полезна. Самая лучшая поддержка для меня — это ваша обратная связь. Успехов и процветания вам!
Мне нравится25Не нравится1