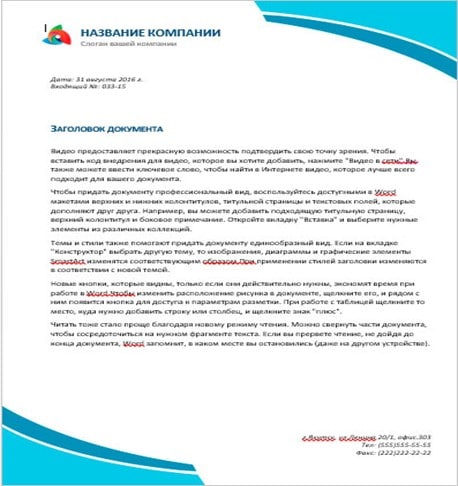Убрать логотип с фото онлайн
Содержание:
- PhotoDirector — приложение, которое удаляет неудачный фон с фото
- Работа с обработанным фото, после удаления фона
- Отключение добавления надписей на фото при съёмке
- Как удалить надпись на фото
- Как пользоваться простым редактором изображений
- Adobe Photoshop
- Чем можно вывести чернила с бумаги
- Paint
- Часть 2: Как удалить водяной знак с видео онлайн [2 онлайн-инструмента для удаления водяных знаков]
- Прочие способы
- В каком приложении можно отредактировать сложные изображения
- Способ 3: Fotor
PhotoDirector — приложение, которое удаляет неудачный фон с фото
Приложение ФотоДиректор позволяет создавать коллажи, делать ретушь снимков, обрезать изображения. Версии PhotoDirector созданы как для телефонов на базе iOS, так и для систем Андроид. Они доступны для бесплатной загрузки из магазинов App Store и Google Play.
Вы можете удалить лишний объект с фотографии через PhotoDirector следующим образом:
- Включите программу. Найдите нужный снимок.
-
Выберите инструмент, подписанный как «Удалить». Он находится внизу экрана.
-
Пальцем закрашивайте объект, от которого хотите избавиться. Выделяйте и силуэт, и все, что внутри.
- Когда весь человек или предмет приобретут красный оттенок, нажмите на клавишу «Применить».
- Проверьте, устраивает ли вас результат. Сохраните его у себя на смартфоне.
Работа с обработанным фото, после удаления фона
Шаг 6. После обработки нашей картинки, при правильных настройках удаления фона, мы получим искомое изображение на прозрачном фоне. Теперь можно для него изменить параметры: «Перо», «Тень» и «Размеры». Первый параметр отвечает за точность и резкость удаляемой области вокруг оставшегося объекта, сглаживая или заостряя границу. Второй параметр позволит добавить тень к нашему изображению, что придаст ему визуальный объем и глубину. Третий же параметр, чаще всего, не трогается, он автоматически обрезает область по границе оставшейся картинки. Однако, в редких случаях, нам необходимо получить изображение с полями, размером больше, чем оставшаяся часть обработанного изображения. Просто поменяйте размеры области, задав их в полях вместо значения Auto.
Шаг 7. В некоторых случаях будет крайне удобным проверить, как будет накладываться наша обработанная картинка или фото на тот или иной цвет, как будут смотреться параметры тени и границы резкости. Для этого необходимо нажать на «Цвет фона предварительного просмотра» в правом верхнем углу сервисного окна. Выбирая в цветокорректоре необходимое значение, можно увидеть как обработанное фото ляжет на тот или иной цвет.
Шаг 8. По окончании всех процедур отделения изображения от фона или после удаления части картинки или фото, можно переходить к его сохранению на свой компьютер. В простом варианте по умолчанию достаточно нажать кнопку «Скачать», в некоторых редких случаях можно перед этим задать формат скачиваемого файта, выбрав рядом кнопку-опцию «Настройка выгрузки». Имейте ввиду, если выбирать не PNG, а JPG формат сохранения файла, то фон вашего изображения не будет прозрачным, а сохранится со значением, указанным в окошке цветовыбора.
Шаг 9. В процессе работы над выделением границ изображения, указания полей или предварительном просмотре вам может пригодиться один из инструментов на панели: «Увеличение масштаба», «Уменьшение масштаба», «Перемещение», «Сброс» области, «Отмена» и «Повтор» последних действий. Включая необходимую кнопку на сервисной панели можно, соответственно, добиться увеличения и уменьшения обрабатываемой области изображения, перемещения по области и сброса всех указанных областей. Также, соответственно, можно повторить или отменить предыдущие действия.
Готово! Вот таким, совершенно нетрудным способом, практически в полуавтоматическом режиме, можно успешно и быстро отделять фон от необходимых деталей изображения. Пробуйте и творите!
Нужно больше возможностей? Воспользуйтесь бесплатным редактором изображений!Редактирование, фильтры, рисование, работа со слоями и текстом
Редактор фото онлайн
Отключение добавления надписей на фото при съёмке
Чтобы предотвратить получение на смартфонах Xiaomi фотографий с надписями в виде модели девайса и даты съёмки, необходимо деактивировать генерирующие эти отметки опции в настройках системного MIUI-приложения «Камера». Осуществить такое конфигурирование возможно, пройдя один из двух путей.
Способ 1: Приложение «Камера»
- Запустите «Камеру», нажмите на кнопку в виде трёх чёрточек в правом верхнем углу экрана. Из отобразившейся панели перейдите в «Настройки» приложения.
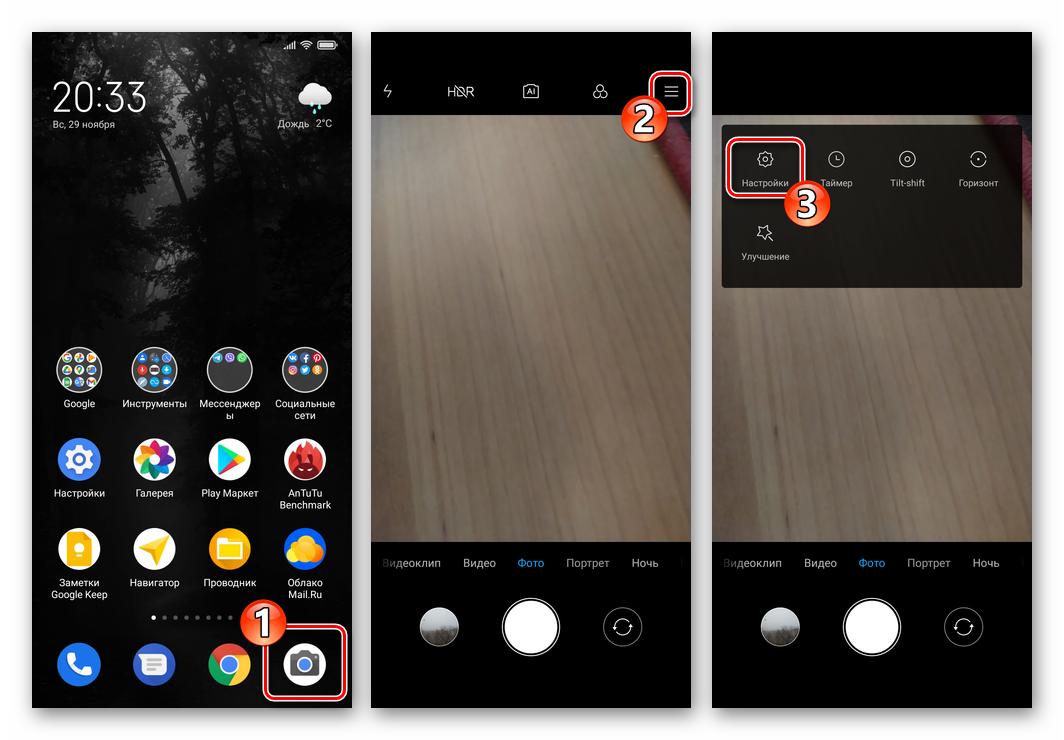
Прокрутите информацию на открывшемся экране «Настройки камеры», переместитесь в блок параметров «СЪЁМКА ФОТО».

Деактивируйте (возможно выборочно) переключатели, которые расположены справа от наименований опций «Дата и время на фото» и «Водяной знак устройства».

Выйдите из настроек камеры и сделайте фото – на получившемся и всех в дальнейшем созданных смартфоном снимках никаких надписей присутствовать не будет.
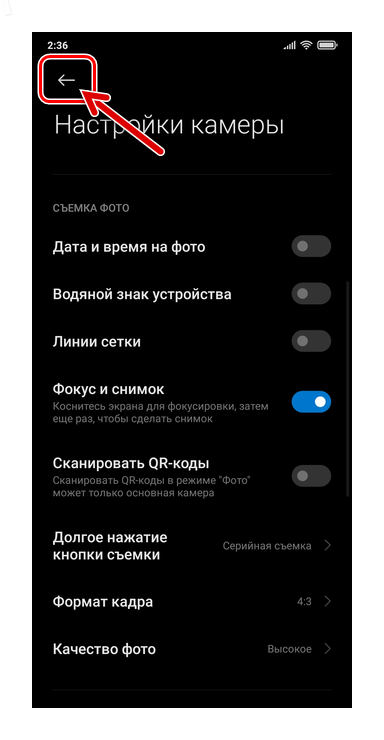
Способ 2: Настройки MIUI
- С рабочего стола или панели быстрого доступа ОС MIUI перейдите в «Настройки» смартфона. Откройте раздел параметров «Приложения».

Вызовите перечень «Системные приложения», найдите в нём пункт «Камера» и нажмите на это наименование.
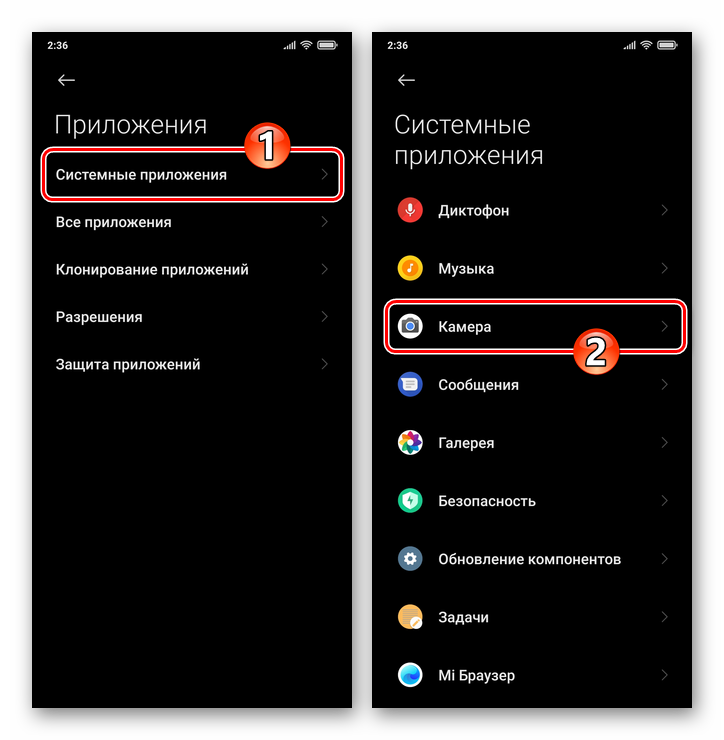
На открывшемся экране с настройками приложения в списке «СЪЁМКА ФОТО» отключите одну или обе опции: «Дата и время на фото» и «Водяной знак устройства».

На этом все — выйдите из «Настроек» МИЮАЙ и задействуйте камеру смартфона – отныне надписи на создаваемые с её помощью фотографии добавляться перестанут.
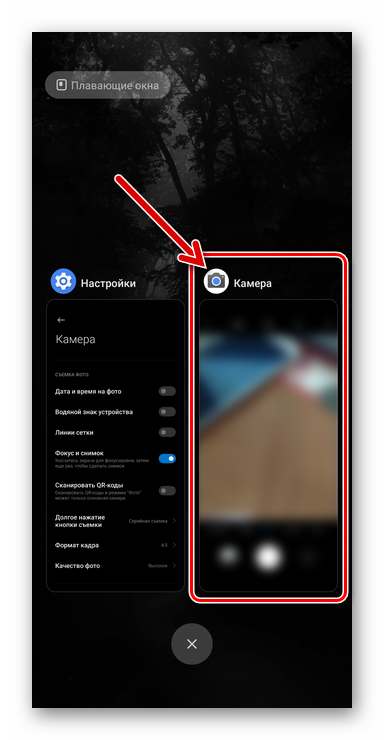
Как удалить надпись на фото
11 августа 2011
Автор КакПросто!
Бывают случаи, когда фотографию, которая могла бы украсить ваш фотоальбом или блог, портит расположенная на ней надпись. Конечно, можно поискать другую фотографию. А можно просто удалить надпись.
Вам понадобится
- Графический редактор “Photoshop”
- Фотография, с которой нужно удалить надпись
Инструкция
Откройте фотографию в “Photoshop”. Это можно сделать через меню “File” («Файл»), пункт “Open” («Открыть»). Можете использовать сочетание клавиш “Ctrl+O”.
Выберите инструмент “Clone Stamp Tool” («Штамп») в палитре “Tools” («Инструменты»). Эта палитра по умолчанию находится в левой части окна программы. Можете использовать «горячую клавишу» “S”.
Укажите источник клонирования. Наведите указатель курсора на участок фотографии, свободный от надписи, но находящийся рядом с ней и при нажатой на клавиатуре кнопке “Alt” щелкните левой кнопкой мыши. При этом указатель курсора изменит свой вид на круг с перекрестием.
Сохраните фотографию. Воспользуйтесь командой “Save” или “Save As” («Сохранить» или «Сохранить как») меню “File” («Файл»).
Полезный совет
В процессе работы можно перенастраивать параметры инструмента “Clone Stamp Tool” («Штамп»). Для доступа к настройкам щелкните левой кнопкой мыши по треугольнику около панели “Brush” («Кисть»), которая по умолчанию расположена в верхней левой части окна программы, под главным меню. У инструмента “Clone Stamp Tool” («Штамп»), можно регулировать два параметра: “Master Diameter” («Диаметр») и “Hardness” («Жесткость»). Оба параметра настраиваются при помощи ползунков. Также можно ввести числовые значения параметров в поля над ползунками. Если надпись, которую надо удалить, расположена на однотонном фоне, увеличьте диаметр кисти. Тогда работа пойдет быстрее. Если же надпись находится на фоне со множеством мелких, отличающихся по цвету деталей, выберите кисть малого диаметра и чаще меняйте источник клонирования. Это увеличит время работы, но позволит добиться хорошего результата.Для удобства работы с мелкими деталями фотографии увеличьте масштаб фотографии. Для этого перетащите влево ползунок в палитре “Navigator” («Навигатор»). Можете просто ввести с клавиатуры числовое значение в поле, расположенное слева от ползунка палитры. Красный прямоугольник в палитре «Навигатор» показывает область фотографии, которая видна в окне открытого документа. Поменять эту область можно, передвинув красный прямоугольник.
Описание работы с инструментом «Clone Stamp Tool»
Совет полезен?
Как пользоваться простым редактором изображений
1. Для удобства использования редактора, который занимает по умолчанию размер равный размеру вашего устройства, отцентрируйте его на экране. Для этого достаточно нажать ссылку «К редактору» у заголовка или здесь.
2. Загрузите ваше изображение или фотографию, которую вы желаете обработать.
3. После загрузки изображения в рабочую область вам станут доступны инструменты редактора. Так, в верхней части вы увидите кнопку «Новая», управление масштабом и кнопку «Скачать». Первая кнопка позволит вам выбрать другое фото для обработки, кнопки масштаба — приблизить, увеличив изображение или отдалить, уменьшив его, а кнопка скачивания — экспортировать ваше изображение, сохранив его на вашем устройстве.
4. Нижняя панель редактора предлагает все доступные инструменты редактирования вашего фото изображения. Каждая иконка имеет соответствующую подпись и пиктограмму. Если вы работаете на планшете или мобильном смартфоне — смещайте панель влево-вправо, чтобы получить весь список доступных инструментов.
5. Меню «Обрезка» позволяет выбрать область на изображении, до которого вы хотите урезать ваше фото. В помощь пригодятся фиксированные размеры: квадрат, 4:3 и 16:9, позволяющие изменять размер обрезаемой области с фиксированным соотношением сторон.
6. Меню «Поворот» позволяет осуществить как разворот изображения на каждые 90 градусов, так и отобразить вертикально или горизонтально; отзеркалить ваше фото.
7. Меню «Фильтр» дает возможность применения к изображению некоторых базовых фильтров и эффектов. Бегунок «Сила» отвечает за силу применения выбранного эффекта от 0% до 100%.
Если вам недостаточно предоставленного количества фильтров, вы можете воспользоваться прекрасным инструментом Эффекты и фильтры для фото — он содержит порядка 100 великолепных фото-фильтров и эффектов к вашему изображению и не оставит равнодушным к результатам обработки.
8. Следующий пункт «Коррекция» предоставляет возможность при помощи выбранной опции и бегунка силы применить следующие инструменты: яркость, цветность, контраст, четкость, экспозиция, тени и свет. Нажимайте соответствующий элемент и выставляйте бегунком «Сила» требуемый процент изменений.
9. «Текст» — пункт меню, позволяющий нанести на ваше изображение строчки с текстом. В этом меню вы можете выбрать размер текста, один из четырех шрифтов, выравнивание и цвет, как текста, так и заливки. Для изменения надписи необходимо дважды кликнуть на уже появившийся текст на вашем фото, чтобы его отредактировать. При последующем нажатии на текст вы можете как удалить его, так и отредактировать.
Если вам мало этого простого инструмента для нанесения текста, используйте Редактор фото онлайн — он позволяет наносить не просто текст, но и вращать, изменять его прозрачность, выбрать один из десятков русифицированных шрифтов и многое-многое другое.
10. Пукт «Стикер» даст возможность нанести один из смешных изображений-стикеров на ваше фото. Вращайте, меняйте размер стикера, перетаскивайте на нужное место на вашей фото-карточке. Как мы и советовали ранее — воспользутейсь и другими инструментами на нашем сайте, чтобы получить больший выбор стикеров. В разных инструментах есть свои наборы.
11. Следующий пункт — «Кисть», простейший инструмент, позволяющий выбрать толщину и цвет кисти, которой вы будете рисовать по вашему изображению. Оставьте подпись, росчерк или подчеркните нужное на вашем фото.
Инструмент «Кисть» есть почти во всех онлайн-редакторах на нашем сайте. Выберите наиболее удобный, если вам недостаточно этого инструмента в простом редакторе.
12. Онлайн инструмент «Фокус» — это уникальный инструмент для размытия заднего плана на изображении в двух возможных направлениях: круговом и линейном. Выберите необходимый инструмент размытия фото и при помощи линий и бегунка — изменяйте его положение на фото. При помоще эффекта «Радиус» — задавайте силу размытия картинки
Инструмент позволяет прекрасно размывать задний план и акцентировать внимание зрителя на переднем плане вашей фотографии
13. Последний в списке инструмент «Рамка» даст возможность нанести на изображение простую угловую рамку нужного цвета и толщины. Это простой инструмент, с простыми настройками.
14. Когда ваше изображение будет готово — нажмите на «Скачать», чтобы сохранить вашу картинку или фото на устройство.
Приятной работы! Творите и созидайте!
Adobe Photoshop
Adobe Photoshop используют для любых целей, связанных с редактированием фото, от сложной ретуши до простых задач вроде обрезки картинок. В редакторе имеются инструменты, благодаря которым можно исправить даже сложные случаи без видимого повреждения.
- Откройте Photoshop и загрузите изображение, кликнув «Открыть» в левой части экрана.
- В колонке слева выберите «Точечная восстанавливающая кисть». На верхней панели управления отметьте «С учетом содержимого».Выберите инструмент и установите параметры
- Закрасьте надпись кистью. Чтобы добиться более точного результата, лучше выделять не весь текст сразу, а отдельные буквы.Стирайте текст кистью, как ластиком
- Сохраните изображение через пункты меню «Файл» — «Сохранить как».
Чем можно вывести чернила с бумаги
Более продвинутые в вопросе, как выводить чернила с бумаги – студенты и школьники. Они точно знают большое количество вариантов, как вывести чернила ручки с бумаги. Если такая оплошность произошла в лекционных тетрадях, то вывести шариковые чернила с бумаги сможет обычный корректор. Для школьников не всегда подходит замазка, поэтому вход идут другие эффективные средства.
Ацетон
Ученики в школе в основном пишут синими чернилами, которые с лёгкостью поддаются удалению ацетоном (жидкостью для снятия лака). Вывести шариковое чернило с бумаги можно ватой, намотанной на палочку или спичку. Далее обмакнуть ее в ацетоновую жидкость и протереть требуемый текст.
Paint
Paint установлен на каждом компьютере, поэтому это удобный вариант для тех, кто не хочет устанавливать сторонние программы. Софт предлагает базовые функции, среди которых имеется функция выделения и обрезки. Однако таким образом незаметно удалить текст или дату можно в двух случаях: если они не мешает основному кадру или расположен на белом фоне.
- Кликните на фотографию правой кнопкой мыши и в контекстном меню найдите пункт «Открыть с помощью» — «Paint». На панели функций найдите «Выделить» и обведите ненужный участок.Выделите ненужный текст
- Нажмите клавишу Del на клавиатуре. Это удалит выделенную область фотографии.Удалите выделение клавишей Del
- Если надпись находится на цветном фоне, удалить его с изображения можно при помощи кадрирования. При помощи инструмента выделения обрисуйте область, которая должна остаться.Укажите область сохранения
- На панели управления нажмите «Обрезать». Сохраните картинку, нажав иконку в виде дискеты в верхней части экрана.Обрежьте кадр
Часть 2: Как удалить водяной знак с видео онлайн [2 онлайн-инструмента для удаления водяных знаков]
1. При помощи Video Watermark Remover Online
Существует несколько онлайн-инструментов, которые, как заявляется, способны удалить водяные знаки из видео онлайн, и я нашел такой онлайн-инструмент под названием Video Watermark Remover Online. Как видно из названия, его не нужно скачивать, что очень удобно. Эта онлайн-платформа предназначена для того, чтобы максимально упростить процесс удаления водяных знаков из видео. И действительно, шаги по удалению водяных знаков из видео здесь очень простые. Все, что вам нужно сделать, это загрузить видеофайл, из которого вы хотите удалить водяной знак, нажав на значок «Выбрать файл» и подождать, пока Video Watermark Remover завершит работу. В принципе, вы можете удалить водяной знак из видео за 3 шага. Ниже представлена подробная информация о таких шагах.
1.: Посетите веб-сайт Video Watermark Remover Online: http://www.videowatermarkremoveronline.com/, а затем загрузите файл со своего компьютера.
2. : После импорта нажмите «Удалить водяной знак» справа. В зависимости от размера вашего видео преобразование может занять некоторое время.
3.: После завершения операции просто скачайте файл на свое локальное устройство. Открыв файл, вы увидите, что водяного знака больше нет.
Пользователи этой онлайн-платформы могут бесплатно удалять водяные знаки из пяти видео в месяц, но бесплатная версия Video Watermark Remover предлагает ограниченные возможности. Тарифные планы «Стандартный» и «Неограниченный» предоставляют более богатый набор опций и большее количество видеороликов в месяц, но их стоимость составляет $49,99 и $79,99. Эти тарифные планы могут быть отличным вариантом для пользователей, которым нужно удалить водяные знаки из большого количества видео, поскольку в тарифном плане «Стандартный» пользователи могут обрабатывать 25 видео в месяц, а в свою очередь пользователи, выбравшие тарифный план «Неограниченный», могут удалять водяные знаки из 95 видео в месяц.
Совет
После нажатия на кнопку «Загрузить» этот онлайн-инструмент для удаления водяных знаков попросит вас выполнить некоторые действия (показанные ниже), чтобы разблокировать видео. Я потратил около 10 минут, чтобы завершить опрос, а затем меня снова попросили пройти еще один опрос, что привело меня в бешенство. Единственная причина, по которой я все еще держу его в своем списке, заключается в том, что я хочу, чтобы больше людей знали, что вы можете столкнуться с проблемами при загрузке своего видео.
Преимущества:
- Простота использования
- Используется программное обеспечение, разработанное для максимально быстрого удаления водяных знаков
- Поддержка большого количества различных форматов файлов
Недостатки:
- Тарифные планы «Стандартный» и «Неограниченный» стоят дорого
- Производительность во многом зависит от качества интернет-соединения
- Отсутствие функций редактирования видео
- Запутанный процесс скачивания
Поддерживаемые форматы видео: H.264, MKV, 3GP, FLV, SWF, HTML5, M4V…
Поддерживаемые ОС: онлайн-решение
2. При помощи онлайн-инструмента для удаления водяных знаков Apowersoft
Недавно я нашел онлайн-инструмент для удаления водяных знаков от Apowersoft. Поскольку для того, чтобы испробовать его, не нужно вводить свой адрес электронной почты, а интерфейс выглядит довольно просто, я потратил некоторое время на тестирование этого онлайн-инструмента для удаления водяных знаков. Подводя итог, я не знаю, в чем проблема, но обработка загружаемого файла занимает очень много времени, и в результате мне не удалось загрузить видео. (Я ждал около 30 минут, но окно процесса все еще показывало мне скриншот ниже).
Посетите веб-сайт инструмента для удаления водяных знаков с видео https://www.apowersoft.com/video-watermark-remover. Настоятельно рекомендую использовать для этого Google Chrome.
Нажмите «Удалить водяной знак с видео», чтобы загрузить видео со своего компьютера. Как вы можете видеть на скриншоте, этот онлайн-инструмент для удаления водяных знаков поддерживает форматы mp4, mkv, flv, mov, wmv, webm, 3gp, avi, asf, m4v, mpeg, mpg, и ts.
- Выполните предварительный просмотр видео, нажав на кнопку предпросмотра, а затем нажмите «Добавить поле(я)», чтобы выбрать водяной знак на видео. Вы можете добавлять максимум 10 полей, что значит, что вы можете удалять комплексно несколько водяных знаков.
- Нажмите на кнопку «Стереть» и этот онлайн-инструмент сделает все автоматически.
Поскольку при этом тестировании я не получил финального видео, я не могу сказать, остается ли видео в исходном качестве. Однако качество видео при предварительном просмотре не такое же (видео, похоже, сжато).
Прочие способы
Обработка фотографии на компьютере – не единственный способ удалить логотипы. Помимо этого, вы можете справиться
с проблемой при помощи онлайн-редакторов и мобильных приложений.
Удаление надписи онлайн
В интернете есть достаточно много сайтов, предлагающих опции редактирования изображений. В большинстве случаев для доступа к продвинутым функциям придется оплатить подписку, но существуют также бесплатные версии. В частности, онлайн-редактор Pixlr позволяет проводить продвинутую коррекцию совершенно бесплатно.
Интерфейс онлайн-редактора Pixlr
- Откройте главную страницу сервиса и в предложенных вариантах выберите Pixlr E. Загрузите фотографию кнопкой «Открыть».
- В левой колонке найдите «Ретушь», а на верхней панели параметров выберите «Замазка».
- В правом столбце выделите редактируемый слой и закрасьте кистью текст.
- Нажмите «Файл» в главном меню и выберите «Сохранить». Укажите формат, качество файла и нажмите «Загрузить».
В минус этому способу стоит поставить то, что сайт автоматически уменьшает разрешение крупных изображений, тем самым снижая качество.
Удаление надписи на телефоне
Многие мобильные приложения предлагают функции для полноценного редактирования фотографий. Snapseed — один из самых популярных фоторедакторов для всех моделей смартфонов. Помимо стандартного набора фотофильтров, в нем можно найти инструменты коррекции, в том числе обрезку, работу со цветом, HDR и многое другое.
Результат работы в Snapseed
- Загрузите Snapseed и в стартовом окне нажмите на иконку плюса и загрузите фотографию.
- Раскройте список «Инструменты» в нижней части экрана. Среди перечисленных вариантов выберите опцию «Точечно».
- Увеличьте картинку и закрасьте редактируемый участок. Примените новые установки, кликнув галочку в нижнем правом углу.
- Сохраните результат в библиотеку телефона, воспользовавшись опцией «Экспорт».
В каком приложении можно отредактировать сложные изображения
Для работы с самыми сложными случаями используйте особый метод наложения нескольких изображений. Вам нужно будет совместить два слоя, выбрать зону с проблемным объектом, а затем стереть все лишние предметы или нежелательных людей.
Если фон слишком неоднородный, а получившееся фото вам очень нравится, то просто сделайте еще один дубль. Затем используйте любое приложение, способное совмещать 2 снимка. Например, PhotoshopMix. Загрузить его можно с Гугл Плэй или App Store.
Как им пользоваться, чтобы удалить с фотоснимка лишние предметы:
- Загрузите 2 фотографии в приложение. Сделайте это так, чтобы снимок без лишних предметов находился снизу.
-
Сделайте верхнее фото «активным» слоем.
-
Нажмите на кнопку «Вырезать».
-
Здесь есть режимы удаления «Смарт» и «Обычный». Второго будет вполне достаточно.
-
Удалите предметы, водя пальцем по экрану.
-
Сдвиньте положение одной картинки так, чтобы линии и формы точнее совпадали.
-
Удалите лишнюю часть активного слоя и сохраните результат.
Чтобы можно было доработать отснятый материал, старайтесь делать второе фото с того же ракурса и при аналогичном освещении. Если проявить аккуратность, небольшие огрехи не будут бросаться в глаза.
Способ 3: Fotor
Функция, предназначенная для замены элементов, в Fotor отлично подойдет, когда речь идет об удалении пигментации или других нюансов лица, однако и с обычными фотографиями она отлично справится, позволяя убрать лишнее.
- Предлагаем воспользоваться ссылкой выше, открывающей страницу редактора, где сразу же нажмите «Edit a Photo».
Нажмите по выделенной области для добавления фотографии.
Откроется окно «Проводника», в котором и следует выбрать целевое изображение.
Через левую панель переместитесь в раздел «Beauty».
Среди прочих инструментов вас интересует «Clone».
Можете заранее настроить его, перемещая ползунки, или вернуться к этому по необходимости.
Нажмите по пространству, которое будет заменять удаляемый объект, тем самым указывая его в качестве источника.
Используйте нижнюю панель, чтобы настроить масштабирование, ведь так будет куда проще замазывать нужную область.
Теперь при помощи штампа начните удалять лишнее.
Следите за прогрессом, не пропуская никаких деталей, которые должны быть стерты.
При работе с объектом, который находится рядом с другими или на сложном фоне, сначала клонируйте одну часть изображения.
Затем повторно укажите новый источник при помощи настроек инструмента и сотрите остальную часть.
Результат такого удаления вы видите на скриншоте ниже.
Как только работа с изображением будет завершена, нажмите по кнопке «Save».
Выберите формат файла и задайте название для сохранения.
Опишите, что у вас не получилось.
Наши специалисты постараются ответить максимально быстро.