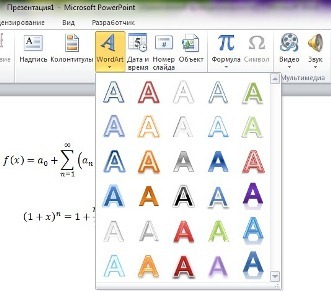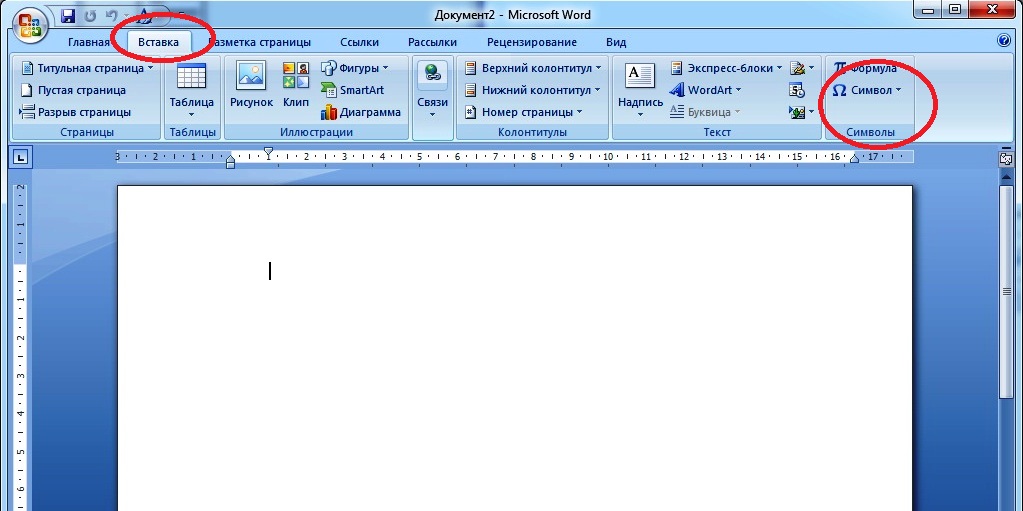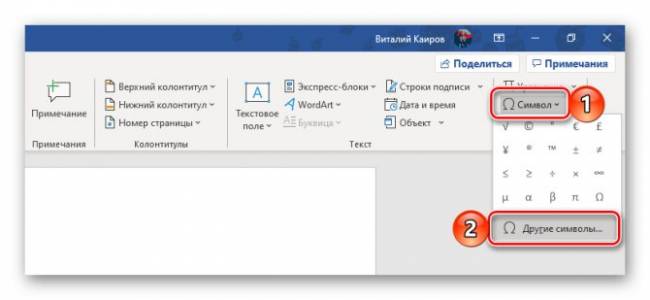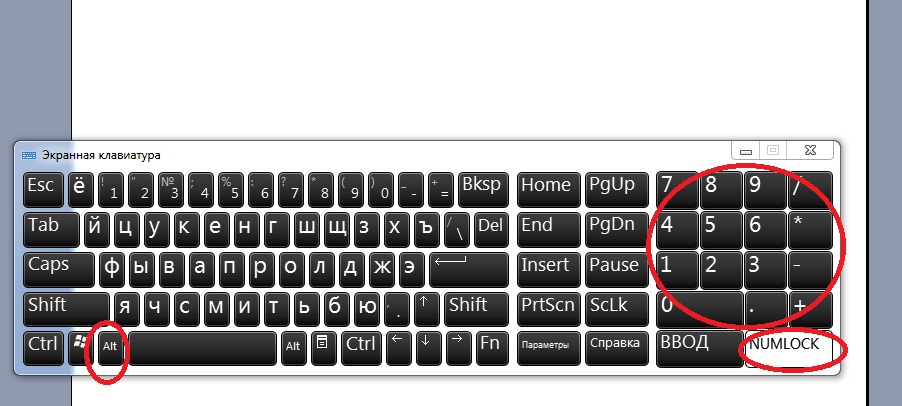Как в ворде написать дробное выражение
Содержание:
- Зачем и кому нужны формулы
- Как поставить степень в Ворде
- Как сделать дробь в Ворде, как написать формулу с дробью или вставить дробное число в Microsoft Word 2007, 2010, 2013 на компьютере
- Как в 2003 ворде написать дробь?
- Как сделать дробь в Ворде
- Вид №1: вертикальная дробь
- Как поставить степень в ворде
- Как сделать степень в Word?
- Как сделать дробь в Ворде
Зачем и кому нужны формулы
Конечно, не все функции текстового редактора нужны каждому пользователю. Их очень много, и вряд ли кто-то из нас владеет всеми. Мне, например, редко приходится делать сноски внизу документа, но если вы пишете книгу, то без них не обойтись.
Работа с формулами нужна не только студентам и тем, кто пишет научные работы по математике, физике или химии. На самом деле иногда нужно поставить значок градуса, добавить верхний или нижний индекс в самом простом тексте для широкого круга читателей. Можно обойтись без стандартных функций программы, набрать текст вручную, но выглядеть это будет некрасиво и непрофессионально.
Многие простые и не очень задачи решаются при помощи вставки формул в документ, поэтому, я думаю, эта опция полезна для всех.
Как поставить степень в Ворде
Самый простой способ, который поможет написать степень в MS Word – это использование надстрочного знака
. Для этого в тексте выделите нужное число или слово, затем на вкладке «Главная»
кликните по кнопочке «Надстрочный знак»
. Можете также использовать комбинацию клавиш «Ctrl+Shift+ +»
, нажимайте «+»
, который находится на клавиатуре над буквами.
После этого, нужные числа или буквы будут находиться выше опорной линии текста. Чтобы дальше продолжить печатать буквы привычного размера, поставьте курсор после степени, чтобы убрать выделение, и снова нажмите на кнопочку «Надстрочный знак»
.
Вставить степень
в Ворд также можно через формулу
. Для этого перейдите на вкладку «Вставка»
и кликните по кнопке «Формула»
.
Откроется конструктор для работы с формулами, а в тексте появится вот такое окно, для вставки и редактирования формул.
В структурах кликните по кнопочке «Индекс»
и выберите из меню «Верхний индекс»
.
Впишите данные в пустые квадраты и перетащите формулу в нужное место в тексте.
Как сделать дробь в Ворде, как написать формулу с дробью или вставить дробное число в Microsoft Word 2007, 2010, 2013 на компьютере
Установка дробей в Microsoft Word в графическом исполнении чаще всего используется при написании формул и вставке в математические тексты. Для это в Ворде используют несколько способов. Процедура вставки дроби идентична во всех версиях Word, в том числе 2003, 2007, 2010, 2013, незначительные отличия могут быть только в интерфейсе.
Установки дроби со слешем
Самый распространенный вариант – это использование слеша (косой наклонной черты – «/»). Именно такая постановка обычно используется в текстах.
При написании часто используемых дробей обычно срабатывает автозамена, например, если написать дробь 1/2, 1/4, 3/4, и т.п. и нажать пробел, то они примут такой вид – ½, ¼, ¾. Но редкие, такие как 1/5, 8/3, 5/2, не заменяются автоматически.
Для их вставки в текст можно применить специальные символы:
- переходим в меню «Вставка» на верхней панели;
- теперь находим меню «символы», где нажимаем на «Другие символы»;
- в выпадающем меню «Набор» следует найти и выбрать «Числовые символы»;
- в списке находим нужную дробь и нажимаем «Вставить»;
- выбранное значение появится в заданном месте на листе;
К сожалению таким образом можно сделать только некоторые дроби в Ворде.
Есть еще один способ используя слеш написать любую дробь, для этого нужно:
- написать два числа через слеш, например 54/11;
- выделить первое число и кликнуть в главном меню на надстрочный символ;
- затем выделить второе число и кликнуть на подстрочный символ;
- таким образом можно записать любое дробное число.
Используя горизонтальный разделитель
Для установки горизонтального разделителя используют панель формул:
- переходим в меню «Вставка» и нажимаем треугольник рядом со значком «Управление»;
- в меню находим «Вставить новое уравнение»;
- откроется панель управления формулами. Находим значок «Дроби», вызываем меню нажатием на треугольник и выбираем нужный формат, в нашем случае с горизонтальным разделителем.
- После этого на листе появится дробная черта. Останется только вписать нужные значения.
Установка ударения в Word
Этот же способ подойдет, чтобы написать формулу с дробью.
Написать вручную
Также можно воспользоваться встроенной панелью математического ввода, чтобы написать дробное число. Для этого необходимо:
- Запустить поиск Windows (рассмотрим на примере Windows 10) и ввести в строку «панель математического ввода». Полностью вводить не обязательно, достаточно начать писать название.
- Запускаем приложение.
- Тут можно вводить различные формулы вручную, очень удобно если используется ноутбук, поскольку писать формулу на тачпаде легче, чем мышкой. Пишем, то, что нужно перенести в Word.
- Теперь ставим курсор в нужно место документа и нажимаем на кнопку «Вставить».
Таким образом можно написать любую формулу, не используя инструменты Ворда.
Вставка дроби в любом месте
Обычно добавление дроби происходит там, где стоит курсор, и перемещать ее по документу можно только, как обычный текст. Чтобы произвести вставку в любом месте документа используют функцию «Текстовое поле», начиная с Word 2013 (в более старых версиях называлась «Надпись»).
Для использования такого метода следует:
- Перейти на панель «Вставка», найти «Текстовое поле» или «Надпись» (в зависимости от версии программы).
- Выбрать окошко «Простая надпись».
- Следует очистить содержимое появившегося элемента.
- Возвращаемся на панель «Вставка» и выбираем значок «Символ» или «Управление», после чего используем стандартную процедуру добавления формулы.
- Чтобы переместить надпись в любое место документа нужно кликнуть правой кнопкой мыши по рамке и двигать ее в любое место после выделения элемента.
Если требуется убрать черную рамку вокруг введенных значений, нужно активировать вставленный элемент, нажать на выделении левой кнопкой мыши и кликнуть на формат фигуры.
В разделе «Линии» выбрать – «Нет линий», после чего рамка исчезнет.
Как в 2003 ворде написать дробь?
Главная » Документы »
Загрузка…
Вопрос знатокам: Просто пишу исследовательскую по математике….
Лучшие ответы
- всавка -> формула
- Я сама печатала (мне Наталья Георгиевна задавала) .Выбираешь:1) СЕРВИС2) НАСТРОЙКИ3) ЗАКЛАДКА «КОМАНДЫ»4) ВСТАВКА => РЕДАКТОР ФОРМУЛ
- 5) ВЫНОСИШЬ РЕДАКТОР ФОРМУЛ НА РАБОЧУЮ ОБЛАСТЬ И ПЕЧАТАЙ!
Вероятнее Вам в Excel лучше печатать формулы. Там же можно /в нем/ считать.
А перенести потом в текстовой редактор. Тем более Вы математикой занимаетесь.Выше уже написали как в Word это сделать. Но он по определению не может считать.
Ответы знатоков
- в редакторе формул№№ Гдет в меню вставка находится№№
- дроби нет есть косая черта / такая)
- Вот так: ////////) А если честно, то нажимаешь Shift и в зависимости от раскладки твоей клавиатуры нажимаешь кнопку со значком дроби (по умолчанию над кнопкой Enter, но может и быть где-то возле кнопки Enter).
- В общем — ищи значок и нажимай его с нажатым Shift.
- Используй Microsoft Equation 3.0 (Вставка — Объект) , если его нет, то можно установить через «Добавить, удалить компоненты» в Microsoft Office
Дистрибутив офиса есть? Скачиваешь любой файл с формулами, открывешь его.
Офис начинает ругаться, мол редактора формул нету и просит с тебя диск с офисом для установки Microsoft Equation.

Как сделать дробь в Ворде
Написать дробь в Word можно, используя слеш – «/»
. Но это подойдет только тем, у кого нет особых требований к оформлению текста. Если нужно поставить правильную дробь в тексте, то воспользуемся в этом случае вставкой формулы.
Установите курсор в нужном месте документа, где будет стоять дробь. Теперь откройте «Вставка»
– «Формула»
, как было описано в пункте выше. В структурах кликните по кнопочке «Дробь»
и выберите из меню нужный вид дроби.
Заполните пустые квадратики значениями.
Если Вы хотите вставить в текст диагональную простую дробь – «½»
, перейдите на вкладку «Вставка»
, кликните там по кнопочке «Символ»
, и перейдите в «Другие символы»
.
В поле «Шрифт»
выберите «(обычный текст)»
, в поле «Набор»
– «числовые формы»
. Здесь вы увидите различные дроби. К сожалению, выбор ограничен, и вставить в текст можно только дробь с теми числами, которые есть в списке. Выделите нужную и нажмите на кнопочку «Вставить»
.
Обратите также внимание на сочетание клавиш. Например, чтобы вставить в текст дробь «⅓»
, нужно набрать комбинацию цифр «2153»
и нажать сочетание клавиш «Alt+X». Как видите, поставить степень или написать дробь определенного вида, в нужном Вам документе Ворд, не так уж и сложно
Как видите, поставить степень или написать дробь определенного вида, в нужном Вам документе Ворд, не так уж и сложно.
Дробь это один из компонентов формул, для ввода которой в текстовой программе Word придуман инструмент «Microsoft Equation». Благодаря ему, возможно, ввести различные сложные физические либо математические формулы, уравнения, а также другие компоненты, которые включают в себя определенные символы.
Дабы открыть инструмент «Microsoft Equation» нужно перейти по адресу: Вставка, затем Объект, в появившемся диалоговом окне, на 1-ой вкладке из списка следует выбрать «Microsoft Equation» и щелкнуть Ок либо дважды нажать на выбранном пункте. Следом за открытием редактора формул, появится панель инструментов и в тексте будет видно поле для введения формулы: прямоугольник в пунктирной рамочке. Панель инструментов делится на части, в каждой из которых есть комплект выражений либо знаков действий. При нажатии на какую-то часть, отобразится ряд пребывающих там инструментов. Из появившегося списка нужно выбрать определенный символ и щелкнуть по нему. После этого, выбранный символ будет отображаться в выделенном прямоугольнике документа.
Та часть, где расположены компоненты для ввода дробей, находится во 2-ой строчке панели инструментов. Если навести на нее курсор мышки, можно увидеть всплывающую подсказку – Шаблоны дробей и радикалов. Надо нажать единожды на секцию и развернуть список. В открывшемся меню будут присутствовать шаблоны для дробей с косой, а также горизонтальной чертой. Промеж возникнувших вариантов, возможно будет избрать подходящий к нужной задаче. После нажатия по нужному варианту, в поле для ввода, которое откроется в документе, возникнет символ дроби и места для введения числителя со знаменателем, обрамленных пунктирной линией. Курсор автоматически станет в поле введения числителя. Далее следует ввести числитель. Кроме цифр возможно так же ввести знаки действий, математические символы, либо буквы. Их реально ввести как на клавиатуре, так и из определенных частей панели инструментов «Microsoft Equation». После введения числителя, надо нажать копку TAB и перейти к знаменателю. Также можно перейти и нажав мышкой в поле введения знаменателя. Сразу после написания формулы, надо нажать указателем мыши на любое место в документе, панель инструментов будет закрыта, ввод дроби будет окончен. Дабы отредактировать дробь, 2 раза надо нажать по ней левой кнопкой мыши.
Если не будет обнаружено инструмента «Microsoft Equation», его следует установить. Запустив файл дистрибутива Word, образ диска либо диск установки. В открывшемся окне установщика нужно выбрать «Добавить или удалить компоненты» и нажать «Далее». В следующем окне надо отметить раздел «Расширенная настройка приложений». Нажать «Далее». В следующем окне надо найти пункт списка «Средства Office» и нажать на плюсик. В открывшемся списке, надо найти раздел «Редактор формул». Кликнуть по значку рядом с пометкой «Редактор формул» и, в появившемся меню, нажать «Запускать с моего компьютера». Далее нажать «Обновить» и дождаться завершения установки.
AskPoint.org
Вид №1: вертикальная дробь
Предположим, вы хотите изобразить дробь с горизонтальной чертой, которая называется винкулум. Пожалуй, это наиболее привычный для многих из нас вариант, ведь именно так учат записывать дроби школьные учителя математики, и именно это выражение встречается во многих технических, научных и образовательных текстах. В случае «многоэтажных» дробей вам нужно прибегнуть к безграничным возможностям Word.
Способ 1.
- Нажмите вкладку «Вставка»;
- Найдите справа вкладку «Формула» и нажмите на нее;
- В появившемся конструкторе найдите графу «Дробь» и выберите подходящий для вас вариант написания дроби: вертикальная простая или маленькая, которая пригодится для изображения смешанного числа, состоящего из целой и дробной части;
- В указанном месте появится пустая формула. Вставьте необходимые цифры в пустых окошках дроби. Готово!
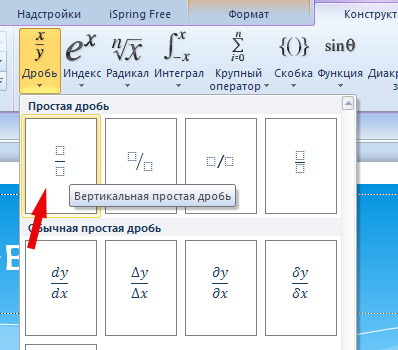 Способ 2.
Способ 2.
- Установите курсор в том месте, куда необходимо вставить дробь;
- Нажмите вкладку «Вставка»;
- Найдите справа вкладку «Объект» и нажмите на нее;
- Выберите строку «Microsoft Equation 3.0» и нажмите ОК;
- В появившейся поле с разнообразными символами выберите «Шаблоны дробей и радикалов» и нажмите на символ дробей;
- Вставьте необходимые цифры в пустых окошках формулы.
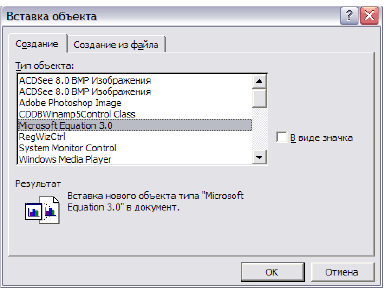
Стоит учесть, что написание дробей в вертикальном виде отображается далеко не везде. Например, если вы скопируете вертикальную дробь из Word в чат социальных сетей или диалоговое окно Skype, то она отобразится в горизонтальном виде.
Как поставить степень в ворде
Со степенями работают не только инженеры и математики, они часто используется в единицах измерения, например, метрах квадратных. Многие люди просто пишут цифру рядом с показателем, однако, это некорректно, тем более что в офисном пакете есть множество встроенных средств. Эта статья постарается объяснить, как поставить степень в ворде.
Использование надстрочного знака
Доступна эта функция из панели параметров шрифта. После нажатия на значок символы будут писаться в надстрочном начертании. Главное здесь – внимательно набирать текст, поскольку ошибка может быть незаметна, и не забыть выключить особый режим после написания степени. Оптимальным вариантом будет написать текст обычным шрифтом, а потом сделать его надстрочным, выделив и кликнув по кнопке.
Модификация параметров шрифта
Инструменты редактора позволяют создавать собственные шрифты, с их помощью тоже можно поставить степень в ворде. Следует применять этот способ, если пользователю не подходит стандартный стиль надстрочного текста, например, требуется сделать его подчеркнутым или жирным.
В меню нужно обязательно установить галочку напротив пункта “надстрочный”, только в таком случае нужный результат будет достигнут.
Большинство параметров не нуждаются в дополнительном пояснении, стоит отметить лишь то, что размер надстрочного и обычного шрифтов будет разным, даже если установлено одинаковой значение.
Этим способом можно написать даже целое предложение, но иногда после нажатия пробела шрифт может возвращаться к исходному. В этом случае следует добавлять пробелы в цельном тексте, после завершения его написания.
Использование конструктора формул
Это наиболее функциональный способ, также он подходит для частого использования.
Получить доступ к редактору можно через меню “Вставить”, там следует выбрать “Формула”, появится вкладка следующего вида, шаблоны позволяют расположить надпись множеством различных вариантов, однако, для обычного пользователя такая широкая функциональность является излишней. К тому же формула вставляется в виде картинки, поэтому ее нельзя редактировать, если потребуется изменить данные, то придется создавать новую.
Как сделать степень в Word?
Подобные манипуляции требуются, как правило, при написании формул или каких-нибудь математических решений. Также очень часто решается вопрос: как поставить степень в ворде когда необходимо сделать физические и химические вычисления. Чтобы это сделать потребуется выполнить ряд очень простых шагов.
Для того чтобы сделать степень, надо:
- Открыть документ Word на главной странице (вкладка вверху окна).
- Здесь в разделе «Шрифты» можно увидеть два варианта установки степени: Х2 и Х2.
- Оба варианта ставятся одинаково: в необходимом месте кликаем курсором, затем нажимаем один из значков и кнопку с той цифрой, какую надо поставить степень.
Х2 – чаще всего используется в математических вычислениях. Например, чтобы написать формулу х2+у2=z2, необходимо нажать «х», справа от него кликнуть курсором, нажать вверху ворда на х2, когда этот значок загорится желтым цветом жмем на двойку вверху клавиатуры. Чтобы в ворде поставить степень вверху, можно поступить несколько иначе и написать сразу «х», потом рядом поставить обычную двойку, выделить ее курсором и вверху в документе нажать на х2.
Значок х2 чаще всего применяется в химических формулах для обозначения валентности соединений. Например, все знают формулу двууглекислого натрия (NaCO3). Чтобы ее воссоздать, сначала надо написать латинские буквенные значения. Затем, возле последней литеры кликаем курсором, нажимаем х2 и ставим тройку. Подобно написать степень в word можно поставив обычное число, выделить его курсором и нажать опять таки х2.
Есть еще один способ, как ставить степень в ворде. Пишем числовое значение обычными цифрами. Например, 123, где 12 это основное число, а 3- его степень. Затем выделяем тройку курсором и нажимаем правую кнопку мышки. Появится табличка, где надо выбрать пункт «Шрифт». Появится небольшое диалоговое окошко, в котором надо поставить галочку напротив «надстрочный символ» и нажать «ОК». Также можно поступить и с валентностью для химических формул. С той разницей, что в этом варианте надо будет нажать на «подстрочный символ».
Программа MS Word, как известно, позволяет работать не только с текстовыми, но и с числовыми данными. Более того, даже этим ее возможности не ограничиваются, и о многих из них мы уже писали ранее. Однако, говоря непосредственно о числах, иногда во время работы с документами в Ворде возникает необходимость написать число в степени. Сделать это несложно, а необходимую инструкцию вы сможете прочесть в данной статье.
1. Установите курсор сразу за цифрой (числом) или буквой (словом), которое требуется возвести в степень.
2. На панели инструментов во вкладке “Главная” в группе “Шрифт” найдите символ “Надстрочный знак” и нажмите на него.
3. Введите необходимое значение степени.
Совет:Вместо кнопки на панели инструментов для включения “Надстрочного знака” можно использовать и горячие клавиши. Для этого просто нажмите на клавиатуре “Ctrl+Shift++(знак плюс, расположенный в верхнем цифровом ряду)”.
4. Возле цифры или буквы (числа или слова) появится символ степени. Если далее вы хотите продолжить набирать обычный текст, нажмите на кнопку “Надстрочный знак” еще раз или снова нажмите клавиши “Ctrl+Shift++”.
Ставим знак степени в Ворде 2003
Инструкция для старой версии программы немного отличается.
1. Введите цифру или букву (число или слово), которое должно обозначать степень. Выделите его.
2. Кликните по выделенному фрагменту правой кнопкой мышки и выберите пункт “Шрифт”.
3. В диалоговом окне “Шрифт”, в одноименной вкладке, поставьте галочку напротив пункта “Надстрочный” и нажмите “ОК”.
4. Задав необходимое значение степени, повторно откройте через контекстное меню диалоговое окно “Шрифт” и уберите галочку напротив пункта “Надстрочный”.
Как удалить знак степени?
Если по каким-то причинам вы допустили ошибку при вводе степени или же вам просто необходимо ее удалить, сделать это можно точно так же, как и с любым другим текстом в MS Word.
1. Установите курсор непосредственно за символом степени.
2. Нажмите клавишу “BackSpace” столько раз, сколько это потребуется (зависит от количества символов, указанных в степени).
На этом все, теперь вы знаете, как сделать число в квадрате, в кубе или в любой другой числовой или буквенной степени в Ворде. Желаем вам успехов и только положительных результатов в освоение текстового редактора Microsoft Word.
Как сделать дробь в Ворде
Этот вопрос особенно актуален для студентов технических ВУЗов и тех, кто работает в технической отрасли. Хотя, для школьников, ответ на этот вопрос также необходим. В нашей статье мы расскажем варианты, как сделать дробь в Ворде. Естественно, что речь пойдет о том виде дроби, которая пишется через горизонтальную черту.
Сделать дробь в Ворде можно при помощи вставки специального символа. Однако, тут же возникает вопрос, а где его найти, ведь на клавиатуре он не отображается. Именно об этом мы расскажем ниже.
Делаем дробь в документе, используя символы
В текстовом редакторе Ворд существует набор символов, где можно найти не совсем обычные символы. Как при помощи них сделать дробь в Ворде?
- Для того, чтобы вставить в документ символы, найдите и зайдите во вкладку «Вставка», далее нажимаем на кнопку «Символ».
- После этого на экране появится коллекция символов, выберите необходимые символы для вас.
- Если вы хотите посмотреть дополнительные символы, необходимо зайти в раздел «Другие символы», он расположен в нижней части представленной коллекции.
- Если же найти нужный для вас символ не удалось, то стоит выбрать другой шрифт в списке под названием «Шрифт».
- Если вы нашли нужный символ, то выделите его и ткните кнопку «Вставить». После нажмите кнопку «Закрыть». Выбранный символ отобразится в документе.
Вставка дроби в документ: еще один способ
В вордовском документе какие-то дроби (например, 1/4, 1/2 и 3/4) при вводе автоматически заменяются другими символами (?, ?, ?). Но иногда они остаются в неизменном виде.
Для того, чтобы пользователю вставить символ дроби, он должен зайти во вкладку «Вставка», далее нажать «Символ», а затем выбрать пункт под названием «Другие символы». Далее пользователю нужно выбрать пункт «Набор», а сразу после выделить необходимую дробь.
Последним шагом нужно нажать кнопку «Вставить», а затем кнопку «Закрыть».
Как сделать дробь в Ворде 2007 года?
Этот раздел для тех, кто предпочитает пользоваться версией программы 2007 года. Итак, как в данном случае вставить дробь в вордовский документ?
Заходим во вкладку «Вставка», что расположена на панели инструментов вверху страницы. Далее жмем на кнопку «Формула». Сразу после этого на экране должна появиться вкладка под названием “Конструктор”. Именно здесь представлено множество формул, здесь можно найти и нужную для нас дробь.
Как вы видите, в этом нет ничего сложного. С таким заданием сможет справиться даже начинающий пользователь текстового редактора Ворд.
Пишем дробь в Ворде 2010 года
В этом тоже нет ничего сложного, главное – следовать всем нашим указания. Итак, для начала пользователь должен зайти вол вкладку «Вставка», после перейти в пункт «Формула», выбрать необходимый для вас вариант.
Как добавить в документ дробь: Word 2003 года
Для того, чтобы добавить символ дроби в данной версии программы, пользователь должен найти в меню стрелку. Именно при проведении, которой высвечивается вкладка под названием «Параметры панелей инструментов».
Далее пользователь жмет на нее, а затем выбирает пункт, где говорится о добавлении и кнопки. Далее пользователь должен зайти во вкладку «Команды». После этого выбираем и ищем пункт «Редактор формул».
Выглядит это примерно следующим образом:
Далее пользователь жмет на появившеюся на панели инструментов иконку. На экране появится окно, где пользователб и выбираем нужный вариант дроби. Добавление дроби в вордовский документ завершено.
Ставим дробь: способ № 2
Если пользователю необходимо разместить число поверх другого символа, разделив при этом их горизонтальной чертой, то это без труда позволит сделать функции текстового редактора Ворд. Что для этого необходимо сделать? Пользователю необходимо поставить курсор на то место, где планируется размещаться дробь.
Далее – зайти в меню текстового редактора, в раздел «Вставка». После в раздел «Символ», который позволяет вставить в текстовый документ символы, отсутствующие на клавиатуре (например, товарный знак, знак цитирования и т.д.) После этого находим пункт «Дробь» и выбираем необходимый для нас формат простой дроби.
Если все было сделано правильно, то одна буква разместиться ровно над другой, при этом они будут разделены горизонтальной чертой. Также в добавление хочется отметить, что порой пользователи не видят раскрывающийся список «Набор». Чтобы это устранить необходимо в правом нижнем углу окна выбрать пункт под названием Юникод (шестн.).
Наши авторы уже более 10 лет пишут для студентов курсовые, дипломы, контрольные и другие виды учебных работ и они отлично в них разбираются. Если Вам тоже надо выполнить курсовую работу, то оформляйте заказ и мы оценим его в течение 10 минут! Заказать работу Узнать цену